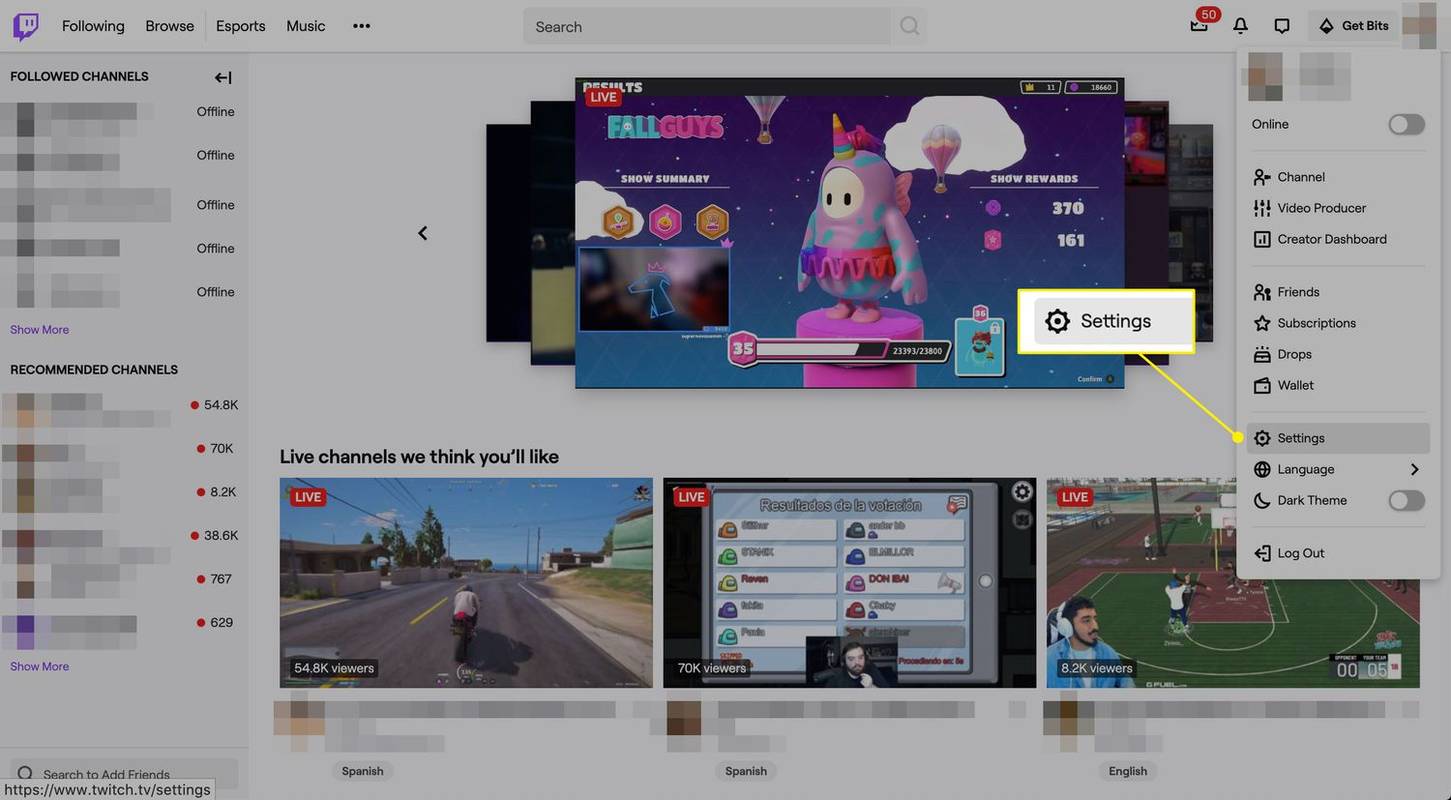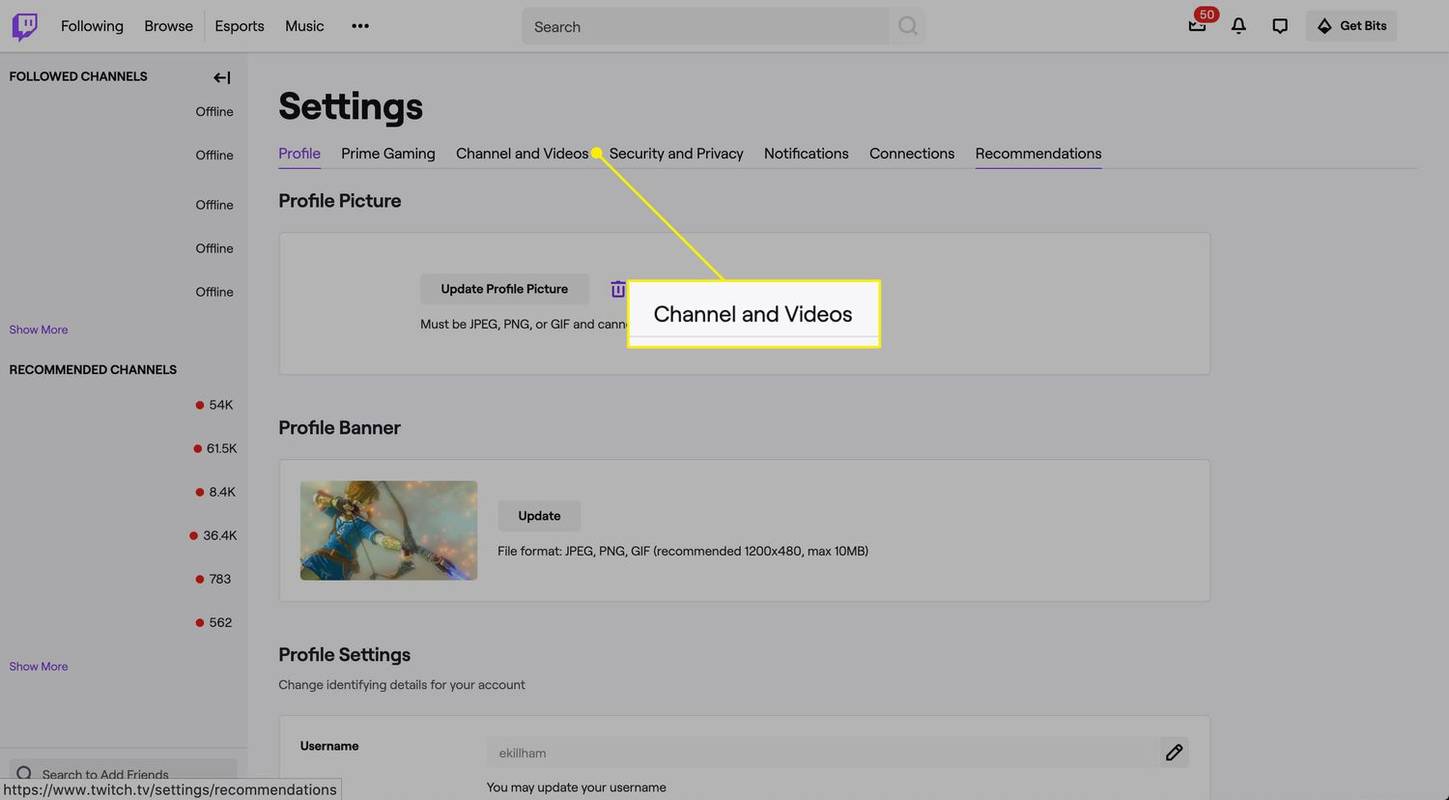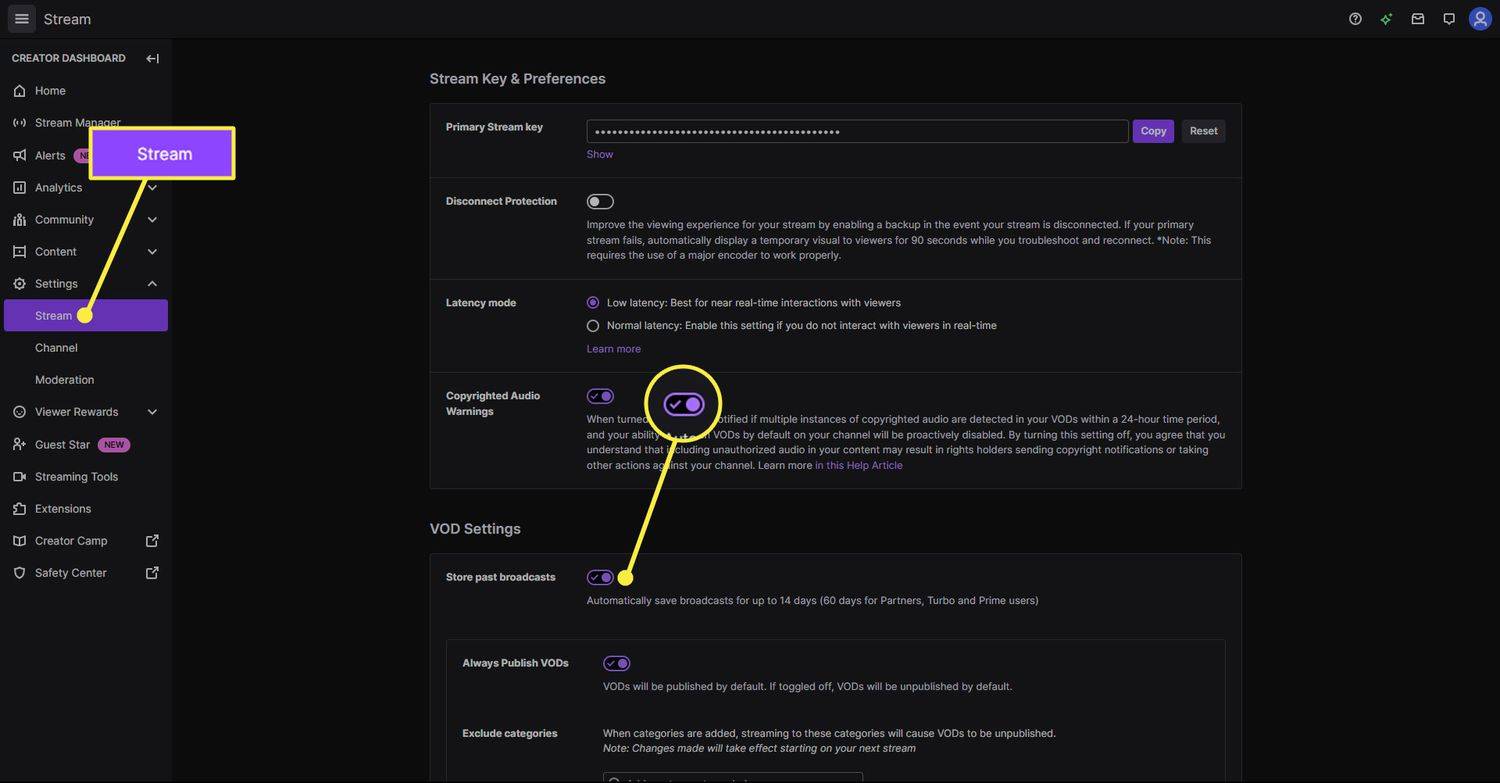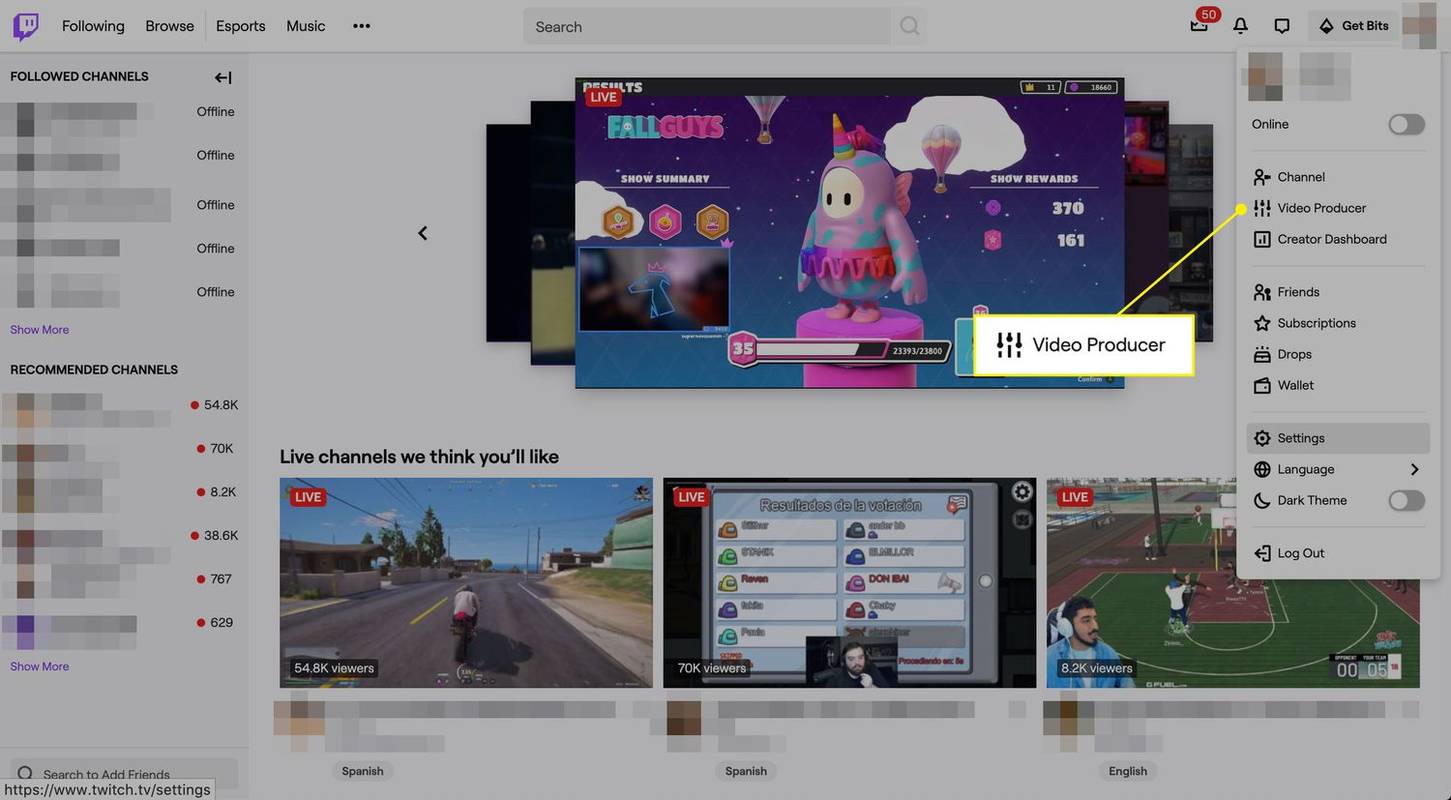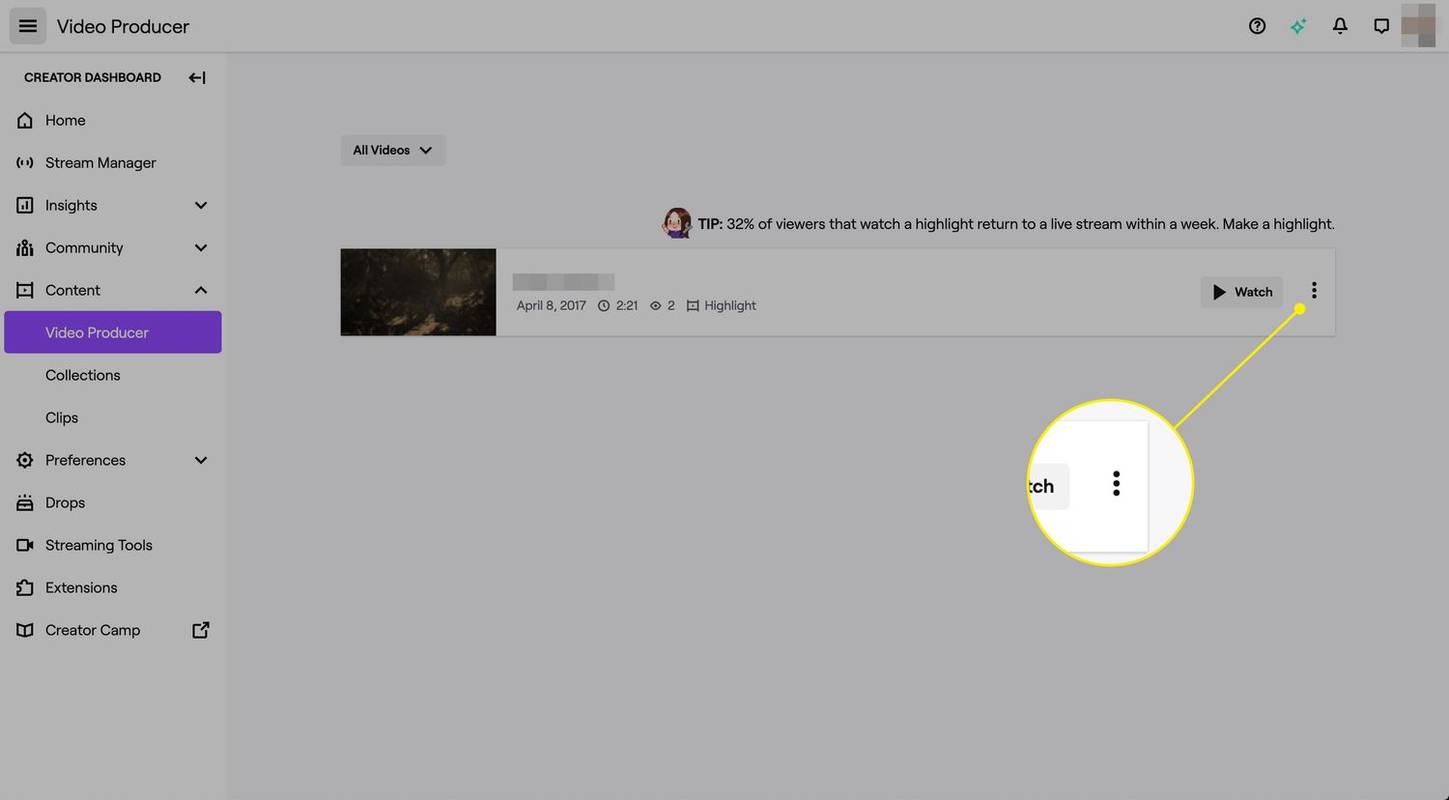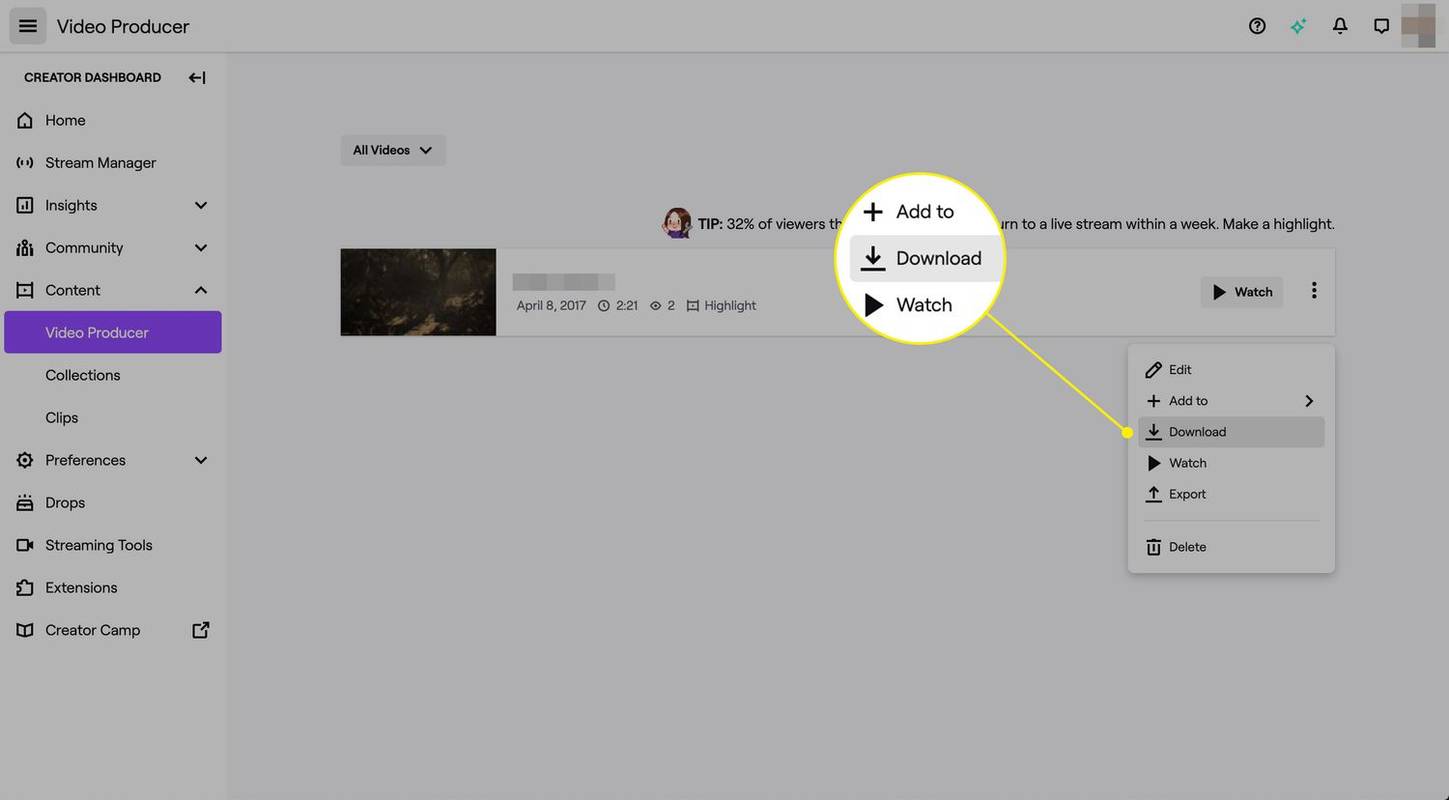Ką žinoti
- Automatiškai išsaugoti transliacijas: Nustatymai > Kanalai ir vaizdo įrašai > Srautas > Išsaugokite išsaugotas transliacijas .
- Išsaugojus srautą: Vaizdo įrašų gamintojas puslapis > pasirinkite Daugiau piktogramą šalia vaizdo įrašo > parsisiųsti .
- Kitų transliuotojų transliacijas galite atsisiųsti naudodami trečiosios šalies programą, pvz., „Twitch Leecher“.
trūkčioti Transliuotojai ir žiūrovai dažnai mėgsta atsisiųsti savo mėgstamų transliacijų vaizdo įrašus ir saugoti juos vietoje arba įkelti į kitą paslaugą, pvz., „YouTube“. Šiame straipsnyje paaiškinama, kaip kompiuteryje išsaugoti „Twitch“ vaizdo įrašus pagal pareikalavimą (VOD).
Kaip atsisiųsti „Twitch“ transliacijas
„Twitch“ transliuotojai gali atsisiųsti savo ankstesnes transliacijas iš Twitch svetainė . Priklausomai nuo to, ar esate įprastas vartotojas, „Twitch“ filialas, ar „Twitch“ partneris, jūsų ankstesnių transliacijų atsisiuntimo langas svyruoja nuo 14 iki 60 dienų nuo pradinio srauto. Po to vaizdo įrašas bus automatiškai ištrintas.
Įgalinti automatinį archyvavimą
Galite nurodyti „Twitch“, kad automatiškai išsaugotų jūsų transliacijas vienu jungikliu. Štai kur jį rasti.
-
„Twitch“ svetainėje pasirinkite išskleidžiamąjį meniu viršutiniame dešiniajame kampe ir pasirinkite Nustatymai .
sudo spctl - master-disable
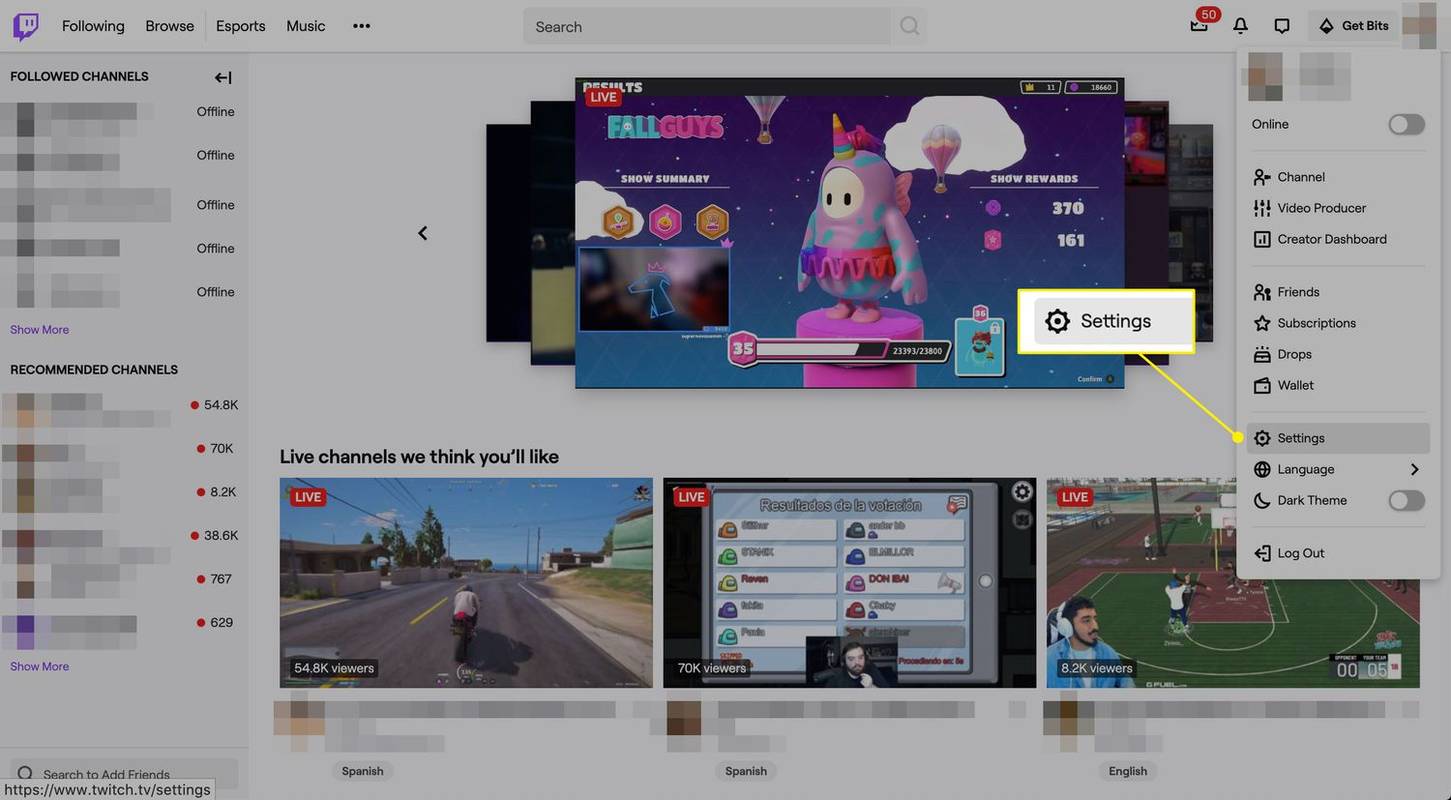
-
Pasirinkite Kanalas ir vaizdo įrašai .
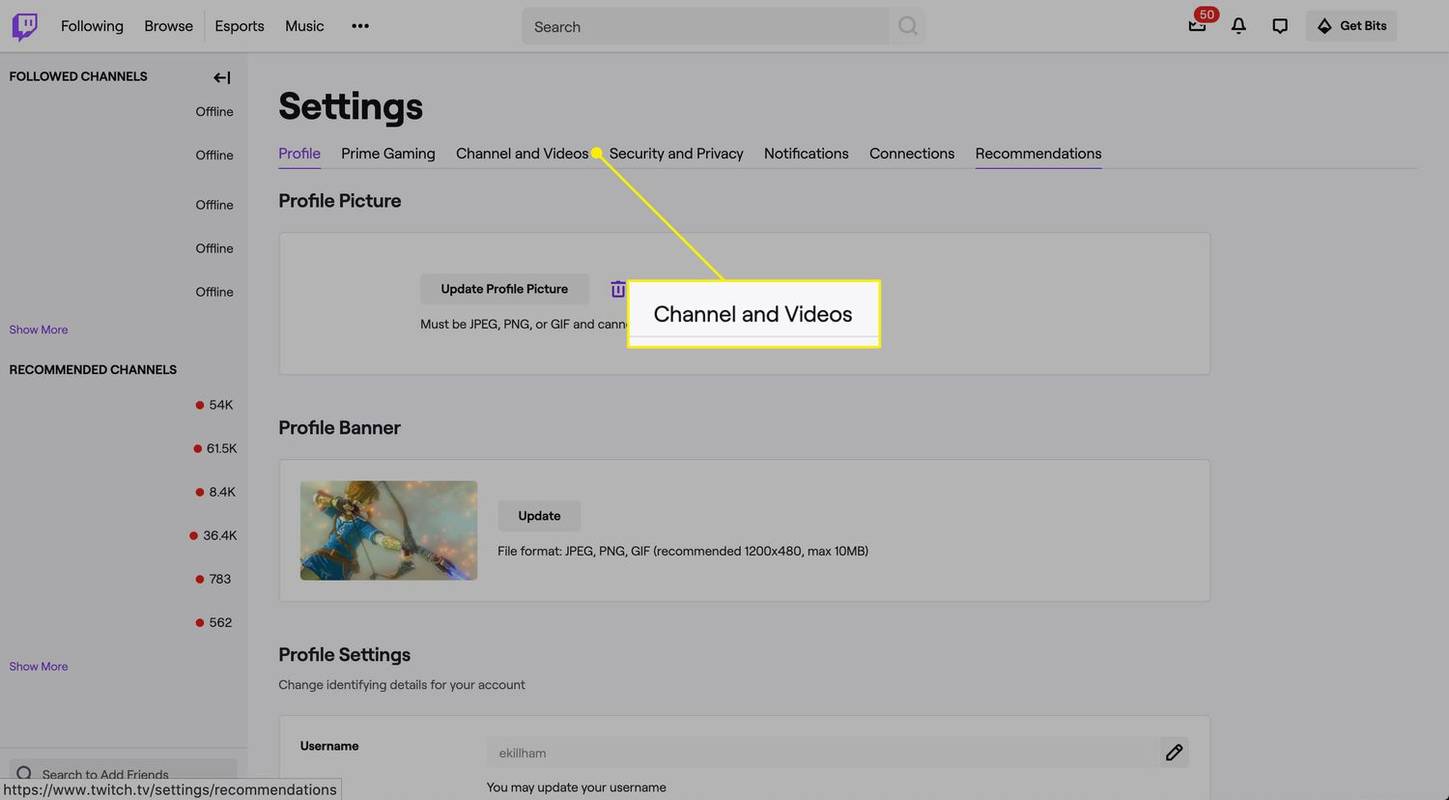
-
Pasirinkite Srautas kairėje pusėje, tada įjunkite Išsaugokite ankstesnes transliacijas .
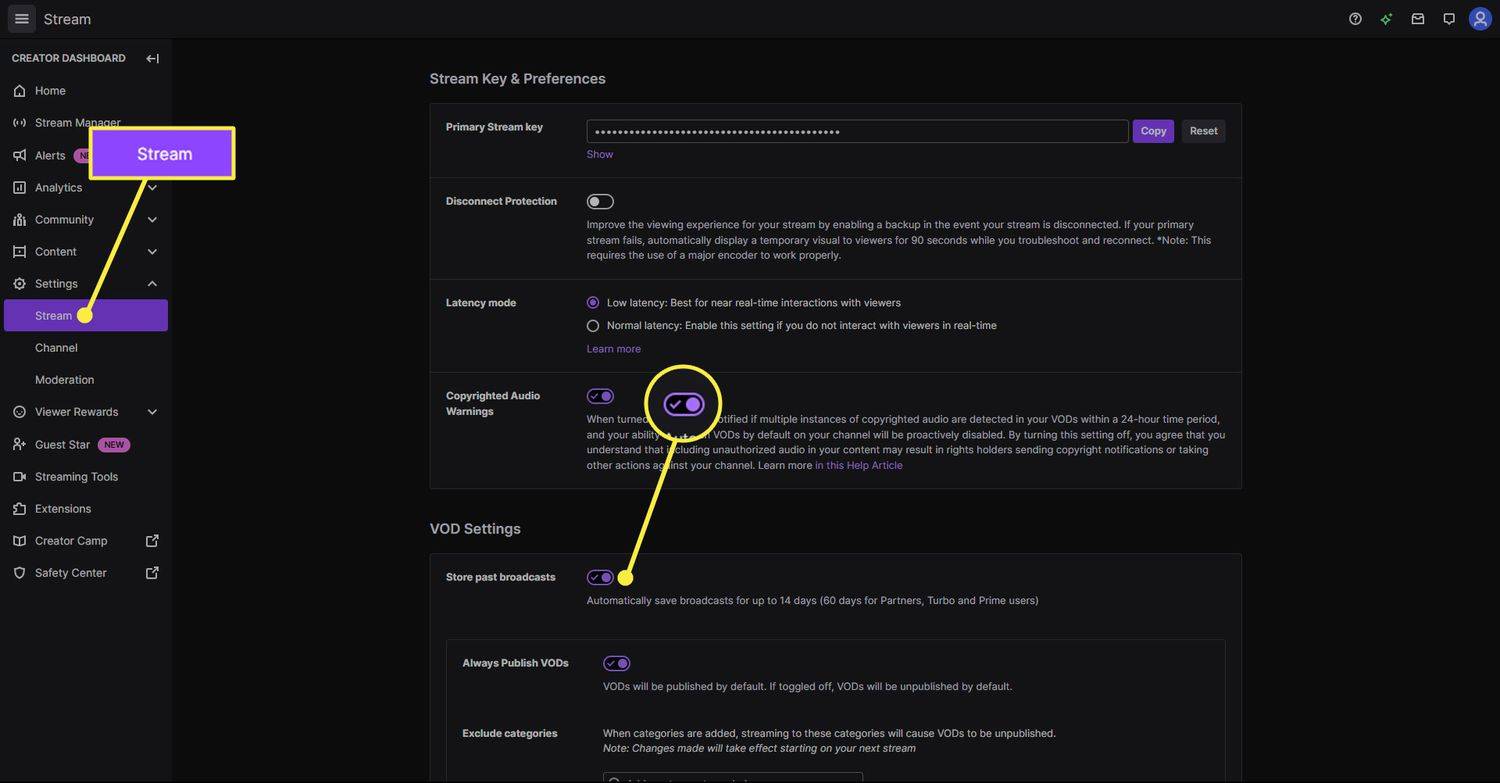
-
Būsimos transliacijos bus išsaugotos jūsų profilyje, kai tik bus baigtos.
kaip pamatyti, ką kiti žmonės mėgsta instagrame
Atsisiųskite savo vaizdo įrašus
Įjungę archyvavimą, galėsite atsisiųsti transliacijas, kai baigsite srautinį perdavimą.
-
Pagrindiniame puslapyje pasirinkite Vaizdo įrašų gamintojas meniu po savo profilio nuotrauka.
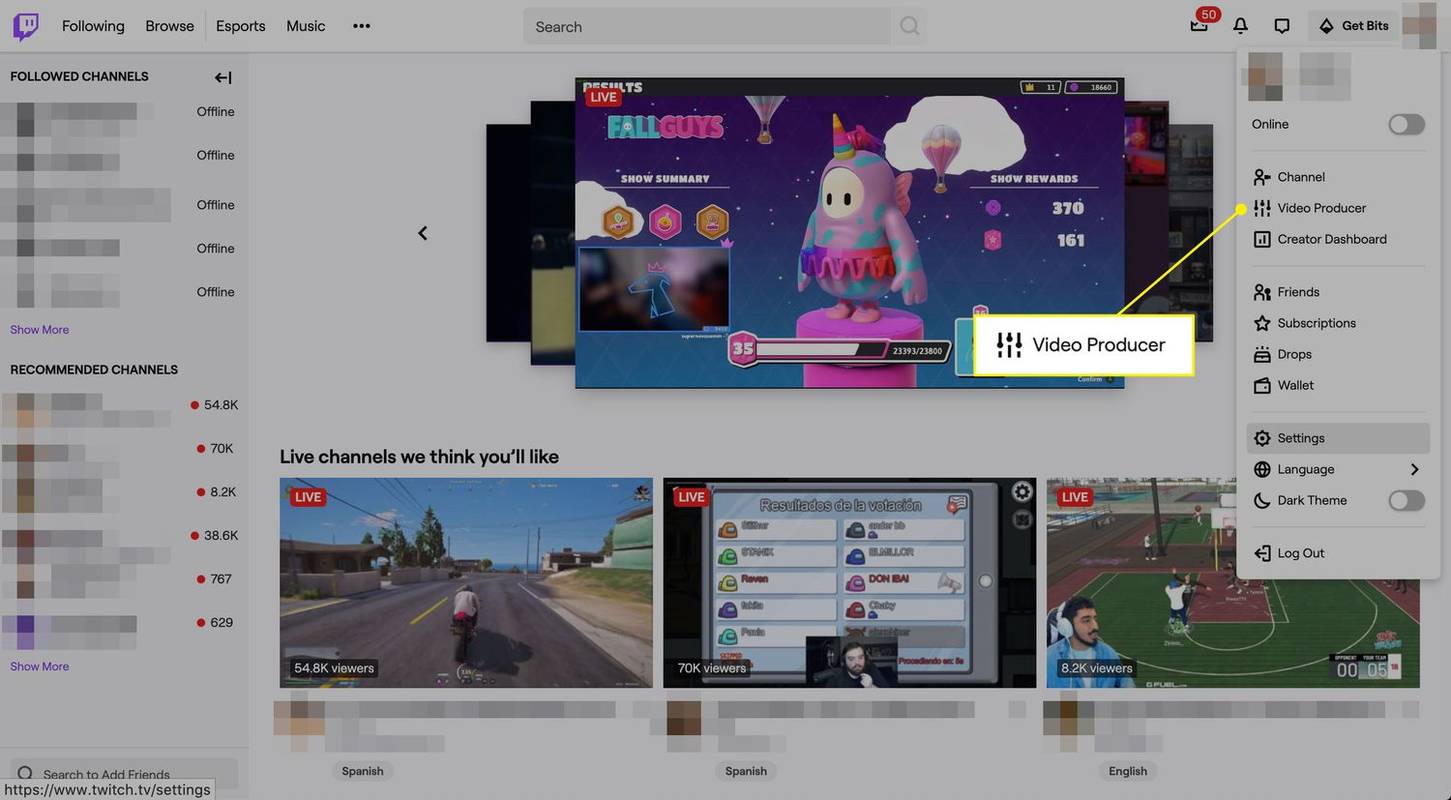
-
Kitame puslapyje spustelėkite Daugiau meniu vaizdo įrašo, kurį norite išsaugoti, dešinėje.
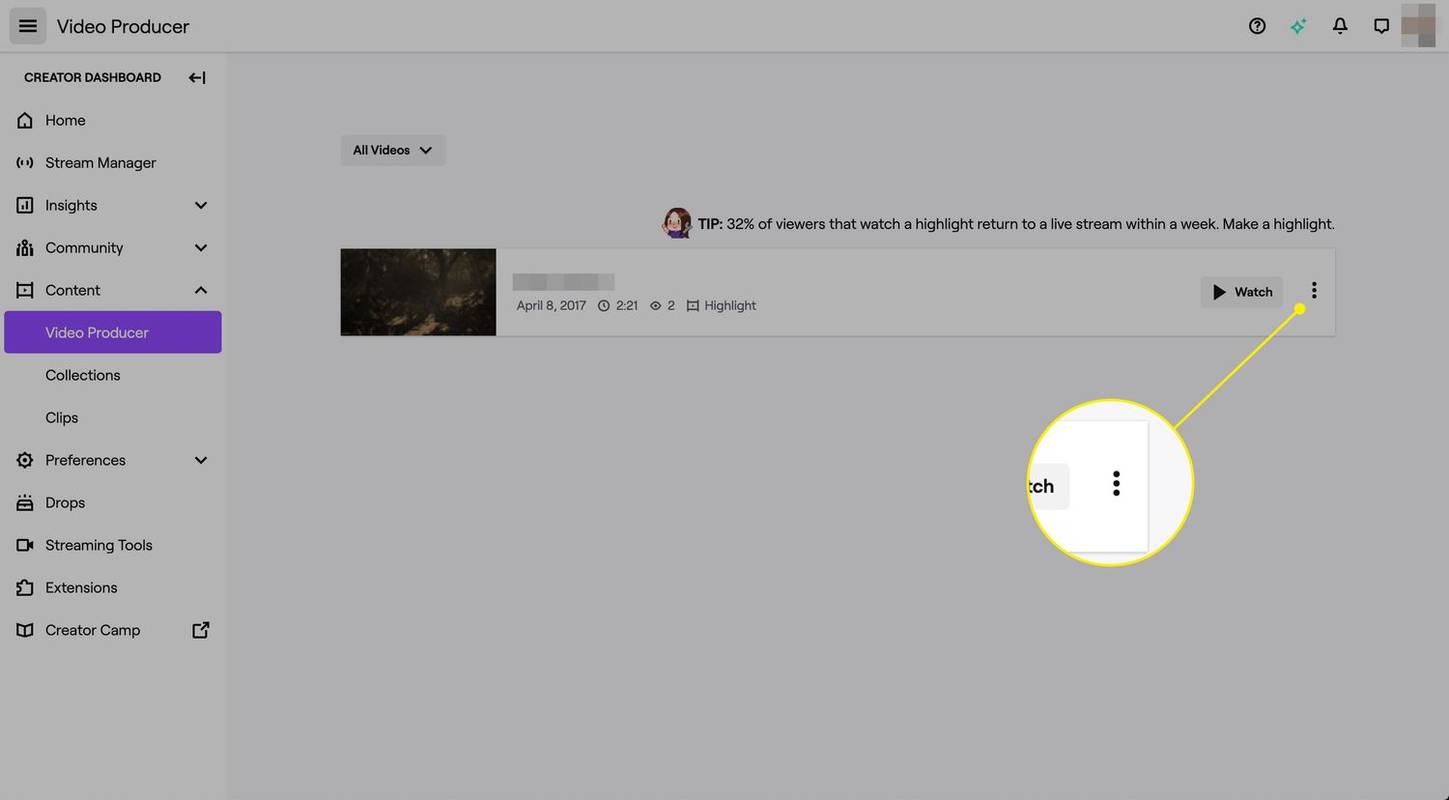
-
Pasirinkite parsisiųsti norėdami išsaugoti vaizdo įrašą savo kompiuteryje.
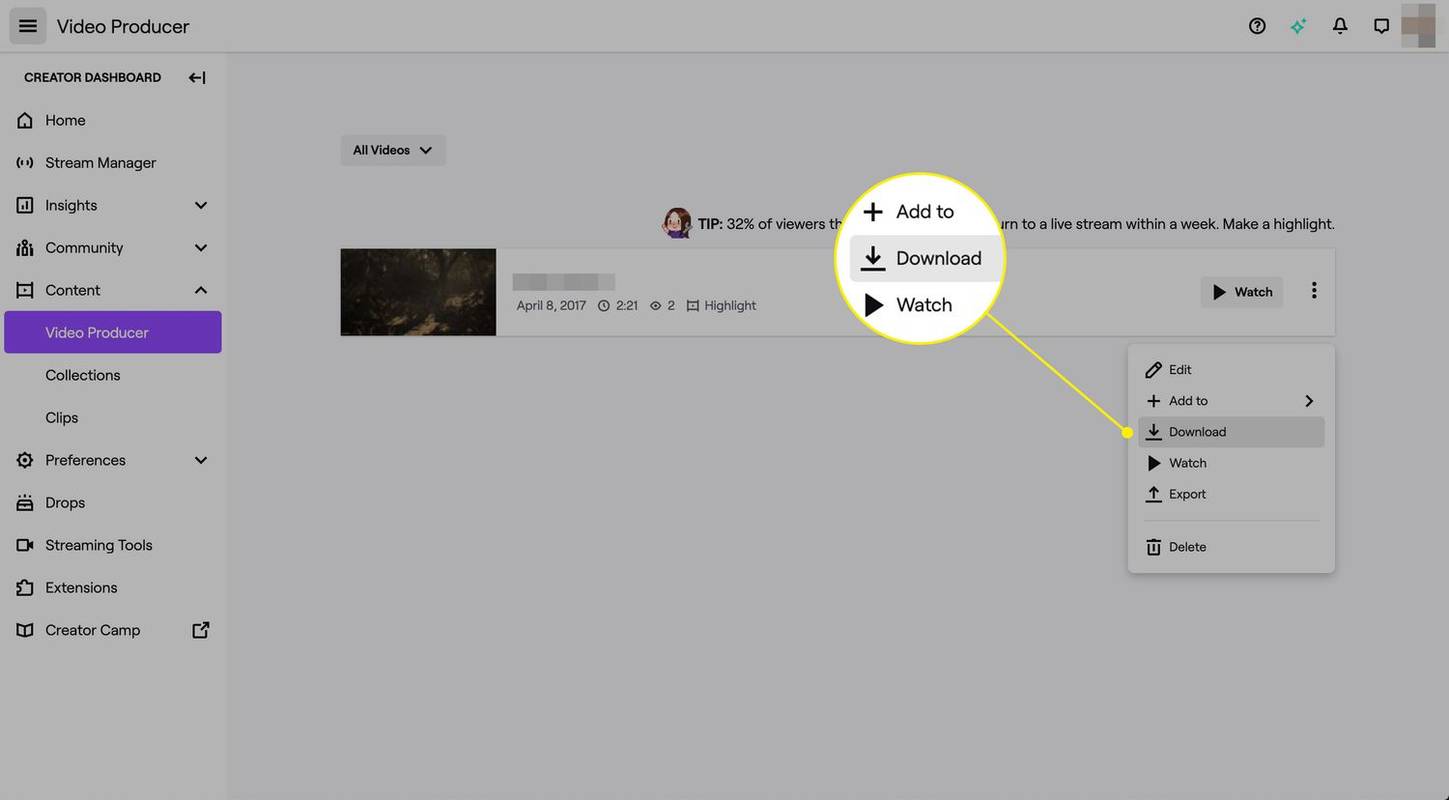
Negalite atsisiųsti kažkieno ankstesnių transliacijų iš „Twitch“ svetainės.
Kaip atsisiųsti kažkieno „Twitch“ vaizdo įrašus
Norėdami atsisiųsti kitų vartotojų vaizdo įrašus iš „Twitch“, turite naudoti a trečiosios šalies programa . Pavyzdžiui, galite nukopijuoti vaizdo įrašo URL ir įklijuoti jį Clipr , arba galite įdiegti 4K Video Downloader+ norėdami atsisiųsti vaizdo įrašus tiesiai iš „Twitch“.
Kaip įkelti vaizdo įrašus į „Twitch“. DUK- Kiek laiko užtrunka atsisiųsti „Twitch VOD“?
Tai priklauso nuo vaizdo įrašo trukmės ir interneto ryšio greičio. Turėsite palaukti kelias minutes, kol prasidės pradinis atsisiuntimas, tada galite palaukti valandą ar ilgiau, jei atsisiųsite ilgą vaizdo įrašą.
kaip iš naujo paleisti savo chromebook
- Kaip naudotis garais naudojant „Twitch“?
Norėdami transliuoti „Twitch“ iš savo kompiuterio, naudokite „Twitch Studio“ arba trečiosios šalies transliavimo programą, pvz., „OBS Studio“ ir „Streamlabs OBS“. Jei norite transliuoti į „Twitch“ naudodami „Nintendo Switch“, jums reikia fiksavimo kortelės, bet galite transliuoti „Twitch“ iš „Xbox“ arba „PlayStation“ naudodami integruotas programas.
- Kaip ištrinti „Twitch“ vaizdo įrašą?
Norėdami ištrinti „Twitch“ vaizdo įrašus, eikite į Kūrėjo informacijos suvestinė > Turinys > Klipai > Šiukšliadėžė . Norėdami išjungti automatinį klipų kūrimą, eikite į Nustatymai > Kanalas > Įgalinti klipus .
- Kaip naudoti vaizdo įrašus „Twitch“?
Užveskite pelės žymeklį virš vaizdo įrašo ir pasirinkite Klipas norėdami sukurti klipą „Twitch“. Norėdami bendrinti klipą, pasirinkite savo Profilio nuotrauka > Kūrėjo informacijos suvestinė > Meniu > Turinys > Klipai . Pasirinkite klipą ir pasirinkite Dalintis piktogramą.