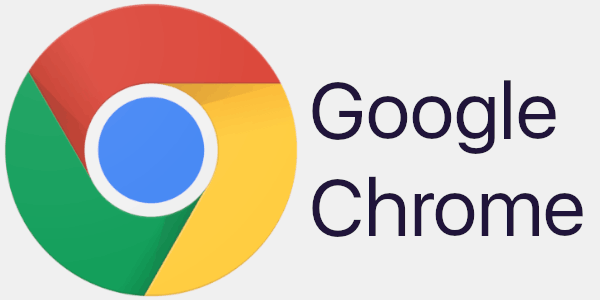Įrenginių nuorodos
Kiekvienas srautas, kuris buvo transliuojamas „Twitch“, gali būti išsaugotas kaip VOD (vaizdo įrašas pagal pareikalavimą). Tiek transliuotojai, tiek žiūrovai turi galimybę atsisiųsti „Twitch VOD“, kad juos pasiektų net neprisijungę.
kaip gauti dms instagrame
Šiame vadove parodysime, kaip atsisiųsti „Twitch VOD“ įvairiuose įrenginiuose. Taip pat atsakysime į kai kuriuos dažniausiai su tema susijusius klausimus.
Kaip atsisiųsti „Twitch VOD“. Vaizdo įrašai
Kaip „Twitch“ transliuotojas, VOD funkcijos naudojimas padės išplėsti savo kanalą. Tai idealus sprendimas tiems, kurie negali laiku atvykti į jūsų transliaciją. Įjungę VOD saugyklą, galite išsaugoti ankstesnes transliacijas ir įkelti jas į kitas srautinio perdavimo svetaines. Tai taip pat suteiks jūsų žiūrovams galimybę juos pasiekti, kai nesate prisijungę.
Atminkite, kad jūsų VOD gali būti automatiškai ištrinti po tam tikro laiko, atsižvelgiant į jūsų turimos „Twitch“ paskyros tipą. Jei esate įprastas „Twitch“ paskyros vartotojas, galite atsisiųsti ankstesnes transliacijas dvi savaites. Pagrindiniai naudotojai, tokie kaip „Twitch Partners“, gali saugoti savo VOD „Twitch“ svetainėje 60 dienų. Tas pats pasakytina apie „Twitch“ filialus.
Kad galėtumėte atsisiųsti „Twitch VOD“, turite įjungti automatinio atsisiuntimo funkciją. Tai galite padaryti „Twitch“ svetainėje:
- Aplankykite Twitch svetainė .
- Prisijunkite prie savo paskyros.
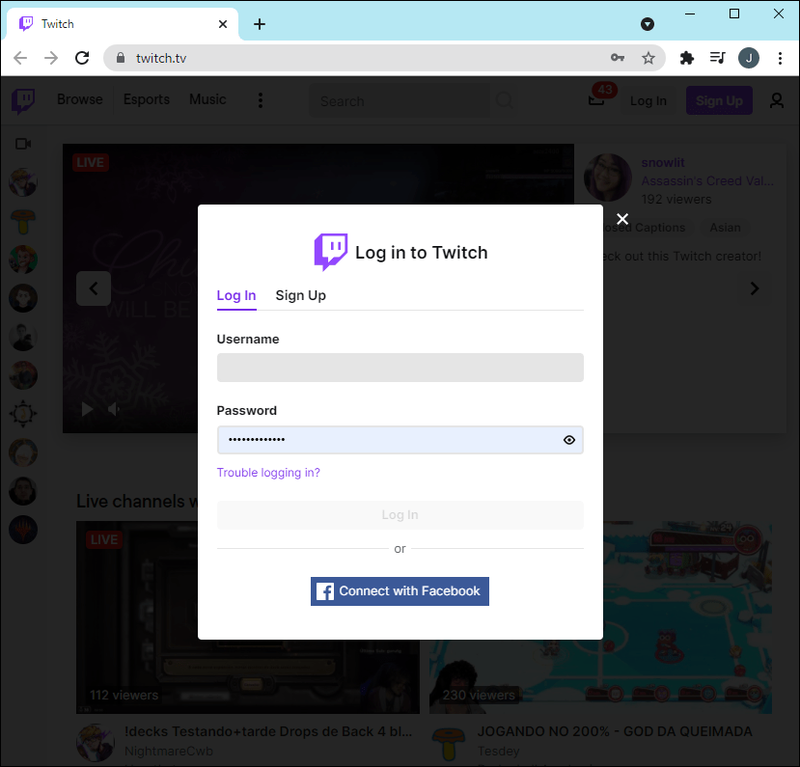
- Spustelėkite savo vartotojo vardą viršutiniame dešiniajame ekrano kampe.
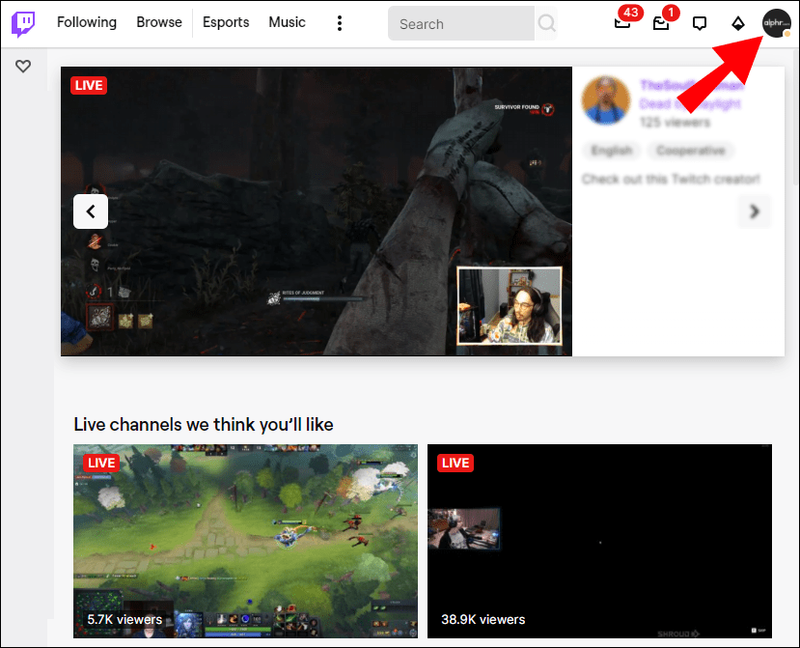
- Išskleidžiamajame meniu eikite į Nustatymai.
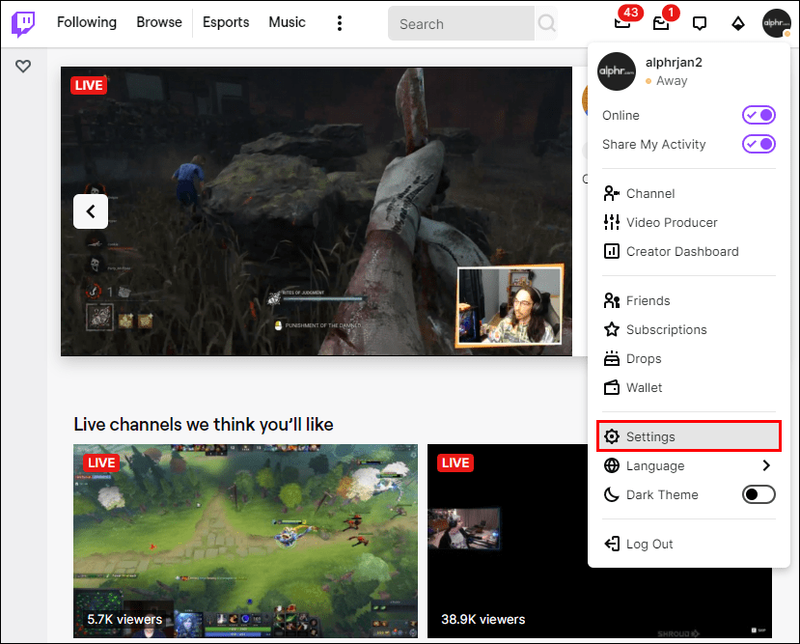
- Eikite į skirtuką Kanalai ir vaizdo įrašai.
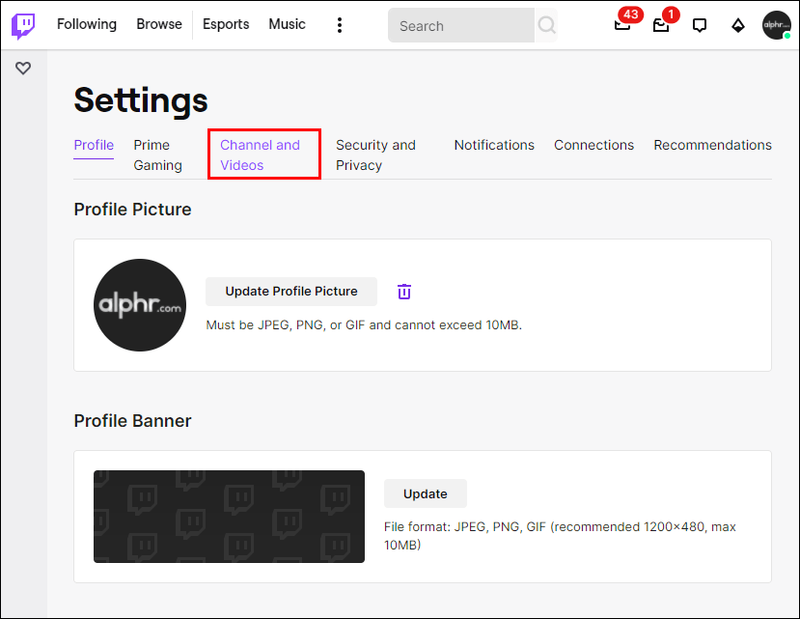
- Slinkite žemyn iki skilties Nustatymai, tada spustelėkite Srautas
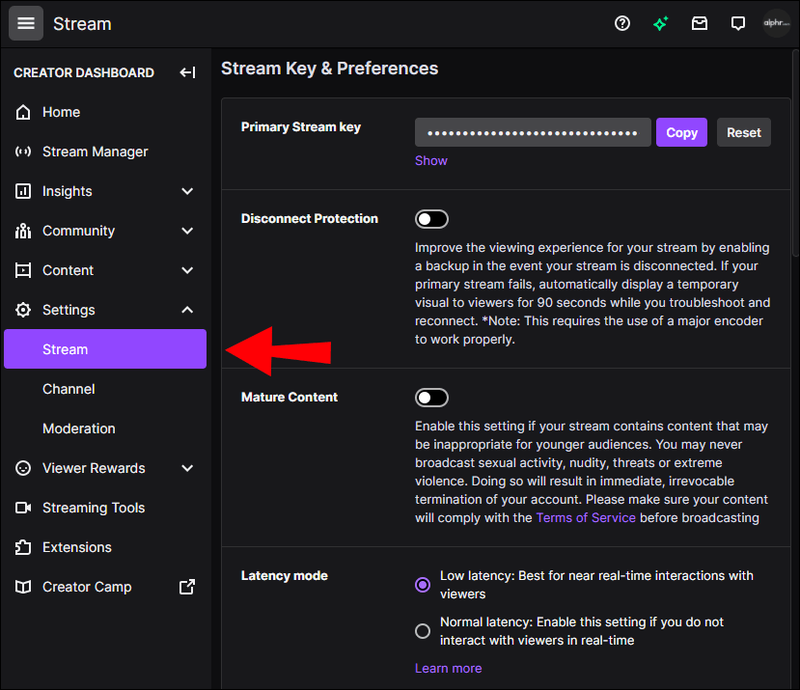
- Skiltyje Stream Key & Preferences perjunkite jungiklį Store Past Past Videos.
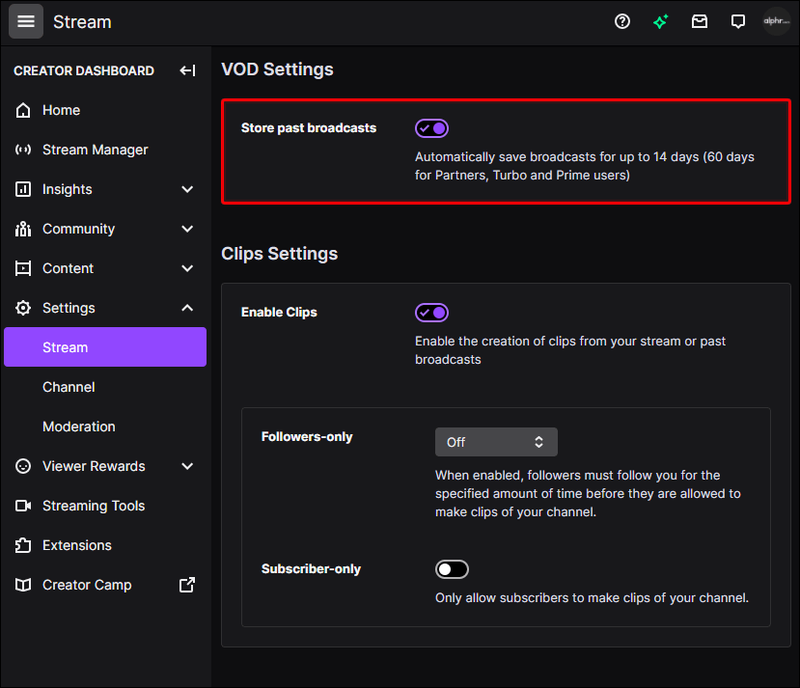
Dabar, kai įgalinote automatinio atsisiuntimo funkciją, visos jūsų transliacijos bus išsaugotos. Pažiūrėkime, kaip galėtumėte juos atsisiųsti į savo įrenginį.
Kaip atsisiųsti „Twitch VOD“ į „iPhone“.
„Twitch“ vaizdo įrašų išsaugojimas telefone yra šiek tiek sudėtingesnis. Nors savo VOD galite atsisiųsti tiesiai iš „Twitch“ svetainės savo kompiuteryje, jums reikės trečiosios šalies programos, kad tai padarytumėte savo telefone. Jei esate „iPhone“ naudotojas, galite atsisiųsti nemokamą medijos leistuvės programą VLC .
Štai kaip galite naudoti VLC norėdami atsisiųsti „Twitch VOD“:
- Eikite į Twitch svetainė savo iPhone.
- Eikite į aA viršutiniame dešiniajame kampe.
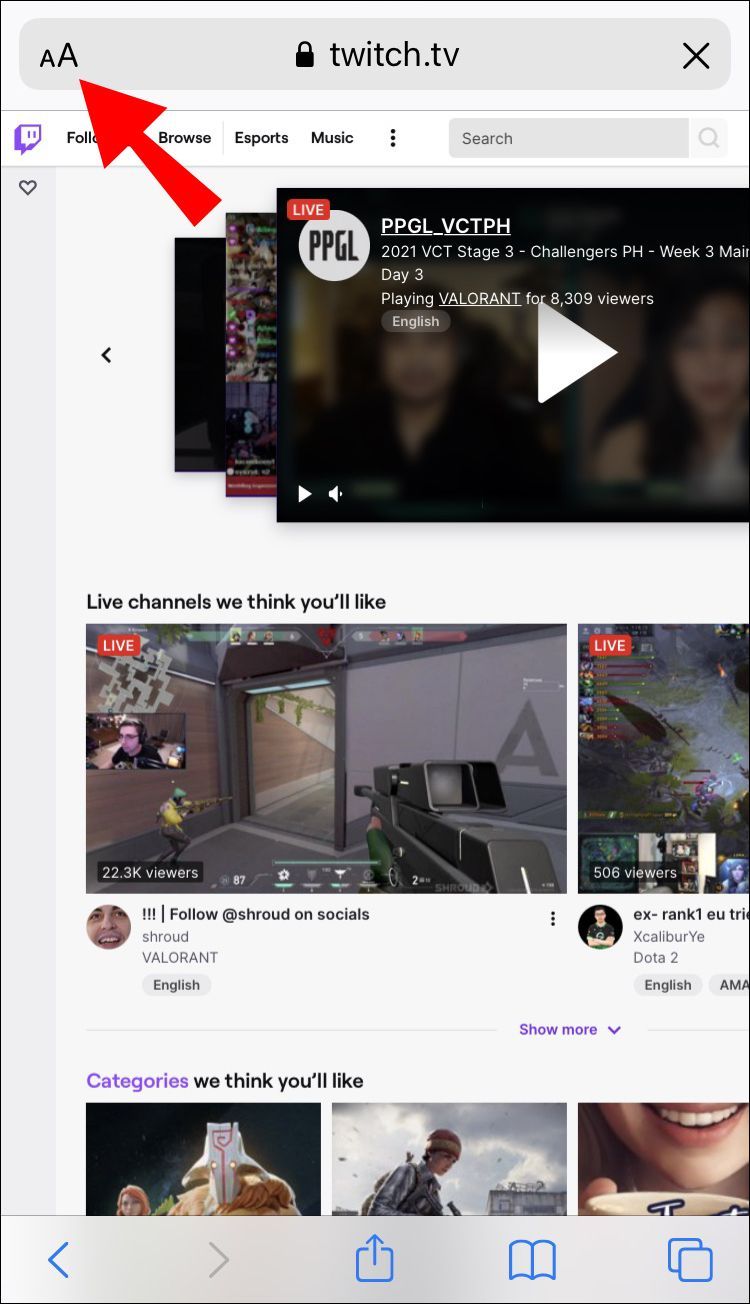
- Išskleidžiamajame sąraše pasirinkite darbalaukio svetainė.
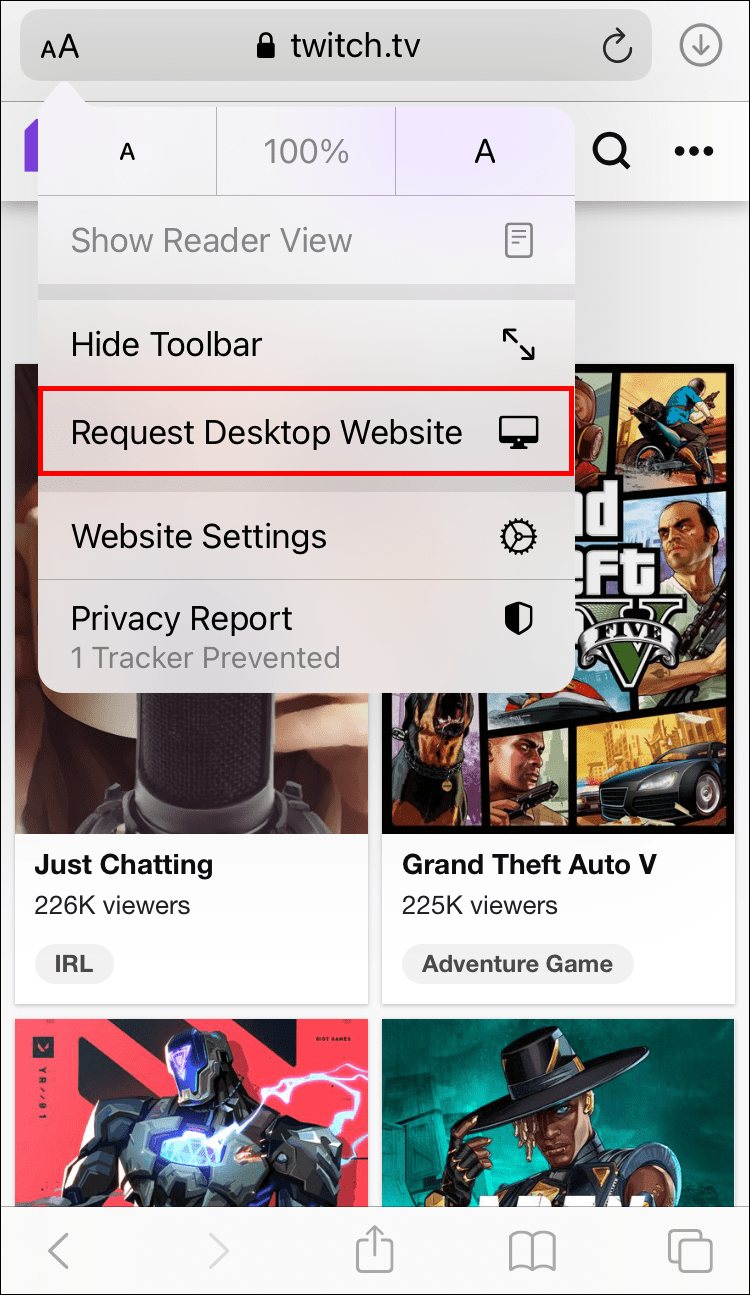
- Bakstelėkite savo vartotojo vardą viršutiniame dešiniajame ekrano kampe.
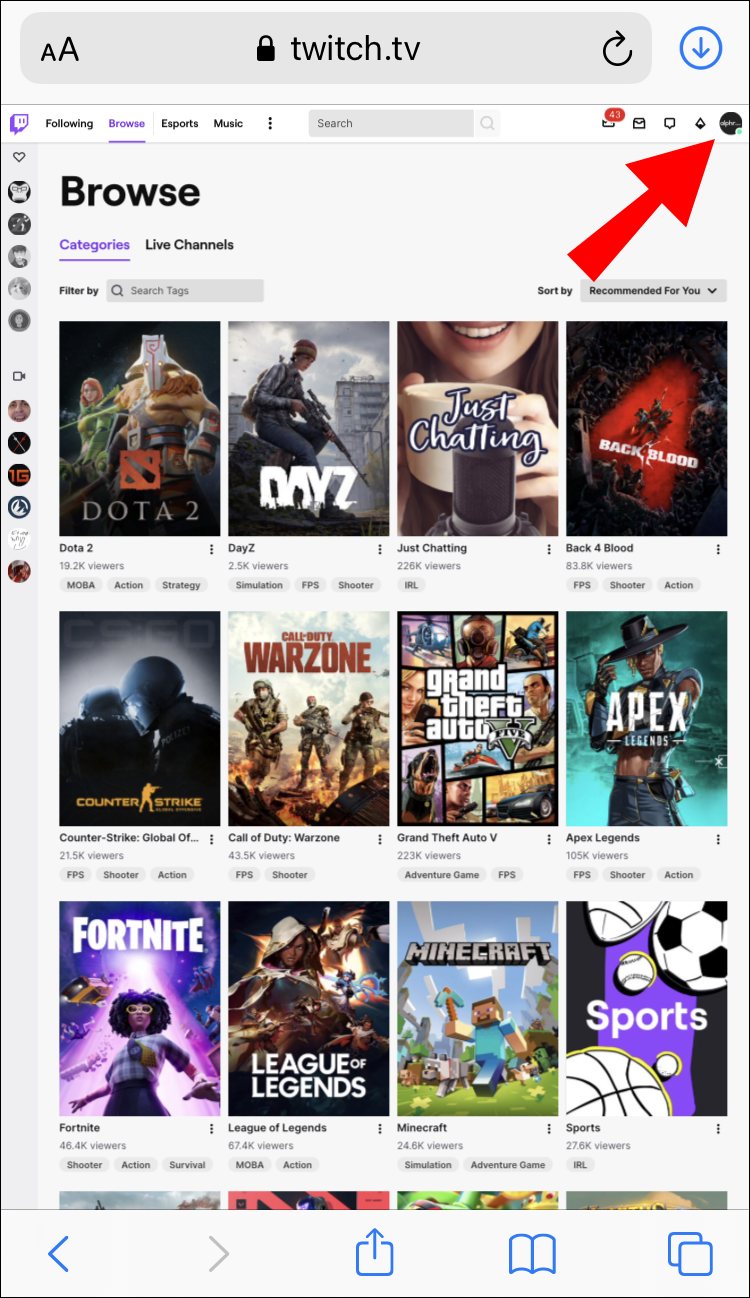
- Pasirinkite vaizdo įrašų gamintoją.
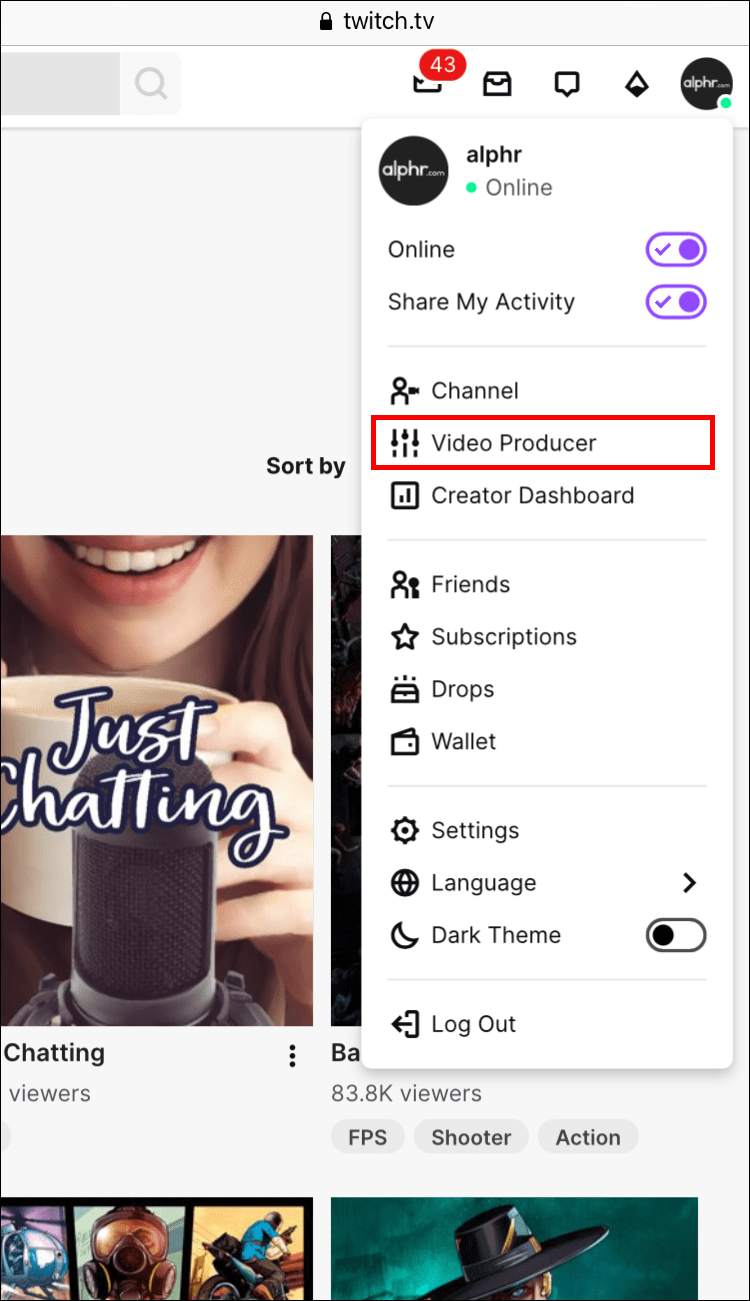
- Eikite į ankstesnes transliacijas ir raskite norimą atsisiųsti VOD.
- Nukopijuokite VOD nuorodą.
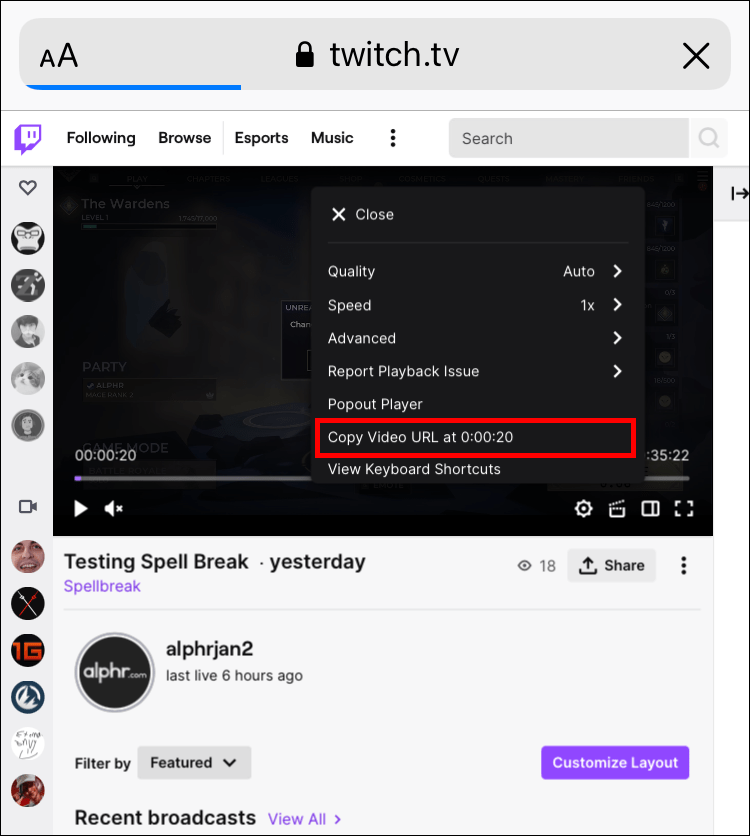
- Paleiskite VLC programa .
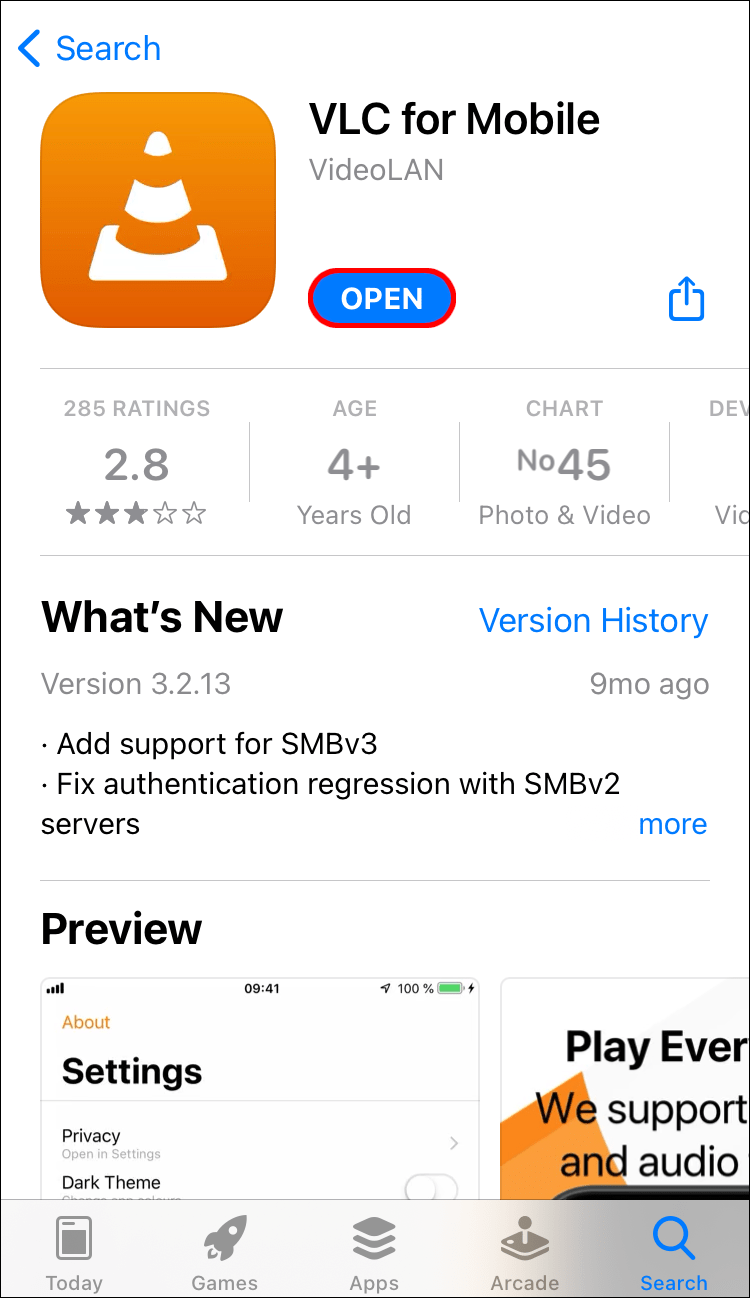
- Bakstelėkite tinklo piktogramą apatiniame dešiniajame ekrano kampe.
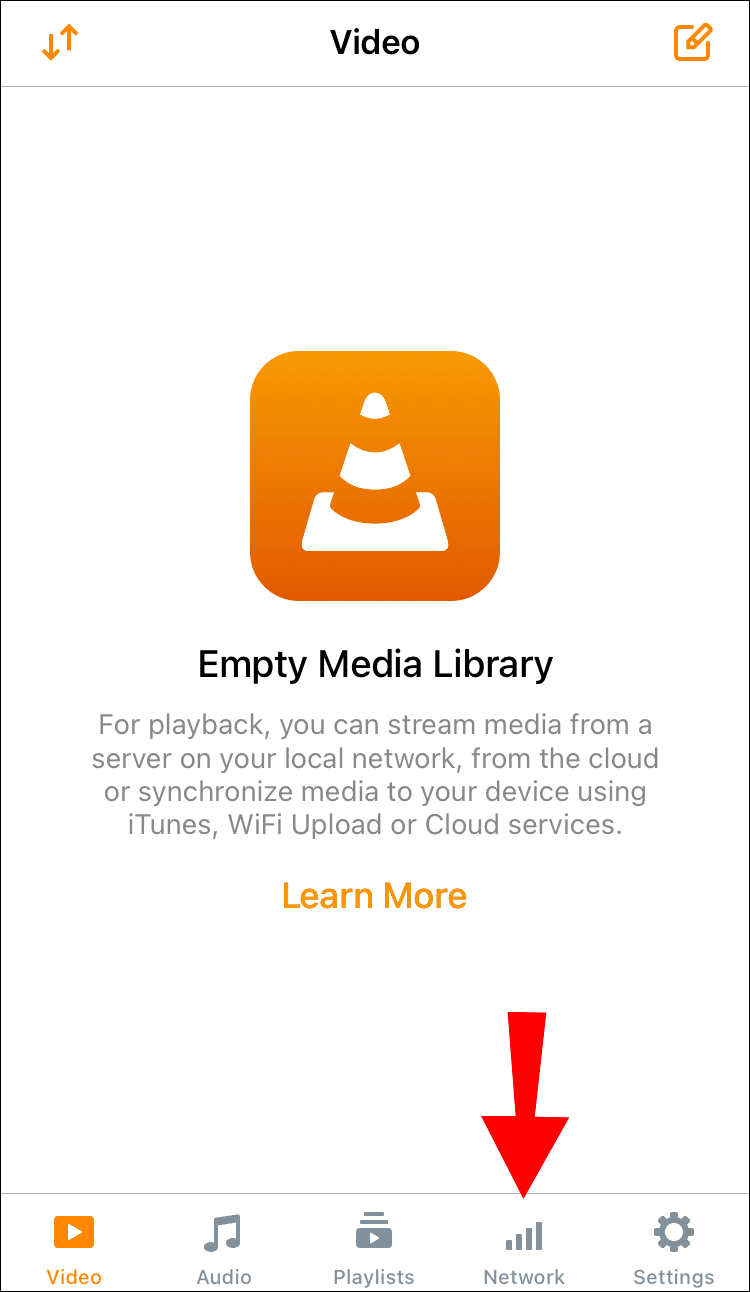
- Eikite į atsisiuntimus.
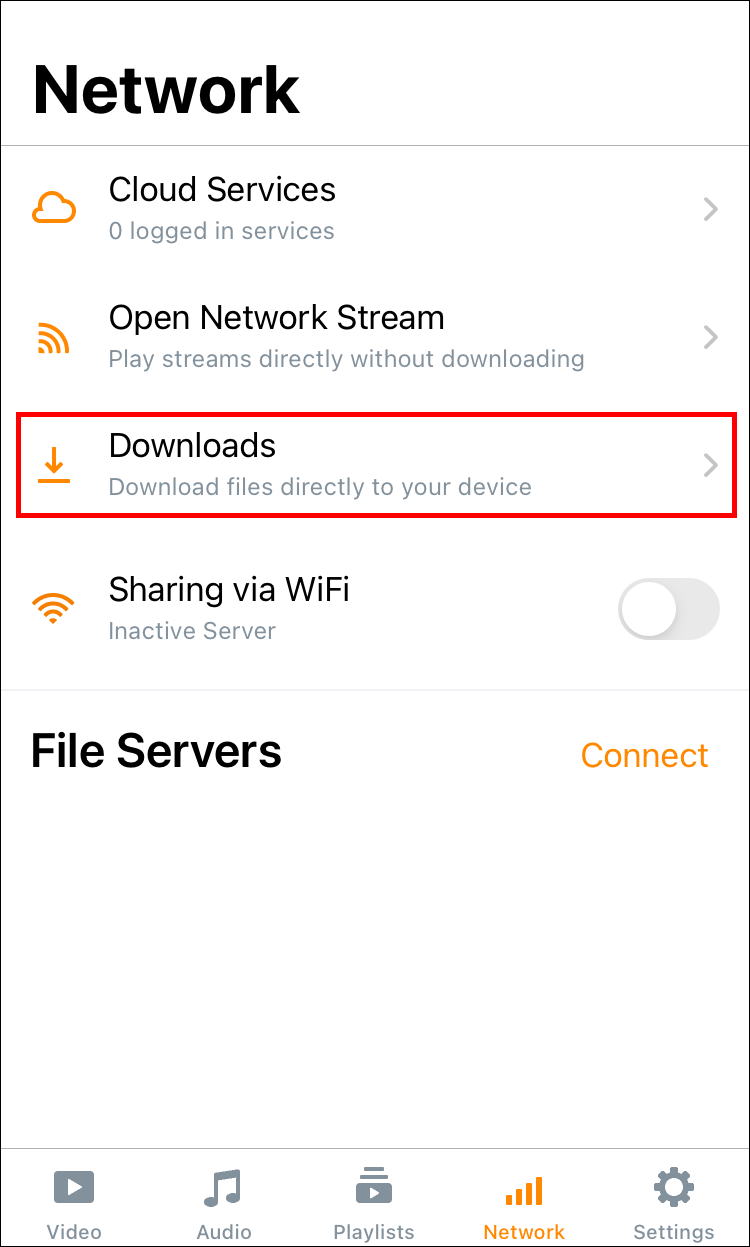
- Įklijuokite nuorodą į adreso juostą ekrano viršuje.
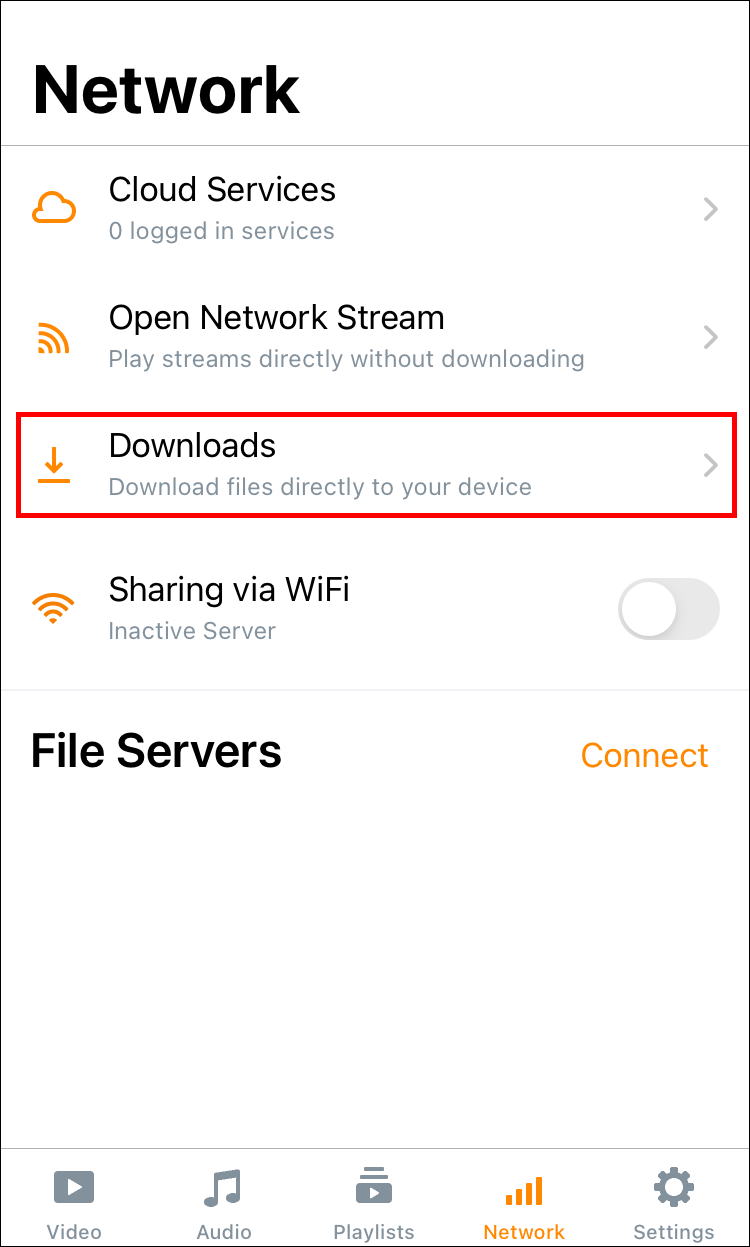
- Bakstelėkite mygtuką Atsisiųsti.
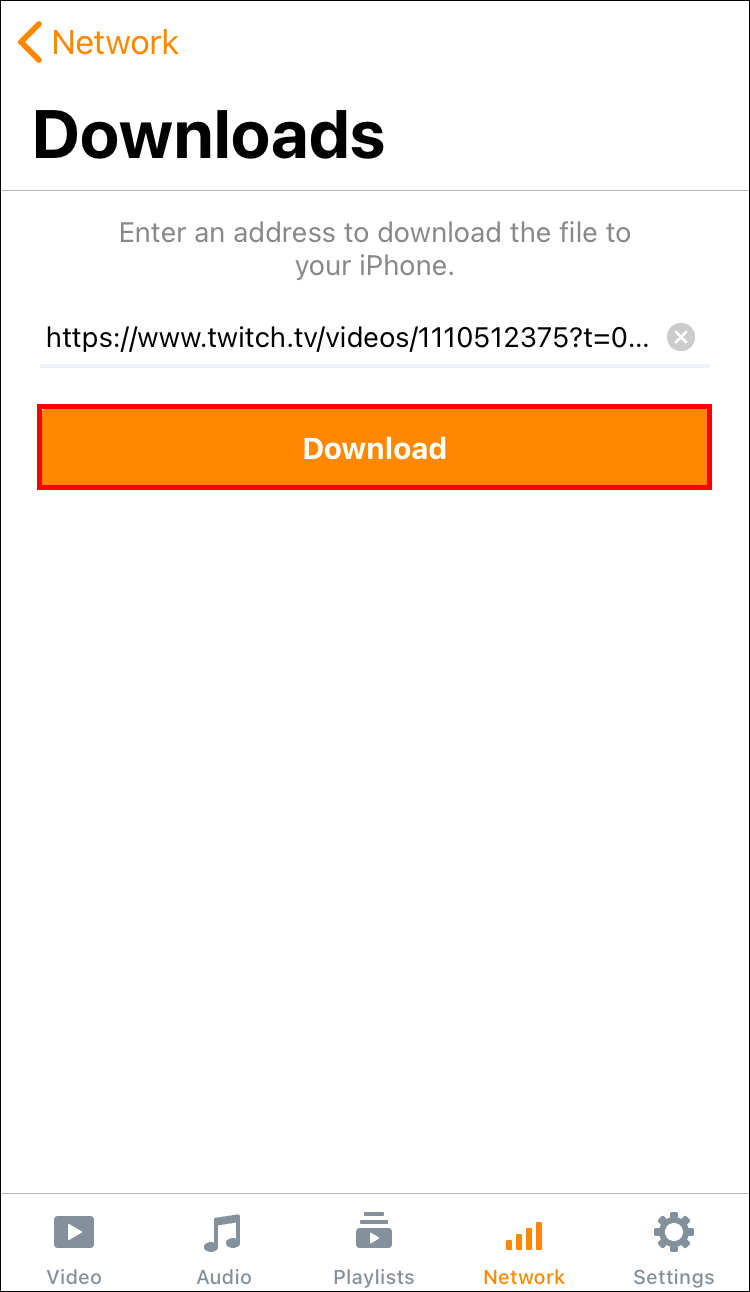
Išsaugoję „Twitch“ srautą, galėsite jį žiūrėti „iPhone“.
Kaip atsisiųsti „Twitch VOD“ iš „Android“?
Norėdami išsaugoti „Twitch“ srautus „Android“, jums reikės programos, vadinamos Atsisiųskite vaizdo įrašą, skirtą „Twitch“ – VOD ir klipų atsisiuntimo programa . Atsisiuntę jį iš „Google Play“, toliau turite atlikti šiuos veiksmus:
- Atidaryk Twitch svetainė „Android“.
- Eikite į tris taškus viršutiniame dešiniajame kampe ir pasirinkite Darbalaukio svetainė.
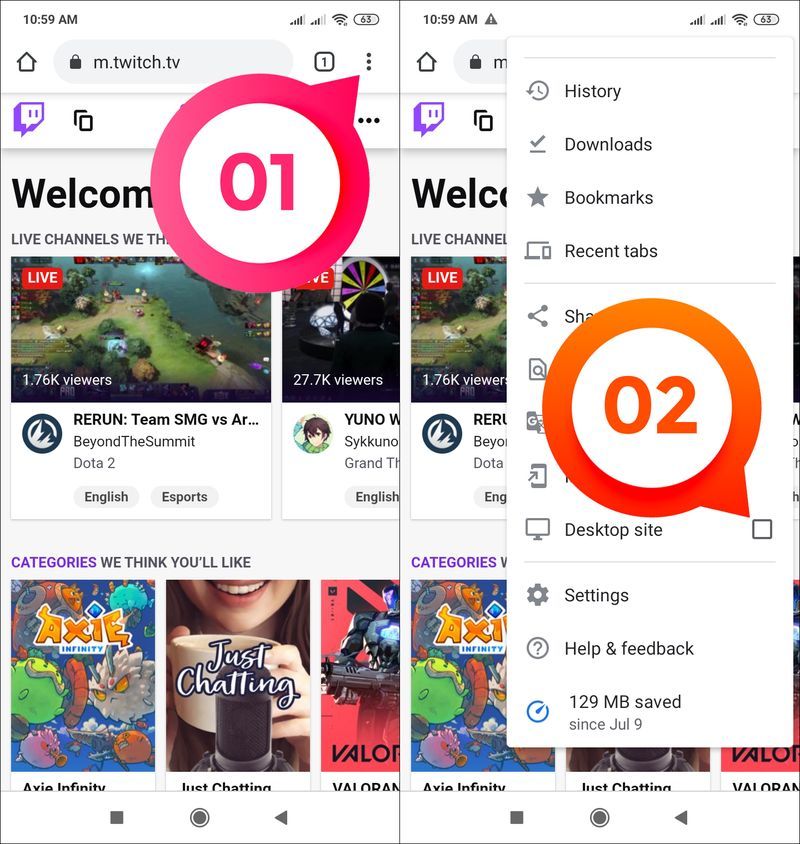
- Pagrindiniame ekrane bakstelėkite savo vartotojo vardą ir eikite į „Video Producer“.
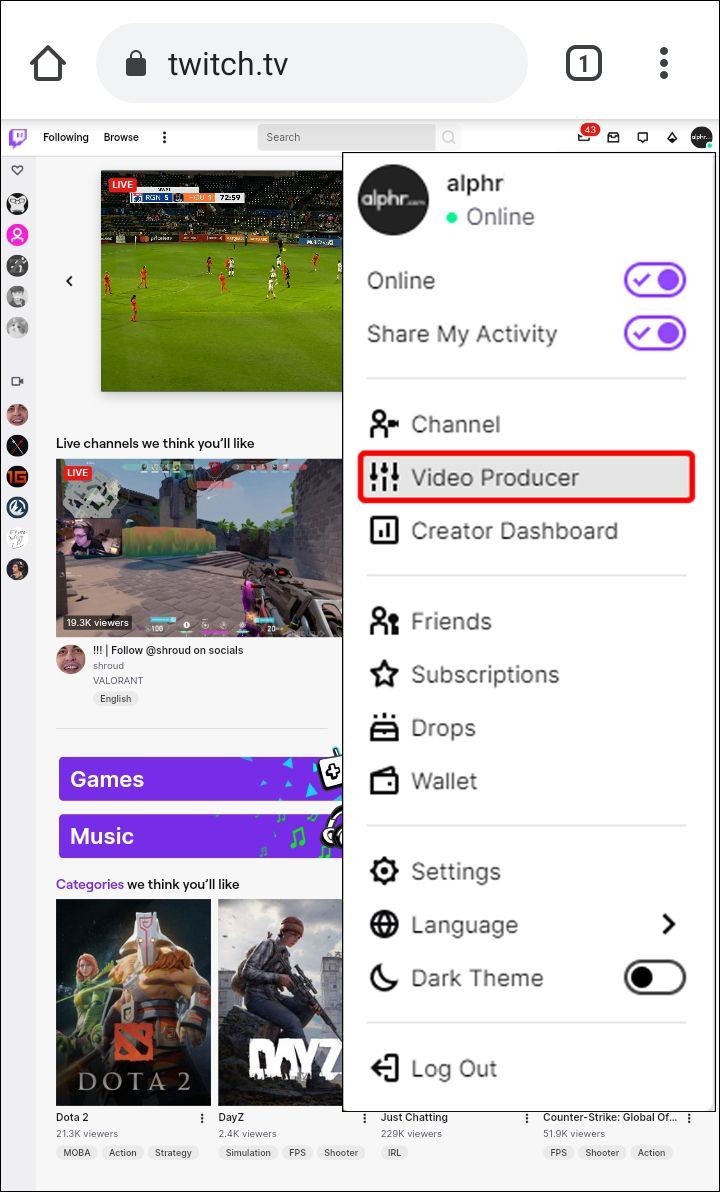
- Raskite VOD, kurį norite atsisiųsti.
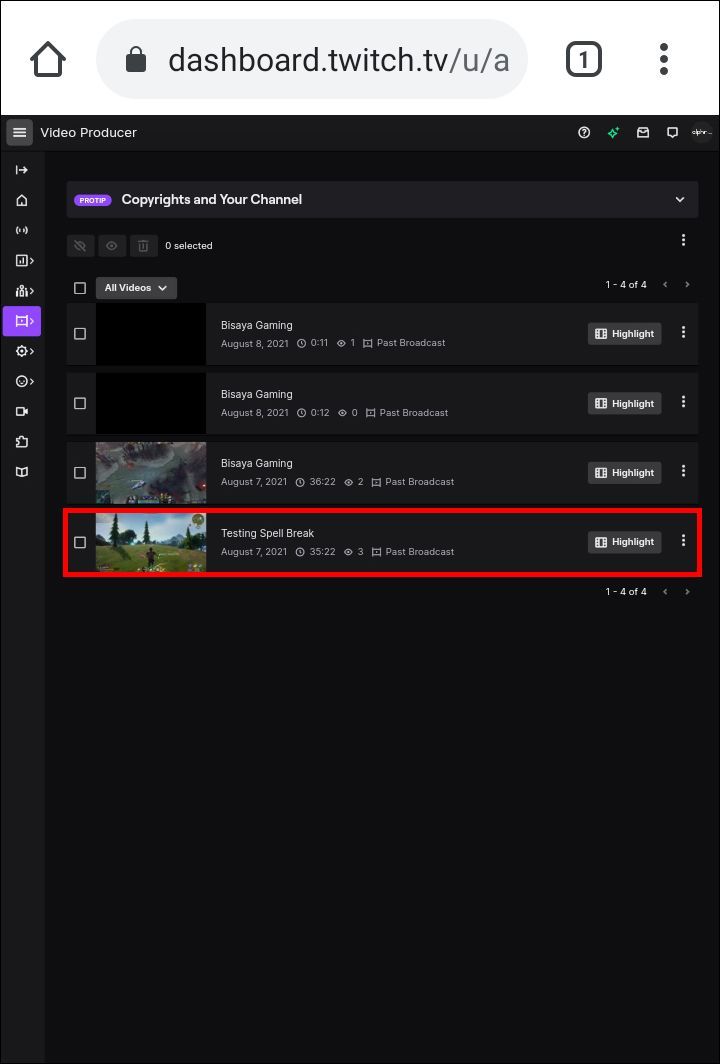
- Bakstelėkite tris taškus dešinėje srauto pusėje.
- Pasirinkite Kopijuoti nuorodą.
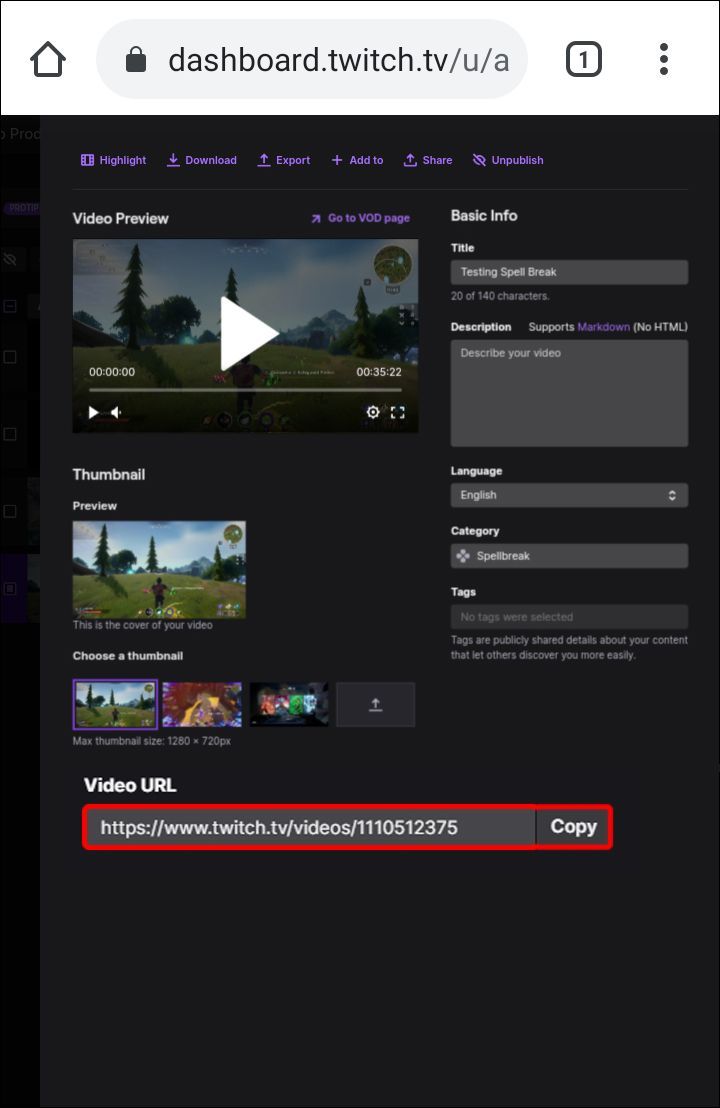
- Atidarykite vaizdo įrašų atsisiuntimo programą.
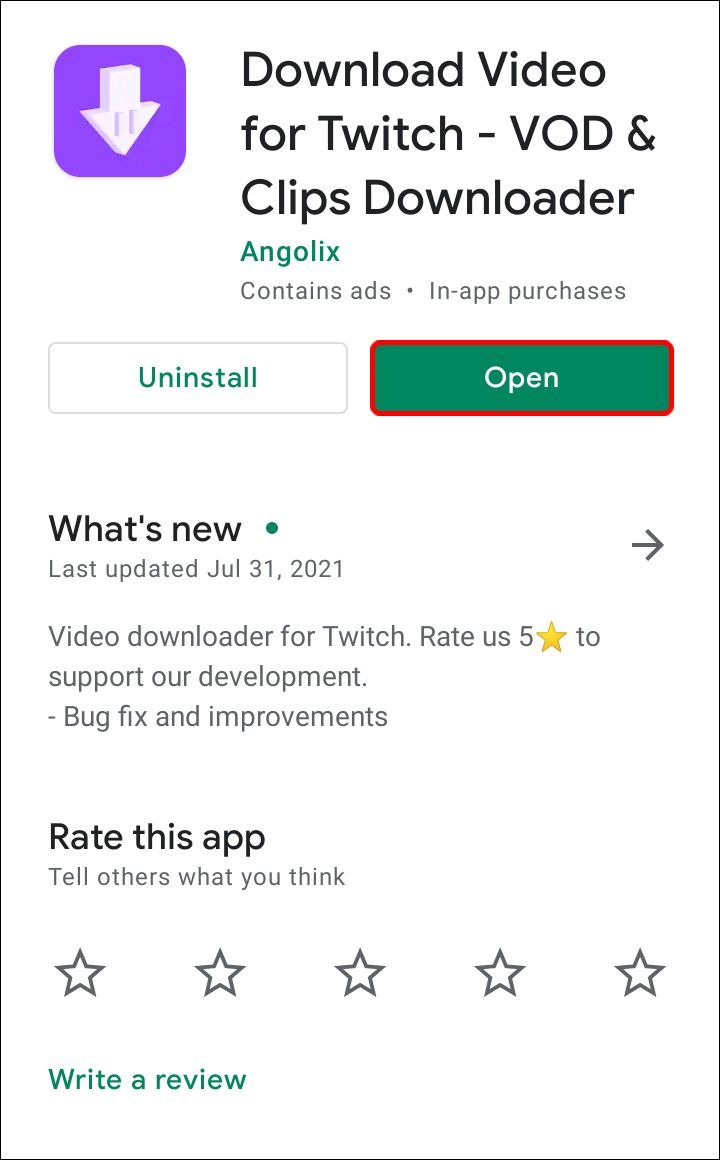
- Įklijuokite nuorodą viršutiniame lauke.
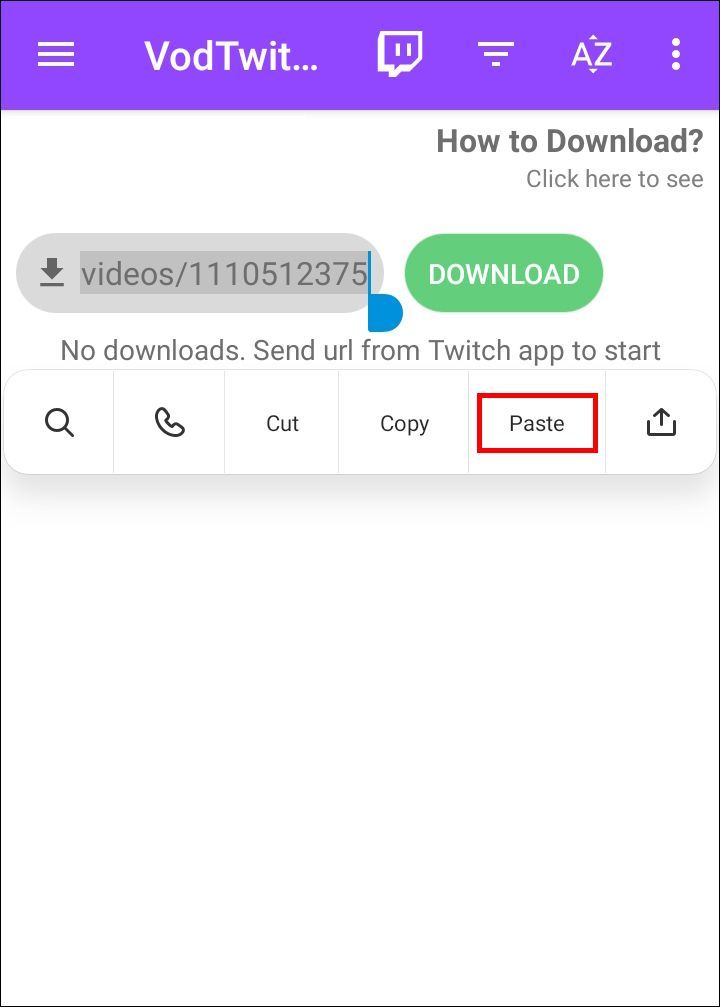
- Bakstelėkite mygtuką Atsisiųsti.
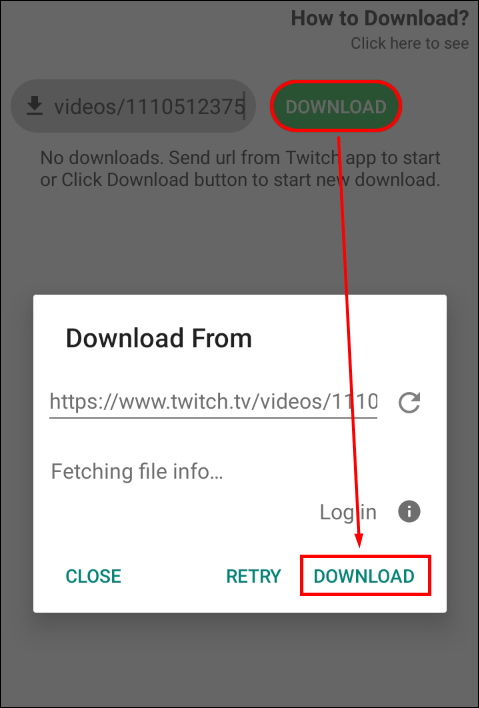
Kaip atsisiųsti „Twitch VOD“ į „Mac“.
Lengviausias būdas atsisiųsti „Twitch VOD“ yra tiesiai iš „Twitch“ svetainės. Štai kaip tai galite padaryti „Mac“ kompiuteryje:
- Eikite į Twitch svetainė savo naršyklėje.
- Viršutiniame dešiniajame pagrindinio puslapio kampe spustelėkite savo vartotojo vardą.
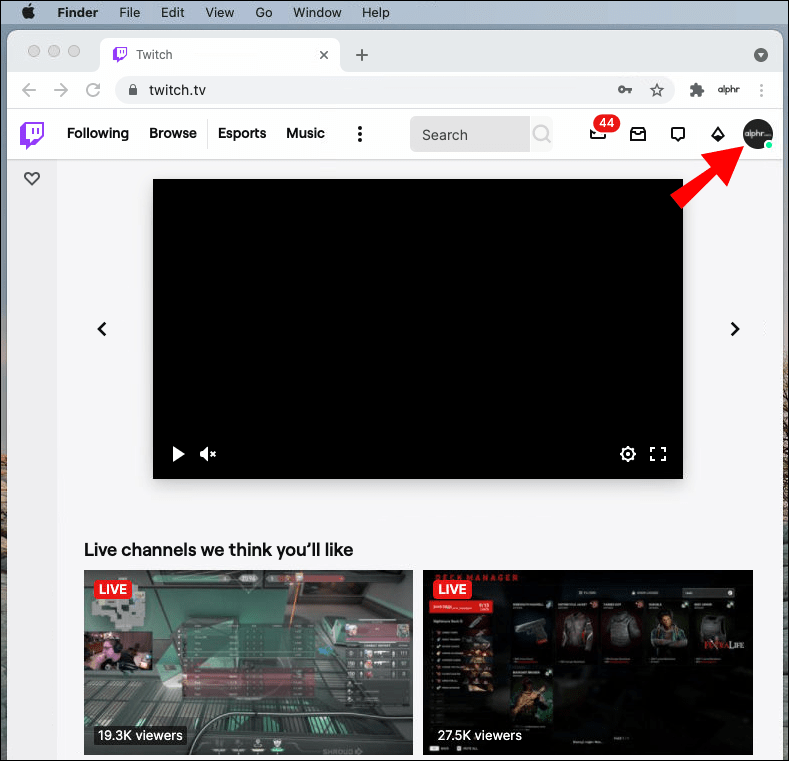
- Išskleidžiamajame meniu pasirinkite „Video Producer“.
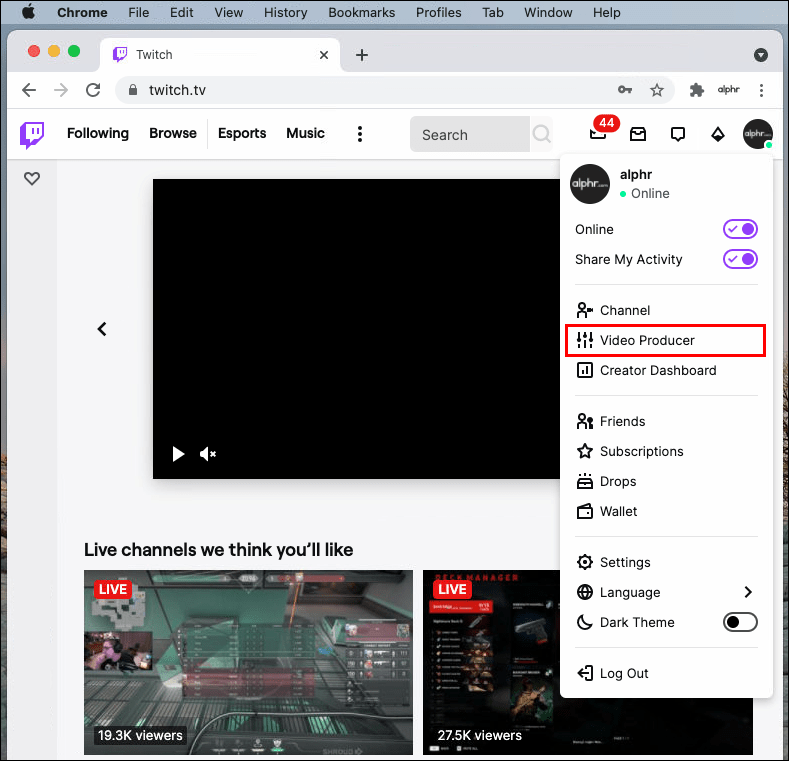
- Skirtuke Visi vaizdo įrašai pasirinkite Ankstesnė transliacija.
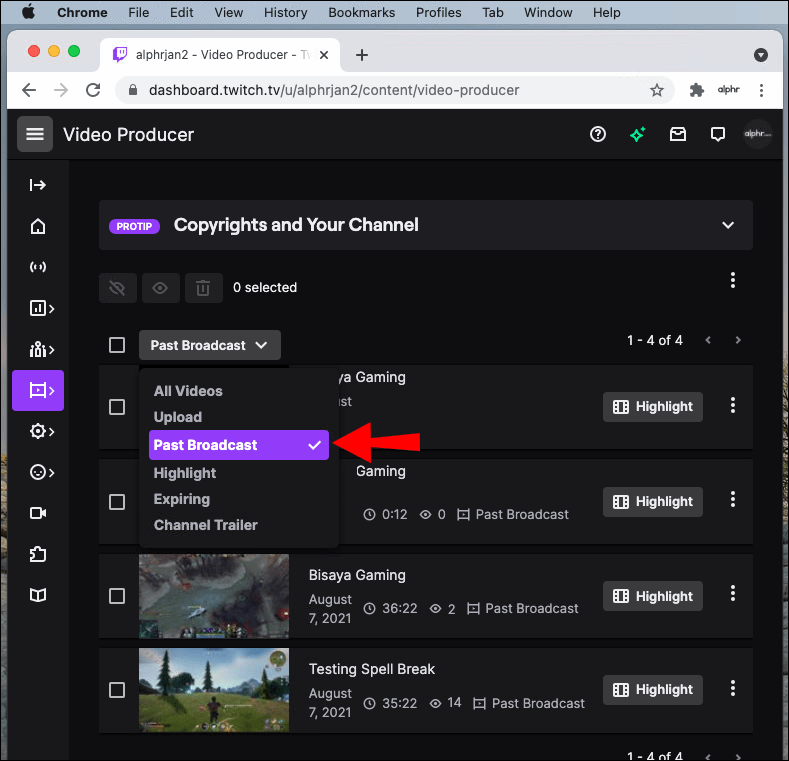
- Raskite VOD, kurį norite atsisiųsti.
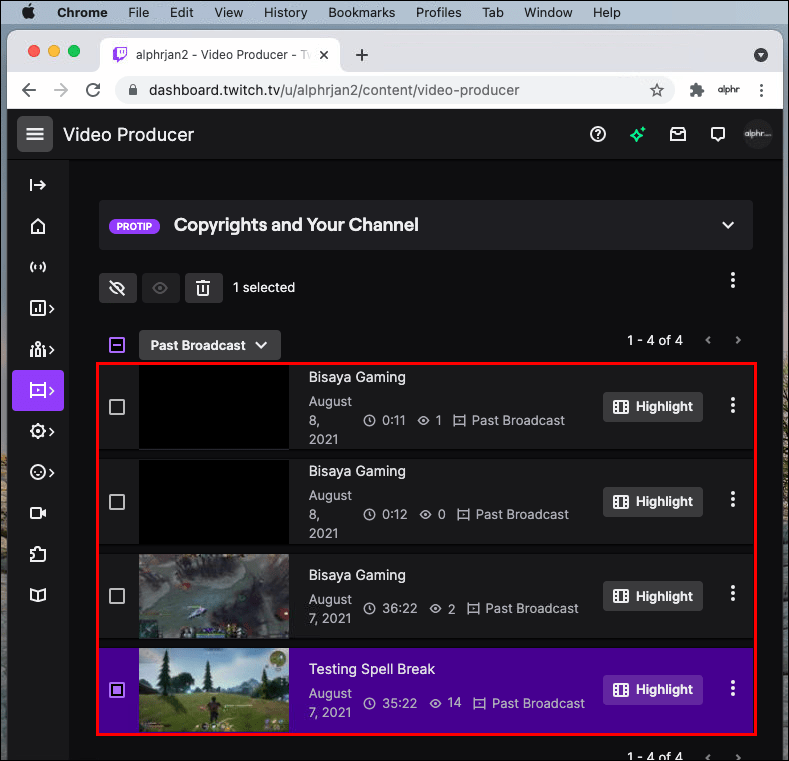
- Spustelėkite tris taškus dešinėje VOD pusėje.
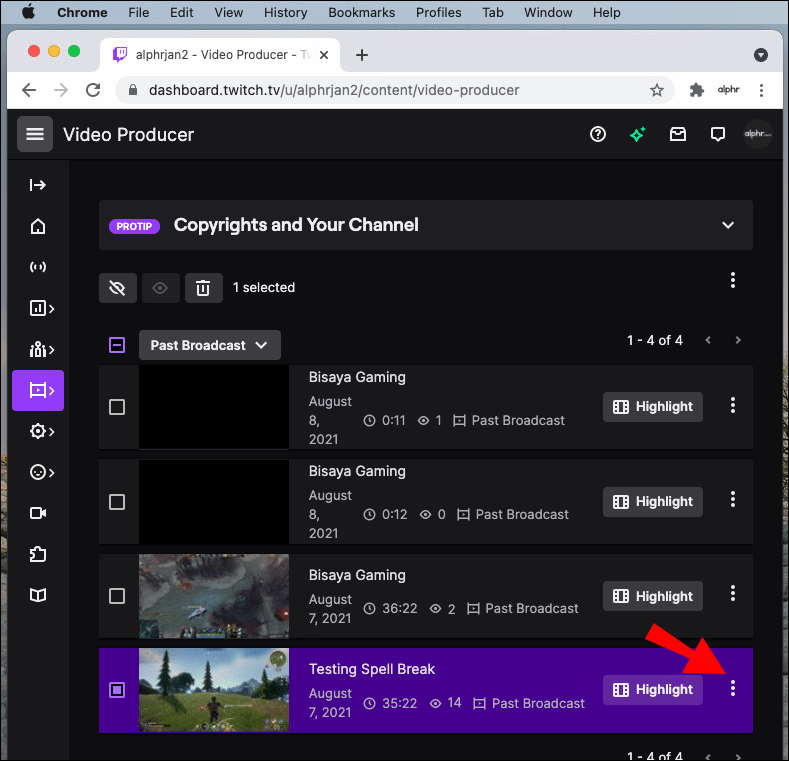
- Iššokančiajame meniu pasirinkite Atsisiųsti.
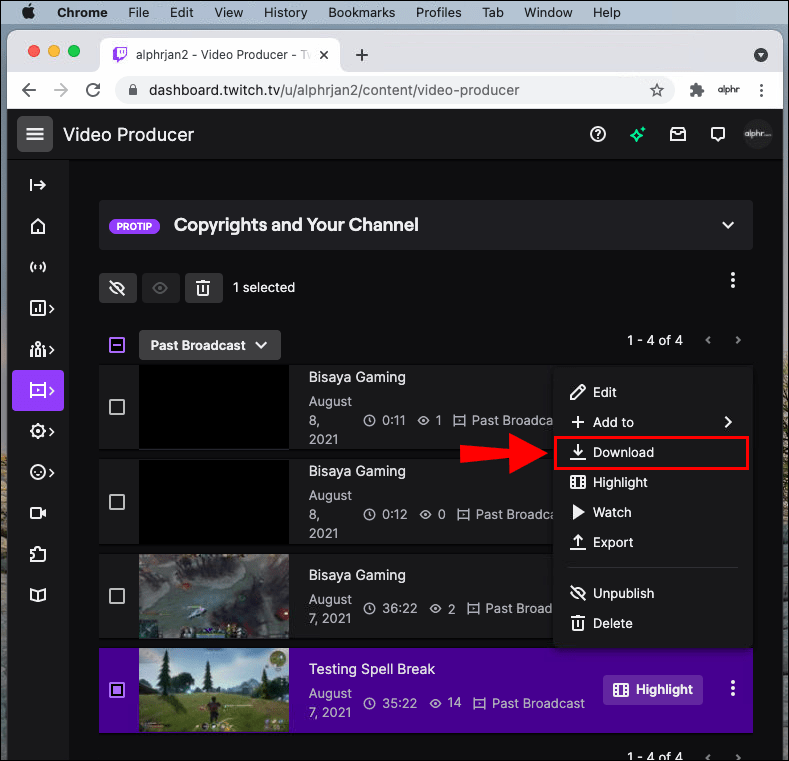
VOD bus automatiškai išsaugotas jūsų „Mac“. Atminkite, kad šį metodą galite naudoti tik norėdami atsisiųsti savo ankstesnius srautus. Norėdami atsisiųsti kito „Twitch“ vartotojo VOD, turėsite naudoti trečiosios šalies programą.
Kaip atsisiųsti „Twitch VOD“ sistemoje „Windows“.
Atsisiųskite „Twitch VOD“ sistemoje „Windows“ taip pat paprasta:
kodėl žmonės deda vaisius į savo istoriją
- Apsilankykite trūkčioti naršyklėje ir prisijunkite prie paskyros.
- Pagrindinio puslapio viršutiniame dešiniajame kampe eikite į naudotojo vardą.
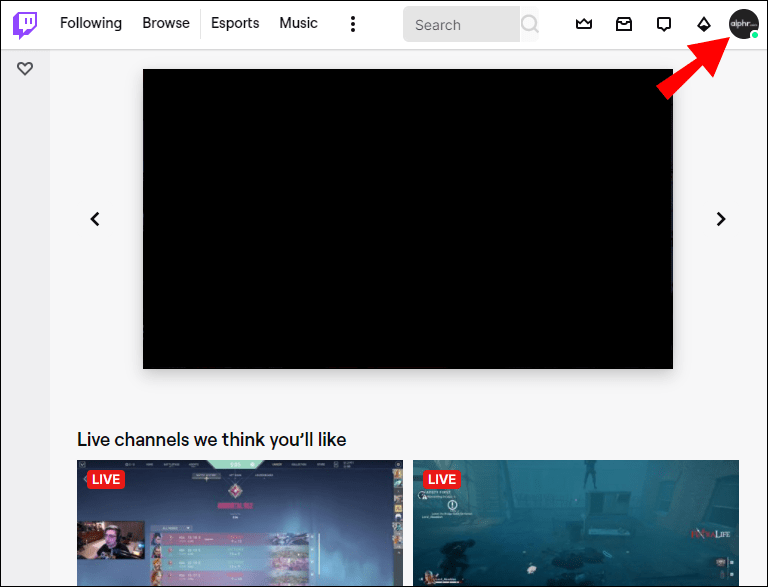
- Parinkčių sąraše pasirinkite „Video Producer“.
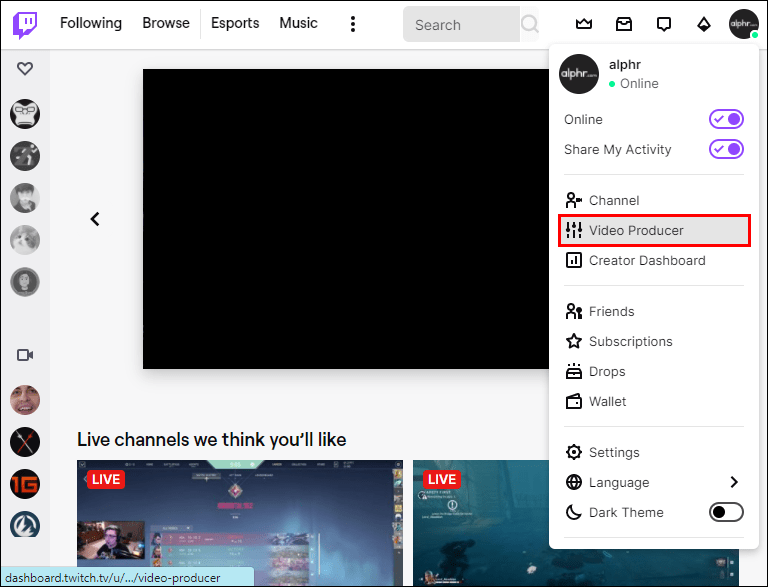
- Skirtuke Visi vaizdo įrašai pasirinkite parinktį Past Broadcast.
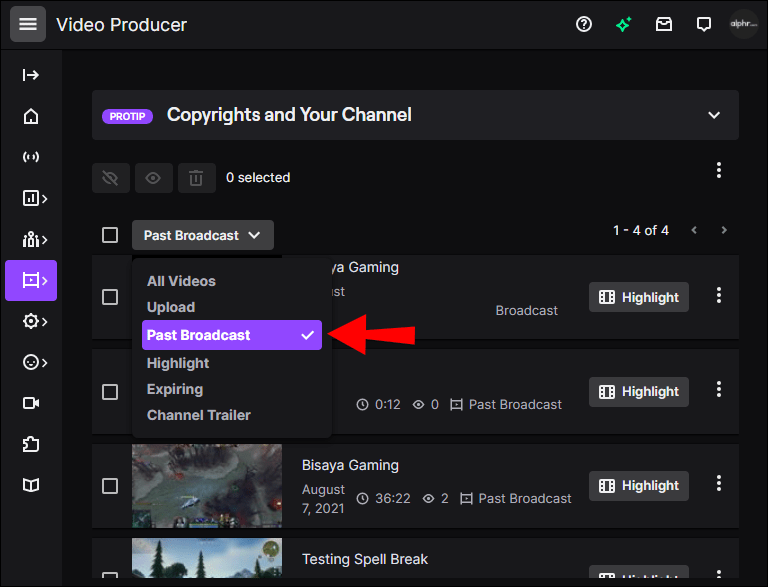
- Raskite VOD, kurį norite atsisiųsti į savo „Windows“.
- Spustelėkite tris taškus dešinėje VOD pusėje.
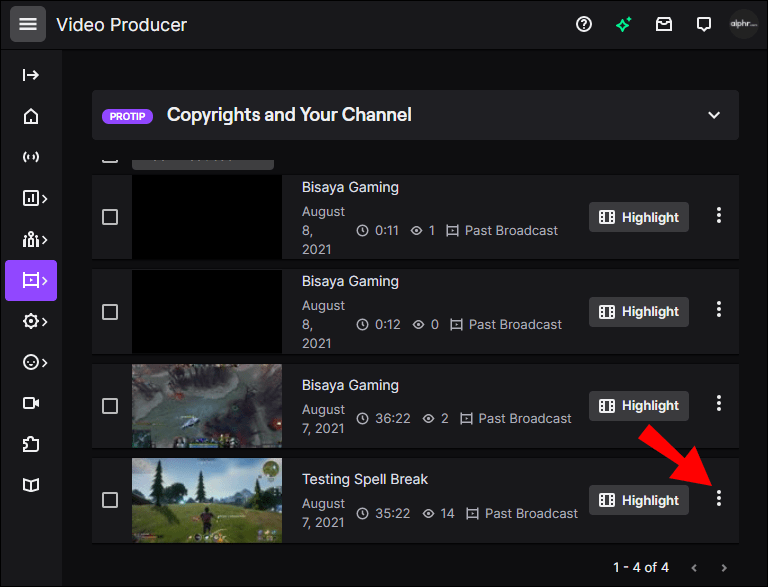
- Pasirinkite Atsisiųsti.
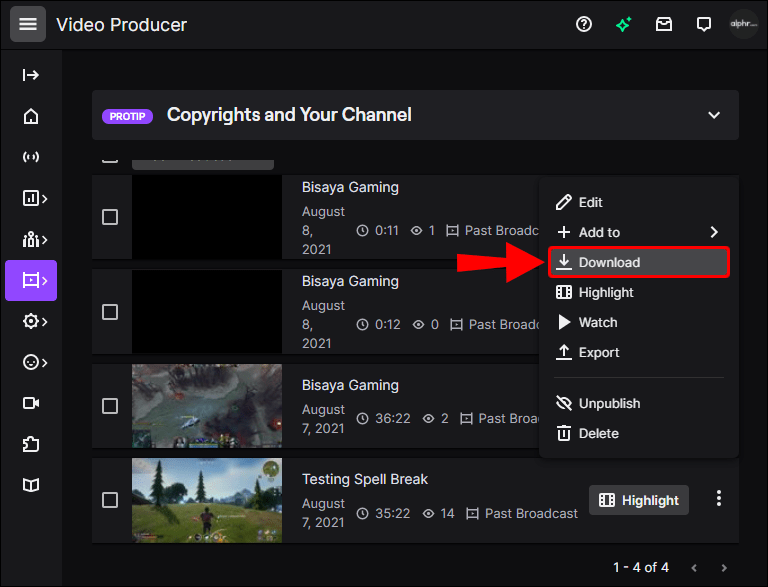
Tai viskas. Dabar galite žiūrėti, redaguoti ir įkelti savo VOD į kitą vaizdo transliacijos paslaugą.
Kaip greičiau atsisiųsti „Twitch VOD“.
Geriausias būdas atsisiųsti „Twitch VOD“ yra „Twitch“ svetainė. Šis metodas reikalauja tik stabilaus interneto ryšio ir pakankamai vietos jūsų įrenginyje, kad būtų galima saugoti ankstesnes transliacijas. Jūsų interneto greitis bus pagrindinis veiksnys, ribojantis greitesnį atsisiuntimą.
Kaip atsisiųsti „Twitch VOD“ kaip redaktorių
Nesvarbu, ką ketinate daryti su savo „Twitch VOD“, galite juos atsisiųsti naudodami tą patį metodą. Pirmiausia turite įjungti automatinio atsisiuntimo funkciją „Twitch“ svetainėje. Tada galite atsisiųsti ankstesnes transliacijas tiesiai iš svetainės.
„Twitch“ transliuotojai visada redaguoja savo VOD prieš įkeldami juos į „YouTube“ ar bet kurią kitą vaizdo transliacijos platformą. Yra įvairių programų ir programų, kurias galite naudoti norėdami redaguoti vaizdo įrašus. Jūs netgi galite tai padaryti tiesiogiai pačioje „YouTube“.
Kaip atsisiųsti „Twitch VOD“ į „Chromebook“.
Taip pat galite naudoti „Twitch“ svetainę norėdami atsisiųsti VOD į „Chromebook“. Štai kaip tai daroma:
- Atidarykite „Google Chrome“ ir eikite į Twitch svetainė .
- Viršutiniame dešiniajame ekrano kampe eikite į savo naudotojo vardą.
- Išskleidžiamajame meniu pasirinkite Vaizdo įrašų gamintojas.
- Pasirinkite Ankstesnė transliacija.
- Raskite VOD, kurį norite išsaugoti „Chromebook“.
- Spustelėkite tris taškus dešinėje VOD pusėje.
- Eikite į parinktį Atsisiųsti.
Kaip Atsisiųskite VOD iš kažkieno kito srauto
Deja, negalite atsisiųsti kito transliuotojo VOD tiesiai iš „Twitch“ svetainės. Geriausias būdas tai padaryti yra naudojant trečiosios šalies programą, pavadintą „Twitch Leecher“. Tai p leidžia atsisiųsti bet kurio tinklo vartotojo sukurtus „Twitch VOD“ failus, ir tai yra visiškai nemokama.
Štai kaip galite naudoti „Twitch Leecher“, kad atsisiųstumėte kito asmens srautą „Twitch“:
„Windows 10“ monofoninis garsas
- parsisiųsti trečiosios šalies programėlę savo kompiuteryje.
- Vykdykite ekrane pateikiamus nurodymus, kad įdiegtumėte programą.
- Atidarykite programą.
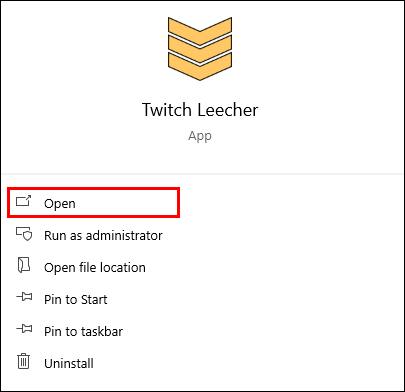
- Viršutiniame meniu spustelėkite paieškos juostą.
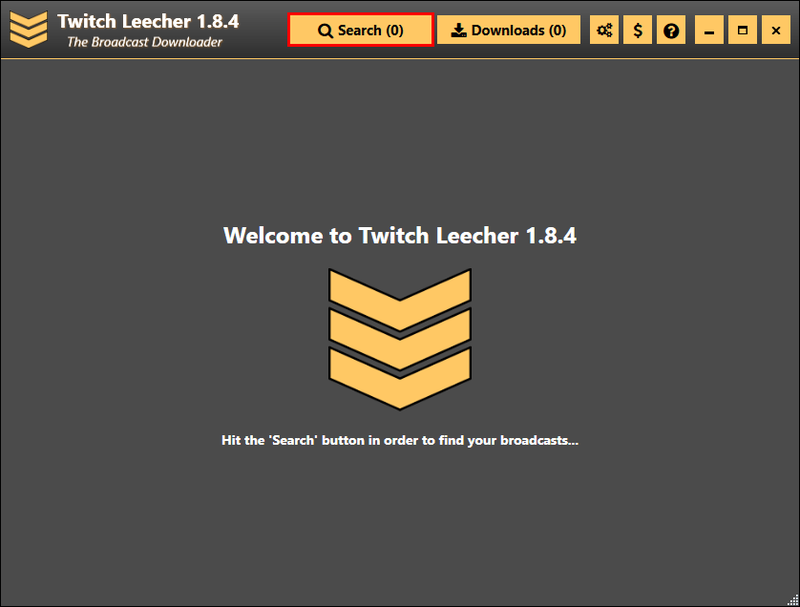
- Eikite į Twitch svetainė .
- Eikite į paieškos juostą ekrano viršuje ir suraskite kanalą, kuriame yra VOD, kurį norite išsaugoti.

- Srautinės transliuotojo profilyje spustelėkite skirtuką Vaizdo įrašai.
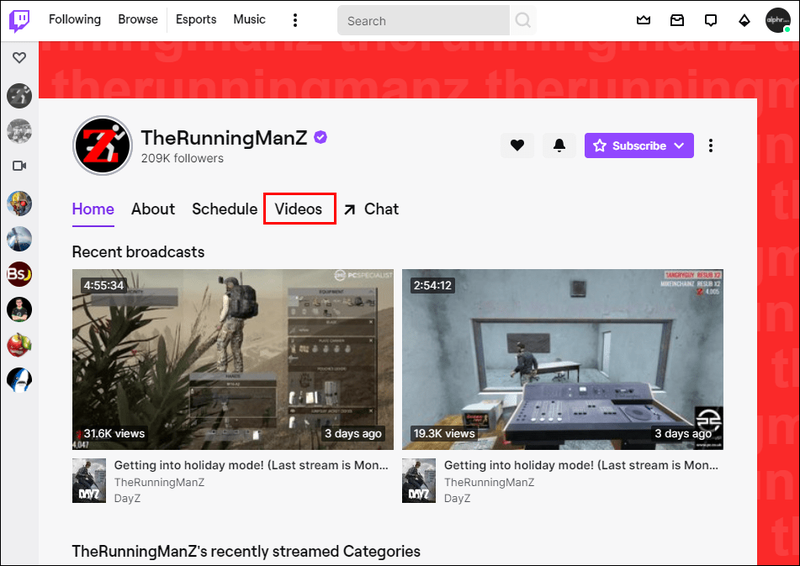
- Raskite transliuotojo VOD, kurį norite išsaugoti.
- Dešiniuoju pelės mygtuku spustelėkite VOD ir pasirinkite Kopijuoti nuorodą.

- Atidarykite „Twitch Leecher“ ir įklijuokite nuorodą po skirtuke URL.
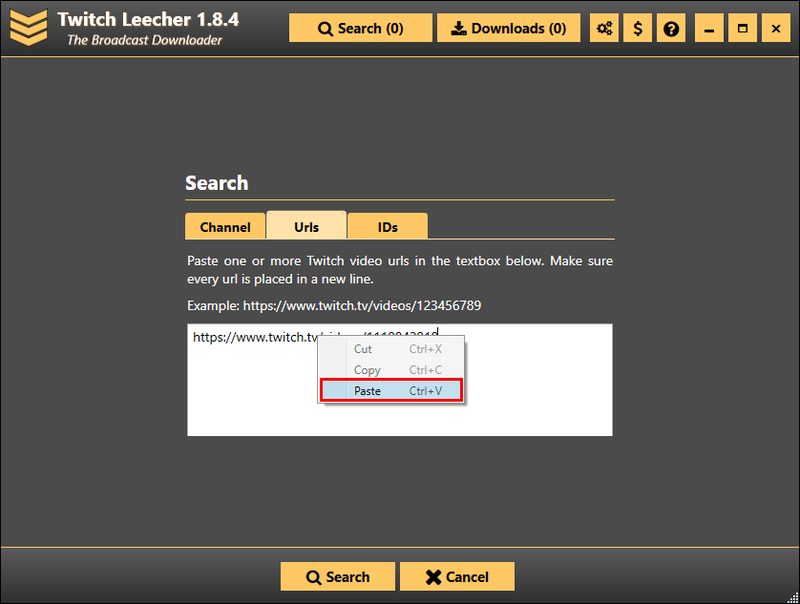
- Spustelėkite mygtuką Ieškoti.
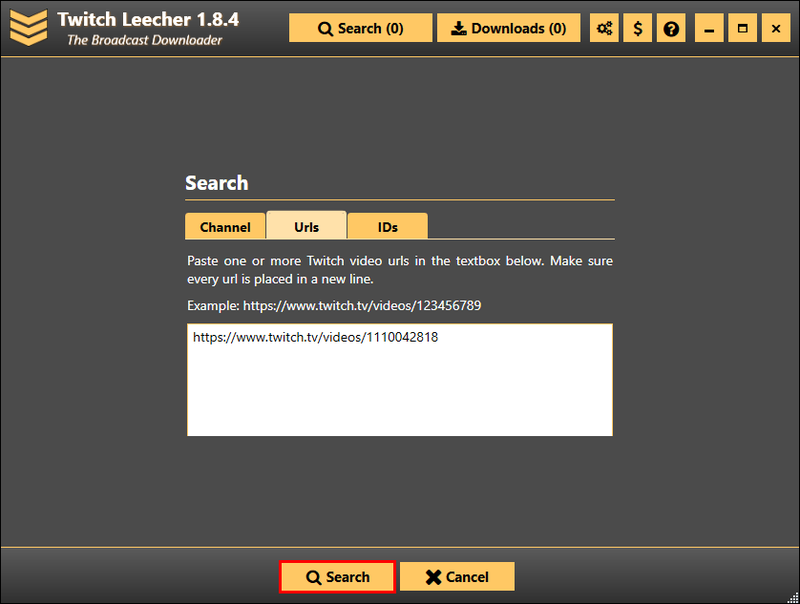
- Pasirinkite Atsisiųsti.
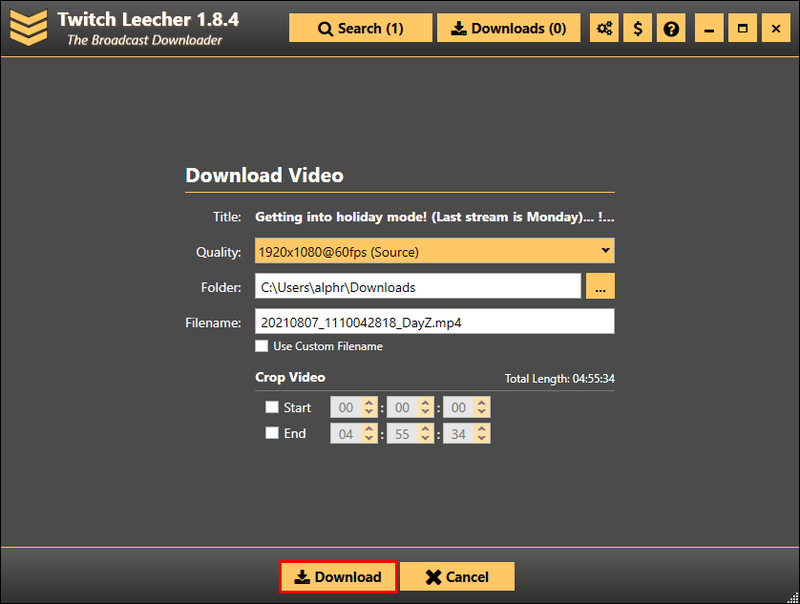
- Pasirinkite skiriamosios gebos dydį ir aplanką, kuriame jis bus išsaugotas.
- Baigę dar kartą spustelėkite mygtuką Atsisiųsti.
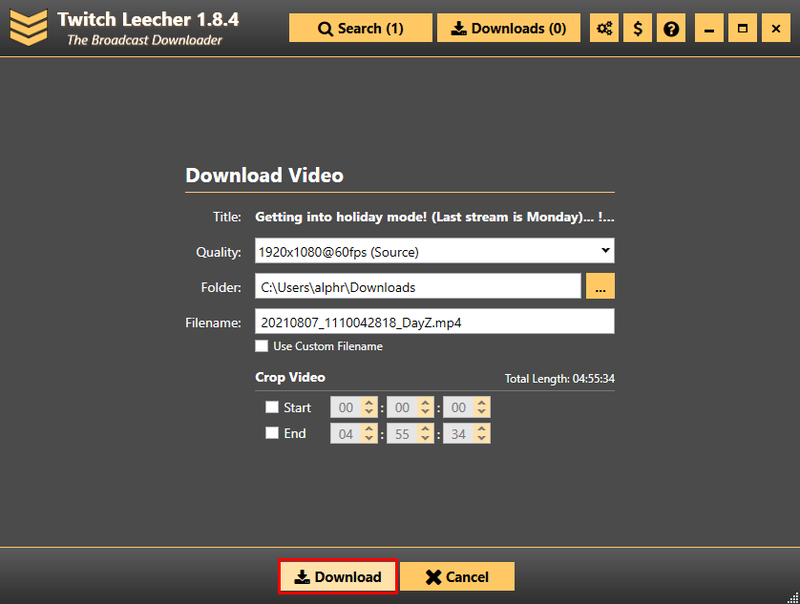
Nors tai gali užtrukti keletą papildomų minučių, šis metodas yra nesudėtingas ir leis atsisiųsti bet kurį norimą „Twitch VOD“.
Neleiskite, kad jūsų Twitch VOD nueitų perniek
Jei planuojate plėsti savo „Twitch“ kanalą, būtina žinoti, kaip atsisiųsti svarbiausius VOD. Nesvarbu, kokį metodą naudojate, išsaugoję VOD savo įrenginyje, galėsite juos pasiekti, redaguoti ir įkelti.
Ar kada nors anksčiau atsisiuntėte savo „Twitch VOD“? Ar tai padarėte naudodami svetainę ar trečiosios šalies programą, pvz., „Twitch Leecher“? Praneškite mums toliau pateiktame komentarų skyriuje.

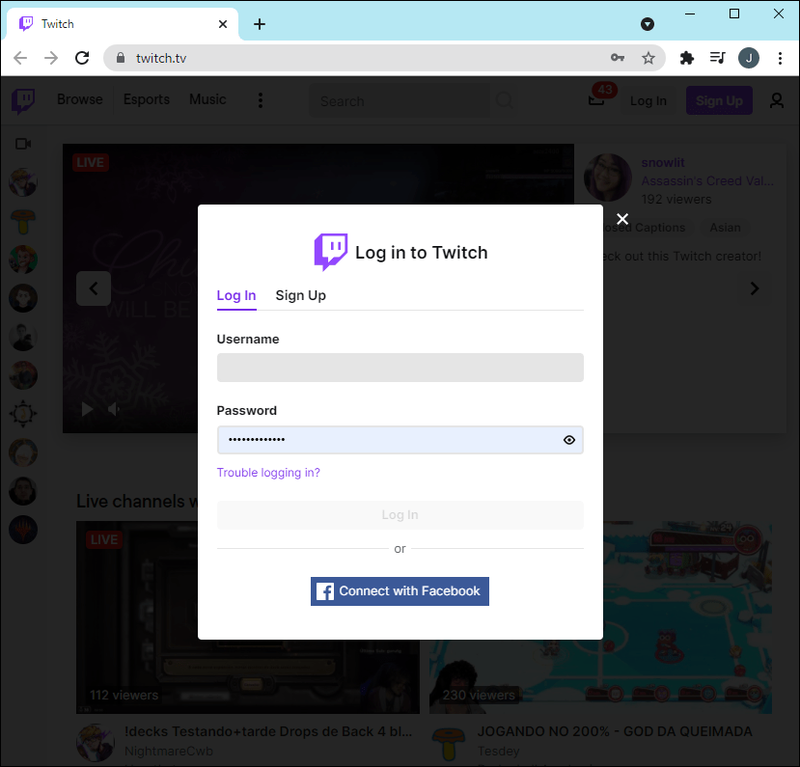
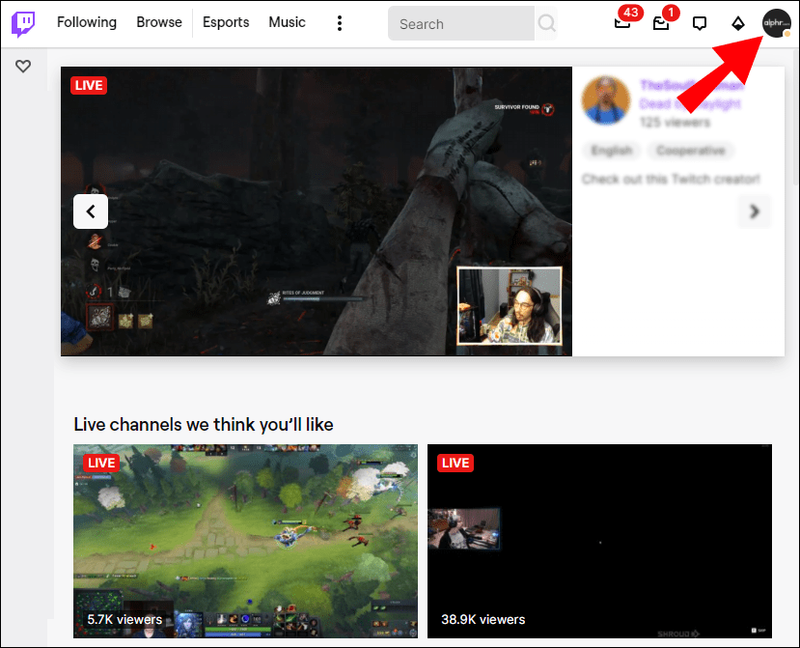
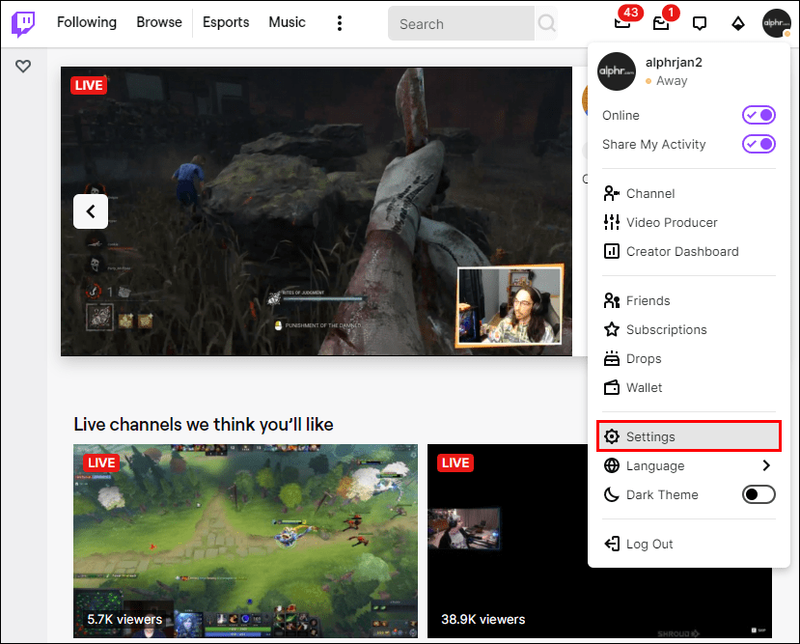
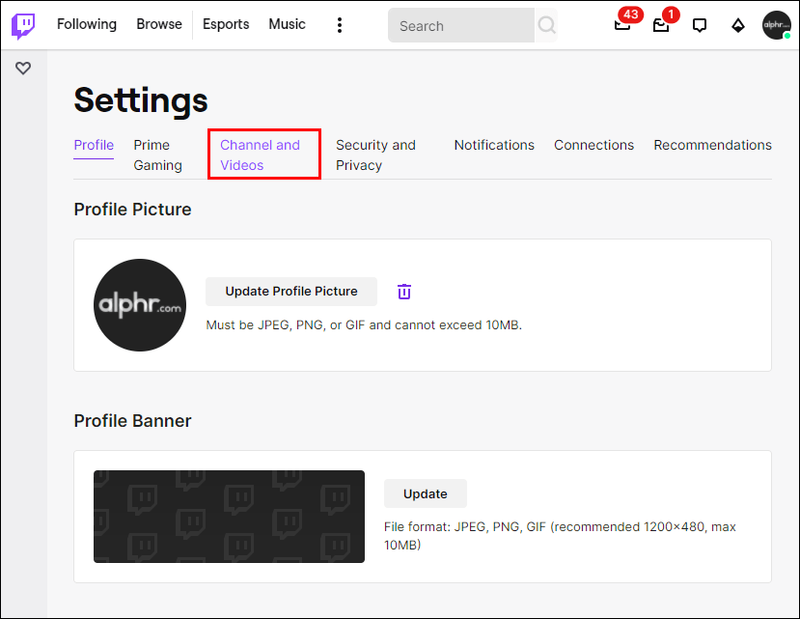
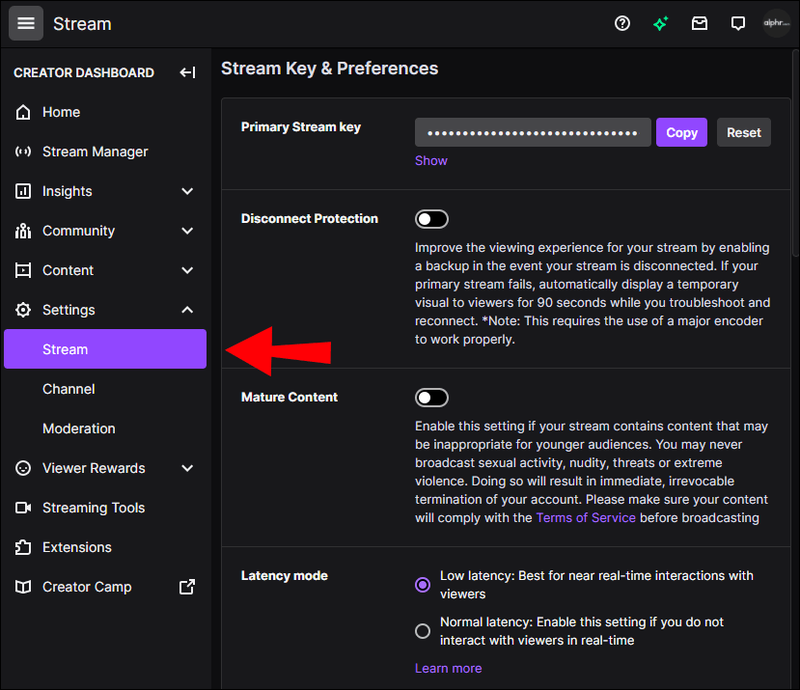
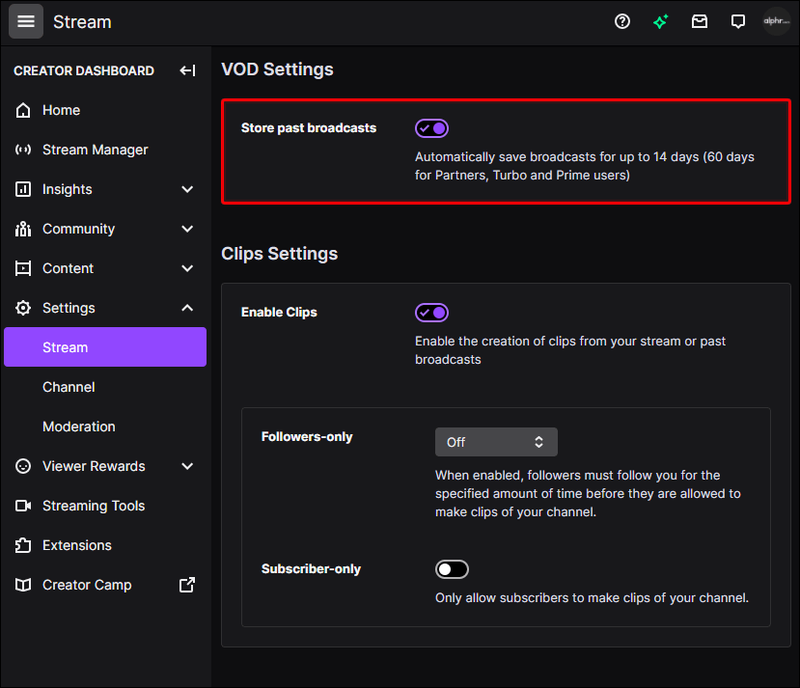
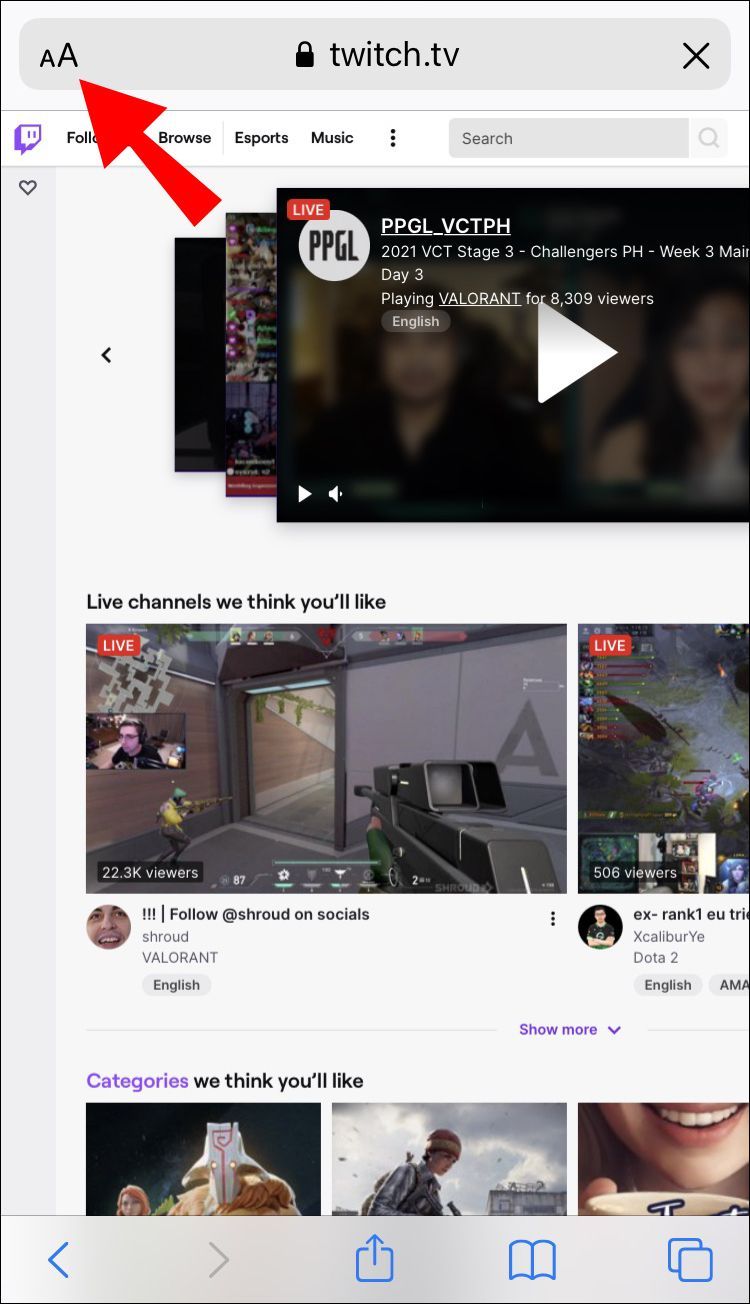
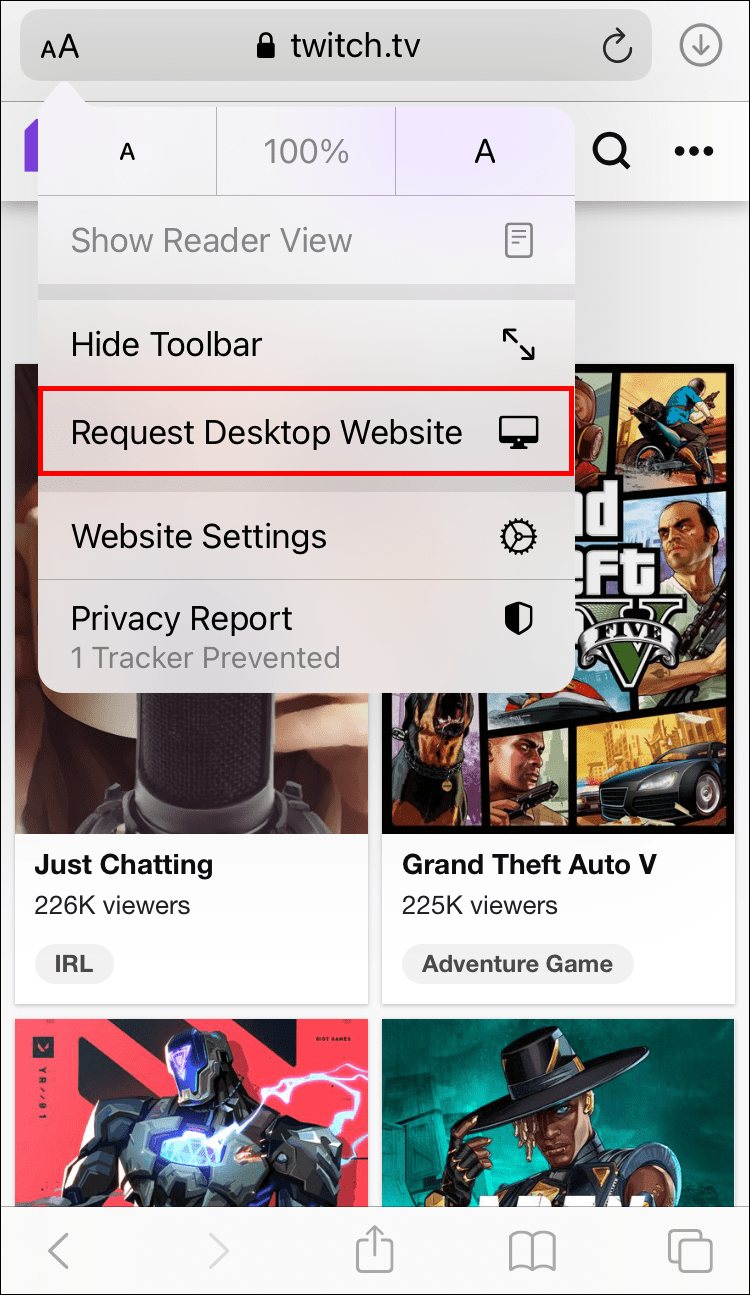
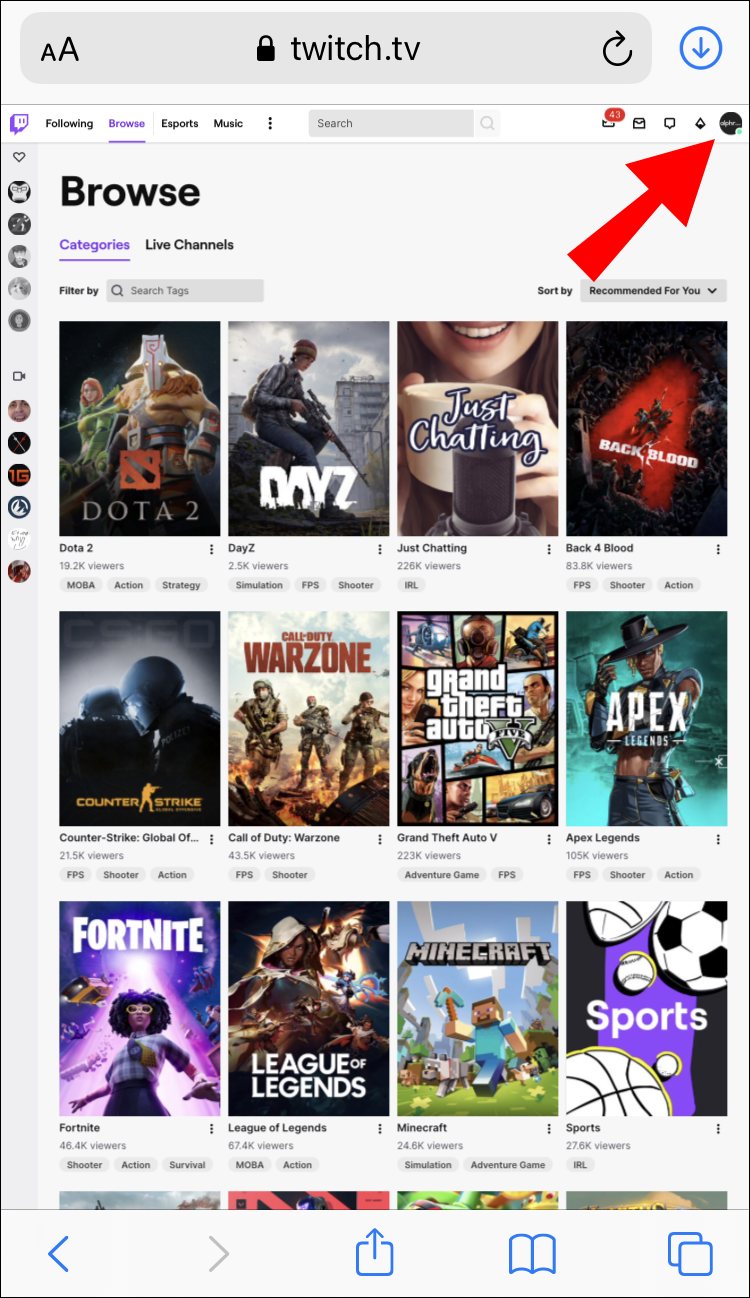
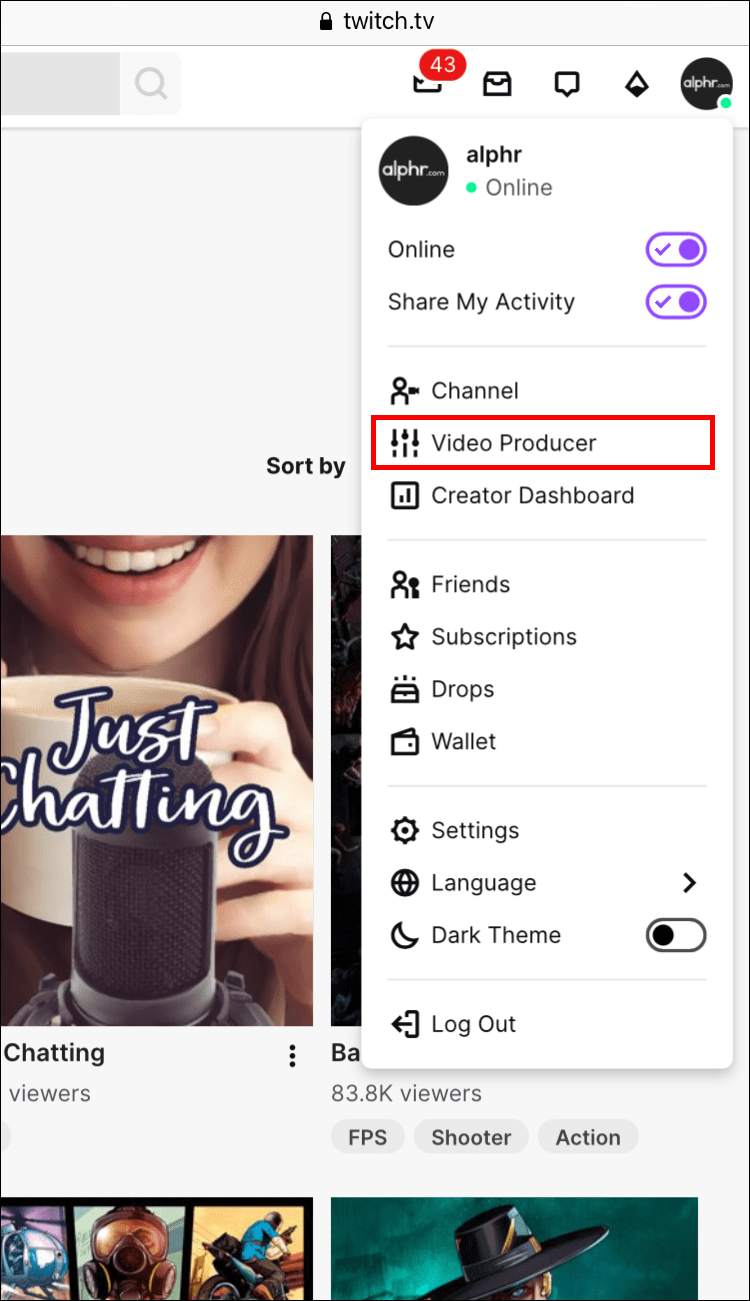
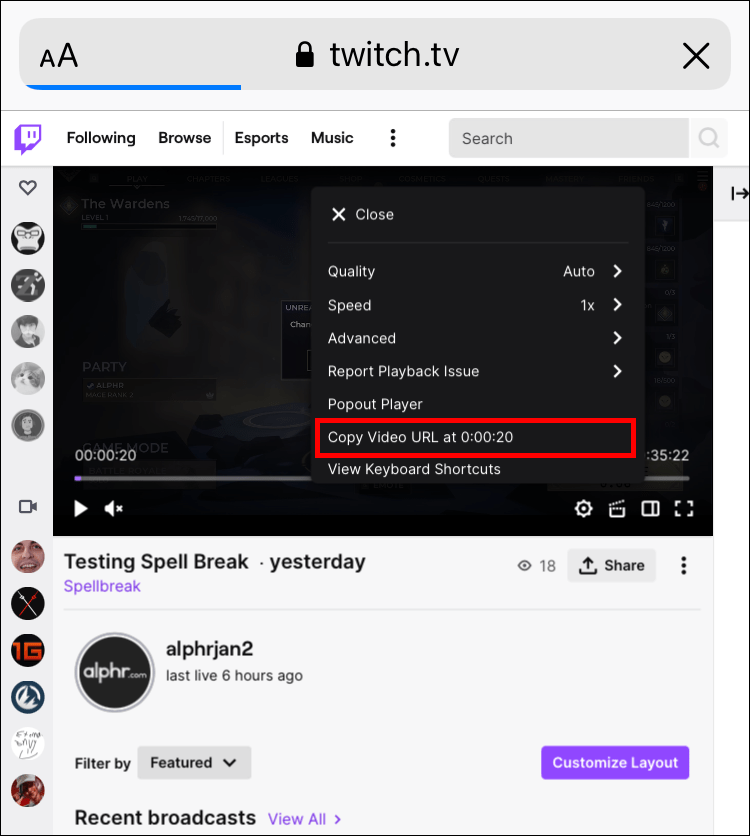
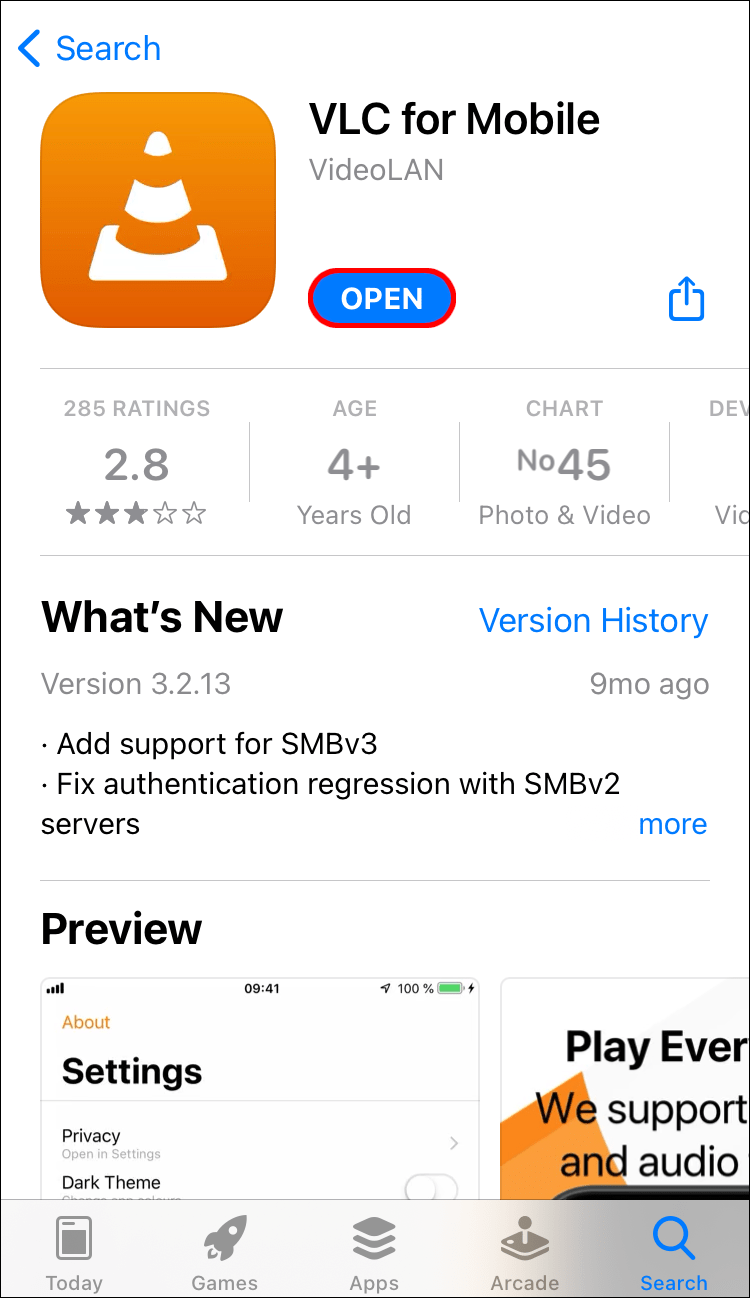
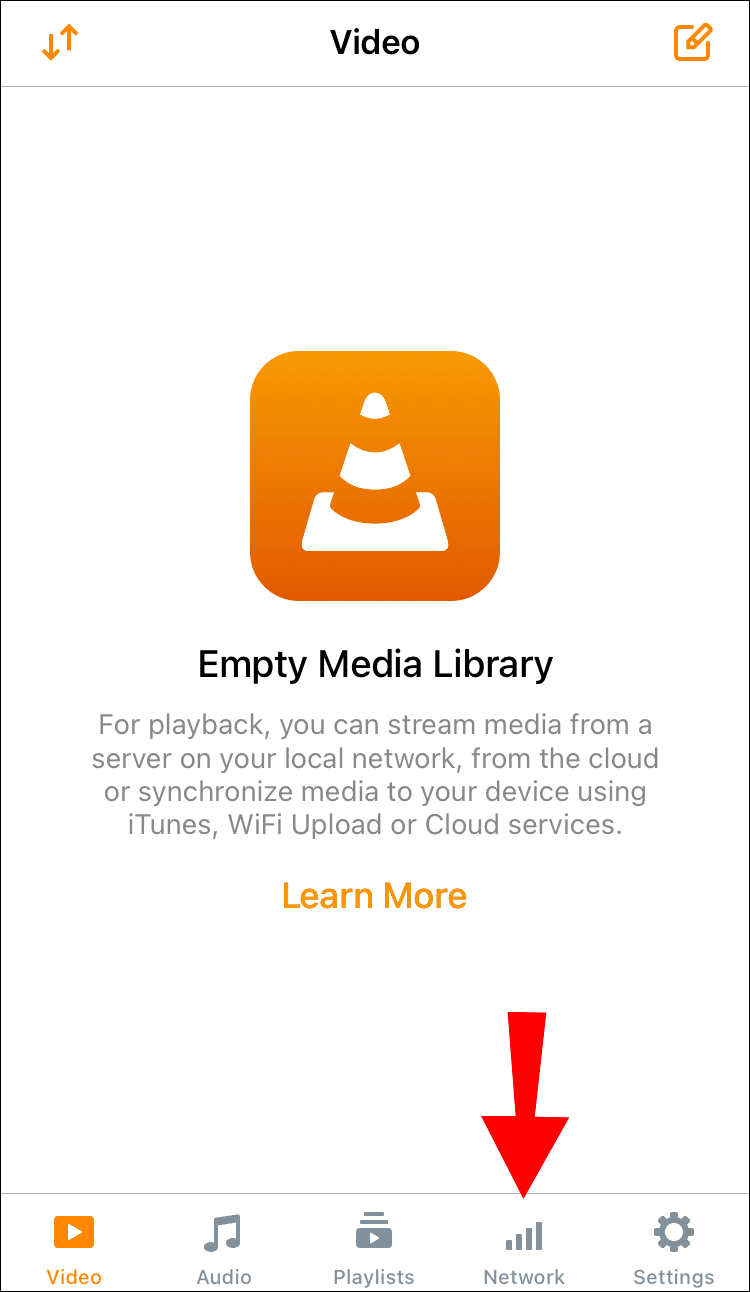
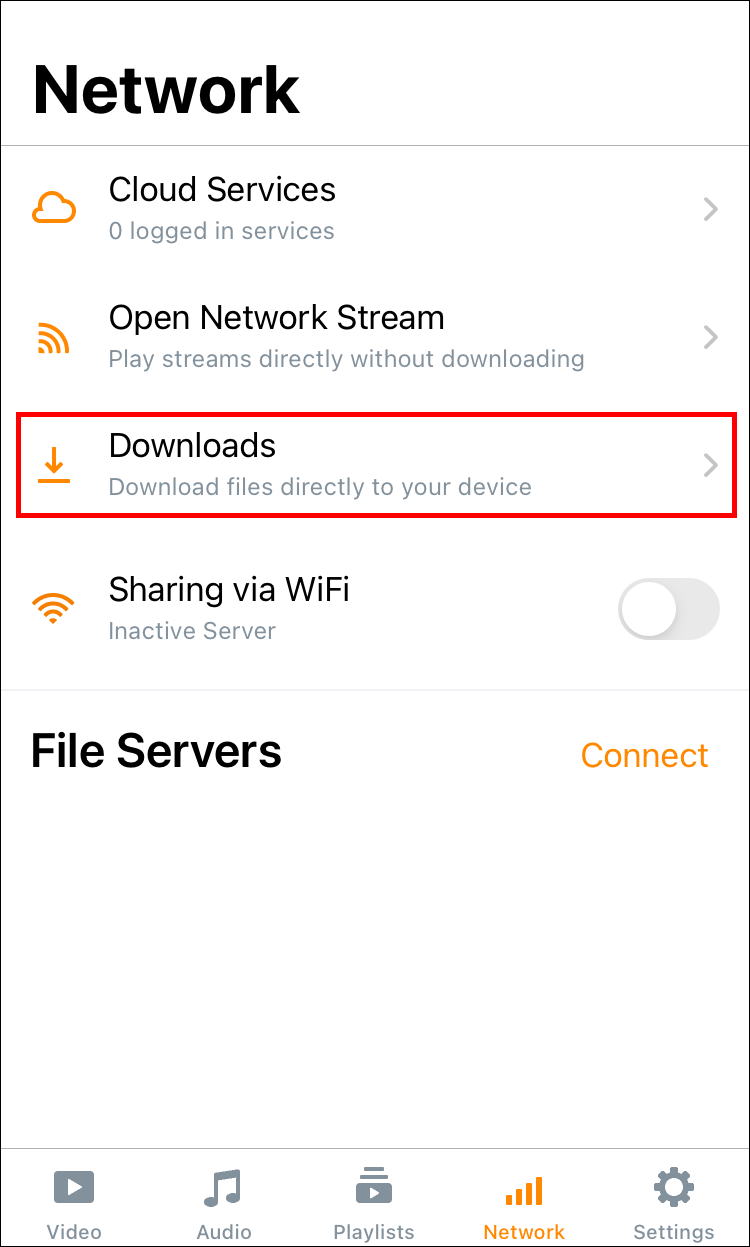
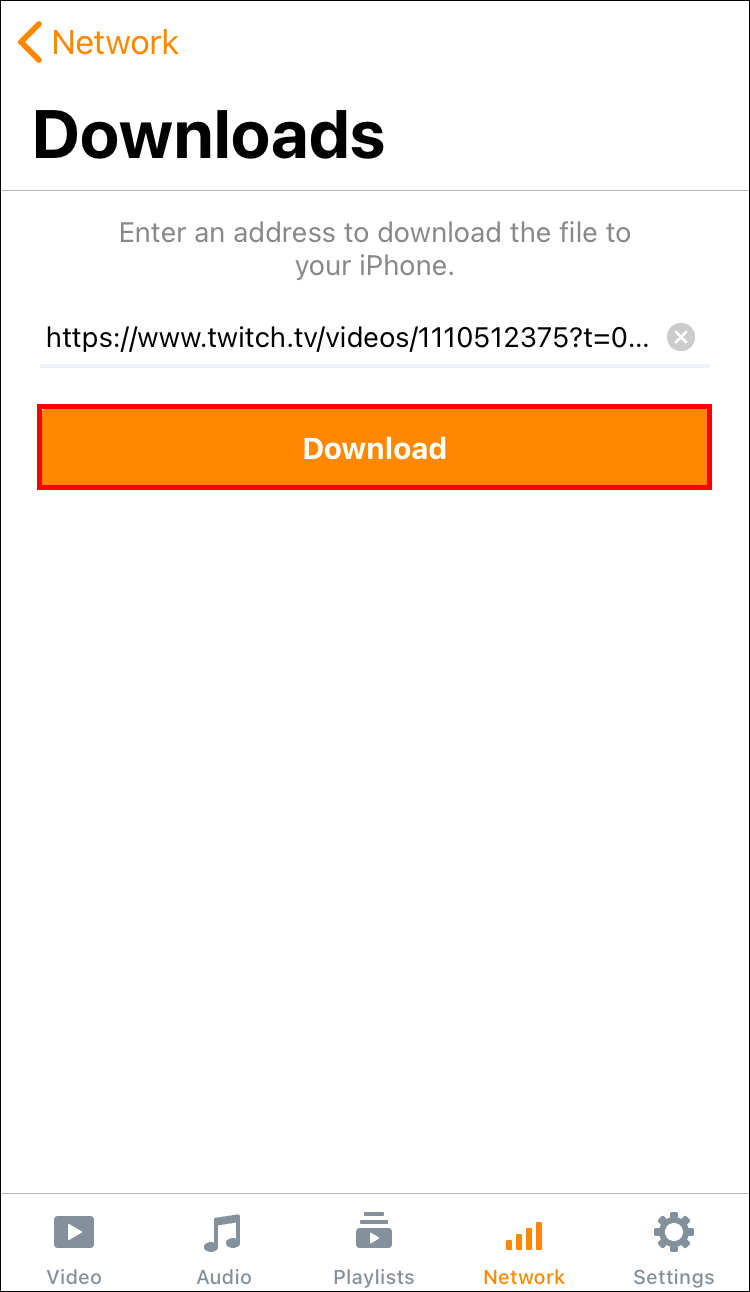
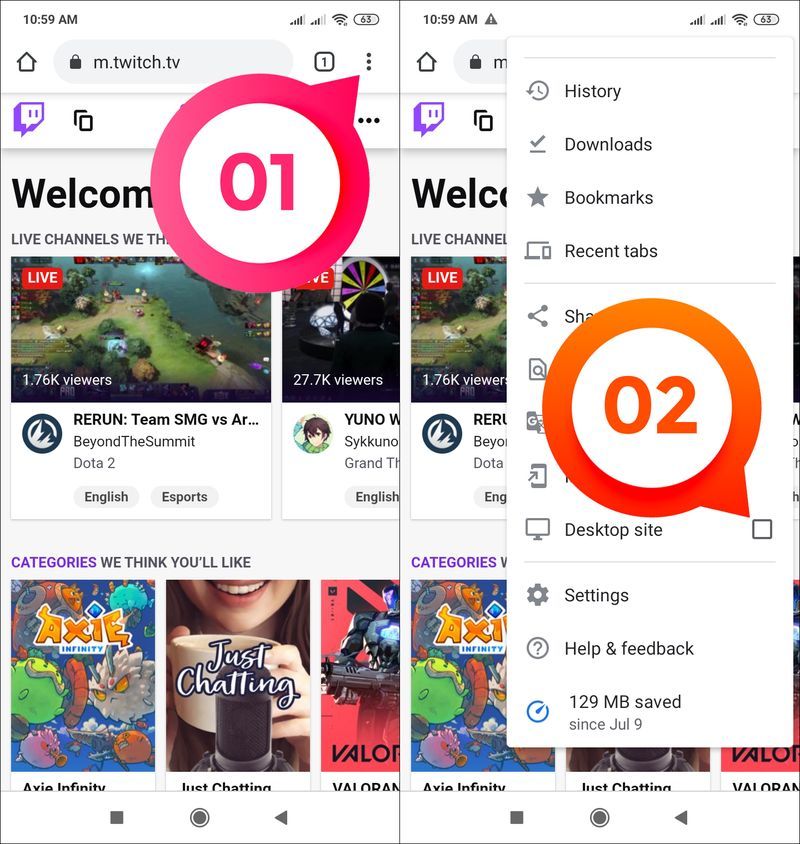
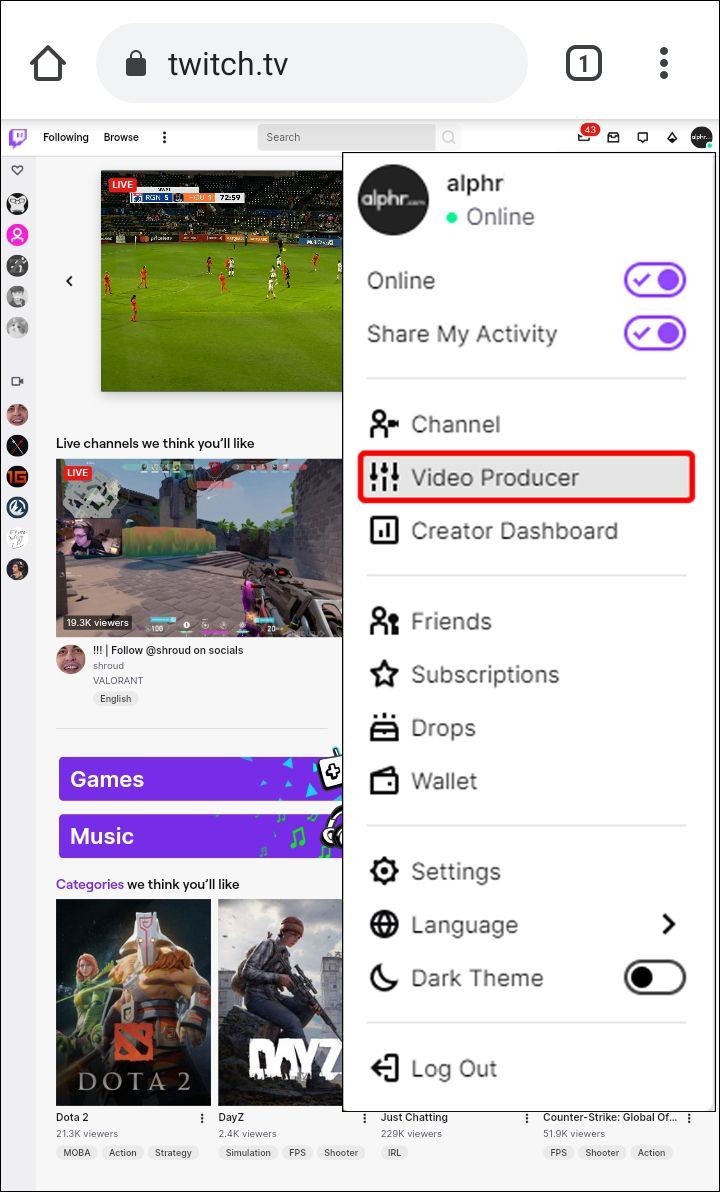
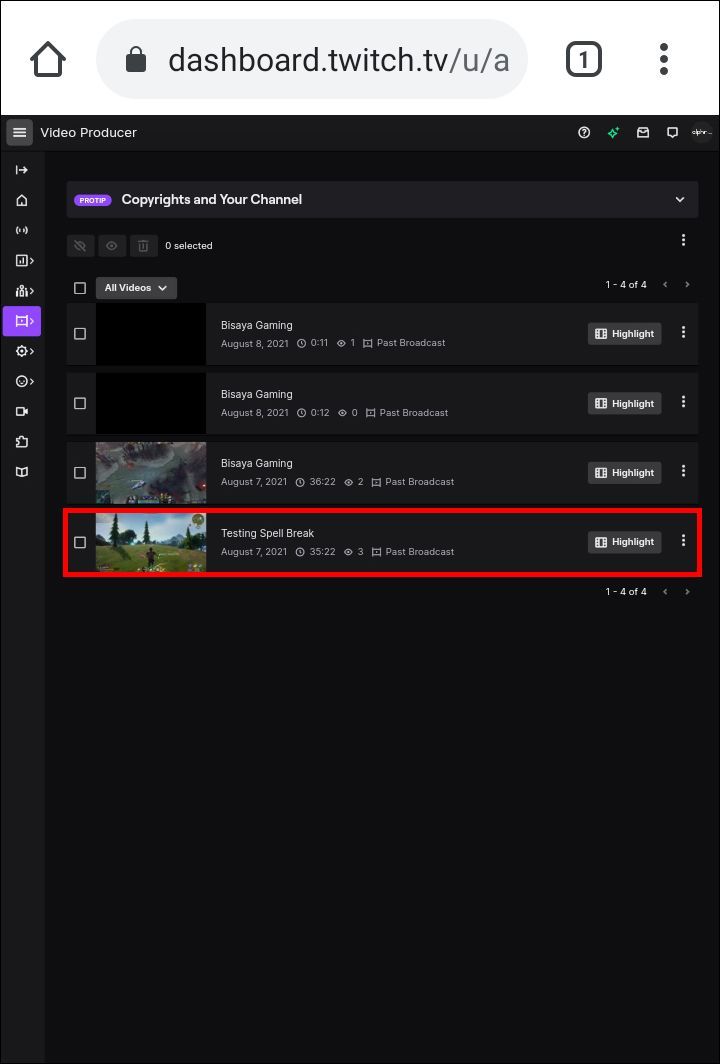
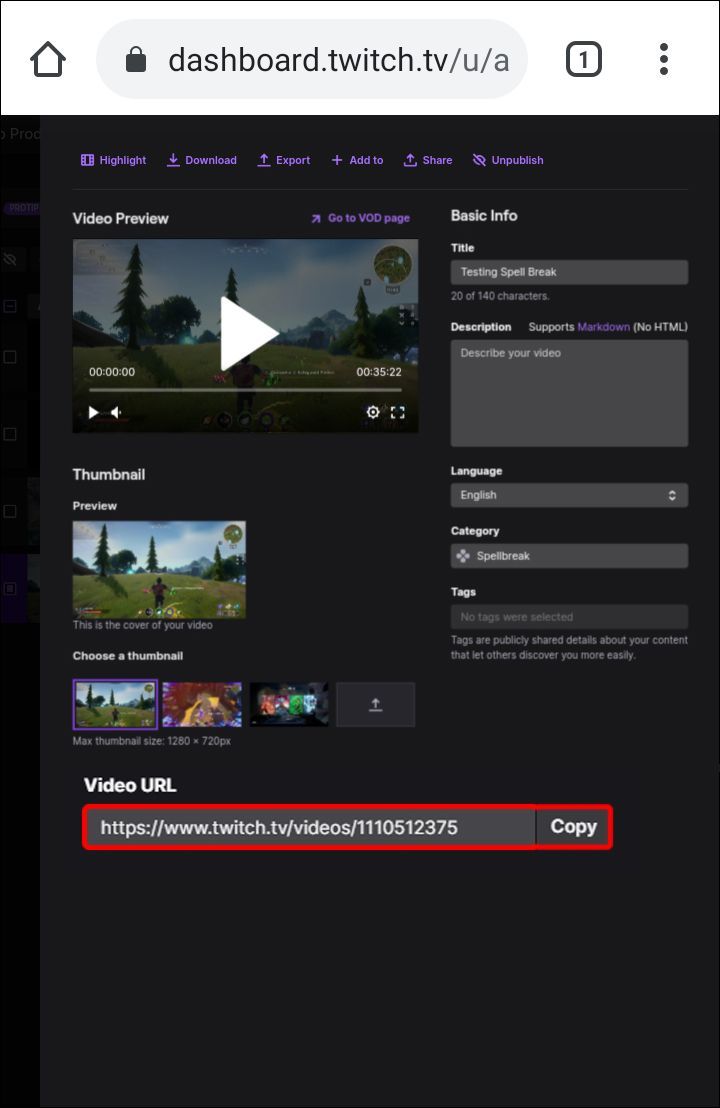
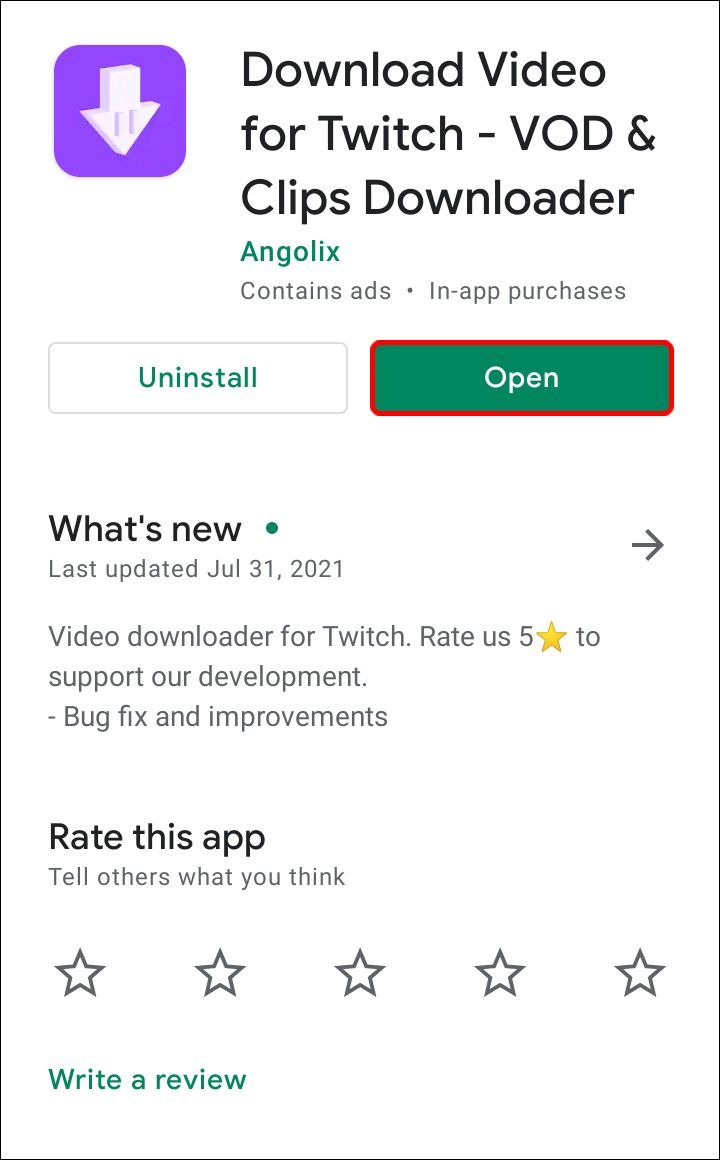
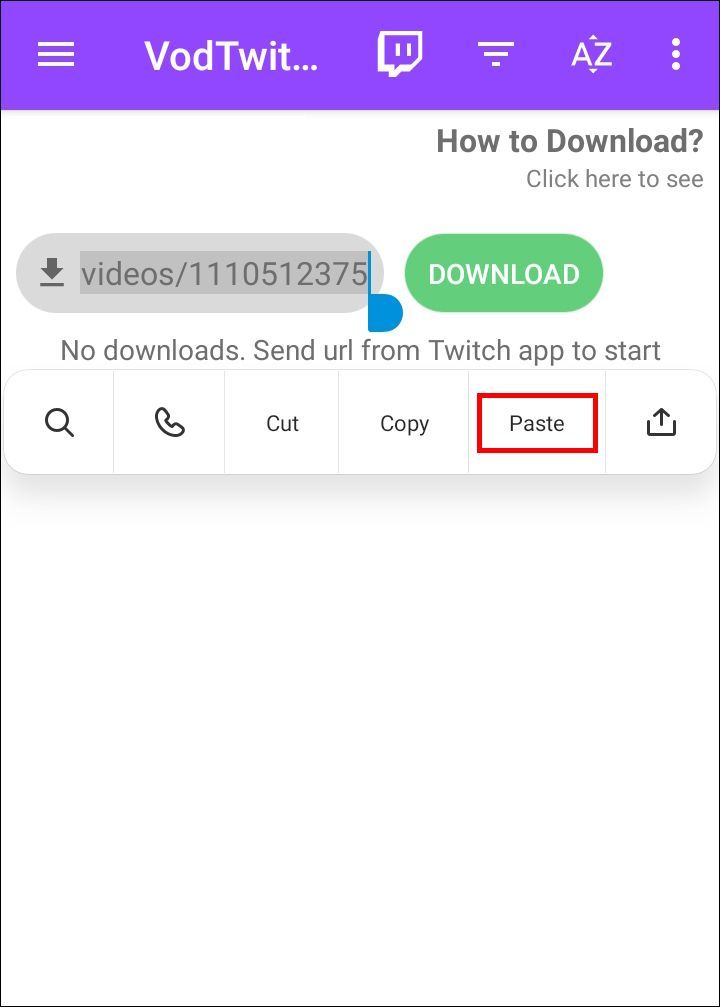
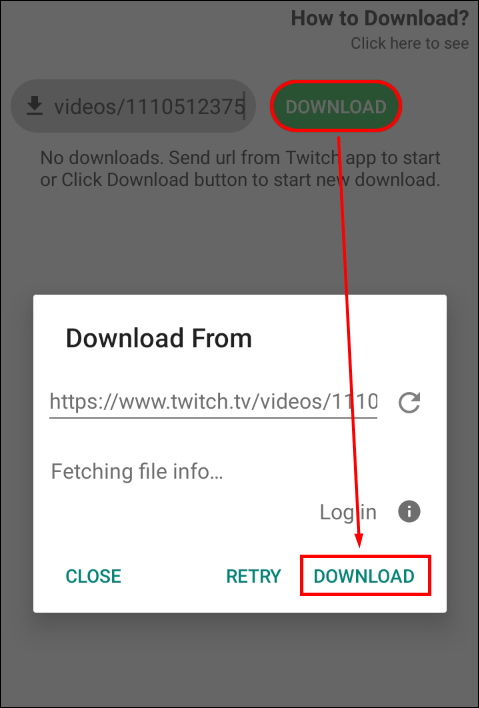
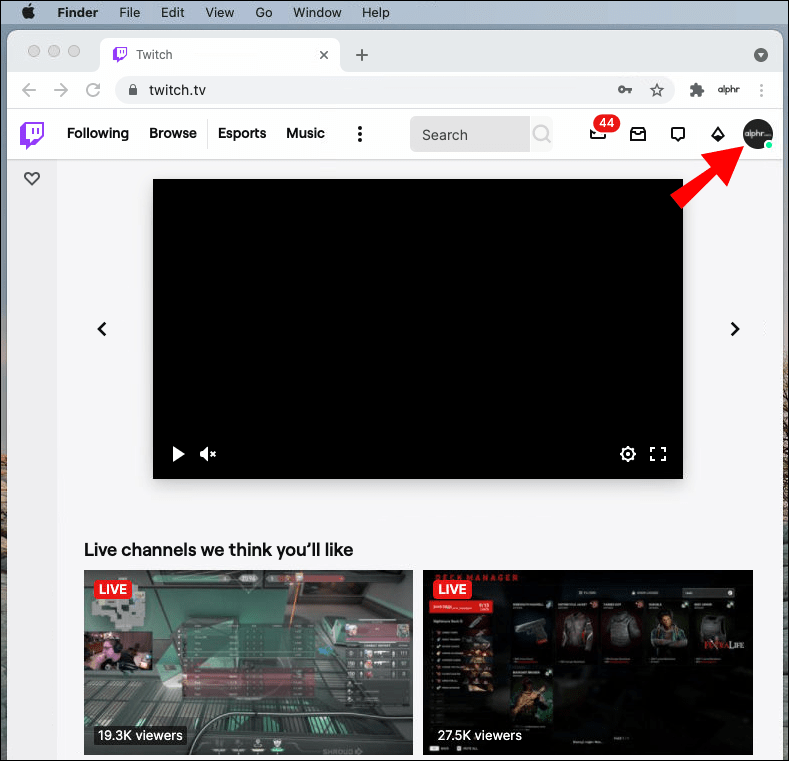
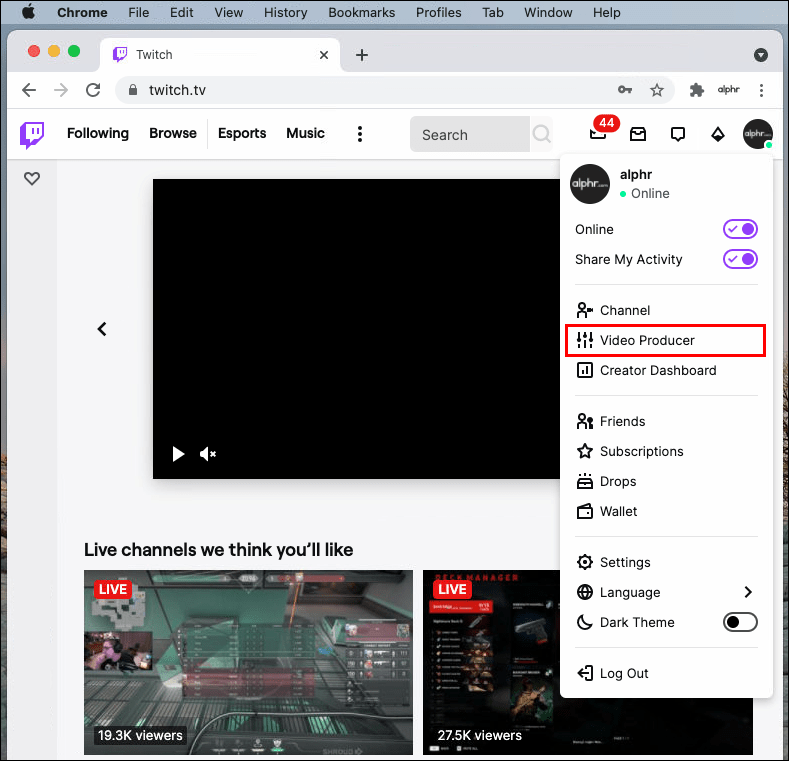
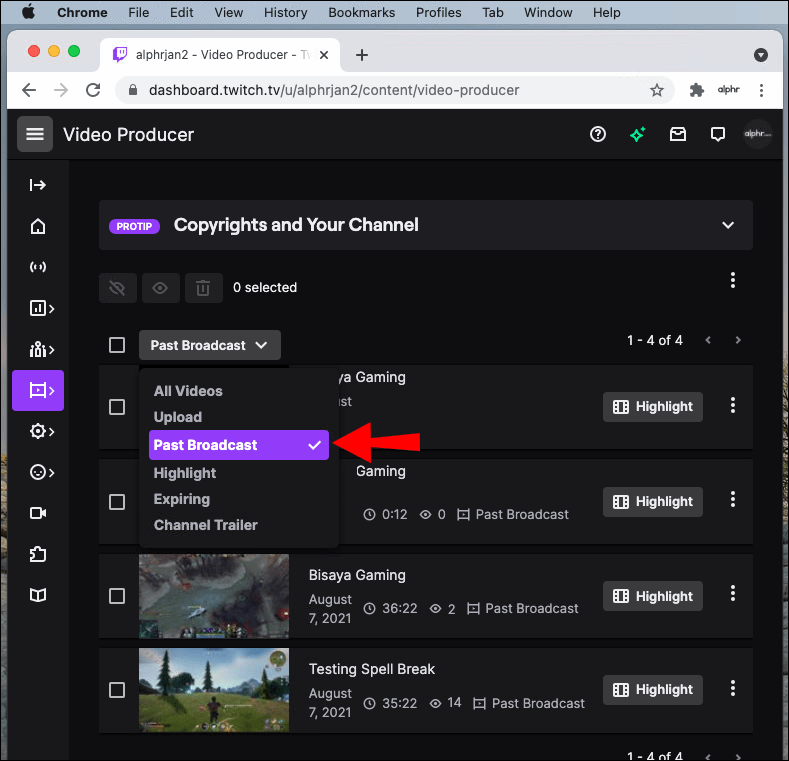
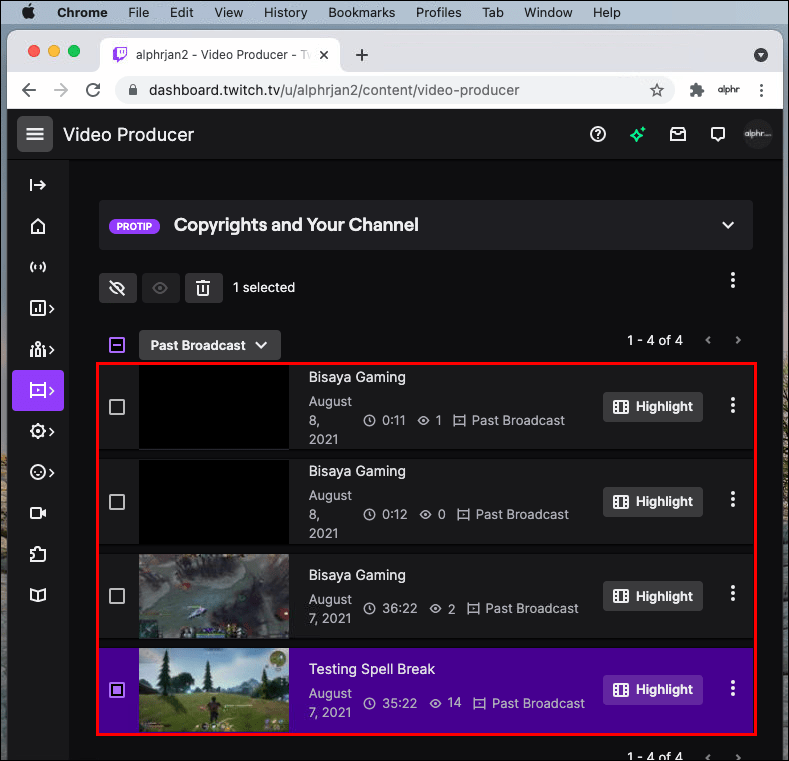
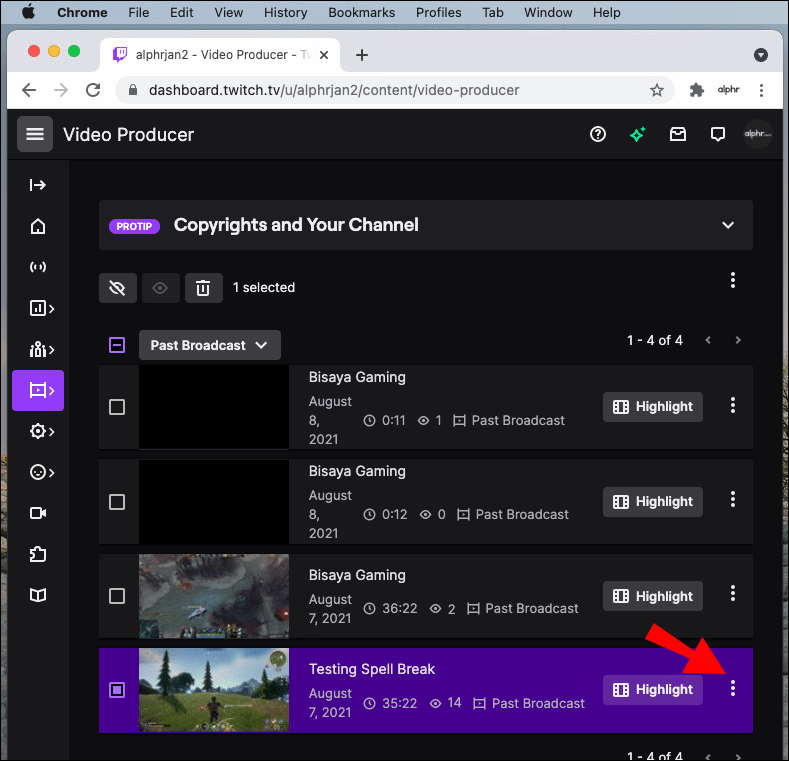
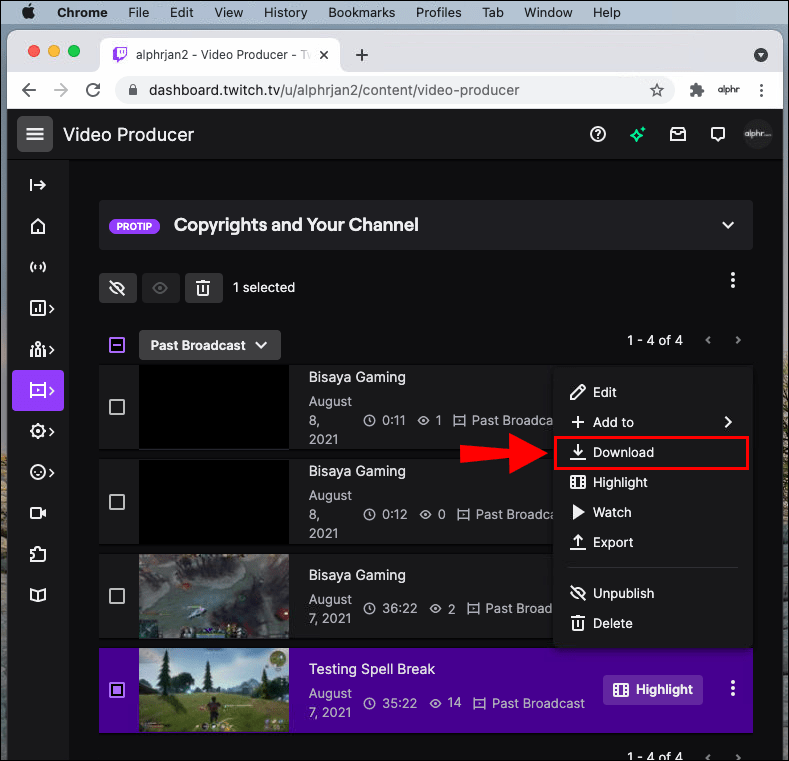
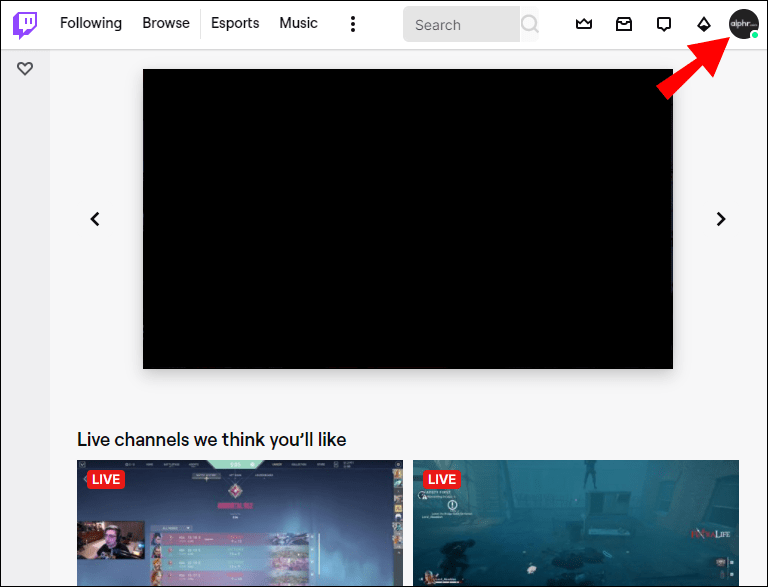
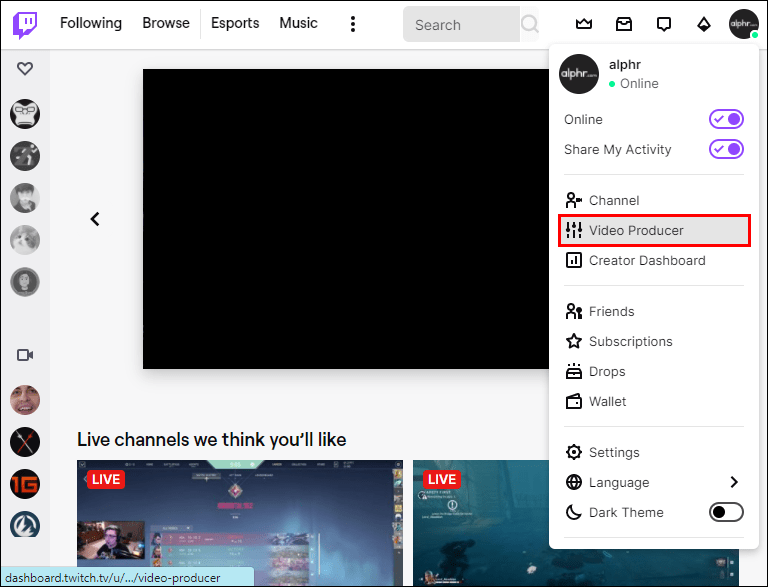
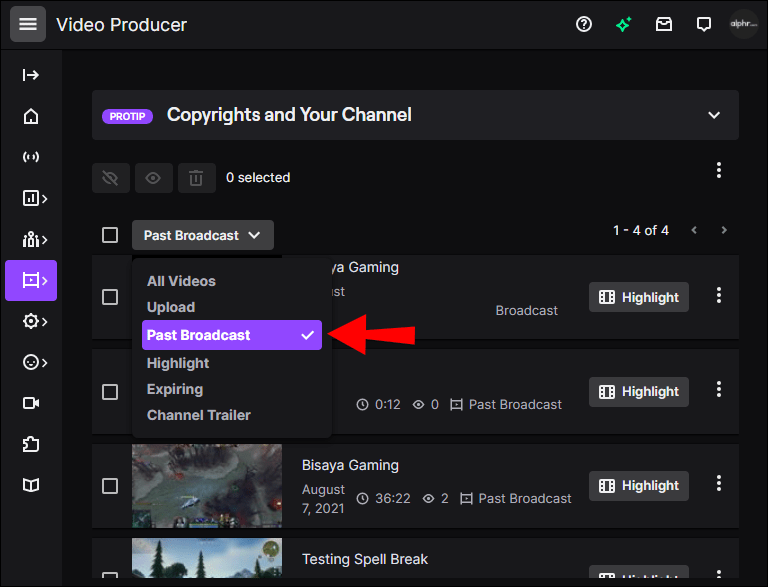
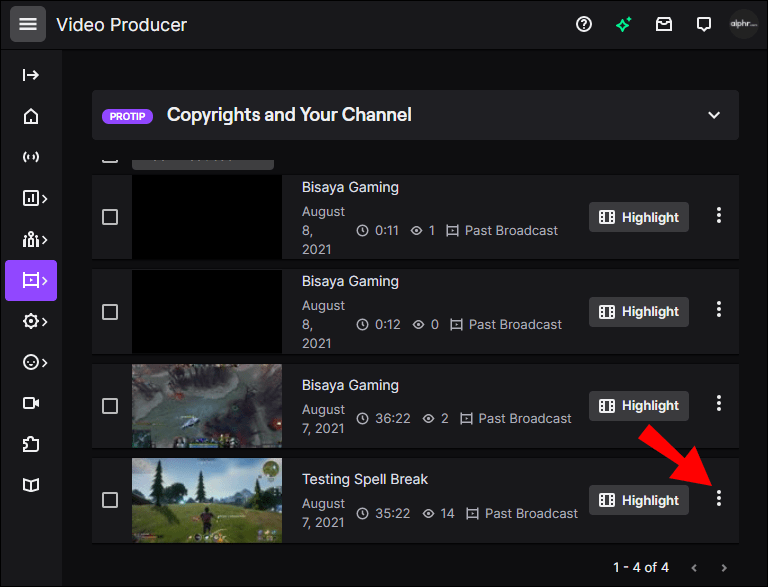
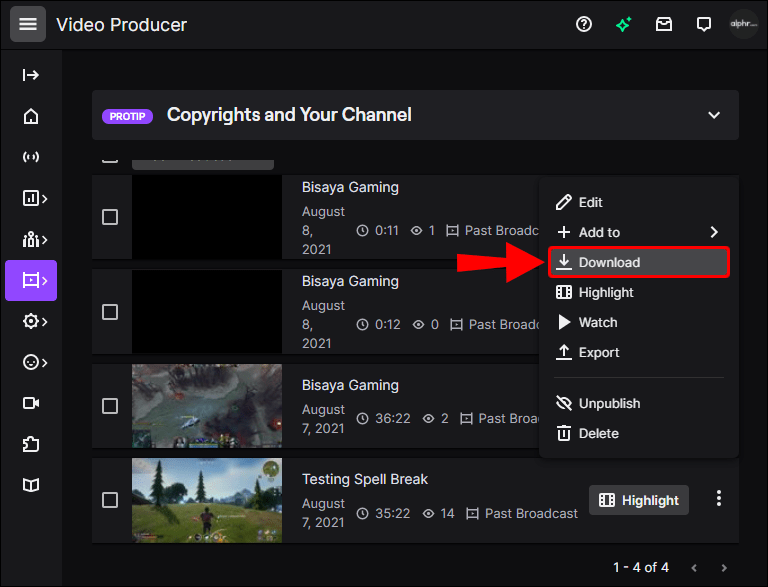
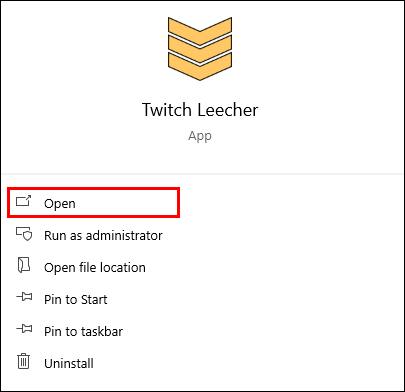
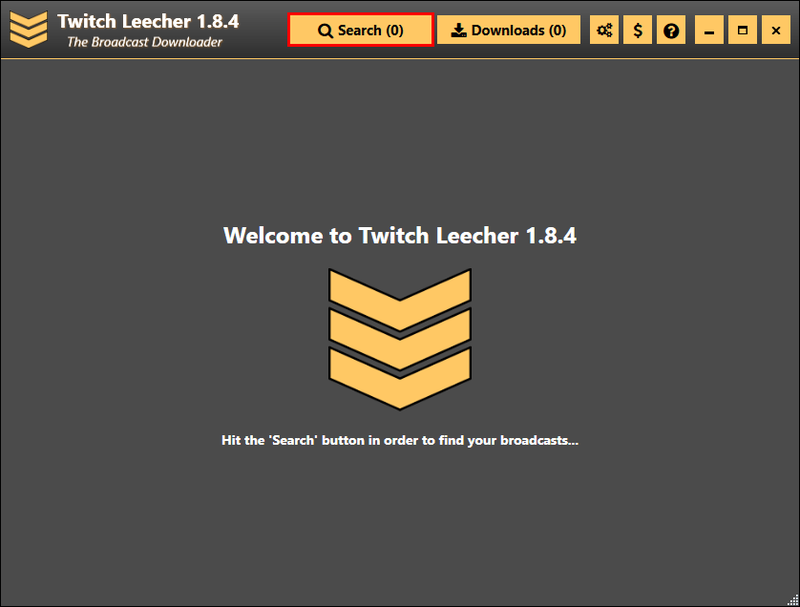

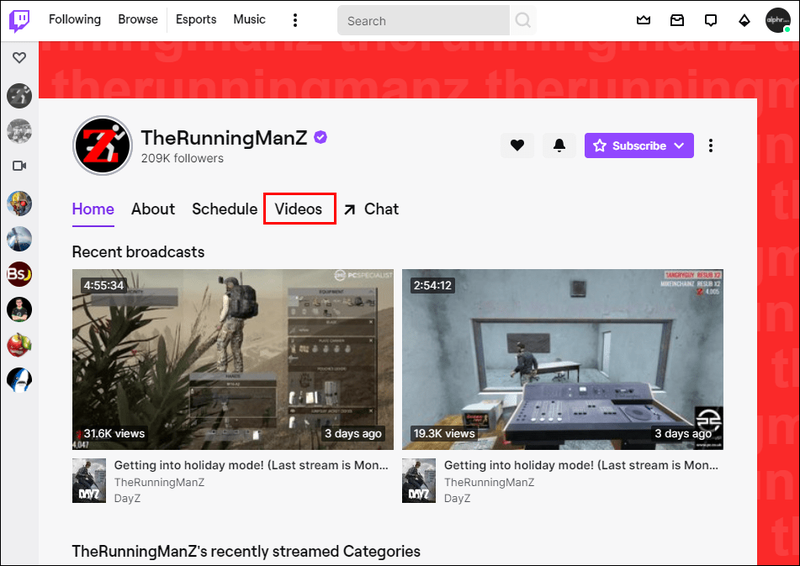

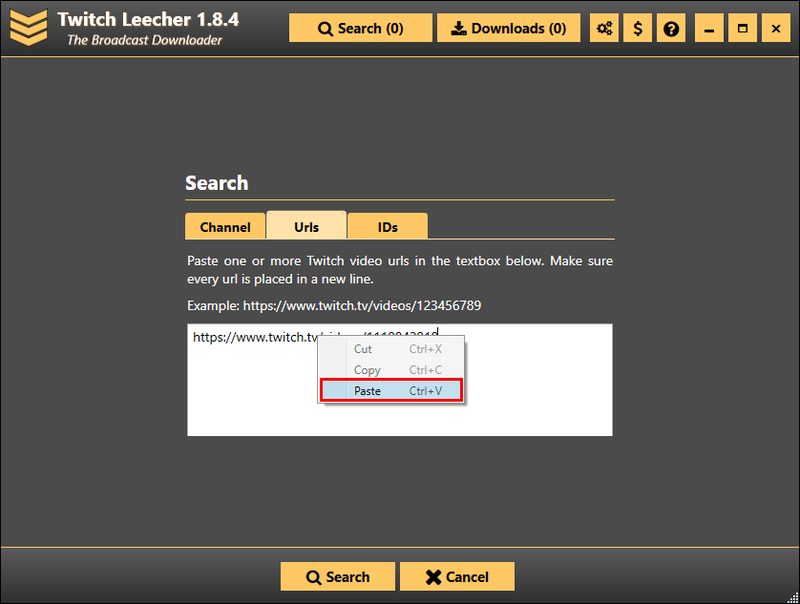
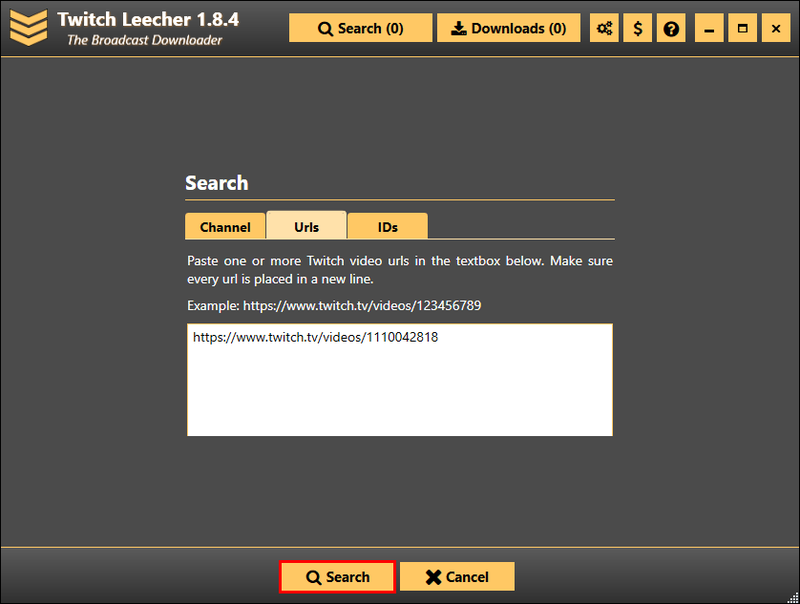
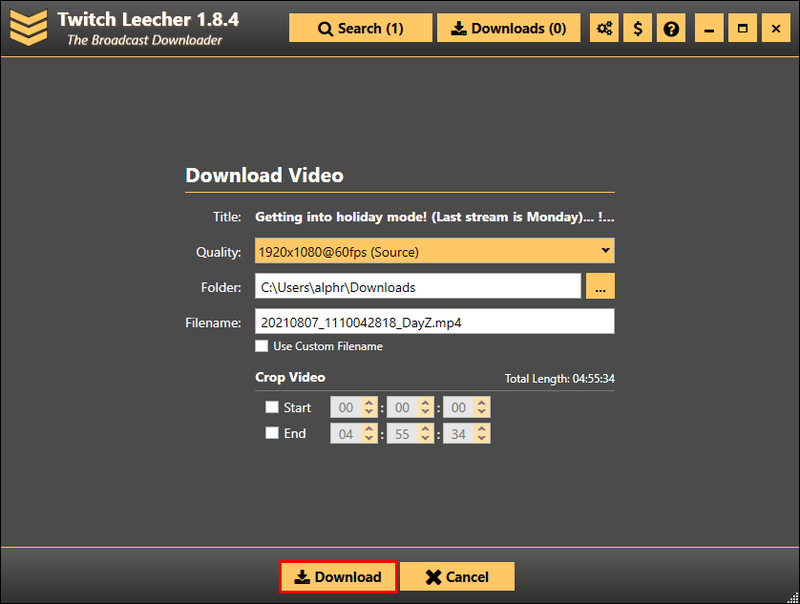
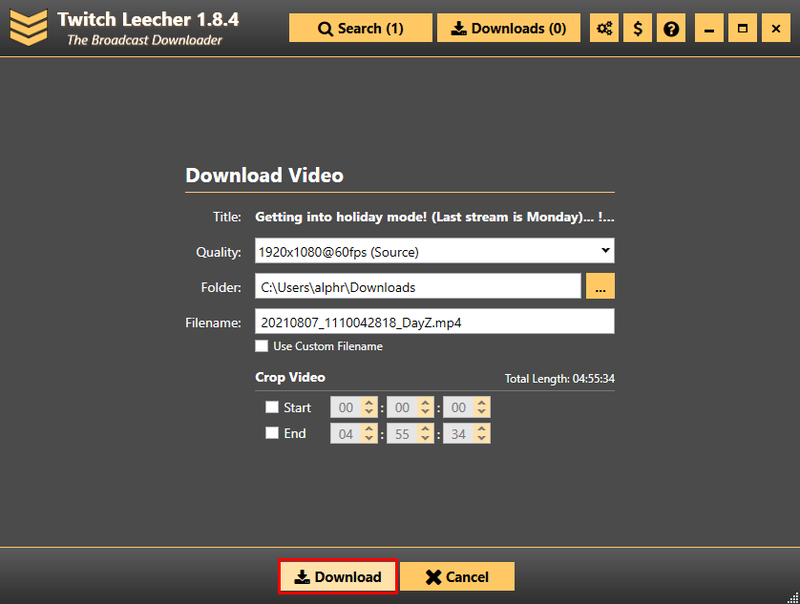



![Geriausias „ExpressVPN“ pasiūlymas [jie nesiūlo kuponų]](https://www.macspots.com/img/security-privacy/57/best-expressvpn-deal.png)