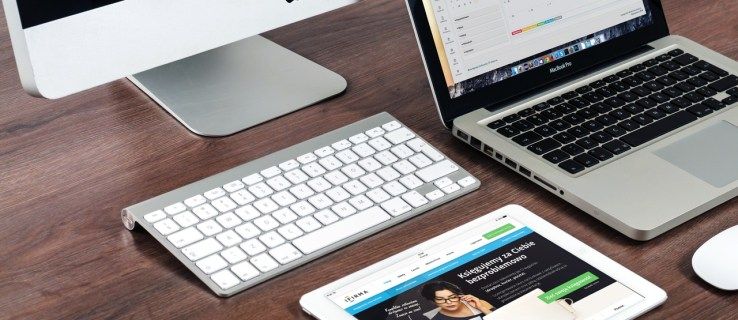„ActiveX“ yra sistema, leidžianti skirtingai programinei įrangai bendrauti ir dalytis funkcijomis bei informacija. Ši technologija žymiai patobulino programinę įrangą, nes kartu su ja atsirado naujų galimybių. Bet kaip jis veikia ir kodėl jis toks svarbus?

Geriausias būdas paaiškinti jo funkcionalumą yra pavyzdys. Naudosime programas, kurios turi rašybos tikrinimo galimybes. Pirmoji į galvą atėjusi programa yra „Microsoft Word“. Tačiau tokios programos kaip „Outlook Express“ taip pat naudoja rašybos tikrintuvus.
Kadangi abiem atvejais reikia tų pačių funkcijų, programuotojai sugalvojo šią koncepciją, leidžiančią abiem programoms naudoti tą patį kodą. Nereikia kurti rašybos tikrintuvo abiem programoms nuo nulio.
Taigi, šiuo atveju buvo sukurtas rašybos tikrinimo objektas ir jis buvo lengvai įgyvendinamas abiejose šiose programose. Tas pats pasakytina ir apie kitas programas, kurioms reikia rašybos tikrinimo. Kam rašyti tą patį dar ir dar kartą?
Kaip įgalinti „ActiveX“ naršyklėje „Google Chrome“
Atsižvelgiant į tai, kad „ActiveX“ yra akivaizdžiai labai naudinga, kodėl ji dar neįgalinta visose naršyklėse? Atsakymas slypi tame, kad šią technologiją sukūrė „Microsoft“. Pagal numatytuosius nustatymus „ActiveX“ veikia tik tose programose, kurias taip pat sukūrė „Microsoft“ - įskaitant „Internet Explorer“, „PowerPoint“, „Excel“, „Word“ ir kt.
Tačiau dabar galite įgalinti „ActiveX“ tiek „Google Chrome“, tiek „Mozilla Firefox“, nors iš pradžių tai nebuvo įmanoma. Pažvelkime į tai, ką turite padaryti.
„ActiveX“ įgalinimas „Chrome“
Tam galite naudoti du metodus. Peržiūrėkite juos abu ir pasirinkite metodą, kurį lengviau sekti.
1 metodas
1 žingsnis
Atidarykite „Google Chrome“ naršyklę.
2 žingsnis
Spustelėkite „Google Chrome“ meniu parinktį (trys horizontalios arba vertikalios linijos / taškai, atsižvelgiant į įdiegtą versiją).

3 žingsnis
Spustelėkite Nustatymai.
4 žingsnis
Slinkite į puslapio apačią ir pasirinkite Išplėstinė.
5 žingsnis
Eikite į sistemos skiltį.
6 žingsnis
Pasirinkite Atidaryti tarpinio serverio nustatymus ir pasirodys naujas iššokantis langas.
7 žingsnis
Spustelėkite skirtuką Sauga ir pasirinkite Pasirinktinis lygis (esantis skyriuje Šios zonos saugos lygis).
Iš ten galėsite pamatyti visus saugos parametrus, kuriuos galite pakeisti. Slinkite žemyn ir pasirinkite Parinktį tiek Atsisiųsti pasirašytus „ActiveX“ valdiklius, tiek „Nepasirašytus„ ActiveX “valdiklius. Be to, įsitikinkite, kad skiltyje „Vykdyti„ ActiveX “valdiklį ir papildinius“ pažymėta Įgalinti.

Spustelėkite ' Gerai Ir paleiskite naršyklę iš naujo, kad pakeitimai būtų išsaugoti.
2 metodas
Antruoju metodu įgalinsime „ActiveX“ pridėdami jį kaip „Chrome“ plėtinį. Pirmiausia turėsite atsisiųsti ir įdiegti papildinį išorėje.
- Atsisiųskite failą čia .
- Spustelėkite „Google Chrome“ meniu (trys horizontalios arba vertikalios linijos / taškai).

- Pasirinkite Daugiau įrankių.

- Spustelėkite Plėtiniai.

- Eikite į aplanką, kuriame atsisiuntėte papildinį.

- Vilkite papildinį puslapyje „Plėtiniai“.

- Bus parodytas leidimų sąrašas, todėl spustelėkite Pridėti.

Atlikę paskutinį veiksmą, iš naujo paleiskite naršyklę ir būsite gerai.
„ActiveX“ įgalinimas „Mozilla Firefox“
Kalbant apie „Mozilla Firefox“, šis procesas yra panašus.
1 žingsnis
Atsisiųskite „Mozilla“ „ActiveX“ papildinį čia .

2 žingsnis
Įdiekite papildinį atsisiųsdami spustelėdami jo piktogramą ir vykdydami instrukcijas.
3 žingsnis
Atidarykite „Mozilla“ ir eikite į „Tools“, kad patikrintumėte, ar papildinys sėkmingai įdiegtas.
4 žingsnis
Pasirinkite Priedai.
5 žingsnis
Pasirinkite skirtuką Įskiepiai.
6 žingsnis
Dabar turėtumėte matyti „ActiveX“ kaip papildinį.
Ar pridėjus „Active X“ kyla grėsmė saugumui?
Naudojant „Active X“ valdiklius yra galimų grėsmių. Patikrinkite, ar nėra pasirašytų „Active X“ parinkčių, nes jos paprastai yra geresnės reputacijos nei nepasirašytos.
Kodėl negaliu naudoti „Active X“ savo naršyklėje?
Jūsų saugos nustatymai gali užblokuoti tam tikrą turinį. Apsilankykite įrankių ir saugos parinktyse, kad pasirinktumėte naujus saugos parametrus.
ar galite žaisti „Xbox“ žaidimus „Windows 10“ be „Xbox“
Pakomentuokite savo idėjas
Viskas, ką jums reikia padaryti, kad įgalintumėte „ActiveX“ „Google Chrome“ ir „Mozilla Firefox“. Ar šie metodai jums padėjo? Nedvejodami pasidalykite savo mintimis žemiau esančiame komentarų skyriuje.