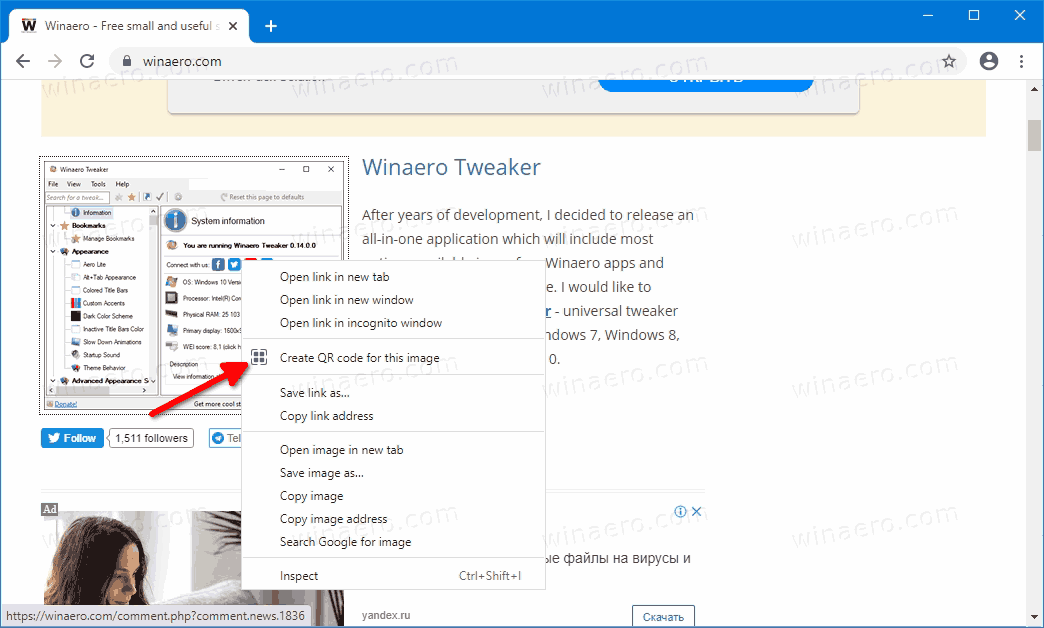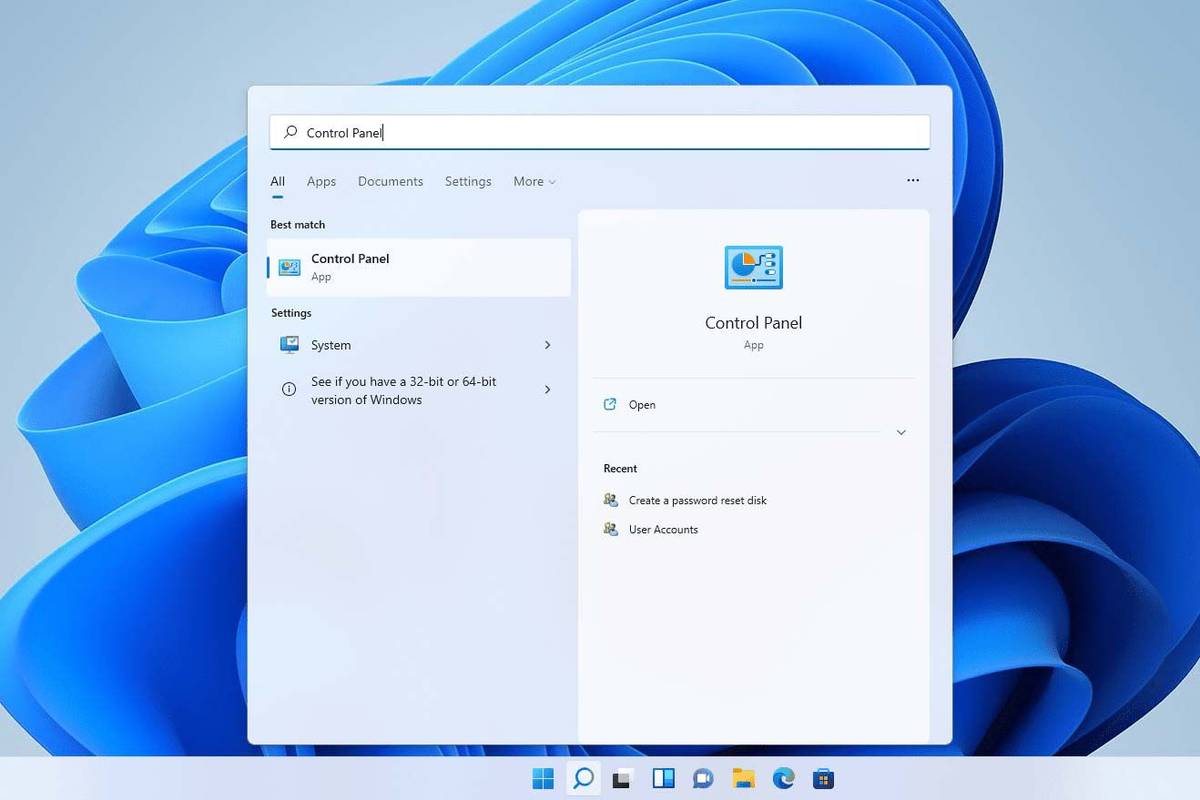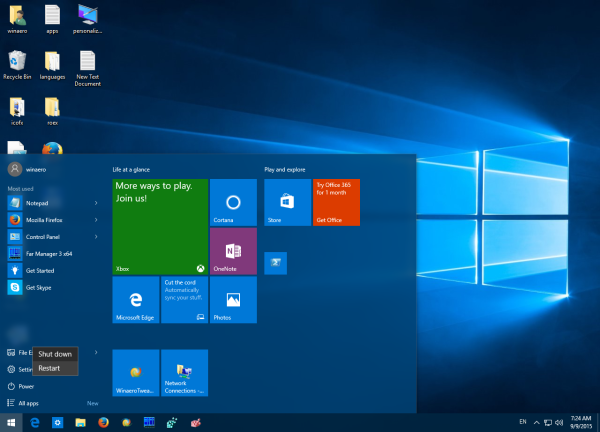„Apple“ tinklainės ekranų magija yra ta, kad „MacOS“ (oficialiai vadinama „Mac OS X“) suteikia vartotojo sąsajai keturis kartus daugiau taškų (dvigubai vertikalios ir dvigubai horizontalios skiriamosios gebos), palyginti su tradiciniu mažesnės skiriamosios gebos ekranu, suteikdama vartotojams pranašumų. itin aštraus teksto ir grafikos, nesudarant sąsajos per mažos, kad ją būtų galima pamatyti.

Tai puikiai veikia didelės raiškos ekranuose, tokiuose kaip 4K monitoriai ir naujas 5K „iMac“, bet kas būtų, jei galėtumėte pasinaudoti tinklainės formos ryškumu ne „Retina“ monitoriuje? Na, dėka to, kas vadinama „HiDPI“ režimu „MacOS / OS X“, galite, nors yra gana didelis įspėjimas.
kaip padaryti dalykus dalinamus feisbuke
Kaip įjungti HiDPI režimą
'HiDPI' režimas iš pradžių buvo prieinamas kaip „Xcode“ „Quartz Debug“ įrankis, bet kadangi „Mavericks“ buvo pasiekiama naudojant komandą „Terminal“. Jei naudojate „Mountain Lion“ ar vyresnį, patikrinkite Šis straipsnis prie„OS X Daily“instrukcijos, kaip įgalinti „HiDPI“ režimą OS X. I.
Pastaba: jei naudojate „MacOS Mojave“, toliau parodytos „Terminal“ komandos neveiks, todėl norėtumėte pereiti prie šio straipsnio dalies, kurioje kalbama apie trečiųjų šalių programas.
Jei naudojate „MacOS Mavericks“ ar naujesnę versiją, tęskite toliau nurodytus veiksmus.
- Suaktyvinkite naują terminalo langą, tada nukopijuokite ir įklijuokite šią komandą:
$ sudo pagal numatytuosius nustatymus rašo /Library/Preferences/com.apple.windowserver.plist DisplayResolutionEnabled -bool true
- Tada paspauskite Grįžti vykdyti komandą ir, kadangi tai yra sudo komanda, paprašę įveskite savo administratoriaus slaptažodį.

- Tada iš naujo paleiskite „Mac“ ir, vėl prisijungę, eikite į Sistemos nuostatos ir spustelėkite Ekranai .
Čia pamatysite pažįstamą nuostatų langą, kuriame galėsite nustatyti raišką ir atnaujinimo dažnį.
Daugeliui vartotojų greičiausiai bus pažymėta parinktis Numatytasis rodymas, kuris paprastai yra jūsų ekrano skiriamoji geba. Spustelėkite Mastelis atskleisti papildomas rezoliucijas ir sąrašo apačioje pamatysite vieną ar daugiau parinkčių su (HiDPI), pridėta prie jų rezoliucijų. Spustelėkite vieną iš „HiDPI“ režimų, kad jį įjungtumėte norimame ekrane.
Pastaba: Jei naudodamiesi aukščiau esančia komanda „Terminal“ nematote „HiDPI“ raiškų, nurodytų sistemos nuostatose, pabandykite spustelėti radijo mygtuką „Scaled“, laikydamiAlt / Optionklaviatūros klavišą. Šis triukas atskleidžia papildomas visų ekranų skiriamąsias gebas ir turėtų nurodyti HiDPI skiriamąsias gebas, jei jos dar nebuvo matomos.
kaip gauti "Bluetooth" Windows 10
Akimirksniu pamatysite, kad viskas atrodo daug aštriau, tačiau čia pateikiamas įspėjimas: jūsų efektyvi skiriamoji geba yra daug mažesnė. Tai veikia didelės skiriamosios gebos tinklainės ekranuose, nes „macOS“ turi milijonus papildomų taškų, kuriuos reikia naudoti.


Jei norite tinklainės kokybės standartinės raiškos ekrane, galų gale gausite daug mažesnę efektyvią skiriamąją gebą. Pvz., Štai kaip 20 colių „iMac“ matosi 1920 x 1200 skiriamoji geba:
Štai kaip atrodo „HiDPI“ režimas su efektyvia 960 × 600 skiriamąja geba:
Nors gali būti sunku atskirti savo ekrane (galite spustelėti kiekvieną vaizdą, kad matytumėte juos didesnius), „HiDPI“ režimas leidžia „MacOS“ ir programoms atrodyti žymiai trapiau, tačiau žymiai sumažina darbinę sistemos skiriamąją gebą.
Todėl greičiausiai nenorite visą laiką dirbti „HiDPI“ režimu, tačiau įgalinę komandą „Terminal“, galėsite lengvai į jį pereiti, kai norite peržiūrėti tam tikrą programą ar dokumentą su tinklainės kokybe, arba jei norite, kad vartotojo sąsaja būtų laikinai lengviau matoma iš tolo, nesumažinant kokybės, atsirandančios naudojant įprastą mažesnę skiriamąją gebą, pavyzdžiui, rodant OS X per HDTV skersai kambario.
Jei norite grįžti į numatytąją savąją skiriamąją gebą, tiesiog grįžkite į Sistemos nuostatos> Ekranai ir sąraše Scaled pasirinkite Default for Display arba pageidaujamą skiriamąją gebą. „OS X“ palikti įjungtą „HiDPI“ režimą neįmanoma, kai jo nenaudojate, tačiau jei norite pašalinti „HiDPI“ režimo skiriamąsias gebas iš „Scaled resolution“ sąrašo, tiesiog paleiskite šią komandą „Terminal“:$ sudo defaults delete /Library/Preferences/com.apple.windowserver.plist DisplayResolutionEnabled
Kaip ir įgalinę „HiDPI“ režimą „MacOS“, turėsite įvesti administratoriaus slaptažodį ir iš naujo paleisti „Mac“, kad pakeitimas įsigaliotų.
Trečiųjų šalių programos
Jei nenorite žaisti naudodamiesi „Terminal“ komandomis, yra kitų trečiųjų šalių programų ir paslaugų programų, kurios, be kitų su ekranu susijusių funkcijų, gali įgalinti „HiDPI“ režimą.
Štai keli trečiųjų šalių programinės įrangos, kuri gali įgalinti „HiDPI“ „MacOS“, pavyzdžiai:
- „ResolutionTab“ (1,99 USD, „Mac App Store“) „ResolutionTab“ yra meniu juostos programa, skirta greitai perjungti iš „Standard“ ir „HiDPI“ rodymo režimų.
- „SwitchResX“ (15 USD, „shareware“). Visų pirma, „SwitchResX“ siūlo daugybę papildomų funkcijų, leidžiančių nustatyti pasirinktines skiriamąsias gebas ir atnaujinimo dažnius, tačiau abi šios programos gali spustelėti jus į „HiDPI“ režimą ir iš jo.
„HiDPI“ režimas tikrai nepakeičia tikro didelės skiriamosios gebos „Retina“ ekrano, tačiau jis yra naudingas vaidmuo tiems, kuriems kartais reikia „MacOS“ / „OS X“, kad atrodytų aštriau, pavyzdžiui, darant aukštos kokybės ekrano kopijas, arba vartotojams, norintiems didesnė ir lengviau įskaitoma sąsaja be standartinės mažesnės skiriamosios gebos neryškumo.
Jei jums pasirodė, kad šis straipsnis yra naudingas, galbūt norėsite peržiūrėti kitus „TechJunkie Mac“ straipsnius, įskaitant Kaip „MacOS Mojave“ naudoti tik tamsią meniu juostą ir doką ir Kaip redaguoti „Hosts“ failą „MacOS“ („Mac OS X“).
kaip atjungti hipersaitą žodyje
Ar turite patarimų ar gudrybių, kaip įjungti „HiDPI“ režimą „Mac“? Ar žinote kokių nors gerų trečiųjų šalių programų, išskyrus dvi anksčiau išvardytas? Jei taip, prašome papasakoti apie tai toliau pateiktose pastabose!