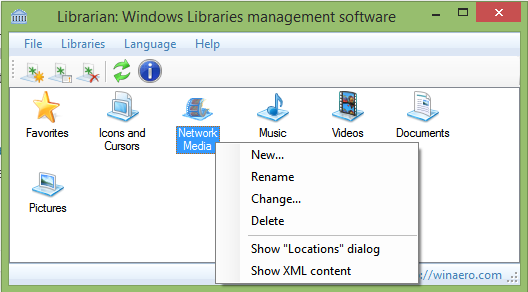„iPod“ buvo visur. Negalėjai eiti jokia gatve, nepamačiusi firminių baltų ausinių ar žmogaus, laikančio rankoje savo mažytį „iPod Touch“, tvarkydamas muziką. Atsiradus išmaniajam telefonui, „iPod“ iš esmės tapo „Dodo“ keliu ir dabar retai matomas viešumoje. Jei vis dar turite jį ir norite sužinoti, kaip iš naujo nustatyti „iPod Touch“, ši pamoka skirta jums.

„iPod“ amžiams pakeitė mūsų muzikos klausymosi būdą. Panašiai kaip „Sony Walkman“ padarė muziką nešiojamą, „iPod“ padarė skaitmeninę muziką mūsų kasdienio gyvenimo dalimi. Už tai turime dėkingumą. Galbūt išmanieji telefonai perėmė valdžią ir atlieka labai gerą darbą valdydami kiekvieną mūsų gyvenimo aspektą, vis dar yra daugybė „iPod“ įrenginių, naudojamų kasdien.
Yra keletas priežasčių, kodėl galbūt norėsite iš naujo nustatyti „iPod Touch“. Jis gali užšalti, su pertraukomis nereaguoti arba galbūt norėsite grąžinti gamyklinius numatytuosius nustatymus, kad galėtumėte jį laikyti arba parduoti.
Atstatymas gali būti minkštas, kietas arba visiškai atkurti gamyklinius nustatymus. Kiekvienas daro kažką šiek tiek kitaip. Minkštas atstatymas yra tarsi paleidimas iš naujo ir pirmiausia pasirinktume taisyti nereaguojantį įrenginį arba iPod Touch, kuris veikė ne taip, kaip turėtų. Griežtas atstatymas skirtas tada, kai minkštas atstatymas neveikia arba kai „iOS“ visiškai nereaguoja. Galiausiai gamyklinių parametrų atkūrimas yra skirtas tada, kai parduodate arba laikote savo „iPod Touch“.

Soft Reset iPod Touch
Minkštas atstatymas iš esmės yra „iPod Touch“ paleidimas iš naujo. Tai pirmas dalykas, kurį paprastai darome šalindami įrenginio ar jame veikiančios programos triktis. Minkštas nustatymas iš naujo neturi įtakos jokiems failams ir nustatymams.
kaip prijungti dvigubus monitorius prie nešiojamojo kompiuterio
- Paspauskite ir palaikykite miego / pažadinimo mygtuką įrenginio viršuje, kol pasirodys maitinimo slankiklis.
- Norėdami išjungti, slinkite ekrane esantį maitinimo išjungimo slankiklį į dešinę.
- Išjungę dar kartą paspauskite miego / pažadinimo mygtuką, kol įrenginys įsijungs.
Iš čia pabandykite dar kartą, kad ir dėl ko kilo problema, ir pažiūrėkite, ar ji išspręsta. Jei taip, daugiau veiksmų nereikia. Jei iPod Touch vis tiek veikia netinkamai, pabandykite iš naujo nustatyti.
Kietasis „iPod Touch“ nustatymas iš naujo
Sunkus nustatymas iš naujo skirtas tada, kai „iPod Touch“ tikrai nereaguoja labai gerai. Jis gali būti užšaldytas, su pertraukomis nereaguoti arba įstrigęs programoje. Griežtas nustatymas iš naujo neištrina jokių duomenų ar nustatymų.
- Paspauskite ir palaikykite pradžios mygtuką ir miego / pažadinimo mygtuką.
- Laikykite juos ir toliau, net kai pasirodys maitinimo išjungimo slankiklis.
- Laikykite nuspaudę mygtukus, kol ekranas mirksi, užtemsta ir vėl mirksi.
- Atleiskite, kai pasirodys „Apple“ logotipas.
Dabar „iPod Touch“ turėtų paleisti kaip įprasta ir, jei pasisekė, dabar turėtų veikti tinkamai. Jūsų muzika ir nustatymai vis tiek bus ten, bet tikimės, kad dabar įrenginys veiks kaip įprasta.

Atkurti iPod Touch gamyklinius nustatymus
Gamyklinių parametrų atkūrimas yra tai, ką darote, jei parduodate ar kitaip atsisakote savo „iPod Touch“. Jis išvalo visus jūsų duomenis ir nustatymus ir grąžina juos į tokią, kokia buvo pirmą kartą išėmus dėžutę. Prieš atkurdami gamyklinius nustatymus, nepamirškite sukurti visos savo muzikos ir duomenų iš iPod Touch naudodami iTunes.
„iPod Touch“ gamyklinių nustatymų atkūrimas naudojant nustatymų meniu
- Atidarykite „iPod Touch“ ir eikite į Nustatymai Meniu.
- Pasirinkite Bendra ir Reset .
- Pasirinkite Ištrinti visą turinį ir nustatymus .
Tai padarys tiksliai tai, ką sakoma. Bus ištrinti visi jūsų nustatymai, visi asmeniniai duomenys, kuriuos įkėlėte į „iPod Touch“, ir visa jame esanti muzika. Jis iš esmės nuvalo jį ir grąžina gamyklinius nustatymus, taigi ir pavadinimas.
„iPod Touch“ gamyklinių nustatymų atkūrimas naudojant „iTunes“.
Jei norite, galite atlikti šį procesą naudodami iTunes. Kadangi tikriausiai prijungsite „iPod Touch“ prie „iTunes“, kad išsaugotumėte duomenis, jums gali būti lengviau ten ir tada atlikti atstatymą.
kaip suspausti pdf langus
- Prijunkite iPod Touch prie kompiuterio naudodami USB kabelį.
- Atidarykite iTunes ir atpažinkite iPod Touch.
- Išsaugokite visus duomenis iš savo iPod Touch prieš darydami ką nors kita.
- Pasirinkite įrenginį ir tada Santrauka kairėje iTunes srityje.
- Pasirinkite Iš naujo nustatyti įrenginį nuo centro ir leiskite iTunes atlikti savo darbą. Prieš nuvalydami įrenginį, turėsite patvirtinti savo pasirinkimą.
Kad ir kurį metodą pasirinktumėte, galutinis rezultatas yra visiškai naujas iPod Touch, kuris atrodo ir jaučiasi kaip naujas. Dabar galite būti tikri, kad parduodami įrenginį nieko iš savęs neatiduosite!