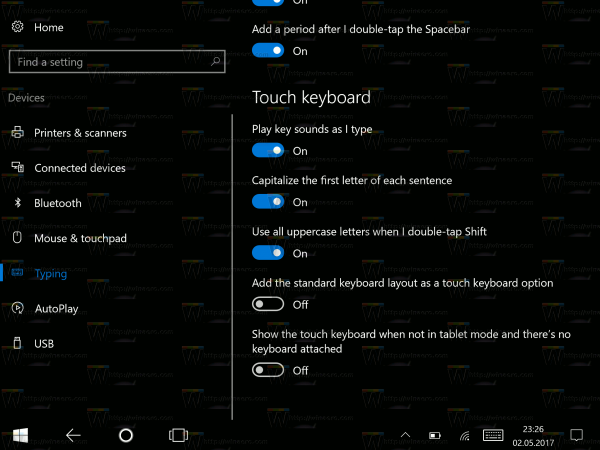Retkarčiais būtina iš naujo nustatyti gamyklinius „Chromebook“ įrenginius arba trikčių šalinimo tikslais (įrenginys tapo per lėtas, ar iškilo tam tikros formos ryšio problema ir pan.), Arba todėl, kad atnaujiname ar parduodame savo įrenginį ir turime jį pašalinti. mūsų asmens duomenis.
![Kaip atkurti gamyklinį „Chromebook“ įrenginį [2020 m. Lapkričio mėn.]](http://macspots.com/img/smartphones/84/how-factory-reset-your-chromebook.jpg)
Geros naujienos yra tai, kad „Chromebook“ atsarginę kopiją ir gamyklinius nustatymus atkurti gana lengva. Nes viskas yra susieta su tavimi „Google“ paskyra , kai tik vėl prisijungsite prie savo paskyros, turėsite prieigą prie visų prie jūsų „Google“ profilio pridėtų programų, plėtinių, failų ir aplankų.
Trumpai apžvelkime, kaip galite lengvai sukurti „Chromebook“ atsarginę kopiją ir atkurti gamyklinius nustatymus.
Kuriama atsarginė „Chromebook“ kopija
Prieš iš naujo nustatydami įrenginį, turėsite sukurti atsarginę duomenų kopiją, kad neprarastumėte jokių svarbių failų.
„Chromebook“ veikia „Chrome“ OS ir kt Operacinė sistema pagrįstas „Linux“. Jis stabilus ir gerai veikia. Be to, „Chromebook“ tikrai nėra skirtas daugeliui duomenų saugoti. Kadangi dauguma jūsų failų saugomi debesyje naudojant „Google“ diską, „Chromebook“ įrenginyje nėra daug atsarginių kopijų.
Vis dėlto dauguma mūsų retkarčiais saugome vietinius dokumentų ar nuotraukų rinkinius savo įrenginiuose, todėl verta skirti keletą minučių, kad neprarastumėte šių failų amžinai.

„Chromebook“ darbalaukyje palieskite mažo apskritimo piktogramą apatiniame kairiajame ekrano kampe arba paspauskite „Search“ mygtuką „Chromebook“ klaviatūroje.
Tai atidarys „Chromebook“ paleidimo priemonę. Čia galite įkelti failų naršyklę iš naujausių programų sąrašo arba, jei kurį laiką nepasiekėte failų naršyklės, spustelėję piktogramą Visos programos paleidimo priemonės apačioje ir radę programą „Failai“.
Įkėlę į failus, pamatysite tradicinę failų naršyklę, kurioje bus rodomi įvairūs aplankai ir turinio biblioteka. Kairėje naršyklės pusėje pamatysite kelis skirtingus meniu, įskaitant „Google“ disko paskyrą ir aplanką „Atsisiuntimai“.

Yra du pagrindiniai šių failų atsarginių kopijų kūrimo būdai:
- Google diskas: Bet koks failas, kurį įkelsite į „Google“ diską, bus pasiekiamas bet kuriame įrenginyje, prie kurio esate prisijungę prie „Google“ paskyros.
- Saugojimo įrenginiai (USB, HDD ir kt.): Prijunkite įrenginį prie nešiojamojo kompiuterio USB prievado, palaukite, kol diskas pasirodys kairiajame skydelyje, esančiame „Files“, ir nuvilkite turinį į diską. Kaip ir aukščiau esančiame „Google“ diske, perkėlimo procesas bus rodomas apatiniame kairiajame lango kampe.

Atminkite, kad nuotraukai ar vaizdo failus , taip pat galite naudoti „Google“ nuotraukas savo turiniui įkelti. Nuotraukos naudoja jūsų „Google“ disko saugyklą arba gali pakeisti failus šiek tiek prastesnės kokybės versijomis, kurios nebus įskaitytos į jūsų saugyklą.

Kaip atkurti gamyklinius „Chromebook“ įrenginius
Kai paimsite failus ir saugyklą iš „Chromebook“ ir įdėsite juos į kitą diską ar saugyklos paslaugą, atėjo laikas iš naujo nustatyti „Chromebook“.
Kaip įprasta „Google“ produktuose, yra keli skirtingi būdai, kaip iš naujo nustatyti „Chromebook“. Pažvelkime į skirtingus metodus, kuriuos galite naudoti, kad tai atliktumėte.
Iš naujo nustatykite „Chromebook“ naudodami sparčiuosius klavišus
Patogiai, visuose „Chromebook“ įrenginiuose yra sparčiųjų klavišų spartusis klavišas, leidžiantis greitai ir lengvai iš naujo nustatyti įrenginį. Tai gali būti naudinga, jei kyla problemų naudojant ar pasiekiant „Chromebook“ nustatymus.

Atsijunkite nuo „Chromebook“ paliesdami sistemos informacijos skydelį apatiniame dešiniajame „Chromebook“ ekrano kampe, tada paspauskite skydelio viršuje esantį mygtuką Atsijungti.

Kai atsijungsite nuo paskyros, palaikykite paspaudę „Ctrl“ + „Alt“ + „Shift“ + R . Šis spartusis klavišas įkels ekraną su užrašu „Reset this Chrome device“ kartu su naudingu paaiškinimu, ką „Chrome“ vadina „powerwashing“.
Maitinimas jūsų įrenginiu yra tik dar vienas būdas pasakyti gamyklinius duomenis iš naujo, todėl būkite tikri, kad tai yra meniu, kurio mes ieškome. Spustelėkite mygtuką „Powerwash“ arba, jei būsite paraginti, spustelėkite mygtuką „Paleisti iš naujo“, leiskite įrenginiui paleisti iš naujo ir spustelėkite „Powerwash“, kad pradėtumėte atstatymo procesą.
Tada „Google“ gali paprašyti patvirtinti, kad pasirinkote „Powerwash“ įrenginį. Jei vis tiek norite tęsti atstatymą, tiesiog sutikite su raginimu. Maždaug po minutės „Chromebook“ bus paleista iš naujo į standartinę „Chrome“ OS! ekraną, tada galėsite iš naujo nustatyti savo įrenginį.
Paskyra, prie kurios prisijungiate, taps „Chromebook“ savininku, taigi, jei norite parduoti savo įrenginį, tiesiog išjunkite įrenginį, kurį naudosite su naujuoju savininku. Tada naujasis savininkas gali susieti paskyrą su savo „Chromebook“.
Atstatykite „Chromebook“ iš nustatymų
Gamyklinių nustatymų atkūrimo parinktį taip pat galite pasiekti naudodamiesi nustatymų meniu, ir tai taip pat paprasta, kaip aprašėme aukščiau naudodami sparčiųjų klavišų metodą.

Bakstelėkite sistemos informacijos skydelį apatiniame dešiniajame „Chromebook“ ekrano kampe, bet užuot atsijungę, palieskite nustatymų krumpliaračio piktogramą, kad įkeltumėte į „Chrome“ OS nustatymų meniu.

Slinkite į apačią ir spustelėkite Išplėstinė. Čia pamatysite išplėstą nustatymų meniu. Pačiame nustatymų sąrašo apačioje rasite dvi nustatymo iš naujo parinktis:
kaip uždrausti kam nors nesantaiką
- Nustatyti iš naujo: Tai atlikus nustatymai bus atkurti į numatytąją būseną, tačiau nebus išvalyti ir neišvalyti „Chromebook“ atminties įrenginys ir paskyros.
- „Powerwash“ (atstatytas gamykloje): Tai pašalins visas jūsų paskyras, plėtinius ir programas iš „Chromebook“ ir atkurs pradinę būsenos būseną.

Vėlgi, mes ieškome „Powerwash“ nustatymo. Palietus šį meniu bus įkeliamas meniu, kuriame pirmiausia prašoma iš naujo paleisti „Chromebook“, kaip matėme aukščiau naudodami sparčiųjų klavišų metodą.
Perkraunant įrenginį, grįšite į meniu, kad galėtumėte plauti įrenginį. Palieskite „Powerwash“, patvirtinkite savo pasirinkimą naudodami „Google“ ir viskas - kaip matėme aukščiau, jūsų mašina bus paleista iš naujo maždaug po minutės ir jus pasitiks „Chrome“ pasveikinimas! ekranas.

Paskutinės mintys
Apskritai gamyklinius „Chromebook“ įrenginius iš naujo nustatyti (išplauti energiją) yra lengviau nei daugelyje įrenginių ir kompiuterių.
Kadangi „Google“ operacinė sistema yra taip persipynusi su debesų paslaugomis, atsarginių kopijų kūrimas jūsų įrenginyje - nesvarbu, kiek ar kiek - trunka tik minutę ar dvi jūsų laiko. Kadangi žmonės linkę daug daugiau failų saugoti tiesiogiai kompiuteryje arba „Mac“, atsarginės šių mašinų atsarginės kopijos užtruks daug ilgiau nei „Chromebook“ atsarginės kopijos.
Nereikia kurti atsarginių kopijų ar perkelti programų ar plėtinių, nes viskas perkraunama, kai pirmą kartą paleidžiate įrenginį ir prisijungiate. Netgi gamyklinių duomenų atkūrimas trunka mažiau laiko nei naudojant „iOS“ ar „Android“ įrenginį.