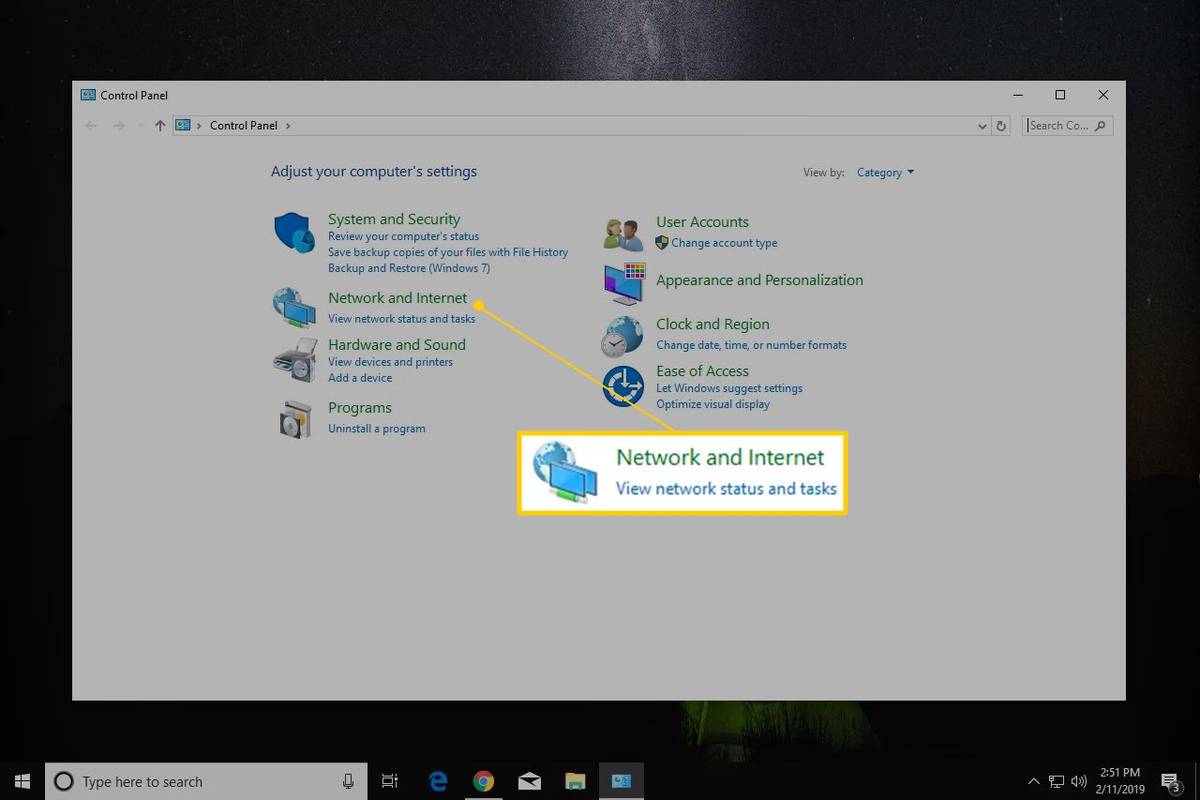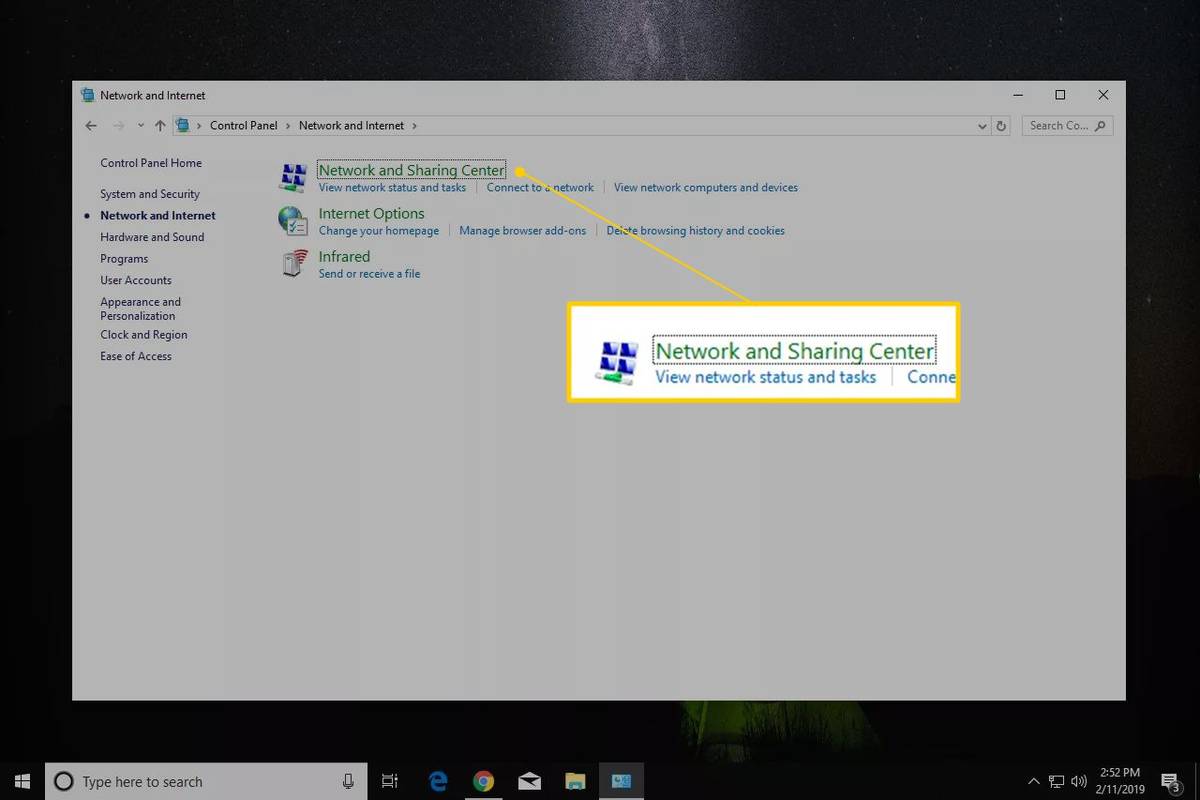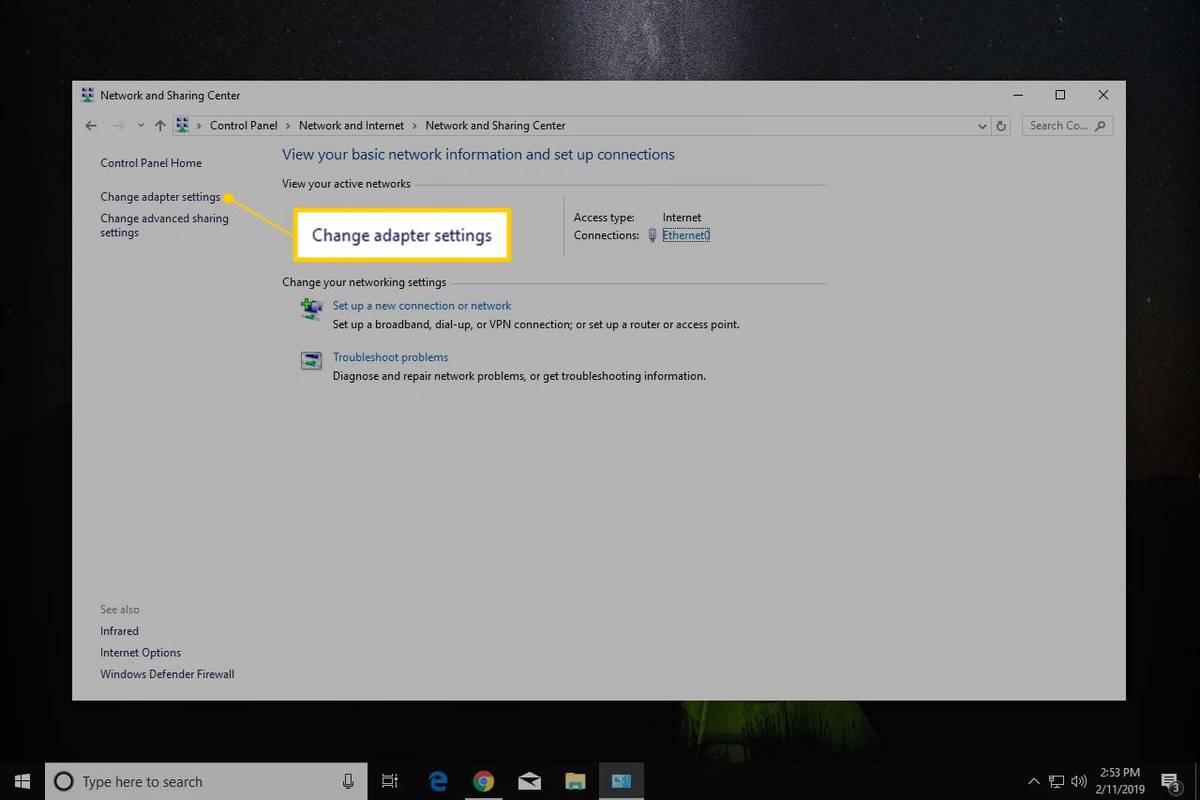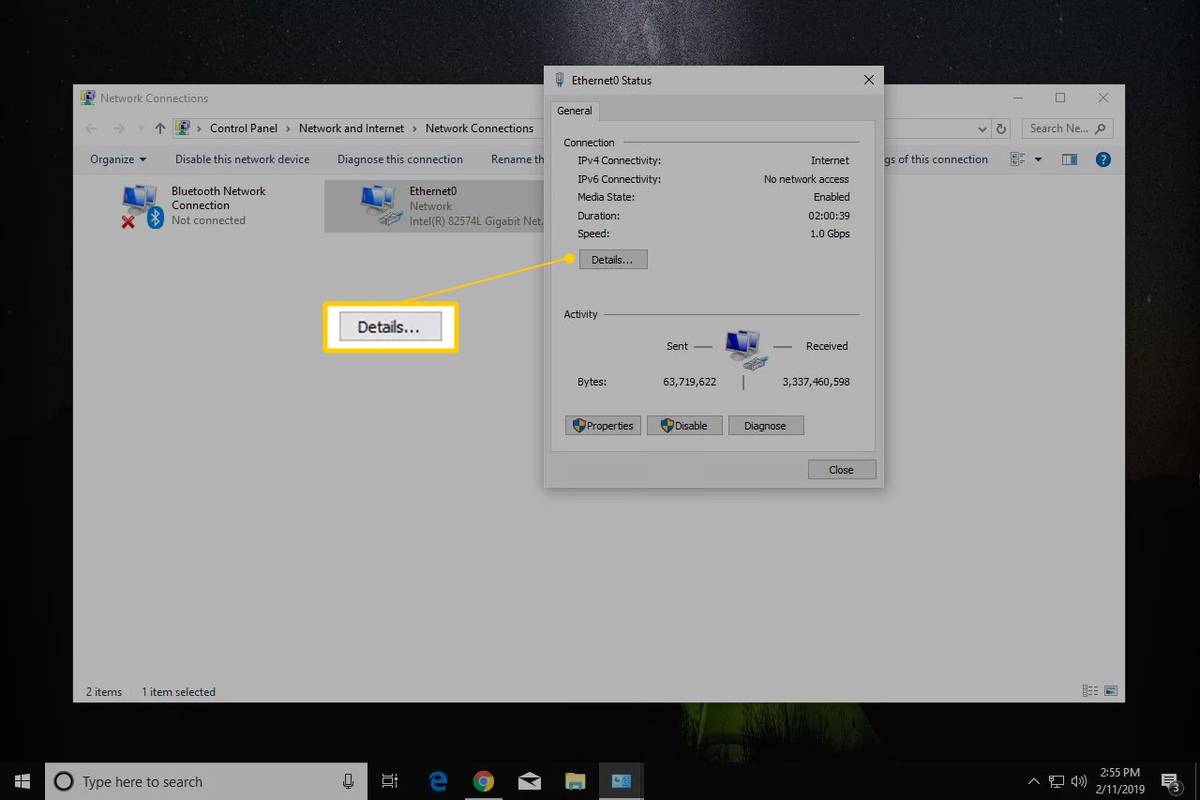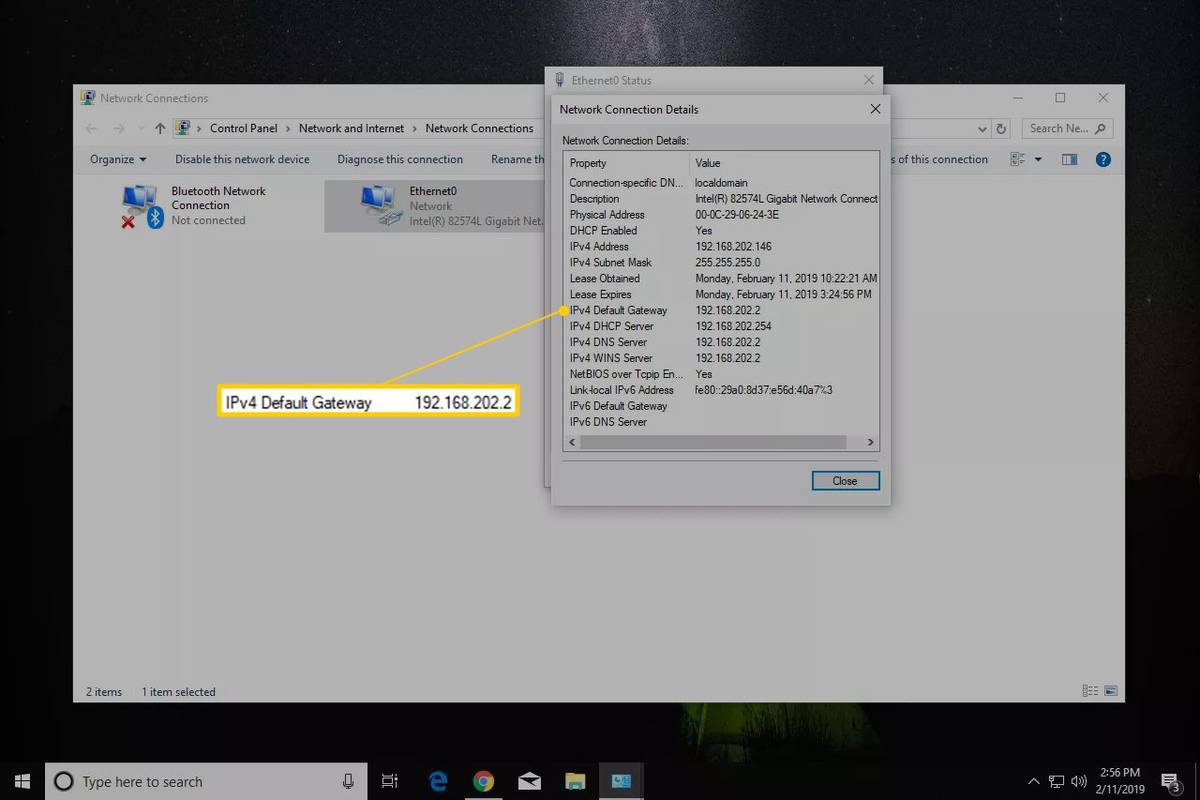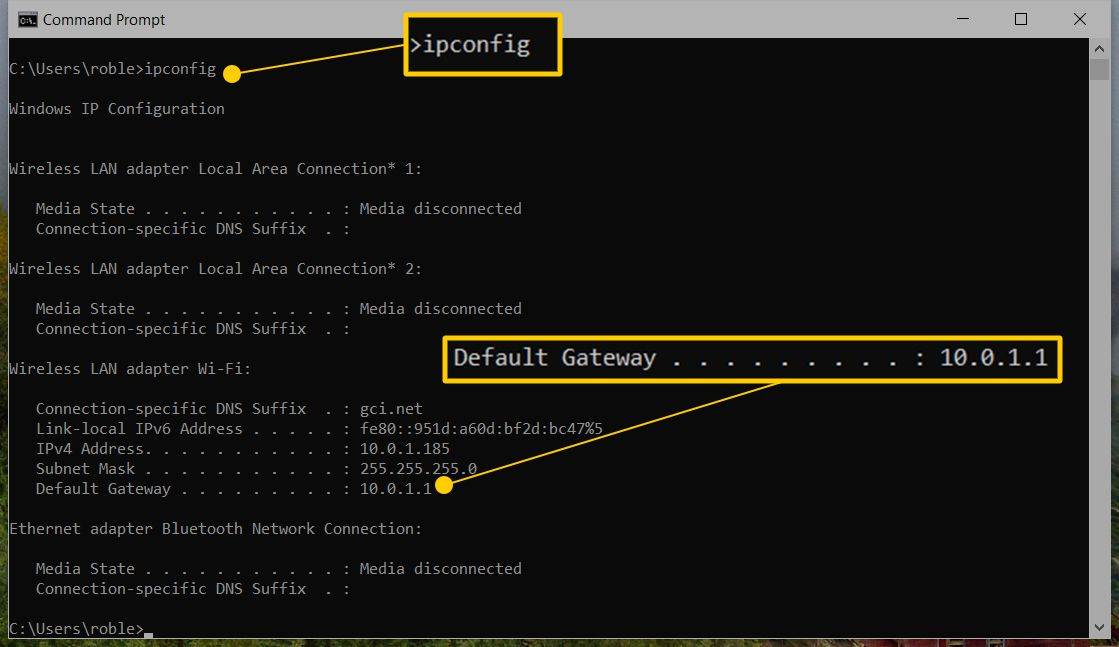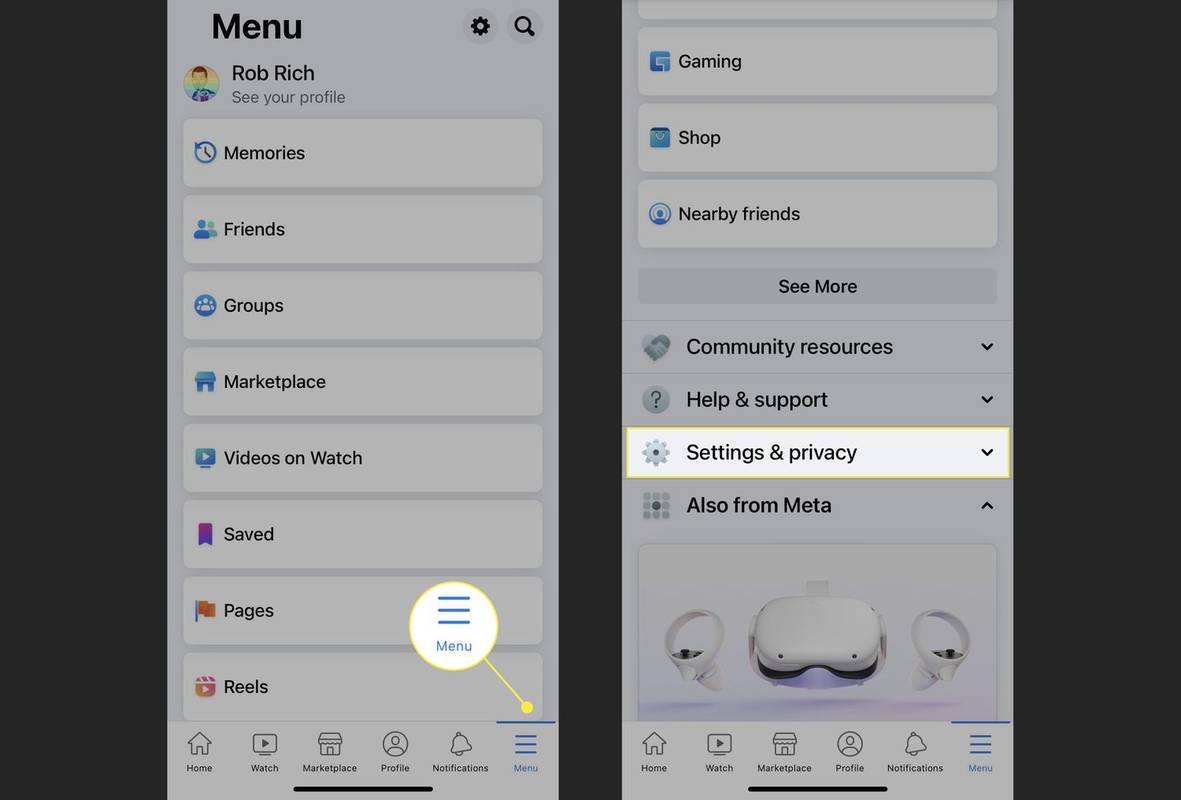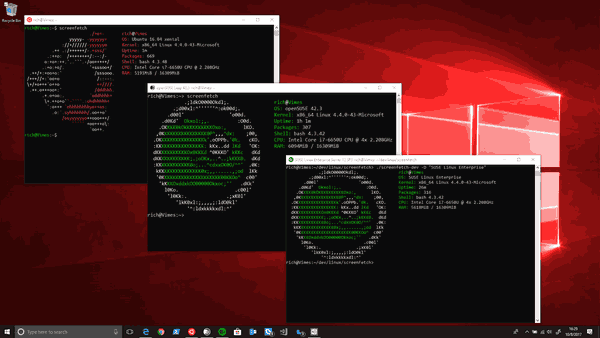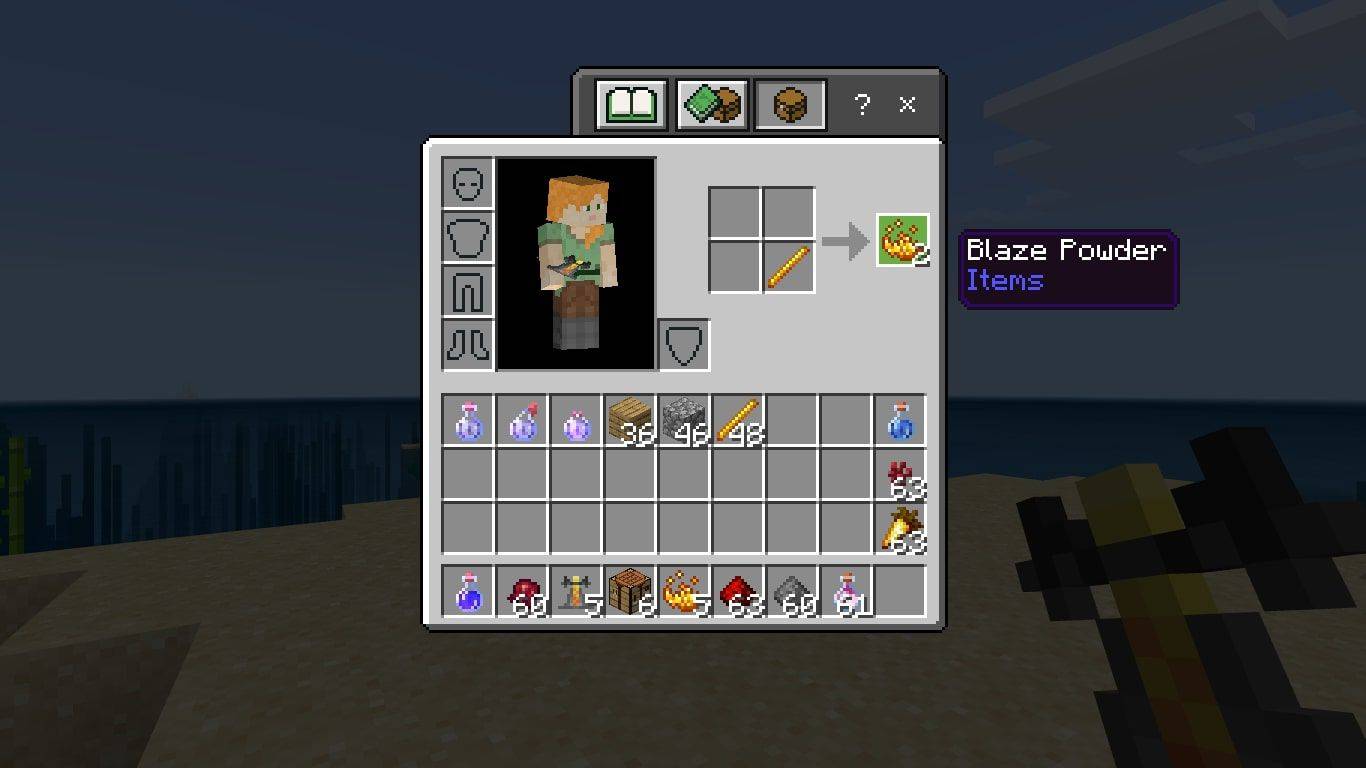Žinodami IP adresą numatytasis šliuzas (dažniausiai maršruto parinktuvas ) namų ar verslo tinkle yra svarbi informacija norint sėkmingai pašalinti tinklo problemą arba gauti prieigą prie maršrutizatoriaus žiniatinklio valdymo. Daugeliu atvejų numatytasis šliuzo IP adresas yra privatus IP adresas priskirtas maršrutizatoriui. Tai adresas, kurį maršrutizatorius naudoja bendravimui su vietiniu namų tinklu.
Šiame straipsnyje pateiktos instrukcijos taikomos nuo Windows 10 iki Windows XP. Taip pat yra nurodymų, skirtų „MacOS“, „Linux“, „Android“ ir „iOS“.
Kaip rasti numatytąjį šliuzo IP adresą sistemoje „Windows“.
Numatytasis šliuzo IP adresas yra saugomas „Windows“ tinklo nustatymuose ir jo nustatymas neturėtų užtrukti ilgiau nei kelias minutes.
Kaip rasti savo IP adresą sistemoje WindowsŠios instrukcijos nustato numatytąjį šliuzo IP adresą laidiniuose ir belaidžiuose namų ir smulkaus verslo tinkluose. Didesni tinklai su daugiau nei vienu maršruto parinktuvu ir paprastais tinklo šakotuvais gali turėti daugiau nei vieną šliuzą ir sudėtingesnį maršruto parinkimą.
-
Atidarykite Valdymo skydą , pasiekiamą iš meniu Pradėti daugelyje „Windows“ versijų.
Norėdami sutrumpinti šį procesą Windows 10 arba 8.1, pasirinkite WIN+X , kad atidarytumėte meniu Power User, ir pasirinkite Tinklo jungtys . Tada pereikite prie 4 veiksmo („Windows 10“) arba 5 veiksmo („Windows 8“).
-
Pasirinkite Tinklas ir internetas . „Windows XP“ pasirinkite Tinklo ir interneto ryšiai .
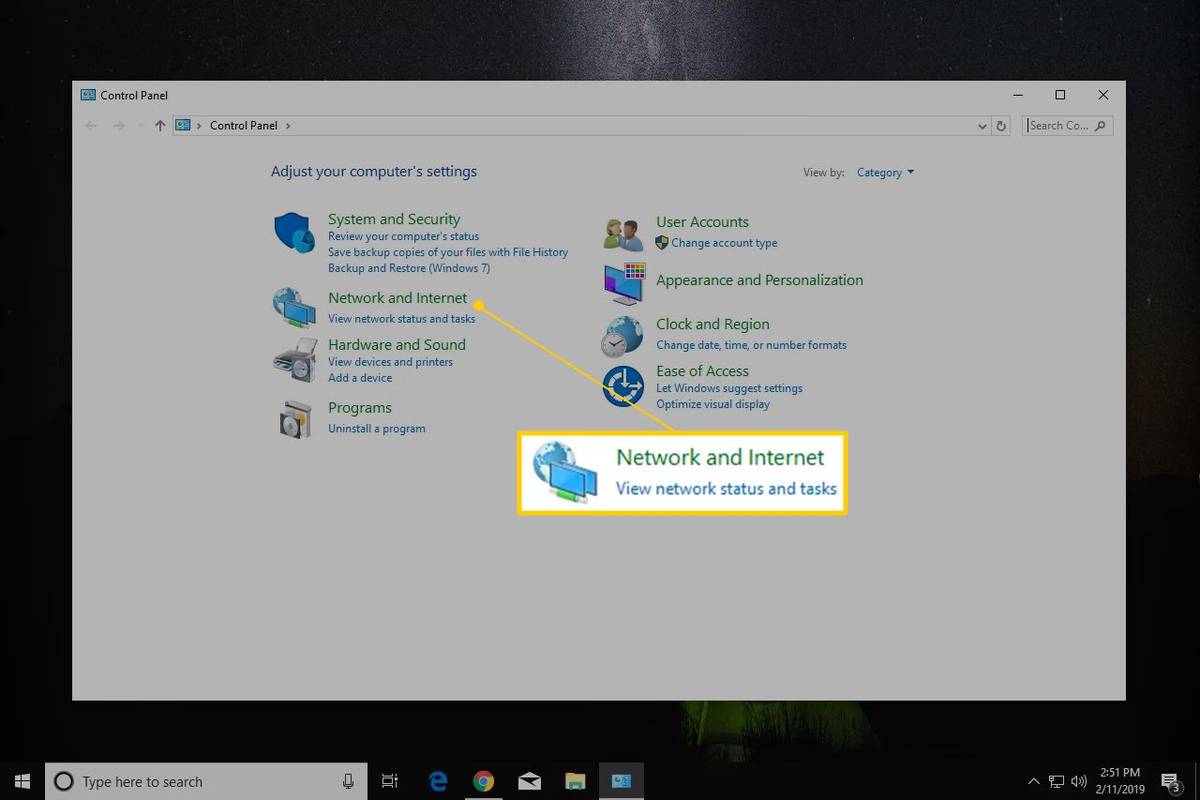
Jei valdymo skydelio rodinys nustatytas į Didelės piktogramos, Mažos piktogramos arba Klasikinis rodinys, pasirinkite Tinklo ir dalinimosi centras , tada pereikite prie 4 veiksmo. Sistemoje Windows XP pasirinkite Tinklo jungtys ir pereikite prie 5 veiksmo.
-
Viduje Tinklas ir internetas langą, pasirinkite Tinklo ir dalinimosi centras . „Windows XP“ pasirinkite Tinklo jungtys ir pereikite prie 5 veiksmo.
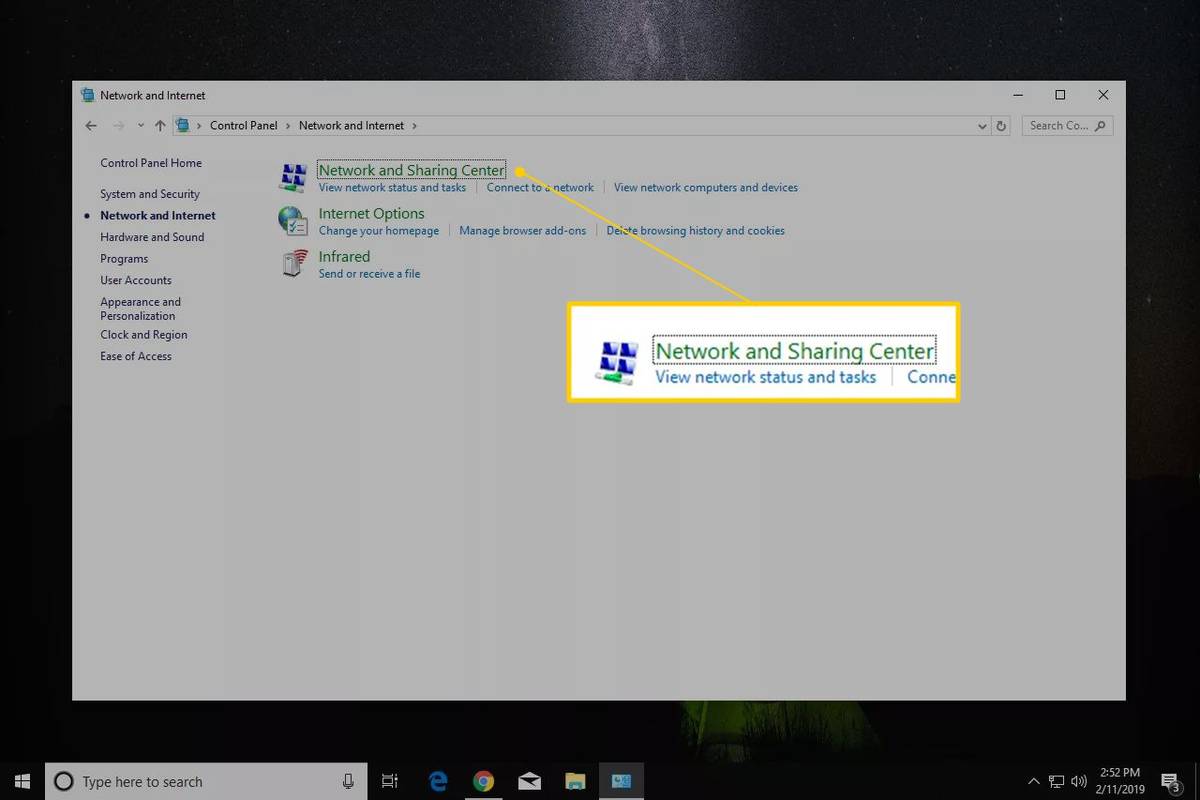
-
Pasirinkite Pakeiskite adapterio parinktis . „Windows 8“ ir „Windows 7“ pasirinkite Pakeiskite adapterio nustatymus . „Windows Vista“ pasirinkite Tvarkykite tinklo ryšius .
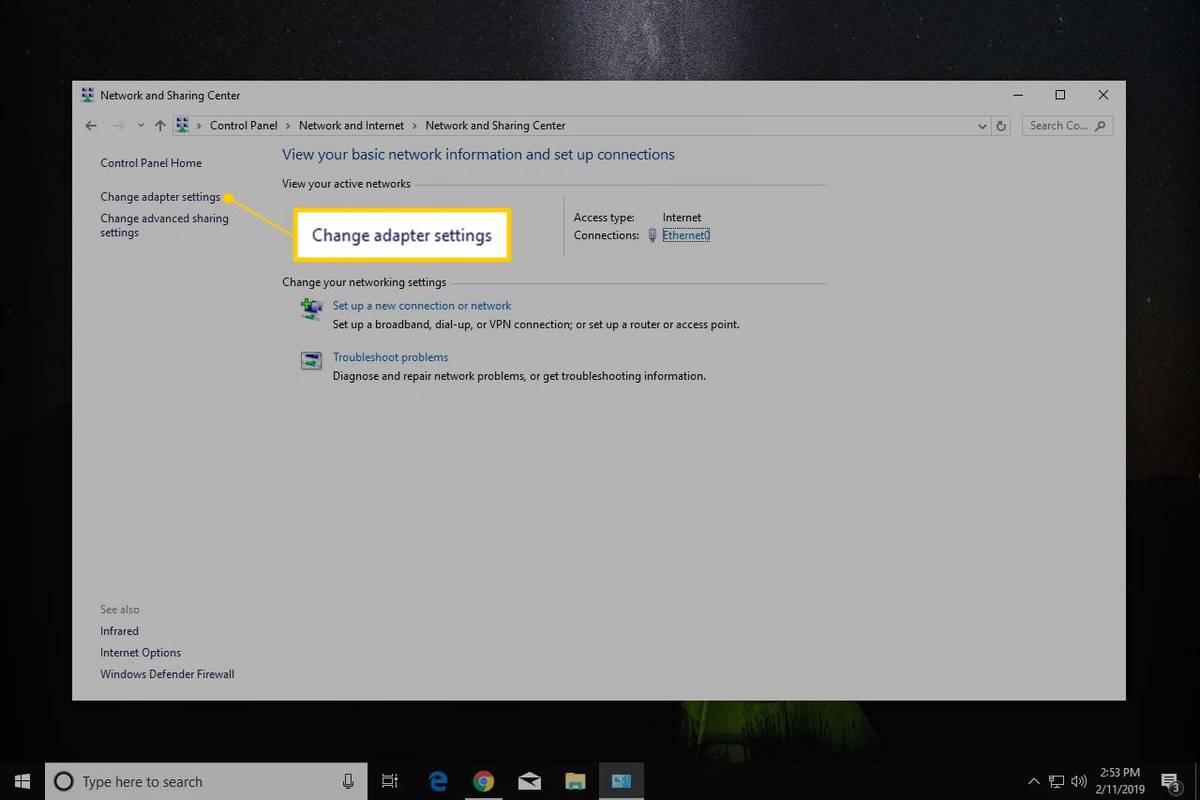
-
Raskite numatytojo šliuzo IP tinklo ryšį. Daugumoje „Windows“ kompiuterių laidinio tinklo ryšys žymimas kaip „Ethernet“ arba „Local Area Connection“, o belaidžio tinklo ryšys – kaip „Wi-Fi“ arba belaidžio tinklo ryšys.
„Windows“ gali prisijungti prie kelių tinklų vienu metu, todėl gali būti keli ryšiai. Jei tinklo ryšys veikia, neįtraukite visų neprijungtų arba išjungtų jungčių. Norėdami nustatyti, kurį ryšį naudoti, eikite į išsamios informacijos rodinį ir atkreipkite dėmesį į informaciją stulpelyje Ryšys.
kaip padaryti neišjungtą LAN serverį
-
Dukart spustelėkite tinklo ryšį, kad atidarytumėte būsenos dialogo langą.
Jei pasirodo Ypatybės, įrenginiai ir spausdintuvai, kitas langas arba pranešimas, tinklo ryšys neturi būsenos, tai reiškia, kad jis neprijungtas prie tinklo ar interneto. Eikite į 5 veiksmą ir ieškokite kito ryšio.
-
Pasirinkite Detalės . „Windows XP“ eikite į Palaikymas skirtuką, tada pasirinkite Detalės .
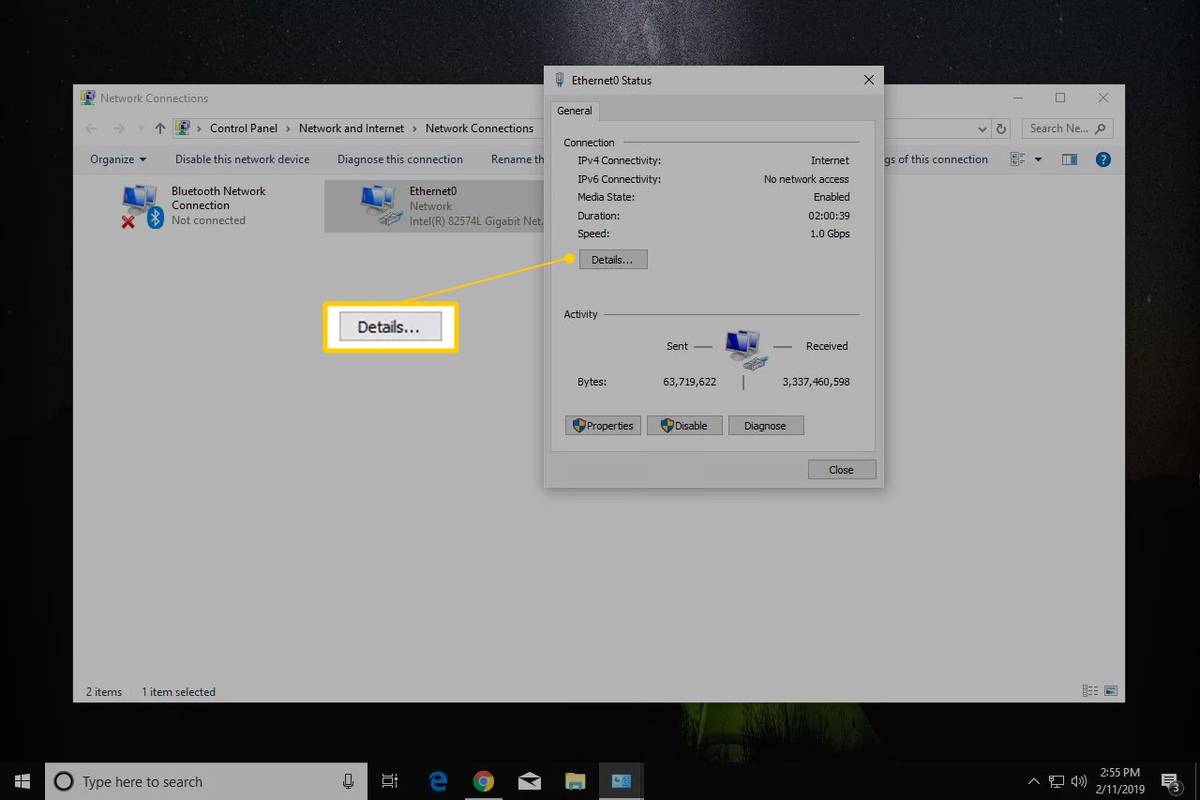
-
Viduje Nuosavybė stulpelis, suraskite IPv4 numatytasis šliuzas , IPv6 numatytasis šliuzas , arba Numatytasis šliuzas , priklausomai nuo tinklo tipo.
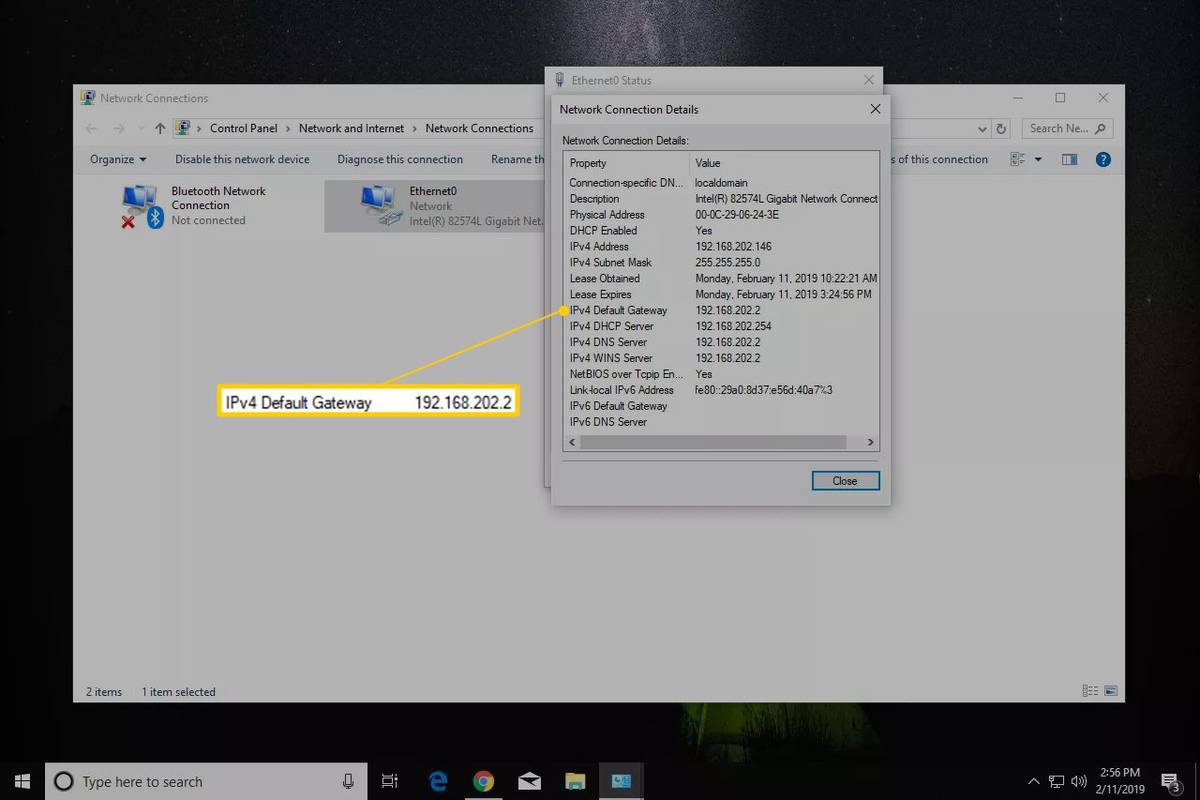
-
Numatytasis šliuzo IP adresas, kurį naudoja „Windows“, rodomas Vertė stulpelyje.
jei grąžinsiu „Amazon“ dovaną, ar siuntėjas sužinos
Jei IP adresas nenurodytas, 5 veiksme pasirinktas ryšys gali būti ne tas, kurį „Windows“ naudoja prisijungdama prie interneto. Grįžkite į 5 veiksmą ir pasirinkite kitą ryšį.
-
Užsirašykite IP adresą. Dabar galite jį naudoti norėdami pašalinti ryšio problemą, pasiekti maršrutizatorių ar atlikti kitas užduotis.
Kaip rasti numatytąjį šliuzo IP adresą naudojant IPCONFIG
Komanda ipconfig yra greitas būdas rasti numatytąjį šliuzo IP adresą. Naudokite šį metodą, jei turite patirties dirbant su komandomis sistemoje Windows.
-
Įeikite ipconfig ir pasirinkite Įeikite .
-
Eikite į Numatytasis šliuzas įveskite IP adresą.
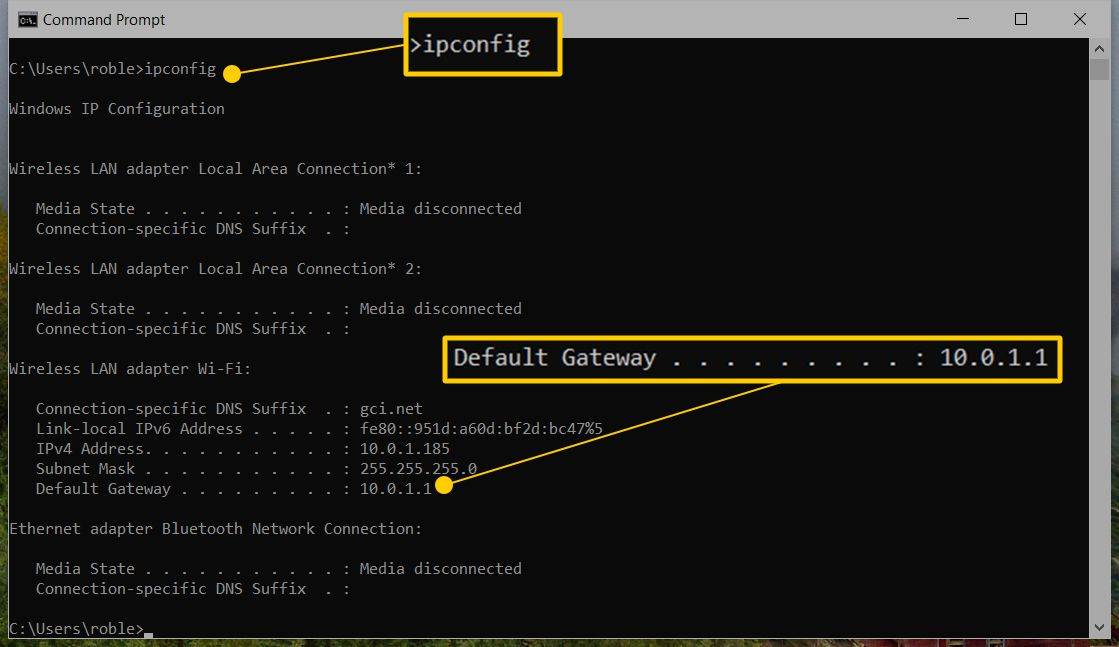
Štai rezultato pavyzdys, kuriame numatytasis Ethernet ryšio šliuzas yra nurodytas kaip 192.168.86.1 .
Jei tai per daug informacijos, įveskite ipconfig | findstr 'Numatytasis vartai' ir pasirinkite Įeikite . Tai sumažina komandų eilutėje grąžintus duomenis. Tačiau šis metodas yra naudingas tik tuo atveju, jei turite vieną aktyvų ryšį, nes keli ryšiai rodytų numatytuosius šliuzus be jokio konteksto, kuriam ryšiui jie taikomi.

Kaip rasti numatytąjį šliuzą „Mac“ arba „Linux“ kompiuteryje
„MacOS“ yra du būdai, kaip rasti numatytąjį šliuzą: naudojant grafinę programą ir komandinę eilutę.
Lengviausias būdas yra sistemos nuostatos. Pasirinkite Tinklas, pasirinkite naudojamą tinklo ryšį, tada pasirinkite Išplėstinė . Pasirinkite TCP/IP skirtuką ir šalia raskite IP adresą Maršrutizatorius .

Kitas būdas yra naudoti komandą netstat . Atidarykite terminalą, įveskite tai ir pasirinkite Įeikite :

Norėdami, kad daugelyje Linux pagrįstų kompiuterių būtų rodomas numatytasis šliuzo IP, terminalo lange įveskite:
Kaip rasti numatytąjį šliuzą „iPhone“ arba „Android“.
„iPhone“ arba „iPad“ įrenginyje eikite į Nustatymai > Bevielis internetas ir bakstelėkite mažą (i) šalia tinklo, prie kurio esate prisijungę. Šalia Maršrutizatorius yra numatytasis šliuzas.

Nuorodos, skirtos „Android“, priklauso nuo versijos. Matyti TuneComp svetainė Norėdami gauti konkrečios informacijos, arba išbandykite šiuos bendruosius veiksmus: braukite žemyn iš ekrano viršaus ir paspauskite ir palaikykite internetas arba Wi-Fi piktogramą. Tada bakstelėkite nustatymų piktogramą šalia tinklo ir perskaitykite šalia esantį adresą Vartai (gali reikėti atidaryti Išplėstinė kai kuriuose įrenginiuose).
Naudokite numatytąjį IP adresą, priskirtą Router Maker
Jei nepakeitėte maršrutizatoriaus IP adreso arba kompiuteris tiesiogiai prisijungia prie modemo, kad pasiektų internetą, numatytasis šliuzo IP adresas, naudojamas jūsų kompiuteryje ir kituose įrenginiuose, niekada nepasikeis.
Jei negalite rasti numatytojo šliuzo, naudokite numatytąjį IP adresą, priskirtą maršrutizatoriaus gamintojo, kuris tikriausiai nepasikeitė. Peržiūrėkite mūsų atnaujintą Linksys numatytųjų slaptažodžių sąrašą , D-Link numatytųjų slaptažodžių sąrašą , Cisco numatytųjų slaptažodžių sąrašą ir NETGEAR numatytųjų slaptažodžių sąrašą, kad surastumėte numatytąjį maršrutizatoriaus slaptažodį.
DUK- Kaip pakeisti savo IP adresą?
Į pakeisti savo IP adresą sistemoje Windows eikite į Kontrolės skydelis > Tinklo ir dalinimosi centras > Pakeiskite adapterio parinktis > Bevielis internetas > Savybės > 4 interneto protokolo versija (TCP/IPv4) . „Mac“ kompiuteryje eikite į Sistemos nuostatos > Tinklas , pasirinkite tinklą ir pasirinkite Išplėstinė . Tada eikite į TCP/IP skirtuką ir pasirinkite Rankiniu būdu .
- Kaip paslėpti savo IP adresą?
Norėdami paslėpti savo IP adresą nuo svetainių, naudokite virtualųjį privatų tinklą (VPN) . VPN leidžia pasirinkti IP adresą kitoje šalyje. Tokiu būdu galite pasiekti turinį, užblokuotą tam tikruose regionuose, ir niekas negali atsekti jūsų interneto istorijos.
pašalinti veiksmų centro piktogramą „Windows 10“
- Kaip rasti svetainės IP adresą?
Jei norite rasti svetainės IP adresą, galite naudoti komandą Ping arba naudoti svetainę, pvz., WHO.IS arba WhatsMyIPAddress.com.