Kompiuteriais naudojasi daugiau žmonių nei bet kada anksčiau, tačiau techninės įrangos specifikacijos daugeliui tebėra painus minų laukas.Viena iš kebliausių sričių, kurios turi prasmę, gali būti jūsų kompiuterio RAM.

Čia yra vadovas, kaip sužinoti savo RAM greitį, dydį, tipą ir dar daugiau.
Suprasti RAM
Atsižvelgiant į jūsų kompiuterio žinių lygį, yra keletas pagrindinių dalykų, kuriuos norėtume aptarti prieš eidami į mūsų mokymo programą. Žinoma, jei jau žinote, ko ieškote ir kodėl; drąsiai praleisk į priekį.
Kas yra RAM?
RAM yra jūsų sistemos laisvosios kreipties atmintis. Paprastai tariant, tai veikia kaip trumpalaikės atminties bankas kiekviename šių dienų turimame techniniame įrenginyje (kompiuteriuose, išmaniuosiuose telefonuose, planšetėse ir kt.).
patikrinkite, ar mano telefonas atrakintas
Nors jūsų įrenginių procesoriuje yra informacija apie jūsų operacinę sistemą, programas ir tokio pobūdžio dalykus, jei ne RAM, jis veiktų daug lėčiau. Taip yra todėl, kad sistema turėtų atsijoti kiekvieną įrenginyje esančią informaciją, kol galiausiai pateiks jums tai, ko ieškote.
Kodėl turite žinoti, kiek turite RAM
Dažniausia priežastis, dėl kurios norėsite sužinoti, kiek RAM turi jūsų sistema, yra įsitikinti, kad žaidimas ar programa veiks sklandžiai. Prieš perkant žinoti savo sistemos galimybes, kitaip jūsų sistema gali nepalaikyti naujos programinės įrangos.
Jums taip pat gali reikėti žinoti savo RAM informaciją, jei norite atnaujinti savo sistemą. Norint išvengti labai brangios klaidos, būtina žinoti, ką turite ir kas yra suderinama su komponentais, kuriuos ketinate įdiegti.
„iTunes“ keičia atsarginės vietos langus 10
Kiek reikia RAM?
Nustatyti, kiek RAM iš tikrųjų reikia, yra labai paprasta. Nėra jokios priežasties turėti mažiau nei 4 GB RAM ir, tiesą sakant, daugumoje programų tai tikrai mažai. 8 GB RAM yra idealus dalykas, nebent esate rimtas žaidėjas ar nenaudojate CAD programų ar vaizdo įrašų redagavimo programų. Tokiu atveju geriausia naudoti bent 16 GB RAM.
Kaip rasti operatyviosios atminties greitį, dydį ir tipą sistemoje „Windows 10“
Nepaprastai paprasta sužinoti, kiek RAM šiuo metu yra įdiegta jūsų kompiuteryje. Nors tai nesuteiks daug žinių apie jūsų kompiuterio našumą, bet pasakys, ką jūsų sistema turėtų sugebėti.
- Norėdami sužinoti, kiek RAM yra įdiegta, tiesiog naudokite „Win + I“ spartusis klavišas norėdami pasiekti savo kompiuterio nustatymus.
- Tada spustelėkite Sistema .

- Tada spustelėkite Apie kairėje pusėje ir peržiūrėkite savo RAM dešinėje.

Geriausias būdas sužinoti išsamią kompiuterio RAM atmintį yra „Windows 10“ Komandinė eilutė arba Powershell . Kitose įmontuotose programose, pvz., „System Information“ ir „Control Panel“, rodoma tik dalinė informacija, pvz., Dydis, tipas arba abu. Štai kaip kompiuteryje peržiūrėti išsamią RAM informaciją.
Peržiūrėkite RAM informaciją per „Windows 10“ komandų eilutę
- Tipas cmd „Cortana“ paieškos laukelyje ir spustelėkite Komandinė eilutė sąraše.

- Į komandų eilutę įveskite šį kodą ir paspauskite enter:
wmic MemoryChip get MemoryType, Name, Capacity, Configuredclockspeed, DeviceLocator, FormFactor, Manufacturer, Serialnumber, Speed
- Norėdami gauti išsamesnės informacijos, galite pridėti kitų slapyvardžių:
ConfiguredVoltage, DataWidth, MaxVoltage, CreationClassName, InterleavePosition
Atminkite, kad kai kurie slapyvardžiai gali nerodyti jokios informacijos.
Norėdami pamatyti visas slapyvardžio parinktis, įveskite toliau pateiktą informaciją ir ieškokite skyriuje VISI:WMIC MemoryChip List /?
Peržiūrėkite RAM informaciją per „Windows 10 Powershell“
- Dešiniuoju pelės mygtuku spustelėkite „Windows 10“ meniu Pradėti ir pasirinkite Powershell. Šiai užduočiai atlikti nereikia naudoti administratoriaus teisių.

- Įveskite šį kodą į „Powershell“:
Get-CimInstance -ClassName Win32_PhysicalMemory | Format-Table Capacity, Manufacturer, MemoryType, FormFactor, Name, Configuredclockspeed, Speed, Devicelocator, Serialnumber -AutoSize
- Norėdami pamatyti visą savybių sąrašą (greitis, serijos numeris, „FormFactor“ ir kt.), Apsilankykite šiame puslapyje apie „Win32_PhysicalMemory“ ypatybės .

Peržiūrėkite išsamią „Windows 10“ atminties informaciją per CPU-Z
- Atsisiųskite CPU-Z ir paleiskite vykdomąjį failą. Jums greičiausiai reikės Klasikinės versijos variantą.

- Eikite į Atmintis skirtuką, jei norite peržiūrėti, kiek laiko tarpsnių turi jūsų kompiuteris, įdiegtos atminties tipą (DDR, DDR2, DDR3 ir kt.) ir RAM dydį (GB). Taip pat matysite realiuoju laiku pateiktą informaciją apie RAM veikimo dažnį, taip pat išsamų latentinio ir laikrodžio greičio suskirstymą, jei to reikės.

Kaip rasti savo RAM greitį, dydį ir tipą „MacOS“
Kaip ir visuose „Apple“, reikalingos informacijos apie jūsų aparatinę įrangą procesas yra labai paprastas. Procesą galite naudoti norėdami peržiūrėti bendrą informaciją apie savo RAM.
kaip įterpti dainų tekstus į mp3
- Spustelėkite „Apple“ logotipą ir pasirinkite Apie šį „Mac“. Jūsų supaprastinta RAM informacija rodoma Apžvalga skirtuką.

- Jei jums reikia išsamesnės ataskaitos, išsamią techninę informaciją galite rasti spustelėję Sistemos ataskaita kuris atskiria komponentus į skirtukus, įskaitant atmintį, procesorių, standųjį diską ir kitus komponentus.

Norėdami peržiūrėti „Mac“, kuriame veikia naujausia programinė įranga, realaus laiko atminties naudojimą, naudokite Dėmesio centre ieškotiAktyvumo monitorius, tada spustelėkite susietą nuorodą, kad ją atidarytumėte, tada pasirinkite Atmintis skirtuką.
Atidarę taip pat galite pasiekti informaciją apie tikralaikę atmintį Ieškiklis , spustelėjus Programos, tada pasirenkant Komunalinių paslaugų aplankas , paskui Įctivity Monitorius ir pasirenkant Atmintis skirtuką.

Dažnai užduodami klausimai
Kaip patikrinti „RAM“ gamintoją sistemoje „Windows 10“?
Galite patikrinti savo atminties gamintoją sistemoje „Windows 10“ naudodami komandų eilutę, „Powershell“ ar trečiosios šalies įrankį.
Į Komandinė eilutė , įveskite „wmic memorychip“ gauti gamintoją be kabučių. Į Powershell , įveskite „Get-WmiObject“ win32_physicalmemory | pasirinkite gamintoją be kabučių. Kalbant apie trečiųjų šalių įrankius, ieškokite jų arba naudokite CPU-Z ir spustelėkite BPD skirtuką.
Kaip patikrinti, ar turiu DDR3 ar DDR4 SDRAM?
Lengviausias būdas nustatyti, ar turite DDR3, ar DDR4 atmintį, yra naudoti CPU-Z. Spustelėkite Atmintis skirtuką ir skyriuje Bendra ieškokite Tipas.

















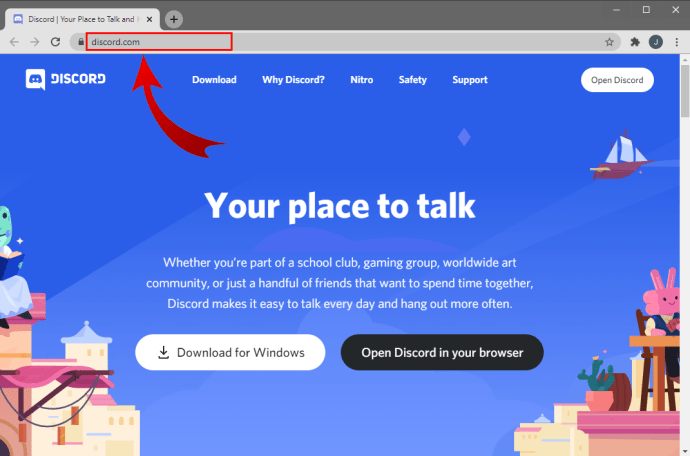


![Kodėl „iPhone“ užblokuotas naudoti tinkle [Paaiškinta ir pataisyta]](https://www.macspots.com/img/blogs/40/why-is-iphone-blocked-from-network-use.jpg)