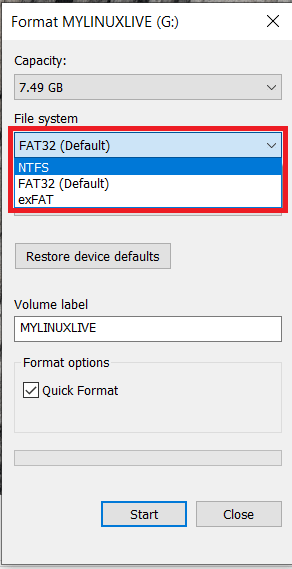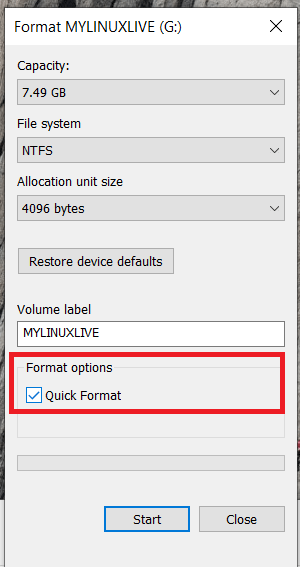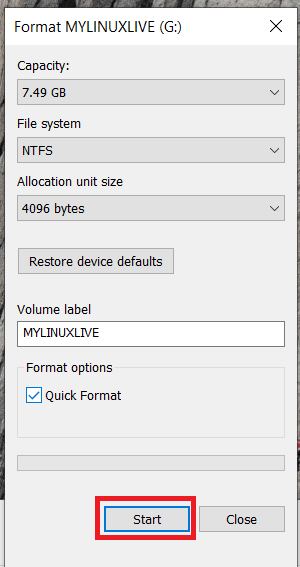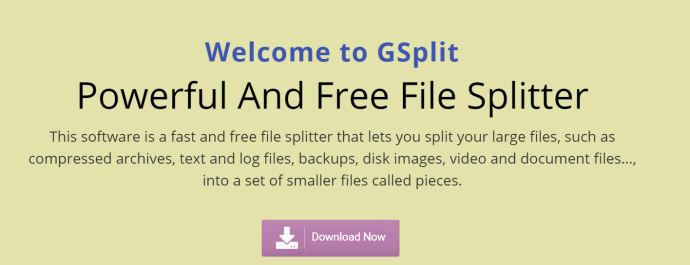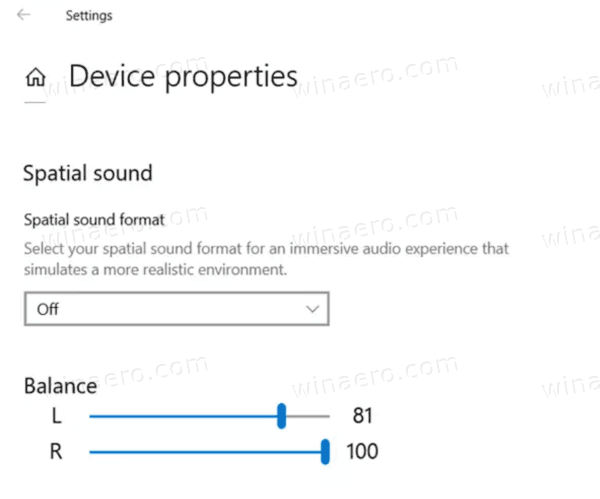Gali būti, kad „Windows“ daug geriau valdė erdvę, tačiau ne kartą ir vėl nėra keista problema. Anądien manęs paprašė išspręsti problemą, kurią iškilo klientui perkėlus failus tarp kietojo disko ir išorinio disko. Jie vis matėfailas per didelis paskirties failų sistemai’Klaidos. Štai kaip aš juos taisiau.

Iš pažiūros tai nelyginė klaida. Paprastai šaltinio diske yra daug laisvos vietos ir paskirties diske yra daugiau nei pakankamai vietos, tad kodėl sakoma, kad nėra. Užuomina yra sintaksėje, bet jūs turite būti šiek tiek IT geekas, kad ją išsiaiškintumėte. Vis dėlto, kai tai pamatai, tai yra akivaizdu ir tu stebiesi, kodėl to nepastebėjai pirmas.
Pagrindinis terminas yra „failų sistema“. Tai reiškia, kad paskirties failų sistema negali susidoroti su failais. Tai nereiškia paskirties važiavimo. Tai labai nedidelis, bet kritiškas skirtumas.
„failas per didelis paskirties failų sistemai’Klaida sistemoje„ Windows “tampa vis retesnė dėl didesnių diskų, naudojančių NTFS failų sistemą. Bet kuris diskas, suformatuotas FAT32, gali apdoroti tik 4 GB failus. Viskas, kas yra didesnė, net ir sudaryta iš mažesnių atskirų failų, neveiks. FAT32 paprasčiausiai negali to valdyti. Štai kodėl „Windows“ persijungė į NTFS ir turi kitas failų sistemas, tokias kaip „ReFS“ (elastinga failų sistema).

Ištaisykite „Windows“ klaidas „failas per didelis paskirties failų sistemai“
Taigi dabar jūs žinote, ką iš tikrųjų reiškia klaida, greičiausiai jau suprasite, kaip ją ištaisyti. Suformatuojame paskirties diską naudodami NTFS. Tai veiks USB ar išoriniuose standžiuosiuose diskuose, bet netiks „Windows“ telefonams ar konsolėms, naudojančioms FAT32, pvz., „Xbox One“.
kaip paskirti vaidmenis nesantaikos metu
Nepamirškite, kad šis procesas ištrins viską, ką išsaugojote diske. Nedarykite to, jei jums reikia tų failų, arba pirmiausia išsaugokite juos kitur.
- Įdėkite išimamą diską į savo kompiuterį.
- Tada dešiniuoju pelės mygtuku spustelėkite jį „Windows Explorer“ ir pasirinkite Formatas .

- Pasirinkite NTFS nuo Failų sistema išskleidžiamasis laukelis.
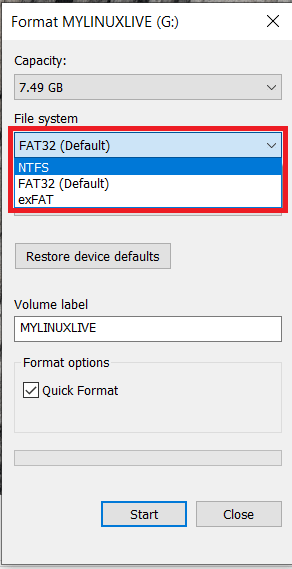
- Norėdami pasiekti greitesnių rezultatų, įsitikinkite, kad Greitas formatas yra pasirinktas.
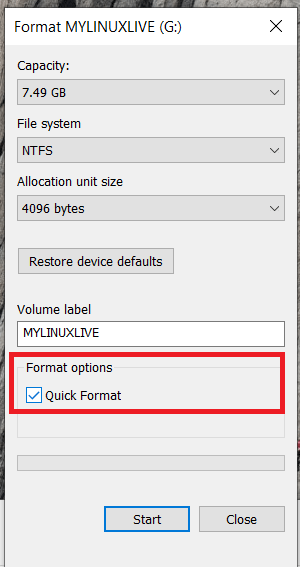
- Dabar pasirinkite Pradėti ir tegul formatas atlieka savo darbą.
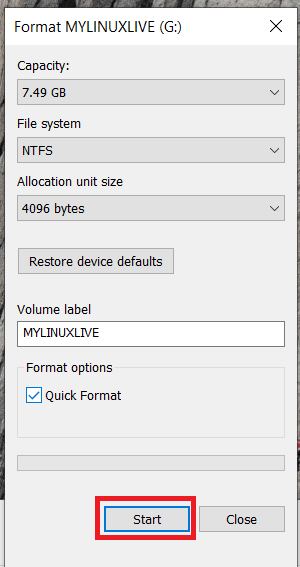
Suformatavę turėtumėte galėti perkelti didesnius failus nematydamifailas per didelis paskirties failų sistemai'klaida.
kaip atsisiųsti visas nuotraukas
Padalinkite failą sistemoje „Windows“ naudodami „GSplit“
Jei dėl kokios nors priežasties negalite suformatuoti paskirties disko, pavyzdžiui, turite per daug kitų naudingų duomenų, turite kitą parinktį. Galite padalinti failą. Tai veikia su įvairių tipų failais ir padalija failą į mažesnius gabalėlius, kuriuos galite arba rankiniu būdu reformuoti paskirties kompiuteryje, arba pats.
„GSplit“ veiks tik tuo atveju, jei dalijatės dideliu failu tarp kompiuterių, naudodami išimamą diską. Tai neveiks saugant didesnius failus išimamuosiuose diskuose, nes reikia įdiegtos programos tiek šaltinio, tiek paskirties kompiuteriuose. Be abiejų šis procesas neveiks.
- Atsisiųskite ir įdiekite „GSplit“ į kompiuterį.
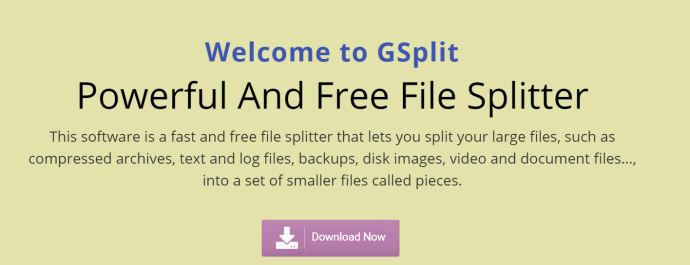
- Atidarykite programą ir pasirinkite Originalus failas . Pasirinkite failą, kurį norite perkelti.
- Pasirinkite paskirties aplanką. Aš paprastai turiu tikslą standžiajame diske ir perkeliu jį kaip atskirą operaciją. Jei norite, galite išsaugoti tiesiai į paskirties diską.
- Pasirinkite Diskas aptemptas arba Diskas užblokuotas . Apimtas diskas yra naudingesnis išimamiems diskams.
- Pasirinkite Skaldyti ir leiskite programai atlikti savo darbą.
- Įdiekite „GUnite“ į paskirties kompiuterį.
- Atidarykite programą ir pasirinkite pirmąjį failą.
- Vykdykite vedlį, kad patikrintumėte ir tada atkurtumėte failus.
Naudokite „Windows“ elastingą failų sistemą (ReFS)
„Microsoft“ Elastinga failų sistema (ReFS) buvo gyvuojama keletą metų ir buvo sukurta nuo pat pradžių, kad palaikytų didelius duomenis ir būtų efektyvesnė bei patikimesnė failų laikmena. Tai yra dabartinės „Windows 10“ versijos dalis, tačiau nuo 2017 m. Rudens buvo tik „Pro“ ir „Enterprise“ versijų dalis.
Norėdami jį naudoti, „Windows 10“ kompiuteryje turite sukurti virtualų diską ir naudoti failų sistemą „ReFS“. Jei norėtumėte tai išbandyti, „Windows Central“ turi gana gerą vadovą, kaip jį nustatyti. Aš dar neišbandžiau, nes NTFS man dabar gerai veikia.
Dabartiniame „ReFS“ leidime yra apribojimų. Jo negalima naudoti įkrovos diske ar išimamuosiuose įrenginiuose. Šiuo metu jis taip pat nesuderinamas su „BitLocker“, kiek galiu pasakyti. Be to, jei norite išbandyti, tai turėtų gerai veikti. Praneškite man, kaip sekasi, jei taip elgiesi.
Norėdami padalyti failus, naudokite „7-Zip“
Kitas puikus failų skaidymo būdas yra naudojimas „7-Zip“ įmontuotas failų skaidymo įrankis.
- Atsisiųskite „7-Zip“ iš svetainės ir įdiekite.
- Tada dešiniuoju pelės mygtuku spustelėkite failą, kurį norite padalyti, ir eikite į 7-Zip> Pridėti į archyvą .
- Tada pavadinkite savo archyvą, spustelėkite Padalinti į tomus, baitai išskleidžiamajame meniu ir pasirinkite norimą failo dydį arba įveskite pasirinktinę vertę.
- Dabar pasirinkite Gerai suskaidyti failą.
- Perkelkite failus į jo vietą, dešiniuoju pelės mygtuku spustelėkite pirmąjį failą archyve ir pasirinkite „7-Zip“> Ištrauka į [Failo pavadinimas] .