Kai sinchronizuojate „Google“ paskyrą su „Android“ arba ios įrenginį, jis automatiškai įkelia jūsų nuotraukas į „Google“ nuotraukas.

Tokiu būdu jums nereikia gaišti laiko įkeliant rankiniu būdu, o visi jūsų duomenys yra kuriami. Kai telefone atidarysite „Google“ nuotraukų programą, visi vaizdai ir vaizdo įrašai bus parengti, kad galėtumėte juos tvarkyti.
Tačiau kartais pasitaiko klaida, o paslauga neveikia. Jūsų nuotraukos nėra įkeliamos. Štai keletas paprastų pataisymų, kuriuos galite padaryti, kad išbandytumėte.
Atnaujinkite programą
Jūsų nuotraukos gali būti nebebus siunčiamos į „Google“ nuotraukas, nes jas reikia atnaujinti. Apsilankykite „Google Play“ parduotuvėje arba „App Store“ ir įsitikinkite, kad nėra laukiančių naujinių, kuriuos galėtumėte atsisiųsti.

Patikrinkite atsarginės kopijos būseną ir įgalinkite sinchronizavimą
Priežastis, kodėl nuotraukos neįkeliamos, gali būti išjungta sinchronizavimo parinktis. Štai kaip patikrinti, ar įgalinote sinchronizavimą.
- Išmaniajame telefone atidarykite „Google“ nuotraukų programą.
- Ekrano viršuje palieskite mėsainio piktogramą.
- Iš sąrašo pasirinkite Nustatymai.
- Pažvelkite į parinktį Kurti atsarginę kopiją ir sinchronizuoti. Jei jis įjungtas, taip ir turėtų būti. Jei jis išjungtas, palieskite, kad jį atidarytumėte, ir perjunkite jungiklį į dešinę. Jis taps mėlynas, o dabar, kai įgalinta atsarginė kopija, atsiras daugiau parinkčių.
Čia galite pasirinkti įkėlimo dydį, aplankus, išskyrus fotoaparatą, kuriuos norite kurti atsarginėmis kopijomis, nesvarbu, ar norite tęsti atsarginę kopiją naudodami mobiliuosius duomenis, ar tarptinklinį ryšį.

Jei ketinate patikrinti sinchronizavimo būseną nieko nekeisdami, atidarykite „Google“ nuotraukų programą ir viršutiniame dešiniajame kampe palieskite savo profilio nuotrauką. Tai pamatysite po savo vardu ir el. Pašto adresu. Tai gali būti vienas iš šių būdų:
Baigta : Visi jūsų vaizdai ir vaizdo įrašai buvo įkelti.
Išjungta : Jei norite įkelti elementus į „Google“ nuotraukas, turite jį įjungti.
kaip nerodyti gimtadienio feisbuke
Parama aukštyn : Jūsų elementai šiuo metu įkeliami.
Rengia atsarginė kopija / ruošiamasi kurti atsargines kopijas : Netrukus prasidės įkėlimas.
Laukimas prisijungiant / laukiama „Wi-Fi“ : Jūsų telefonas neprisijungęs ir įkėlimas bus pradėtas iškart, kai prisijungsite prie „Wi-Fi“ arba įjungsite mobiliuosius duomenis.
Patikrinkite failų dydį ir tipą
Jei jūsų nuotraukos yra didesnės nei 100 megapikselių arba 75 MB, negalite jų įkelti. Tas pats pasakytina apie vaizdo įrašus, viršijančius 10 GB.
Įsitikinkite, kad esate prisijungę
Jei tikrinate atsarginės kopijos nustatymus, galite pastebėti, kad atsarginė kopija laukia prisijungimo. Tai reiškia, kad atsijungėte nuo tinklo.
Eikite į „Wi-Fi“ nustatymus ir įsitikinkite, kad jūsų telefonas turi prieigą prie interneto. Jei nėra tinklų, įjunkite savo mobiliuosius duomenis, kad baigtumėte atsarginę kopiją. Nepamirškite, kad jūsų nuotraukos ir vaizdo įrašai gali būti dideli, ir jūs galite išleisti visus savo MB.
Įsitikinkite, kad yra pakankamai vietos
Kai saugote vaizdus ir vaizdo įrašus „Google“ nuotraukose, turite dvi parinktis. Viena iš galimybių yra įkelti beveik neribotą skaičių žemos kokybės nuotraukų ir vaizdo įrašų. Kitas yra išlaikyti nuotraukas ir vaizdo įrašus jų originalia forma, tačiau greitai pasieksite 12 GB limitą.
Jei pasirinkote antrą parinktį, gali būti, kad trūksta vietos, todėl nieko negalėsite įkelti, kol nepersitvarkysite saugyklos ir pašalinsite kai kuriuos elementus.
Išvalykite talpyklą ir programos duomenis
Kitas nuotraukų neįkėlimo pataisymas yra programos duomenų ir talpyklos išvalymas. Norėdami tai padaryti, atlikite šiuos veiksmus:
- Eikite į telefono nustatymus.
- Palieskite „Apps“ ir raskite „Google“ nuotraukų programą.
- Norėdami peržiūrėti duomenis ir talpyklą, bakstelėkite Saugykla.
- Pirmiausia išvalykite duomenis, o po to - talpyklą.
Arba:
- Atidarykite programą „Nustatymai“ ir pereikite prie „Programos“.
- Suraskite „Google“ nuotraukas ir palieskite, kad atidarytumėte.
- Pasirinkite Išjungti ir palaukite kelias sekundes.
- Vėl įjunkite programą ir atidarykite ją.
- Prisijungti.
- Norėdami atidaryti meniu, bakstelėkite mėsainio piktogramą.
- Pasirinkite Parametrai, tada Kurkite atsargines kopijas ir sinchronizuokite nustatymus.
- Palieskite Kurti atsarginę kopiją ir sinchronizuoti ir įgalinkite.
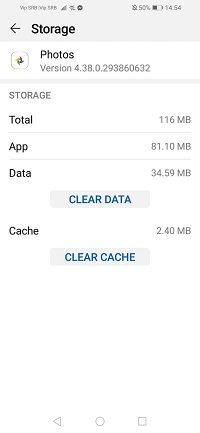
Atminkite, kad veiksmai gali šiek tiek skirtis, atsižvelgiant į jūsų išmaniojo telefono modelį ir markę.
Iš naujo paleiskite įrenginį ir iš naujo įdiekite programą
Jei nieko neveikia, galite pabandyti iš naujo paleisti įrenginį, nes dėl laikinos klaidos nuotraukos gali būti netinkamai įkeliamos. Taip pat galite pabandyti pašalinti programą ir vėl ją įdiegti.
Paprasti jūsų prisiminimų pataisymai
Yra daugybė galimų priežasčių, kodėl jūsų nuotraukos ir vaizdo įrašai užstrigo pakeliui į „Google“ nuotraukas. Kai kurie iš šių pataisymų gali atrodyti nereikšmingi, tačiau kartais pamirštame patikrinti pagrindinius dalykus, prieš pradėdami ieškoti sudėtingesnių sprendimų.
Ar reguliariai kuriate atsargines nuotraukų ir vaizdo įrašų kopijas „Google“ nuotraukose? Jei žinote kitą būdą, kaip išspręsti įkėlimo problemas naudojant „Google“ nuotraukas, pasidalykite ja toliau pateiktame komentarų skyriuje.

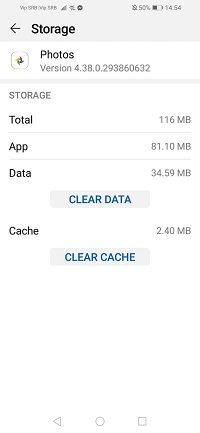

![Jūsų „OneDrive“ aplanko negalima sukurti pasirinktoje vietoje [Pataisyti]](https://www.macspots.com/img/windows-10/36/your-onedrive-folder-can-t-be-created-location-you-selected.jpg)






