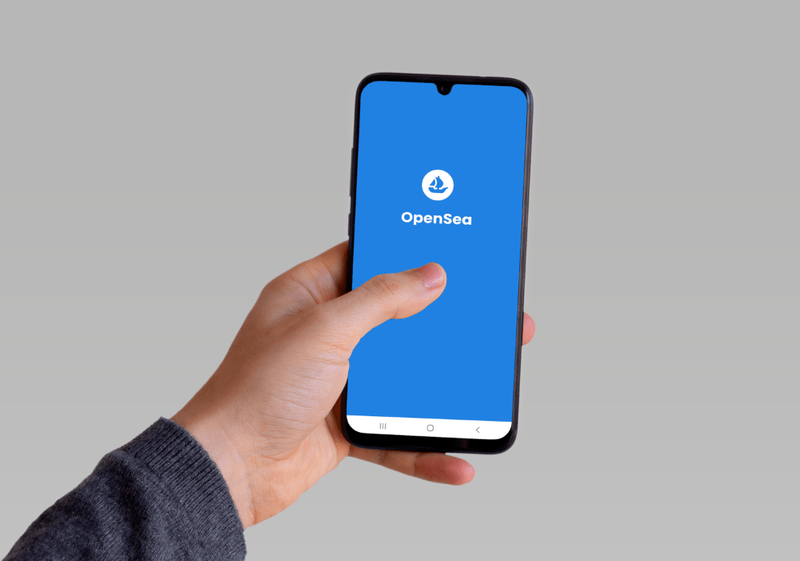Ką žinoti
- Kai turite „Wi-Fi“, bet neturite interneto ryšio, problema dažniausiai kyla jūsų įrenginiuose, o ne interneto paslaugų teikėje.
- Labiausiai tikėtinas kaltininkas yra maršrutizatorius arba modemas. Greičiausias sprendimas yra iš naujo paleisti vieną arba abu.
- Jei paleidę iš naujo vis dar neturite interneto, galite išbandyti kelis kitus trikčių šalinimo veiksmus.
Šiame straipsnyje paaiškinama, ką daryti, kai stiprus belaidžio ryšio signalas, bet nėra interneto ryšio.
Kaip ištaisyti, kai neturite interneto ryšio
Atlikite šiuos trikčių šalinimo veiksmus, kai turite „Wi-Fi“, bet neturite interneto.
-
Iš naujo paleiskite maršrutizatorių ir modemą . Pirmasis žingsnis šalinant daugumą techninių problemų, ypač tinklo aparatinės įrangos problemų, yra paleisti iš naujo. Iš naujo paleidus maršrutizatorių ir modemą iškraunama atmintis ir iš naujo nustatomos fono ar užsitęsusios problemos. Jums reikės prisijunkite prie maršrutizatoriaus kaip administratorius .
Perkrovimas skiriasi nuo atstatymo . Perkrovimas išjungiamas ir pradedamas atsarginis maršrutizatoriaus / modemo kopijavimas.
1:43Kaip iš naujo nustatyti namų tinklo maršruto parinktuvą
-
Patikrinkite, ar esate prisijungę prie tinkamo tinklo. Įsitikinkite, kad jūsų „Wi-Fi“ įrenginys nebando pasiekti netoliese esančio tinklo arba „Wi-Fi“ kartotuvo, kuris nėra visiškai nustatytas, nes bet kuris iš jų gali turėti problemų, blokuojančių jūsų prieigą. Tokiais atvejais, net jei Wi-Fi yra įjungtas ir prijungtas, vis tiek gali neveikti interneto.
Norėdami tai patikrinti, atidarykite „Wi-Fi“ nustatymus ir patikrinkite tinklo, prie kurio bandote prisijungti, pavadinimą. Jei jo neatpažįstate, greičiausiai tai ne jūsų tinklas.
Tačiau kartais „Wi-Fi“ plėtiniai naudoja tą patį tinklo pavadinimą kaip ir jūsų maršruto parinktuvas. Jei manote, kad taip nutinka, iš naujo nustatykite „Wi-Fi“ plėtinį arba laikinai atjunkite jį, kad pamatytumėte, ar „Wi-Fi“ veikia be to įrenginio. Jei gausite internetą, problema kyla dėl plėtiklio ir iš ten galite pašalinti triktis.
-
Dar kartą įveskite belaidžio ryšio slaptažodį. Kai kurios operacinės sistemos neįspės, jei įvesite neteisingą belaidžio ryšio slaptažodį. Nešiojamasis kompiuteris, planšetinis kompiuteris ar telefonas gali rodyti, kad turite stiprų „Wi-Fi“ signalą, bet jei slaptažodis neteisingas, maršruto parinktuvas atsisakys susisiekti su jūsų įrenginiu.
Jei naudojate viešą „Wi-Fi“ viešosios interneto prieigos tašką, galbūt naudojate seną slaptažodį, kuris anksčiau veikė, bet vėliau buvo pakeistas, o tai dažniausiai būna, kai bandote prisijungti prie tinklo, kurio nenaudojote ilgas laikas.
-
Atsijunkite nuo VPN. Be to, jei jūsų įrenginys prijungtas prie VPN paslaugos, galite matyti visą „Wi-Fi“ ryšį, nepaisant to, kad reikia išspręskite ribotą interneto ryšį arba jo nebuvimą . Išbandykite kitą VPN serverį arba atsijunkite nuo VPN, kad sužinotumėte, ar tai išsprendžia problemą.
-
Įsitikinkite, kad gaunate IP adresą. Galite būti prisijungę prie maršrutizatoriaus su pilnomis juostomis, bet vis tiek neturite interneto prieigos, jei problema kyla ne dėl ryšio su maršruto parinktuvu, o dėl maršruto parinktuvo ryšio su jūsų Interneto paslaugų teikėjas (IPT) .
kaip ištrinti pranešimus
Kai taip nutinka, jūsų maršruto parinktuvas veikia jūsų tinkle, bet kadangi jis negali pasiekti interneto, jis neturi galiojančio viešas IP adresas , tai reiškia, kad negalite siųsti arba prašyti duomenų internetu.
Kita priežastis, dėl kurios galite neturėti tinkamo IP adreso, yra tai, kad jūsų įrenginys nustatytas naudoti statinį IP adresą, bet maršruto parinktuvas neleidžia to IP adreso tinkle. Taip gali nutikti, jei statinį IP adresą sumaišysite su DHCP tinklas.
Lengviausias būdas išspręsti šią problemą yra palikti DHCP įjungtą maršrutizatoriuje ir pašalinti statinį adresą iš įrenginio. Pavyzdžiui, sistemoje „Windows“ tai galite padaryti Kontrolės skydelis eidami į tinklo adapterio ypatybes ir pasirinkdami Gaukite IP adresą automatiškai vietoj rankinio priskyrimo parinkties.
-
Atidarykite naršyklę. Jei naudojate „Wi-Fi“ viešosios interneto prieigos tašką , pvz., viešbutyje ar oro uoste, galite pamanyti, kad galite patikrinti el. paštą arba naršyti internete, kai tik gausite tvirtą belaidžio ryšio signalą, tačiau dažniausiai taip neveikia dauguma viešosios interneto prieigos taškų.
Kai paleidžiate žiniatinklio naršyklę, atidaromas viešosios interneto prieigos taško puslapis su pagrindine informacija apie tai, kuri įmonė teikia viešosios interneto prieigos tašką ir ką daryti toliau. Sutikite su sąlygomis arba įveskite slaptažodį, kurį jums suteikė įmonė
Pavyzdžiui, kai kurie viešbučiai verčia įvesti slaptažodį viešosios interneto prieigos taško puslapyje gauti prieigą prie viešbučio „Wi-Fi“. o oro linijos dažnai ima mokestį už interneto prieigą.
Palaukite, kol viešosios interneto prieigos taško puslapis baigs nustatyti ryšį arba nukreips jus į kitą puslapį, kuriame galėsite įprastai pasiekti žiniatinklį.
-
Išbandykite kitą DNS serverį. Jei jūsų įrenginys prijungtas prie a DNS serveris kurios duomenys yra sugadinti arba yra neprisijungę, net stipriausias Wi-Fi signalas yra nenaudingas norint suteikti prieigą prie interneto.
Raskite kitą DNS serverį ir pakeiskite DNS serverio nustatymus savo įrenginyje, kad pamatytumėte, ar tinklalapiai pagaliau įkeliami.
-
Patikrinkite MAC adresų filtravimą. Kita priežastis, dėl kurios galite būti prisijungę prie „Wi-Fi“, bet neturite interneto prieigos, yra maršruto parinktuvas MAC adresų filtravimas nustatyti. Tai veikia blokuojant įrenginių prisijungimą prie maršruto parinktuvo, nebent jie turi konkretų MAC adresą.
Taigi, nors jūsų įrenginiui gali kilti problemų rodant, kad Wi-Fi yra prijungtas, bet koks bandymas prisijungti prie interneto ar kito tinklo įrenginio yra blokuojamas.
Kadangi ši sąranka paprastai matoma tik verslo tinkluose, geriausias būdas išvengti MAC adresų filtravimo yra paprašyti, kad jūsų MAC adresas būtų įtrauktas į patvirtintą sąrašą.
-
Susisiekite su technine pagalba. Jei nė vienas iš šių trikčių šalinimo veiksmų neišsprendžia problemos, jums reikia techninės pagalbos iš savo IPT, maršruto parinktuvo gamintojo arba kompiuterio ar išmaniojo telefono gamintojo.
- Kodėl nerodomas mano „Wi-Fi“ tinklas?
Jei tavo „Wi-Fi“ tinklas nerodomas , jūsų įrenginys gali būti už maršruto parinktuvo diapazono arba gali būti trikdžių dėl fizinių objektų ar kitų signalų. Jei nematote jokių galimų tinklų, jūsų įrenginio tinklo adapteris gali būti išjungtas.
- Kodėl mano „Wi-Fi“ ryšys lėtas?
Norėdami ištaisyti lėtą „Wi-Fi“, nustokite vykdyti fonines programas, kurios naudoja pralaidumą, venkite signalo trukdžių ir įsitikinkite, kad tinklo įranga veikia tinkamai. Reguliariai nuskaitykite, ar nėra virusų, ir ieškokite įrangos ar interneto plano atnaujinimo.
- Kaip rasti „Wi-Fi“ slaptažodį?
Norėdami peržiūrėti išsaugotus „Wi-Fi“ slaptažodžius sistemoje „Windows“, eikite į Tinklo ir dalinimosi centras > Jungtys , pasirinkite savo tinklą, tada pasirinkite Belaidžio ryšio savybės > Saugumas > Rodyti veikėjus . „Mac“ kompiuteryje atidarykite „Spotlight“ ir eikite į Raktų pakabukai > Sistema > Slaptažodžiai , pasirinkite tinklą ir pasirinkite Rodyti slaptažodį .
- Kaip nustatyti „Wi-Fi“ skambučius?
Norėdami nustatyti „Wi-Fi“ skambinimą, eikite į savo Ląstelinis nustatymus iPhone arba Mobilaus ryšio tinklas „Android“ ir įjunkite „Wi-Fi“ skambutis jungiklis. Visi išmanieji telefonai yra skirtingi, todėl jūsų „iPhone“ ar „Android“ telefone gali nebūti šių tikslių parinkčių.