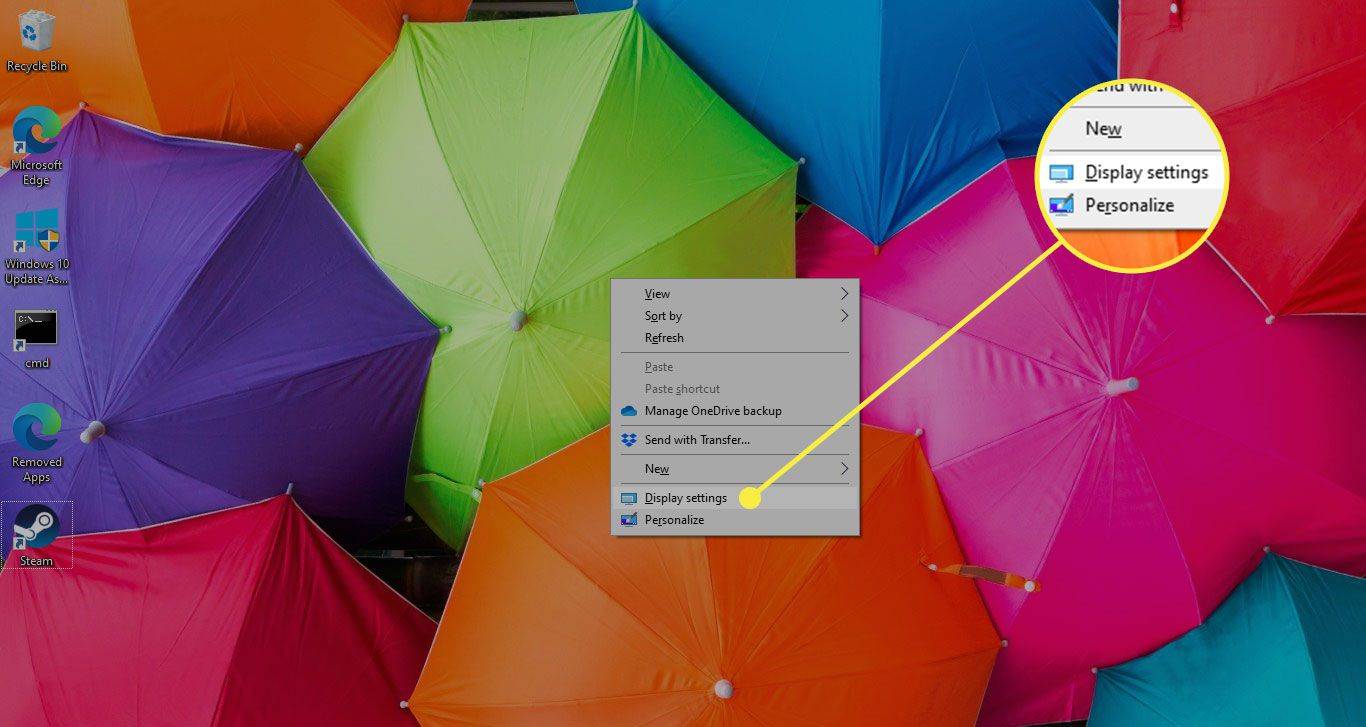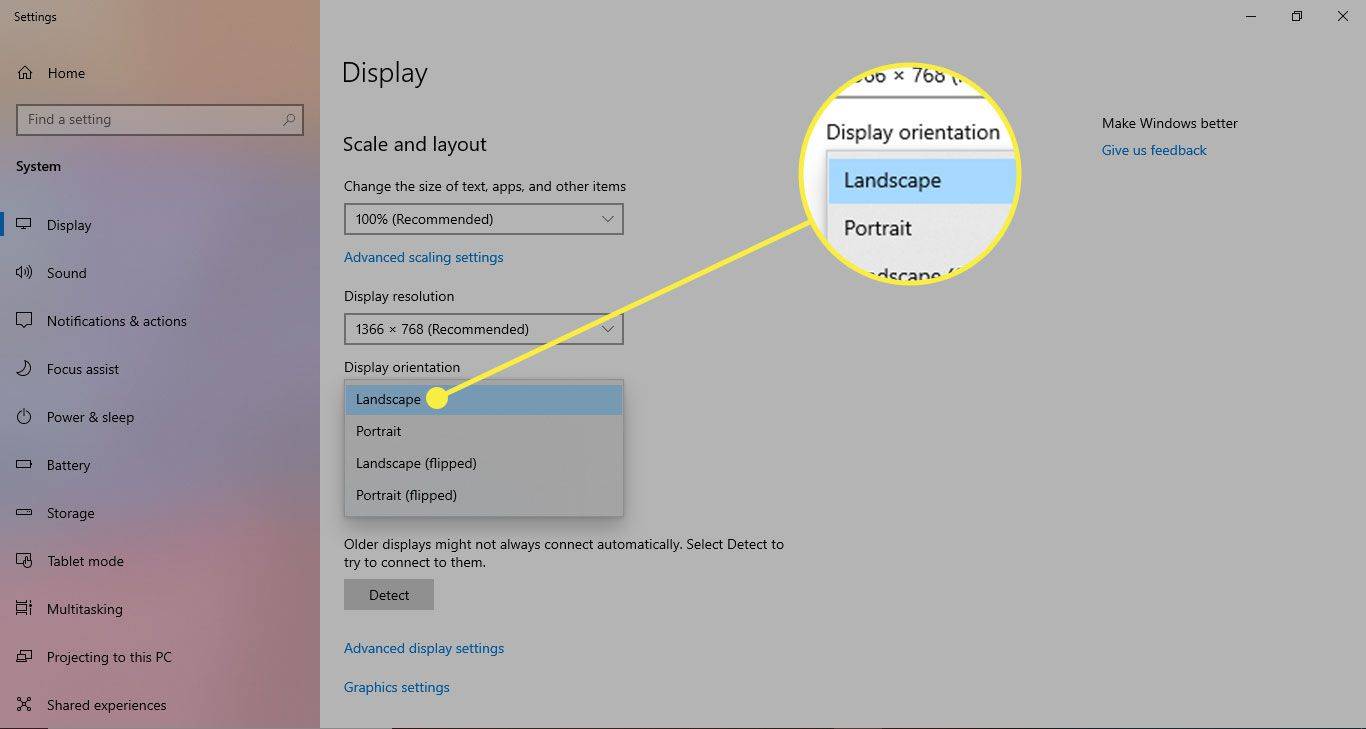Kompiuterių ir nešiojamųjų kompiuterių ekranai gali užstrigti, kai vartotojas netyčia paspaudžia klavišo komandą, pakeičia ekrano nustatymus arba prijungia įrenginį prie išorinio ekrano. Jei „Windows“ asmeninio ar nešiojamojo kompiuterio ekranas įstrigo į šoną arba apverstas aukštyn kojomis, išspręskite problemą sparčiuoju klavišu arba keliais pelės paspaudimais.
Šiame straipsnyje pateiktos instrukcijos taikomos „Windows 10“, „Windows 8“ ir „Windows 7“.

Wikimedia Commons
Naudokite spartųjį klavišą
Dažniausiai naudojami sparčiųjų klavišų deriniai, skirti ekranui pasukti „Windows 10“ kompiuteriuose:
-
Dešiniuoju pelės mygtuku spustelėkite tuščią vietą darbalaukyje.
-
Pasirinkite parinktį, pažymėtą Grafikos nustatymai arba kažkas panašaus, priklausomai nuo jūsų sąrankos.
-
Pasirinkite parinktį valdyti greitojo klavišo aktyvavimą .
-
Dešiniuoju pelės mygtuku spustelėkite tuščią vietą darbalaukyje ir pasirinkite Ekrano nustatymai , arba eikite į „Windows“ paieškos juostą ir įveskite ekrano nustatymai .
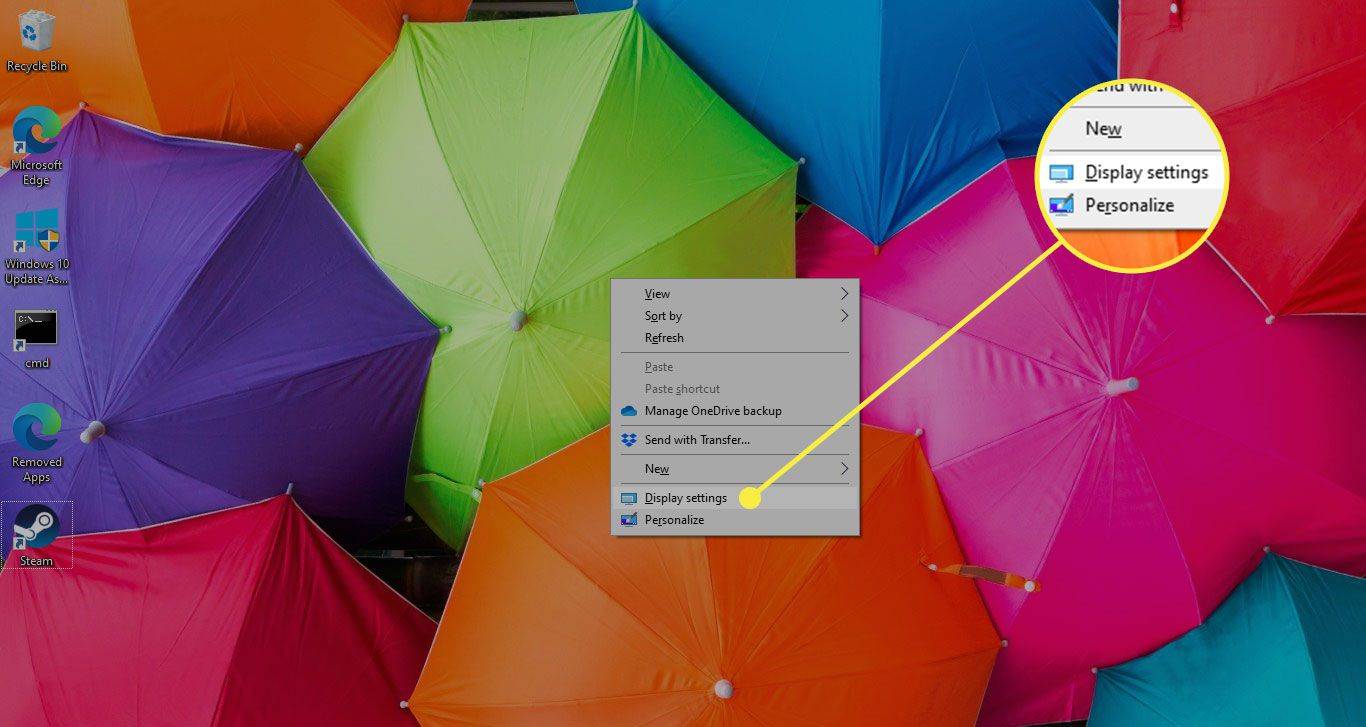
-
Viduje Ekranas ekrane pasirinkite Ekrano orientacija išskleidžiamąją rodyklę ir pasirinkite Peizažas .
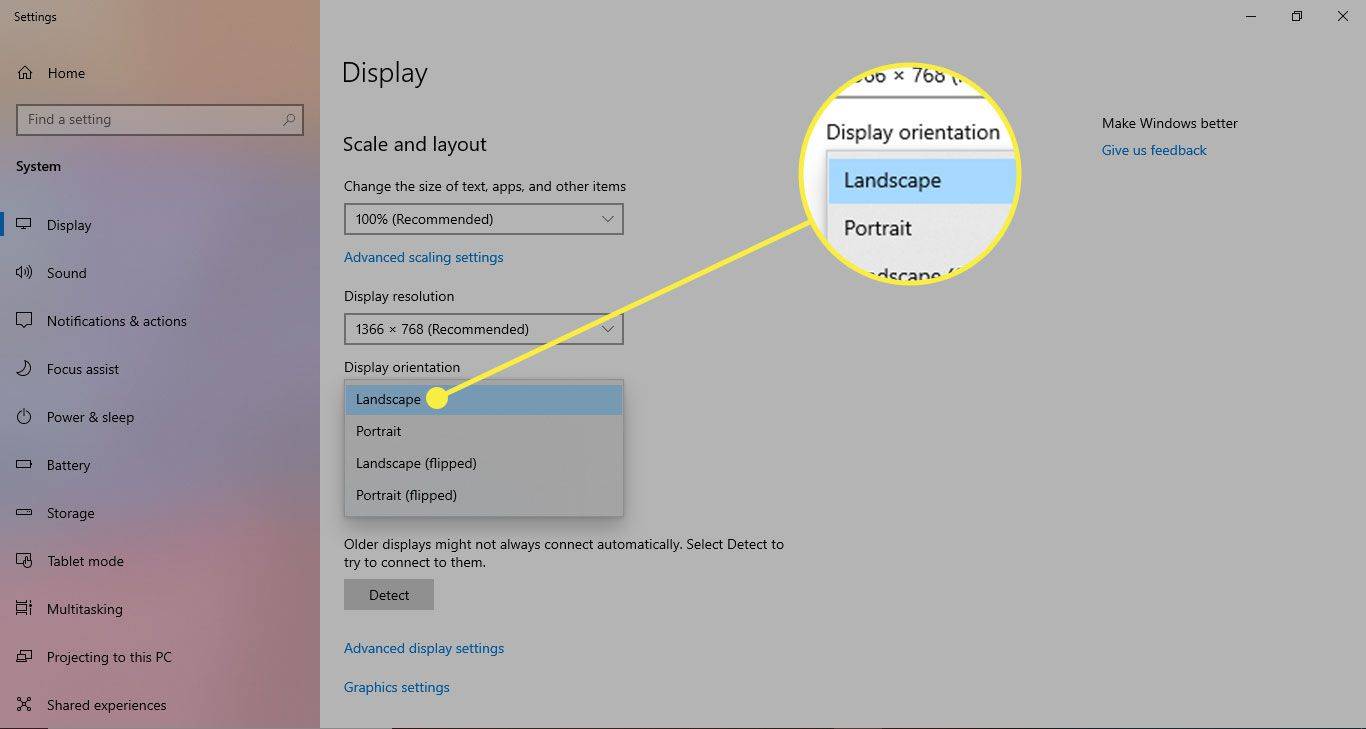
-
Patvirtinimo dialogo langas paragins arba palikti naują ekrano orientaciją, arba grįžti į ankstesnį ekraną. Jei esate patenkinti atnaujinta išvaizda, pasirinkite Laikykite pakeitimus . Jei ne, palaukite 15 sekundžių, kol raginimas baigsis, arba pasirinkite Grįžti .
chromecast kodi iš kompiuterio į tv
-
Pasirinkite Windows mygtuką apatiniame kairiajame ekrano kampe.
-
Pasirinkite Kontrolės skydelis .
nepavyksta prisijungti prie pašto serverio nepavyko
-
Viduje Kontrolės skydelis langą, eik į Išvaizda ir personalizavimas skyrių ir pasirinkite Sureguliuokite ekrano skiriamąją gebą .
-
Pasirinkite Orientacija išskleidžiamąją rodyklę ir pasirinkite Peizažas .
-
Pasirinkite Taikyti pakeitimui įgyvendinti.
-
Patvirtinimo dialogo lange pasirinkite Laikykite pakeitimus kad išlaikytumėte naują ekrano orientaciją. Norėdami grįžti į ankstesnę padėtį, palaukite 15 sekundžių, kol baigsis raginimo galiojimo laikas, arba pasirinkite Grįžti .
-
Pasirinkite Windows meniu mygtuką apatiniame kairiajame ekrano kampe.
-
Pasirinkite Kontrolės skydelis .
-
Eikite į Išvaizda ir personalizavimas skyrių ir pasirinkite Sureguliuokite ekrano skiriamąją gebą .
-
Viduje Pakeiskite ekrano išvaizdą langą, pasirinkite Orientacija išskleidžiamąją rodyklę ir pasirinkite Peizažas .
-
Pasirinkite Taikyti norėdami pasukti ekraną.
-
Viduje Ekrano nustatymai dialogo lange pasirinkite Laikykite pakeitimus išlaikyti naują orientaciją. Kitu atveju palaukite 15 sekundžių, kol pakeitimai grįš į ankstesnę padėtį, arba pasirinkite Grįžti .
- Kodėl planšetiniame kompiuteryje nesisuka ekranas?
Dažniausios priežastys, dėl kurių planšetinio kompiuterio ekranas nesisuka, yra sukimosi funkcijos išjungimas, atsitiktinis ekrano užrakinimas, pasenusi programinė įranga ir galimas programų konfliktas.
- Kaip galite pasukti ekraną „Windows 10“?
Jei norite pasukti ekraną sistemoje „Windows 10“, eikite į: Nustatymai > Ekranas > naudokite žemiau esantį išskleidžiamąjį meniu Ekrano orientacija rinktis Peizažas , numatytasis nustatymas.
Ar šie spartieji klavišai veikia, priklauso nuo kelių aparatinės ir programinės įrangos kintamųjų. Taip pat gali būti, kad norint naudoti šiuos sparčiuosius klavišus, greitųjų klavišų derinius reikia įjungti rankiniu būdu.
Jei vienu metu paspaudus šiuos klavišus nėra jokio poveikio, atlikite šiuos veiksmus, kad įgalintumėte sparčiuosius klavišus:
Ekrano orientacijos nustatymai
Jei spartieji klavišai neišsprendžia problemos, pakeiskite ekrano orientaciją ekrano nustatymuose.
„Windows 10“.
„Windows 8“.
„Windows 7“.
Įdomios Straipsniai
Redaktoriaus Pasirinkimas

Keisti konsolės lango terminalo spalvas sistemoje „Windows 10“
Pradėdami nuo „Windows 10 Build 18298“, galite pakeisti konsolės lango priekinio ir foninio terminalo spalvas, kad pritaikytumėte jo išvaizdą.

Kas yra tiesioginiai pranešimai „Facebook“?
Push pranešimai „Facebook“ yra puikus būdas neatsilikti nuo to, kas vyksta „Facebook“, iš tikrųjų neatidarant programos. Štai kaip jas naudoti.

Kaip susieti „Apple Watch“ su „Android“ telefonu
Mes mėgstame „Android“, tačiau, jei esame sąžiningi patys sau, „Apple“ tikrai verčia juos išmaniojo laikrodžio žaidime. Nors ankstyvieji „Apple“ laikrodžiai buvo sumaišyti, naujosios „Apple“ technologinių priedų kartos tikrai atsirado,

Kaip iš naujo nustatyti „Wemo“ kištuką
Reikia iš naujo nustatyti „Wemo Plug“? Šiame vadove sužinosite, kaip iš naujo nustatyti „Wemo Smart Plug“ su programa arba be jos.

Galaxy S9/S9+ – kaip perkelti failus į SD kortelę
Galaxy S9 ir S9+ yra labai universalūs telefonai. Juose yra „Dolby Surround“ stereofoniniai garsiakalbiai, leidžiantys muzikos gerbėjams ir filmų mylėtojams mėgautis įtraukiančia patirtimi. Tarp „Quad HD“ ir sudėtingos kameros šie telefonai yra puikus pasirinkimas

„OneClickFirewall“
„OneClickFirewall“ yra maža programa, kuri suteiks galimybę blokuoti bet kurios programos prieigą prie interneto. Jis integruojamas su „Explorer“ kontekstiniu meniu. Viskas, ką jums reikia padaryti, tai dešiniuoju pelės mygtuku spustelėkite norimą blokuoti programą ir pasirinkite „Blokuoti prieigą prie interneto“. Naujausia versija: 1.0.0.2 Programa prideda du vykdomojo failo kontekstinio meniu elementus