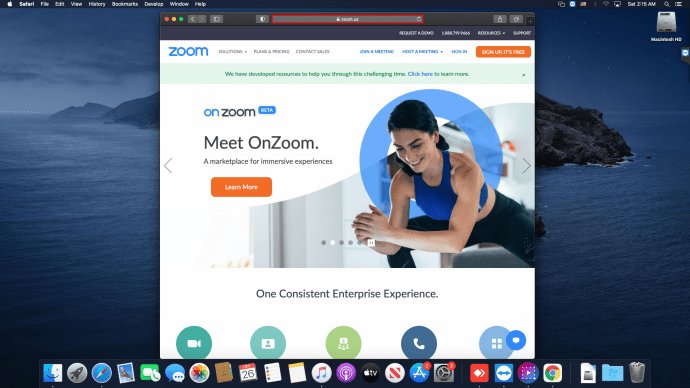Įrenginių nuorodos
Slaptažodžiai. Mes visi juos turime. Jų daug, nes vis daugiau svetainių reikalauja susikurti profilį ir prisijungti, ypač tose, kuriose reikia jūsų asmeninės informacijos, pavyzdžiui, socialiniuose tinkluose ar apsipirkimo svetainėse.

Kuo daugiau slaptažodžių turime, tuo sunkiau atsiminti, kuris slaptažodis yra su kokia svetaine ir koks yra slaptažodis.
Kad mums būtų lengviau gyventi, „Chrome“ siūlo automatinio pildymo funkciją, kuri išsaugo slaptažodžius šiose svetainėse ir automatiškai užpildo informaciją kiekvieną kartą, kai prisijungiame. Nebereikia prisiminti kelių slaptažodžių.
Tačiau galite pastebėti, kad ši automatinio pildymo funkcija ne visada pasirodo, kai reikia išsaugoti naują slaptažodį. Šiame vadove bus parodyta, kaip priversti „Chrome“ išsaugoti slaptažodžius įvairiuose įrenginiuose esančiose svetainėse.
Kaip priversti „Chrome“ išsaugoti svetainės slaptažodį „Windows“ kompiuteryje
Yra keletas priežasčių, kodėl „Chrome“ neišsaugo slaptažodžių, kai „Windows“ asmeniniame kompiuteryje einate į naują svetainę. Pažvelkime į juos ir kaip juos išspręsti:
Jūsų slaptažodžių išsaugojimo parinktis nepažymėta
Nepažymėta parinktis Išsaugoti slaptažodį yra dažniausia priežastis, dėl kurios „Chrome“ neišsaugo slaptažodžių „Windows“ kompiuteryje. Šią problemą išspręsti paprasta, jei atliksite šiuos greitus veiksmus:
- Kompiuteryje atidarykite „Chrome“ naršyklę.

- Spustelėkite tris taškus viršutiniame dešiniajame ekrano kampe.

- Iššokančiajame meniu pasirinkite Nustatymai.

- Slinkite žemyn ir po antrašte Automatinis pildymas pasirinkite parinktį Slaptažodžiai.

- Įsitikinkite, kad pažymėta parinktis Siūlyti išsaugoti slaptažodžius. Kai tai padarysite, slankiklis turėtų pasidaryti mėlynas.

- Dabar galite uždaryti naršyklės skirtuką Nustatymai.

„Chrome“ naršyklė dabar paklaus jūsų, ar norite išsaugoti slaptažodį, kai prisijungiate prie naujos svetainės.
Kitas būdas įjungti šią funkciją yra „Google“ paskyra. Štai kaip:
- „Google“ pagrindinio puslapio viršuje esančioje naršyklės juostoje įveskite: passwords.google.com ir paspauskite Enter.

- Atsidarys slaptažodžių tvarkyklės puslapis. Iš čia spustelėkite krumpliaračio piktogramą puslapio viršuje, dešinėje.

- Atsidarys nustatymų meniu. Pasirinkite parinktį Siūlyti išsaugoti slaptažodžius, slinkdami jungiklį į dešinę. Pasirinkus, jis turėtų tapti mėlynas.

- Dabar galite uždaryti šį skirtuką savo naršyklėje.

Ištrinti Niekada neišsaugoti svetainių
„Chrome“ siūlo galimybę niekada neišsaugoti konkrečios svetainės prisijungimo informacijos. Ši parinktis pateikiama kaip iššokantis langas, kuriame klausiama, ar norite išsaugoti prisijungimo informaciją, ar niekada jos neišsaugoti. Jei pasirinksite parinktį Niekada neišsaugoti, „Chrome“ daugiau jūsų nebeklaus, ar ketinate išsaugoti šios svetainės slaptažodį, net jei slaptažodžio išsaugojimas įgalintas. Štai kaip pakeisti parinktį Niekada neišsaugoti, kad galėtumėte išsaugoti tos svetainės slaptažodį:
- Kompiuteryje atidarykite „Chrome“ naršyklę.

- Eikite į trijų taškų piktogramą viršutiniame dešiniajame puslapio kampe ir spustelėkite ją.

- Iššokančiame meniu pasirinkite Nustatymai, tada pasirinkite Slaptažodžiai, kuriuos rasite po antrašte Automatinis pildymas.

- Slinkite žemyn, kol rasite meniu Niekada neišsaugoti.

- Čia pamatysite visų svetainių, kurias pasirinkote kaip Niekada neišsaugoti, sąrašą.

- Peržiūrėkite sąrašą, kol rasite atitinkamą svetainę, ir spustelėkite šalia jos esantį X, kad pašalintumėte ją iš sąrašo.

- Dabar galite uždaryti šį skirtuką savo naršyklėje.

Dabar, kai ištrynėte svetainę iš šio sąrašo, kitą kartą prisijungus prie svetainės „Chrome“ paklaus, ar norite išsaugoti slaptažodį.
Svetainės, kuriose neleidžiama išsaugoti slaptažodžių
Kita priežastis, kodėl „Chrome“ gali nepaklausti, ar norite išsaugoti svetainės slaptažodį, yra ta, kad kai kurios svetainės neleidžia išsaugoti slaptažodžio kaip saugumo priemonės. Pavyzdžiui, bankų svetainės neleidžia išsaugoti slaptažodžių. Tačiau yra būdas tai apeiti.
Štai kaip pradėti:
- Atidarykite „Chrome“ naršyklę.

- Adreso juostoje įveskite „chrome://flags/#enable-password-force-saving“, tada paspauskite „Enter“.

- Išskleidžiamajame meniu, esančiame prie parinkties Priverstinis slaptažodžių išsaugojimas, pasirinkite Įgalinta.

- Eikite į apatinį dešinįjį puslapio kampą ir spustelėkite mėlyną mygtuką Paleisti iš naujo.

- Dabar iš naujo atidarykite „Chrome“ naršyklę.
- Eikite į svetainę, kurioje paprastai nerodomas iššokantis langas Išsaugoti slaptažodį, ir prisijunkite prie paskyros.

- Prieš prisijungdami dešiniuoju pelės mygtuku spustelėkite slaptažodžio laukelį ir pasirinkite parinktį Išsaugoti slaptažodį.

- Dabar „Chrome“ turėtų automatiškai užpildyti šio puslapio slaptažodį.
Nors ši parinktis yra patogi, mes nepatariame jos naudoti; daugelis svetainių turi šį protokolą, kad apsaugotų jus ir jūsų paskyros saugumą.
Kaip priversti „Chrome“ išsaugoti svetainės slaptažodžius „Mac“.
Ar kyla problemų su „Chrome“ išsaugant slaptažodžius „Mac“ kompiuteryje? Yra keletas priežasčių, dėl kurių galite kovoti su šia problema, ir kiekvieną iš jų gana paprasta išspręsti. Taigi, pažiūrėkime:
Jūsų slaptažodžių išsaugojimo parinktis nepažymėta
Kita priežastis, kodėl „Chrome“ neišsaugo slaptažodžių jūsų „Mac“, gali būti ta, kad automatinio pildymo funkcija neįjungta. Štai kaip tai padaryti:
- Kompiuteryje atidarykite „Chrome“ naršyklę.

- Spustelėkite trijų taškų piktogramą viršutiniame dešiniajame ekrano kampe.

- Iššokančiajame meniu pasirinkite Nustatymai.

- Slinkite žemyn ir po antrašte Automatinis pildymas pasirinkite parinktį Slaptažodžiai.

- Įsitikinkite, kad pažymėta parinktis Siūlyti išsaugoti slaptažodžius.

- Dabar galite uždaryti naršyklės skirtuką Nustatymai.
Kai kitą kartą naudosite „Chrome“ naršyklę, turėtumėte pamatyti iššokantįjį langą, kuriame klausiama, ar norite, kad „Google“ išsaugotų slaptažodį svetainėje, prie kurios reikia prisijungti.
Kaip priversti „Chrome“ išsaugoti slaptažodžius „iPhone“.
Įjungus „Chrome“, kad būtų išsaugoti slaptažodžiai „iPhone“, gyvenimas taps lengvesnis, ypač kai esate kelyje. Tačiau jei pastebėsite, kad „Chrome“ jūsų neklausia, ar norite išsaugoti slaptažodį, greičiausiai slaptažodžio išsaugojimo funkcija neįjungta. Tai ištaisyti paprasta:
- Paleiskite „Chrome“ programą savo „iPhone“.

- Apatiniame dešiniajame ekrano kampe palieskite Daugiau, pažymėtą trijų taškų piktograma.

- Bakstelėkite „Nustatymų“ piktogramą, kuri atrodo kaip sraigtelis. Šiame meniu pasirinkite Slaptažodžiai.

- Įjunkite Išsaugoti slaptažodžius.

- Uždarykite naršyklę.
Kai įeinate į „Chrome“ ir apsilankote naujoje svetainėje, „Chrome“ turėtų paklausti, ar norite išsaugoti slaptažodį, kai prisijungiate.
Kaip priversti „Chrome“ išsaugoti slaptažodžius „Android“ įrenginyje
„Chrome“ „Android“ telefone suteikia pranašumą, nes gali išsaugoti naujų lankomų svetainių slaptažodį. Deja, ši funkcija ne visada pasirodo tada, kai mums jos reikia. Laimei, tai lengva išspręsti:
- Atidarykite „Chrome“ programą „Android“ telefone.

- Viršutiniame dešiniajame ekrano kampe raskite trijų taškų piktogramą. Šiame meniu pasirinkite parinktį Nustatymai.

- Bakstelėkite parinktį Slaptažodžiai.

- Atsidarys naujas ekranas. Iš čia įjunkite slankiklį, pavadintą Išsaugoti slaptažodžius.

- Kai pamatysite, kad slankiklis pasidaro mėlynas, galite uždaryti naršyklę.

Įjungus Išsaugoti slaptažodžius turėtų būti rodomas iššokantis langas naujoms svetainėms, prie kurių reikia prisijungti.
Kaip priversti „Chrome“ išsaugoti slaptažodžius „iPad“.
Įgalinimas „Chrome“ automatiškai išsaugoti slaptažodžius „iPad“ yra panašus į tai, kaip tai darytumėte „iPhone“. Norėdami nustatyti šią funkciją iPad, patikrinkite šiuos veiksmus:
- Paleiskite „Chrome“ programą savo „iPad“.
- Ekrano apačioje dešinėje palieskite Daugiau. Tai rodo trijų taškų piktograma.
- Bakstelėkite „Nustatymų“ piktogramą, kuri atrodo kaip sraigtelis. Tada pasirinkite Slaptažodžiai.
- Įjunkite Išsaugoti slaptažodžius.
- Uždarykite naršyklę.
Papildomi DUK
Kaip priversti „Chrome“ nustoti saugoti slaptažodžius?
Galbūt esate tokioje padėtyje, kai nebenorite, kad „Chrome“ klaustų, ar ketinate išsaugoti slaptažodžius. Galbūt nusprendėte, kad nenorite saugoti slaptažodžių saugumo sumetimais, todėl „Chrome“ išsaugoti slaptažodį iššokantis langas nereikalingas. Toliau pateikti veiksmai parodys, kaip priversti „Chrome“ nustoti saugoti slaptažodžius.
1. Atidarykite „Chrome“ naršyklę.
2. Eikite į trijų taškų piktogramą ir spustelėkite ją.
3. Atsidariusiame meniu pasirinkite Nustatymai.
4. Tada pasirinkite Slaptažodžiai.
5. Eikite į jungiklį Išsaugoti slaptažodžius ir jį išjunkite.
kaip pamatyti snapchat žemėlapį
6. Uždarykite naršyklę.
Išjungus šią funkciją, „Chrome“ nebeklausys jūsų, ar norite išsaugoti slaptažodį svetainėje, prie kurios reikia prisijungti. Šiuos veiksmus galite lengvai pritaikyti bet kuriame iš anksčiau paminėtų įrenginių.
Prieiga suteikta!
Privertus „Chrome“ išsaugoti slaptažodžius, gyvenimas gali būti paprastesnis. Jums nebereikia užsirašyti skirtingų kelių svetainių kredencialų. Ši funkcija palengvina gyvenimą ir saugo jūsų informaciją.
Išsiaiškinti, kaip įjungti šią funkciją, gali būti sudėtinga, tačiau atlikę paprastus šiame straipsnyje nurodytus veiksmus, greitai išsaugosite slaptažodžius.
Ar anksčiau įgalinote slaptažodžių išsaugojimą naudodami „Chrome“? Ar naudojote metodą, panašų į aprašytą šiame vadove? Praneškite mums toliau pateiktame komentarų skyriuje.