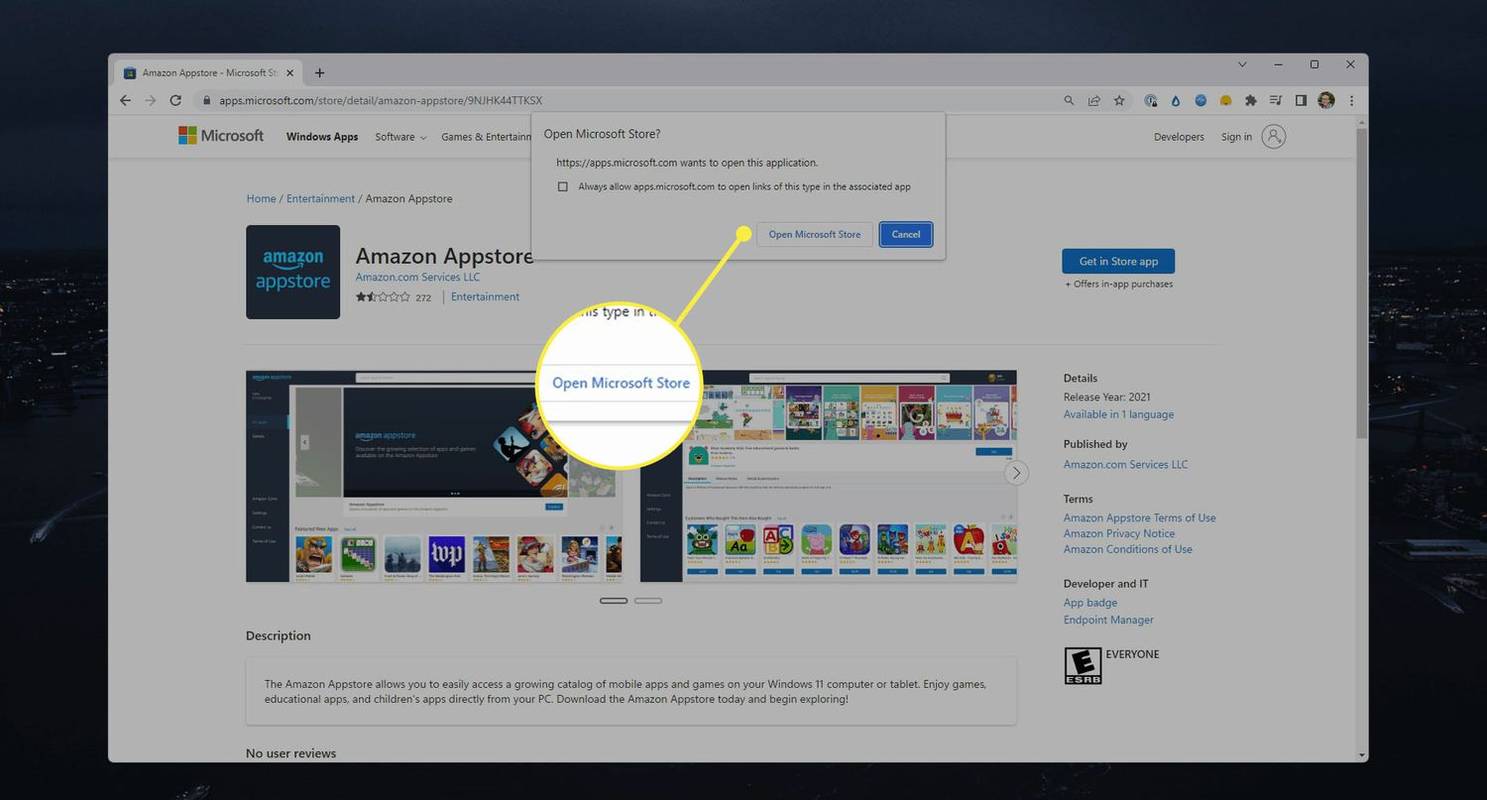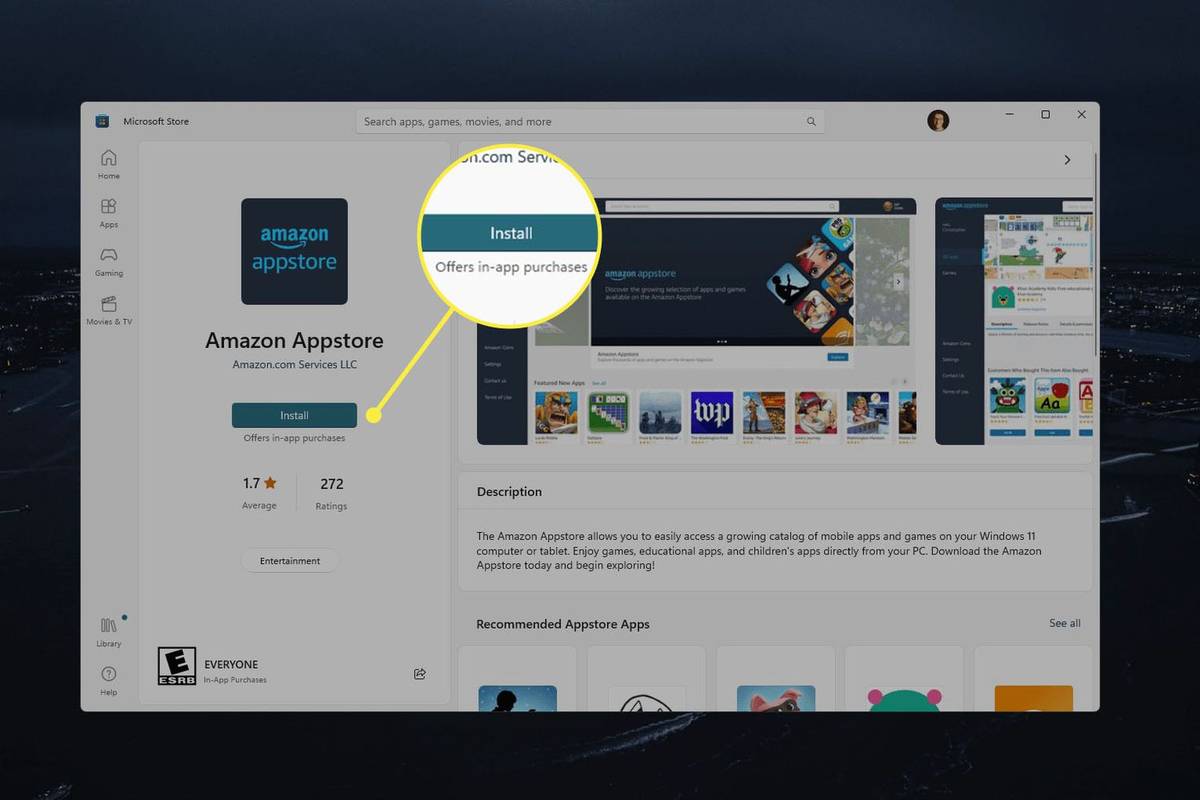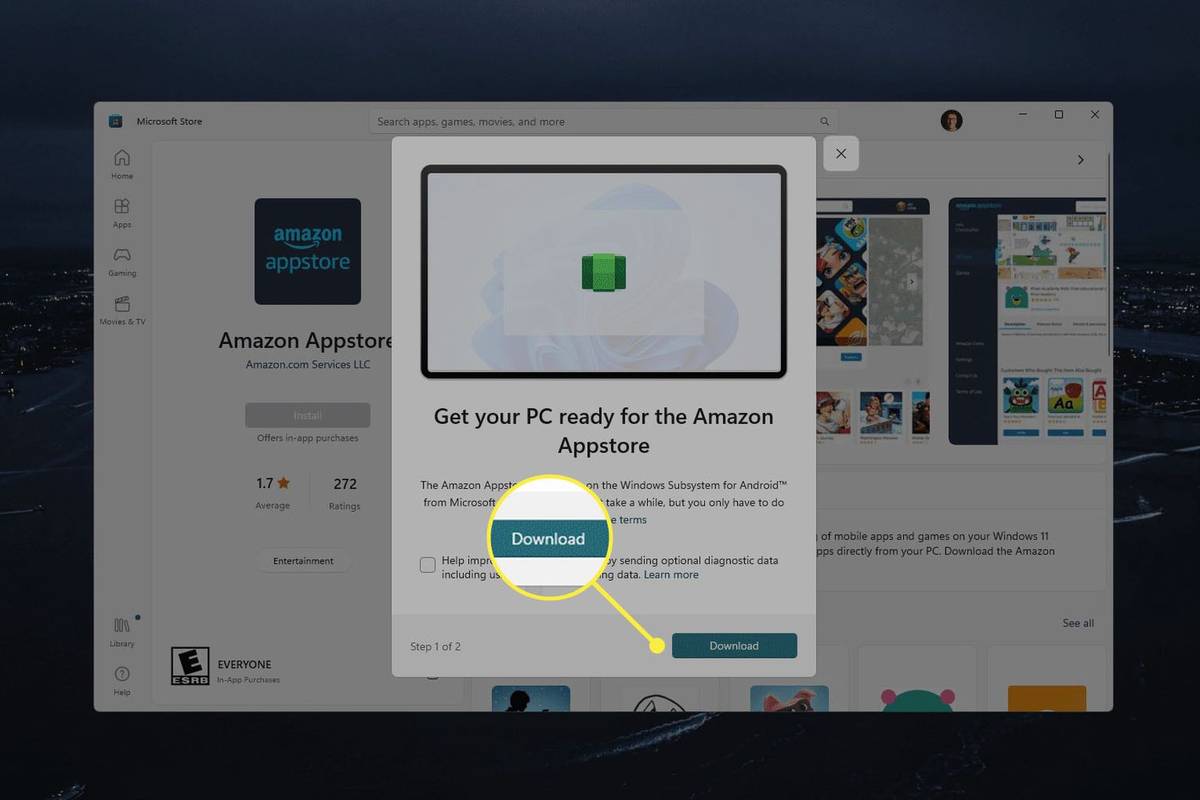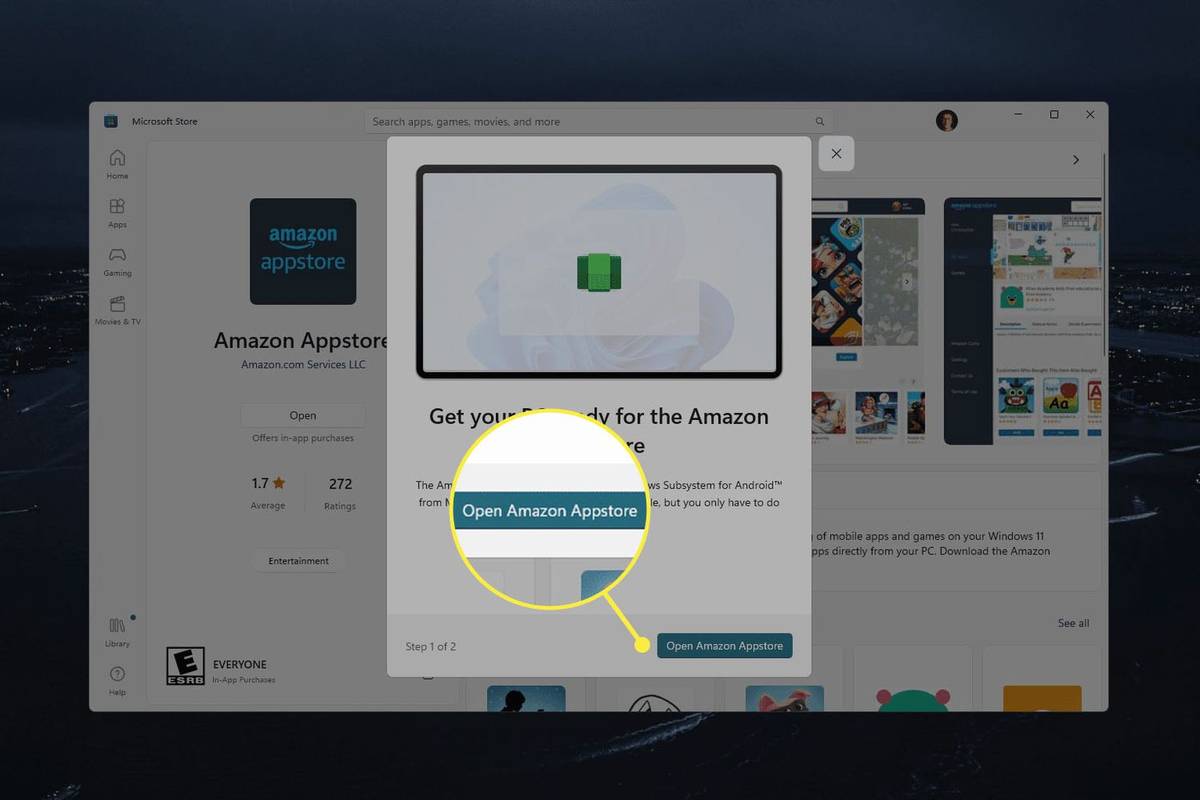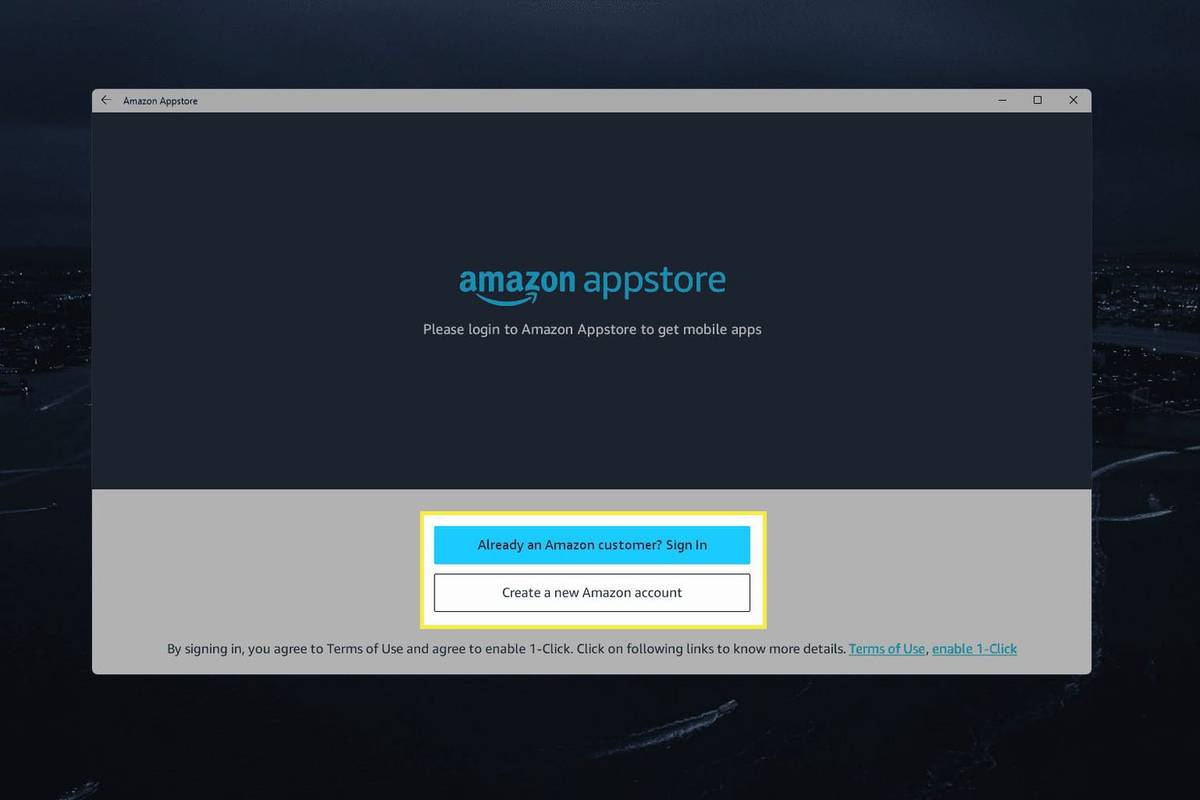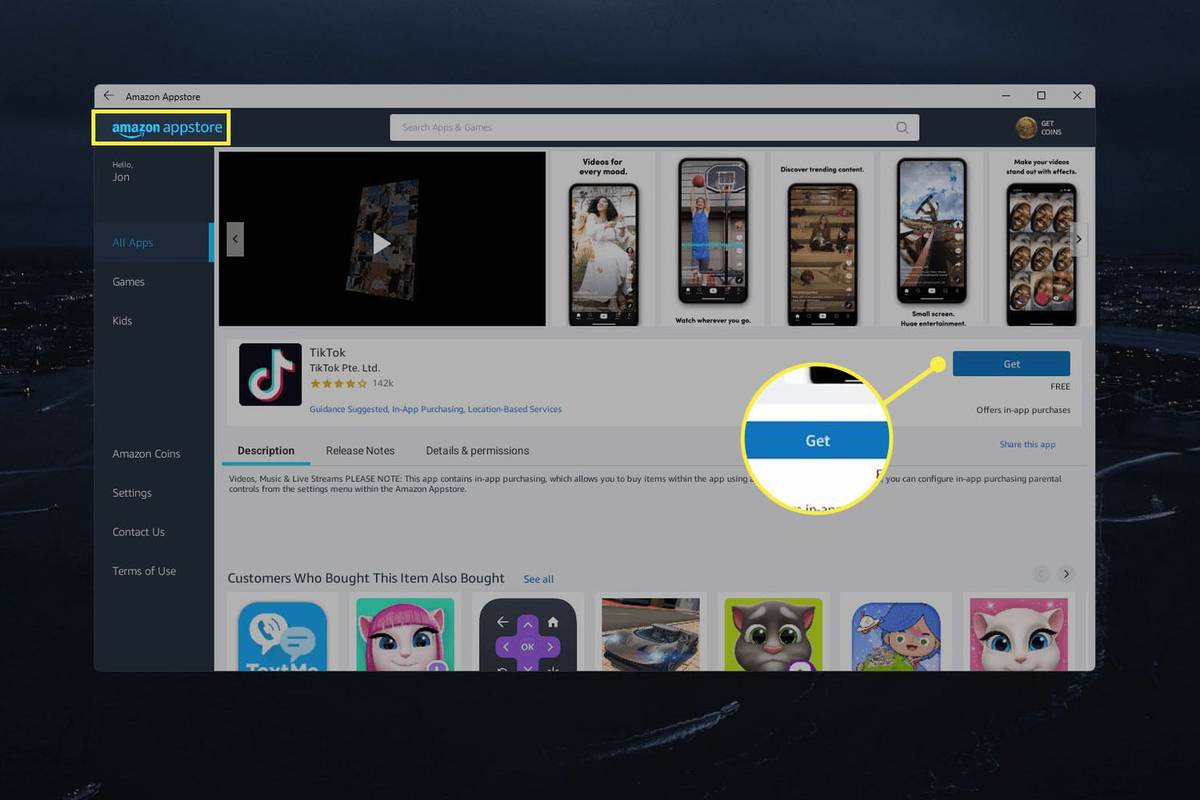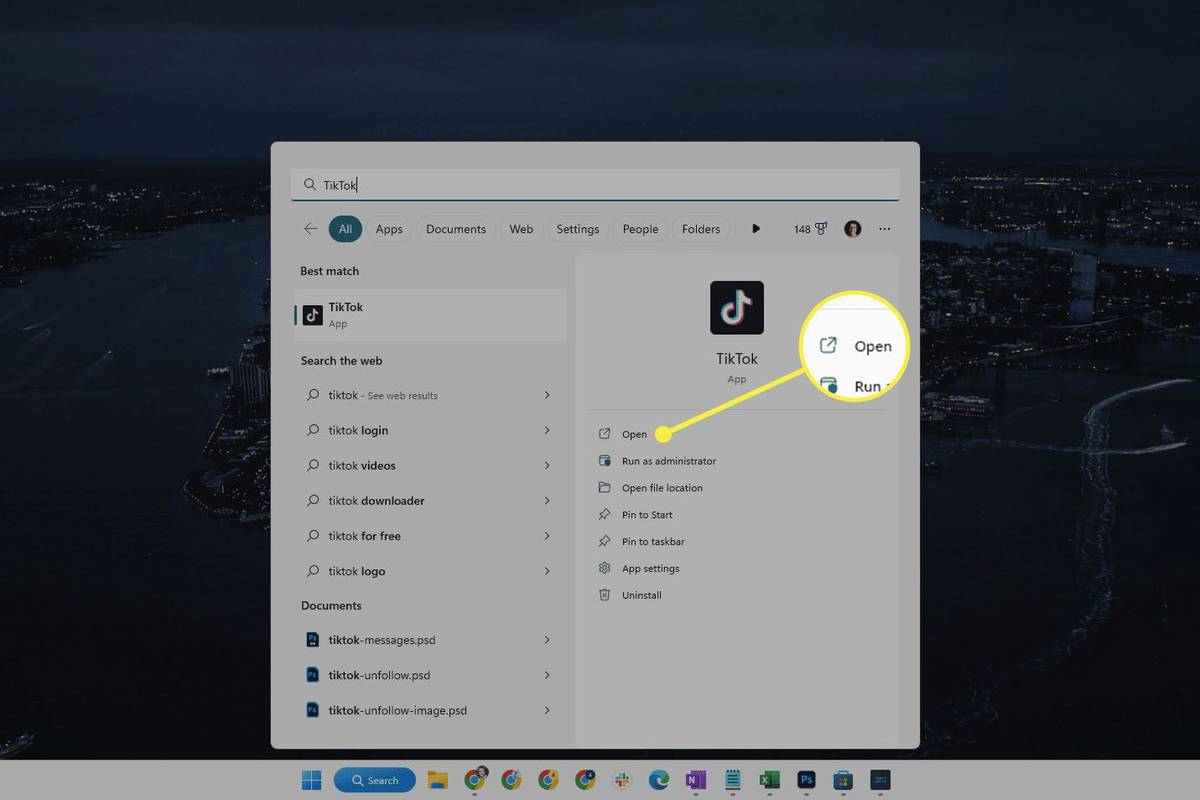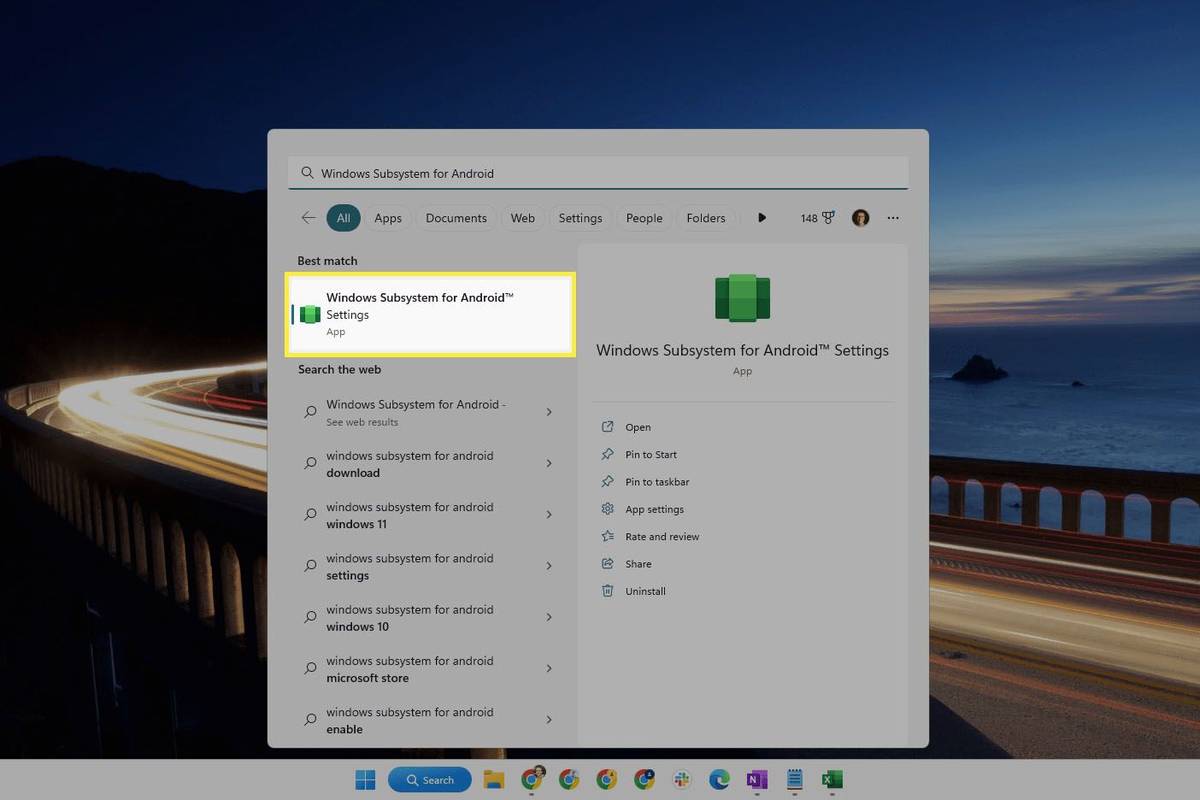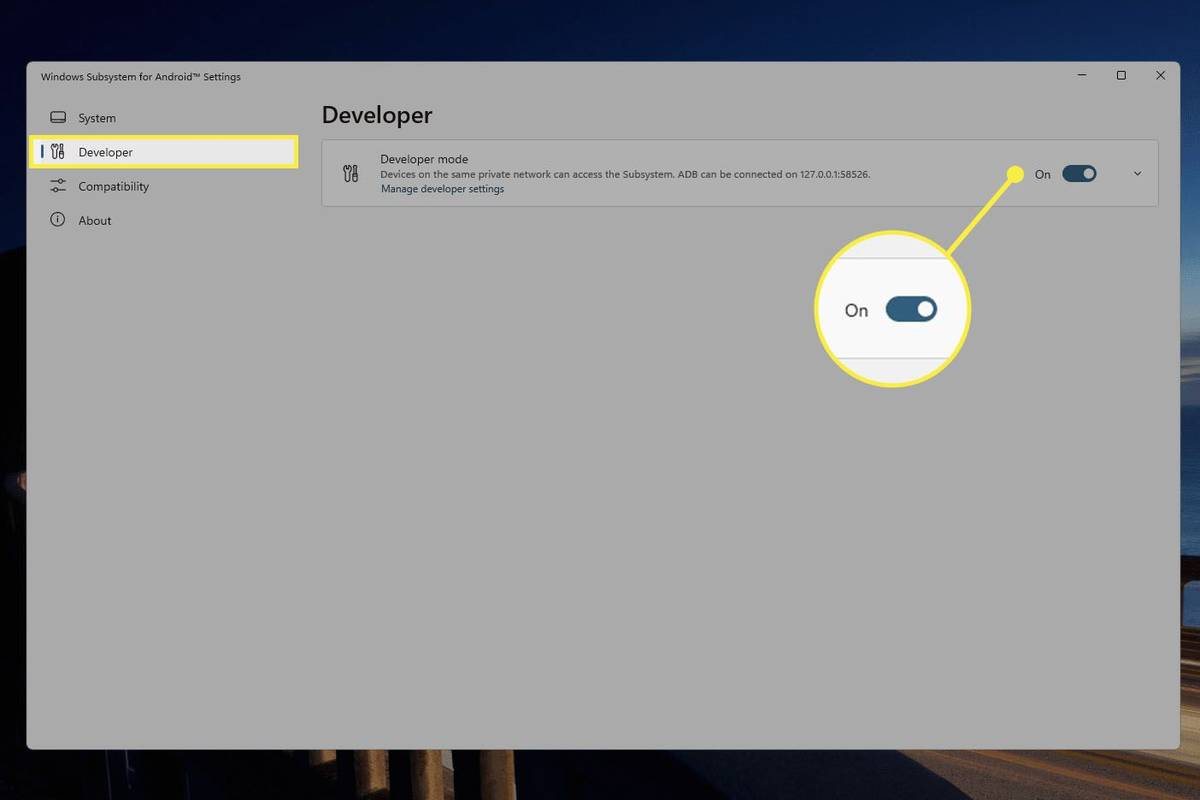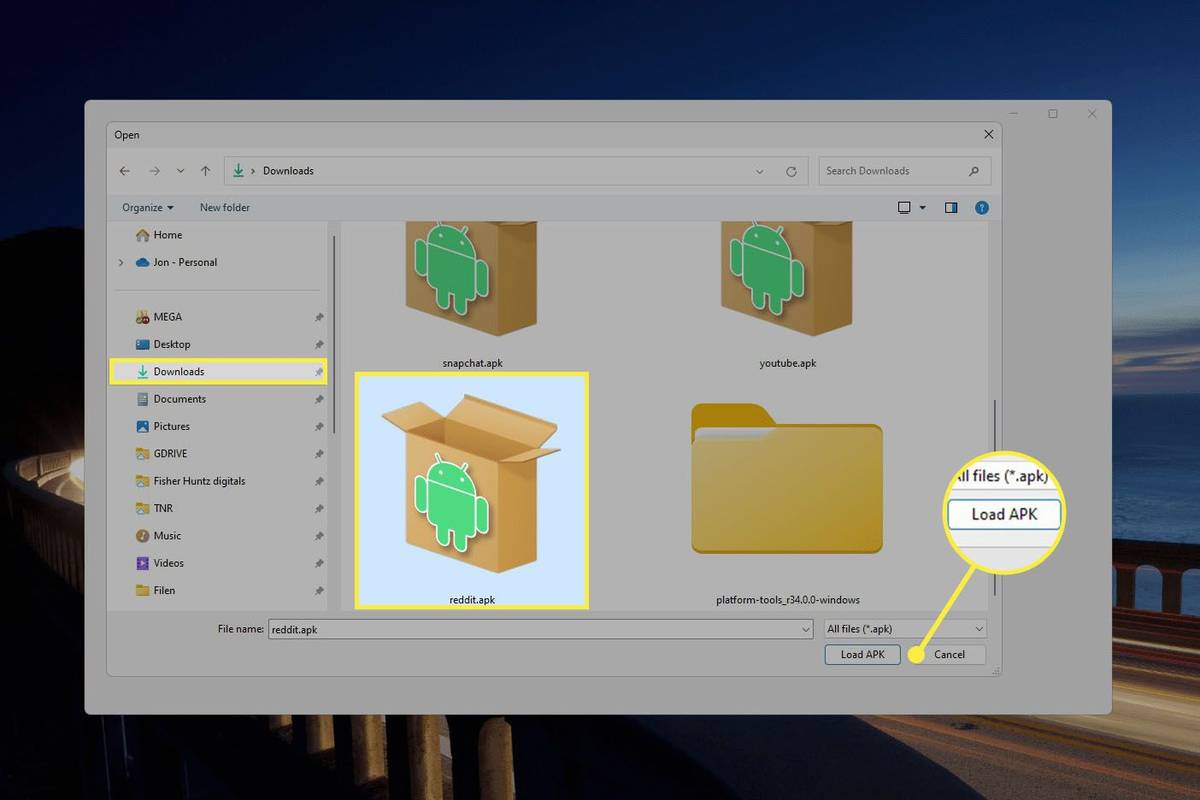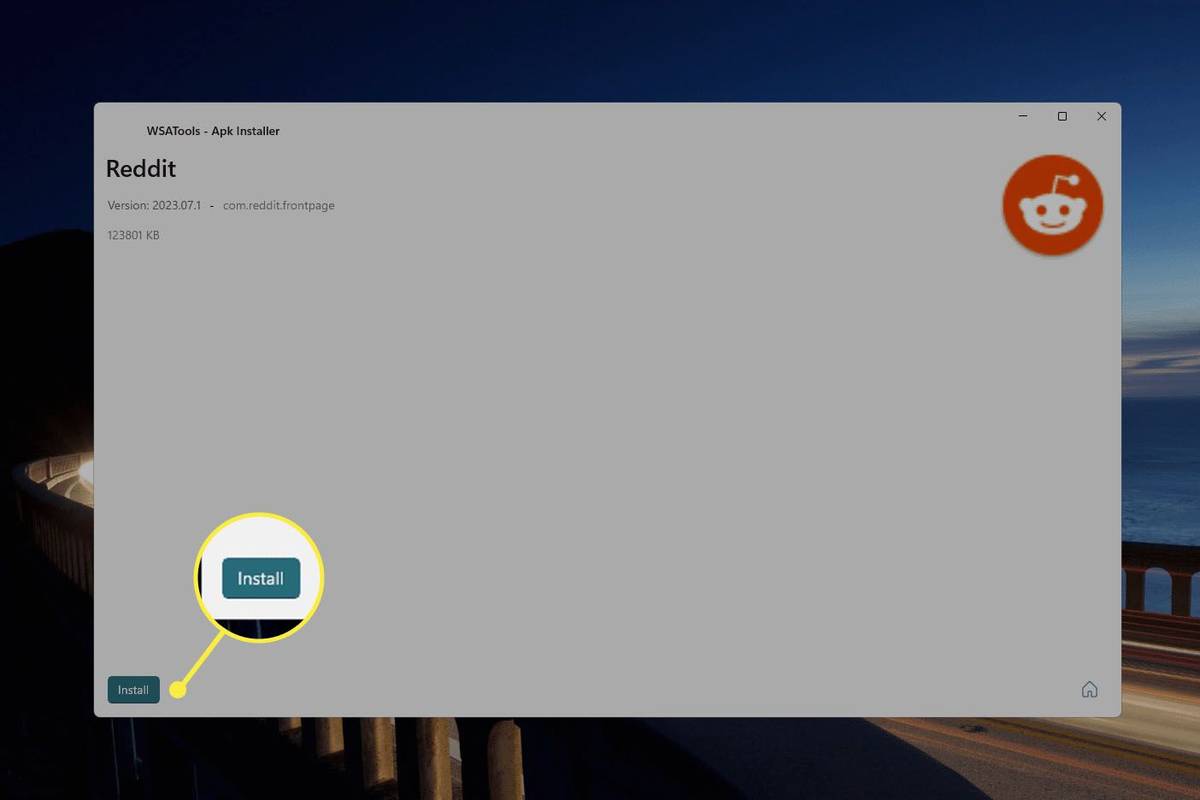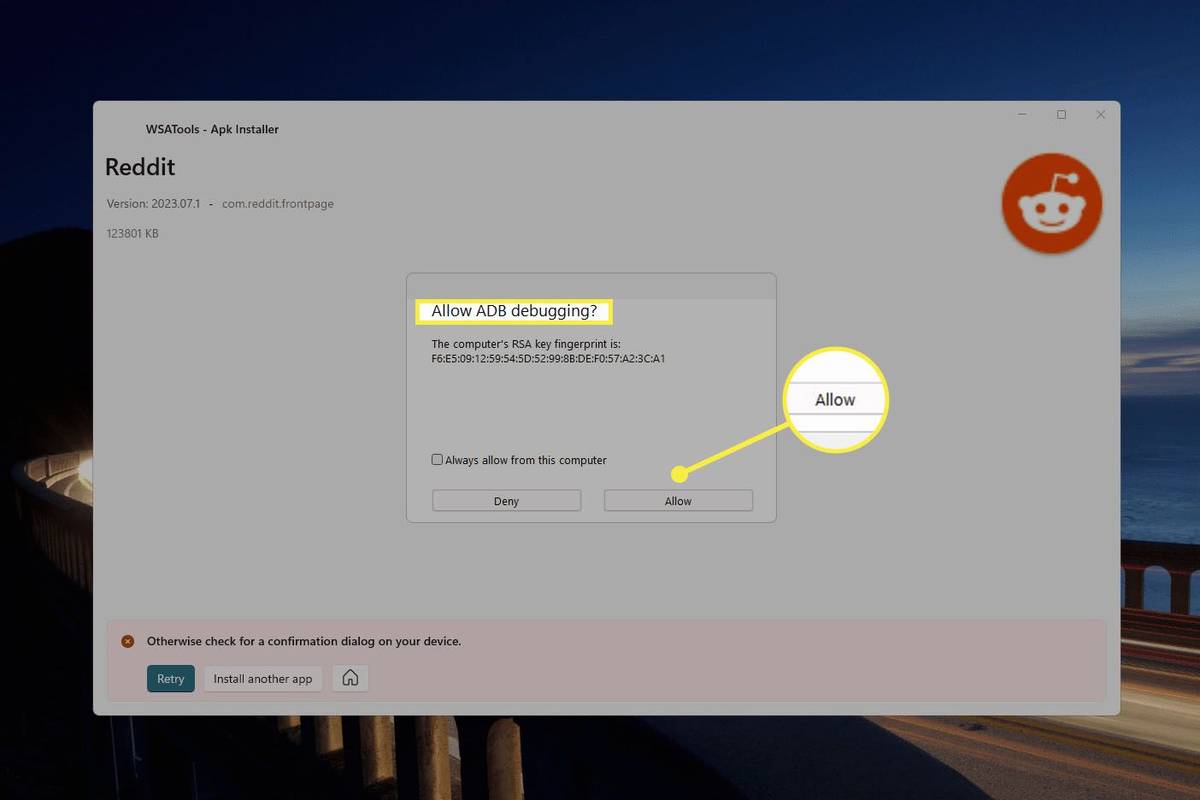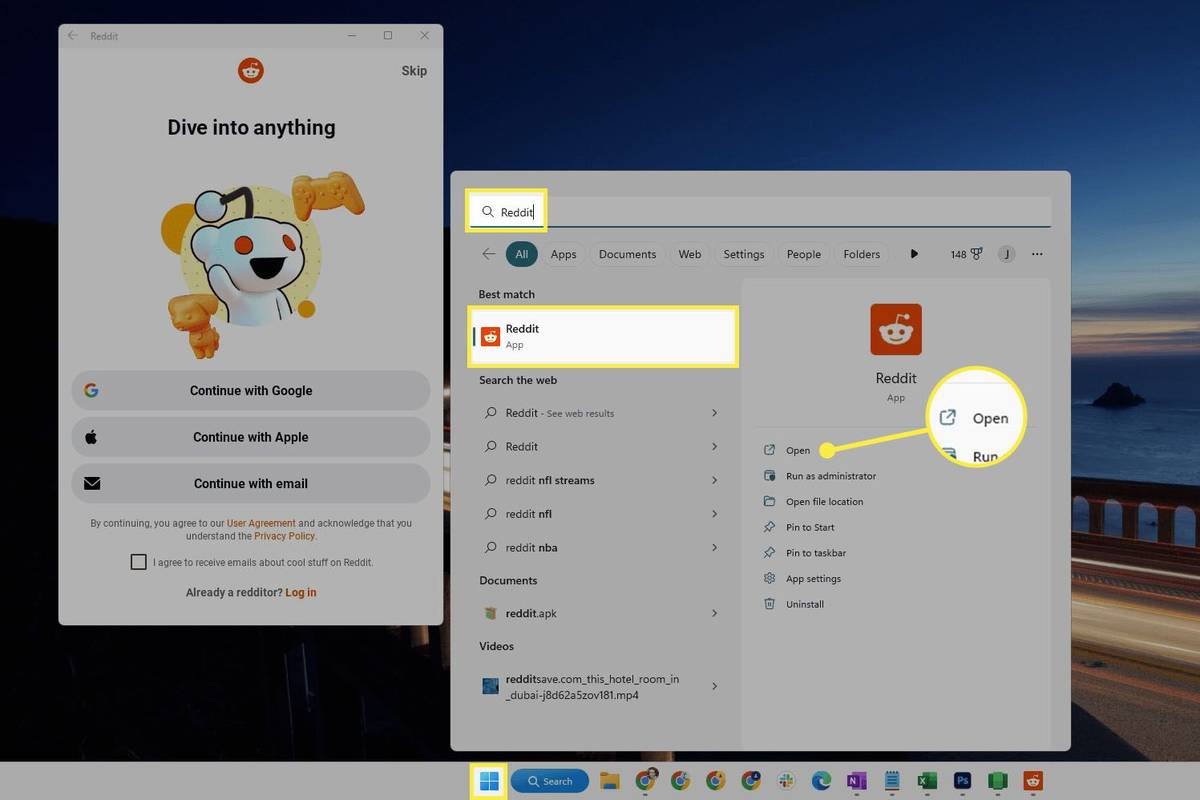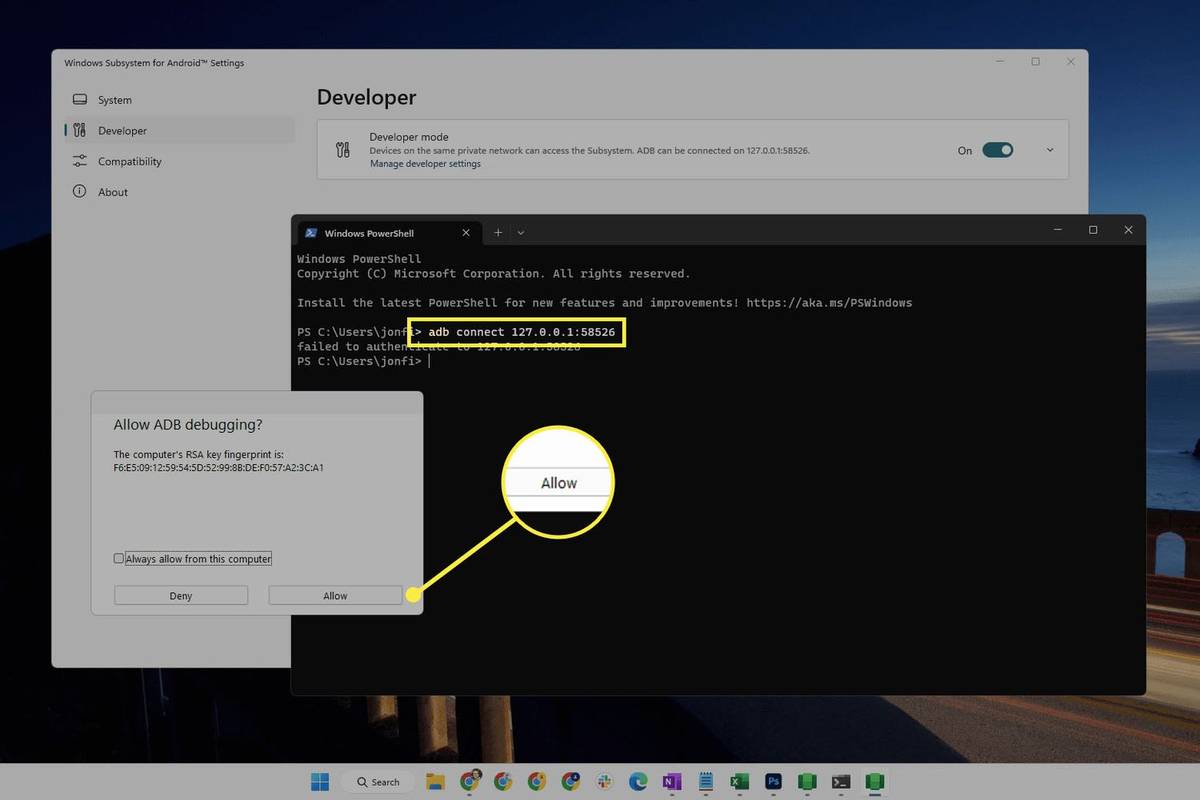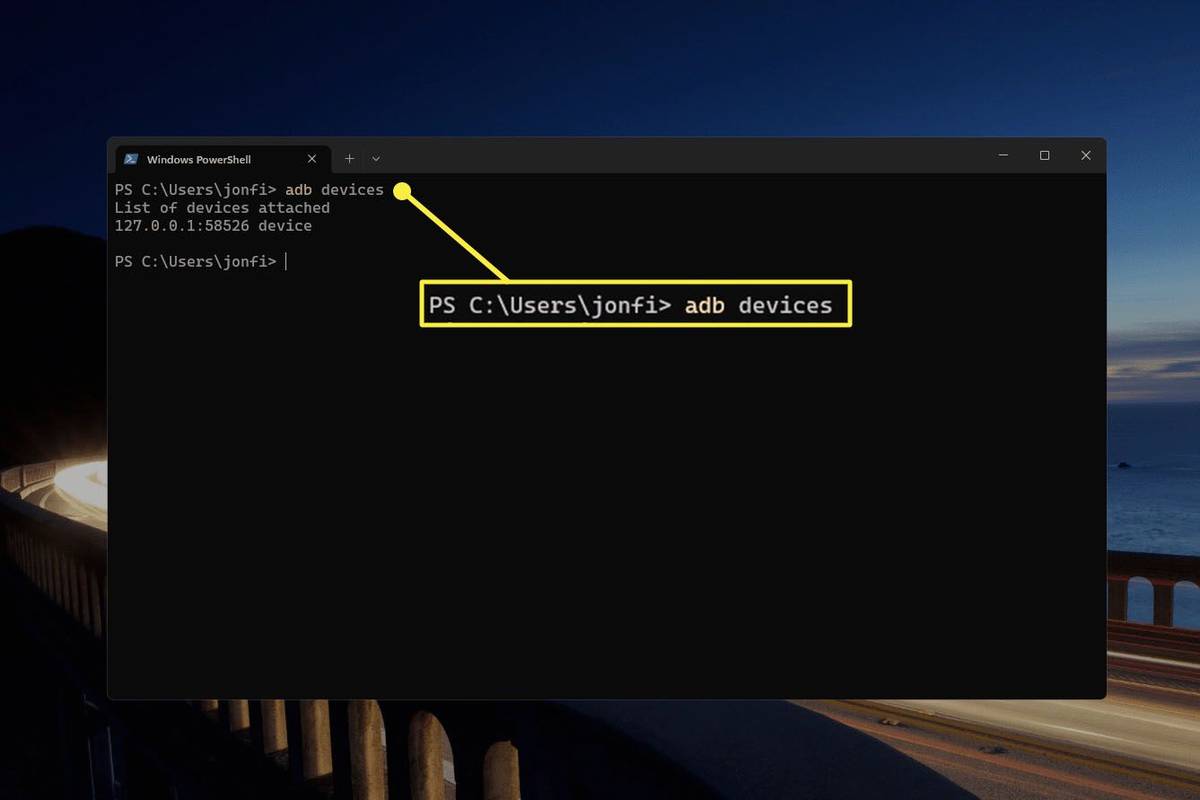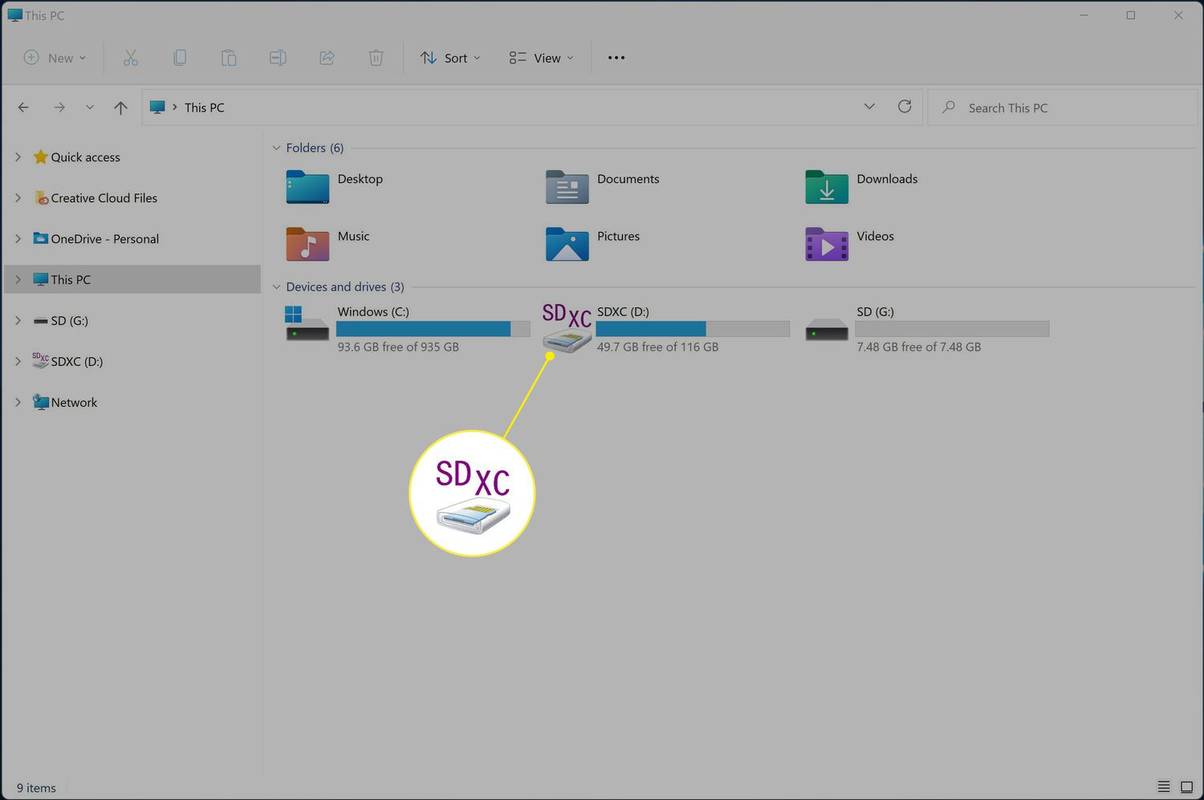Ką žinoti
- Vienas iš būdų gauti „Android“ programas „Windows 11“ yra „Amazon Appstore“. Raskite jį „Microsoft Store“.
- „Android“ emuliatorius yra dar vienas būdas, leidžiantis įdiegti programas ir žaisti „Android“ žaidimus „Windows“ kompiuteryje.
- Taip pat galite įdiegti APK failus savo kompiuteryje, jei programa nepasiekiama vienu iš šių būdų.
Šiame straipsnyje paaiškinamos visos „Android“ programų pridėjimo prie „Windows 11“ parinktys. Jame yra trys būdai, iš kurių du suteikia programų parduotuvę, panašią į „Android“ įrenginį.
Kaip atsisiųsti „Android“ programas iš „Amazon Appstore“.
Iš pradžių tai skamba šiek tiek klaidinančiai, tačiau „Microsoft Store“ yra programa, vadinama „Amazon Appstore“, kuri leidžia pasiekti „Amazon“ programų biblioteką sistemoje „Windows 11“.
-
Atidaryk Amazon Appstore atsisiuntimo puslapis ir pasirinkite Gaukite „Store“ programėlę .
-
Pasirinkite Atidarykite „Microsoft Store“. , jei matote šį raginimą.
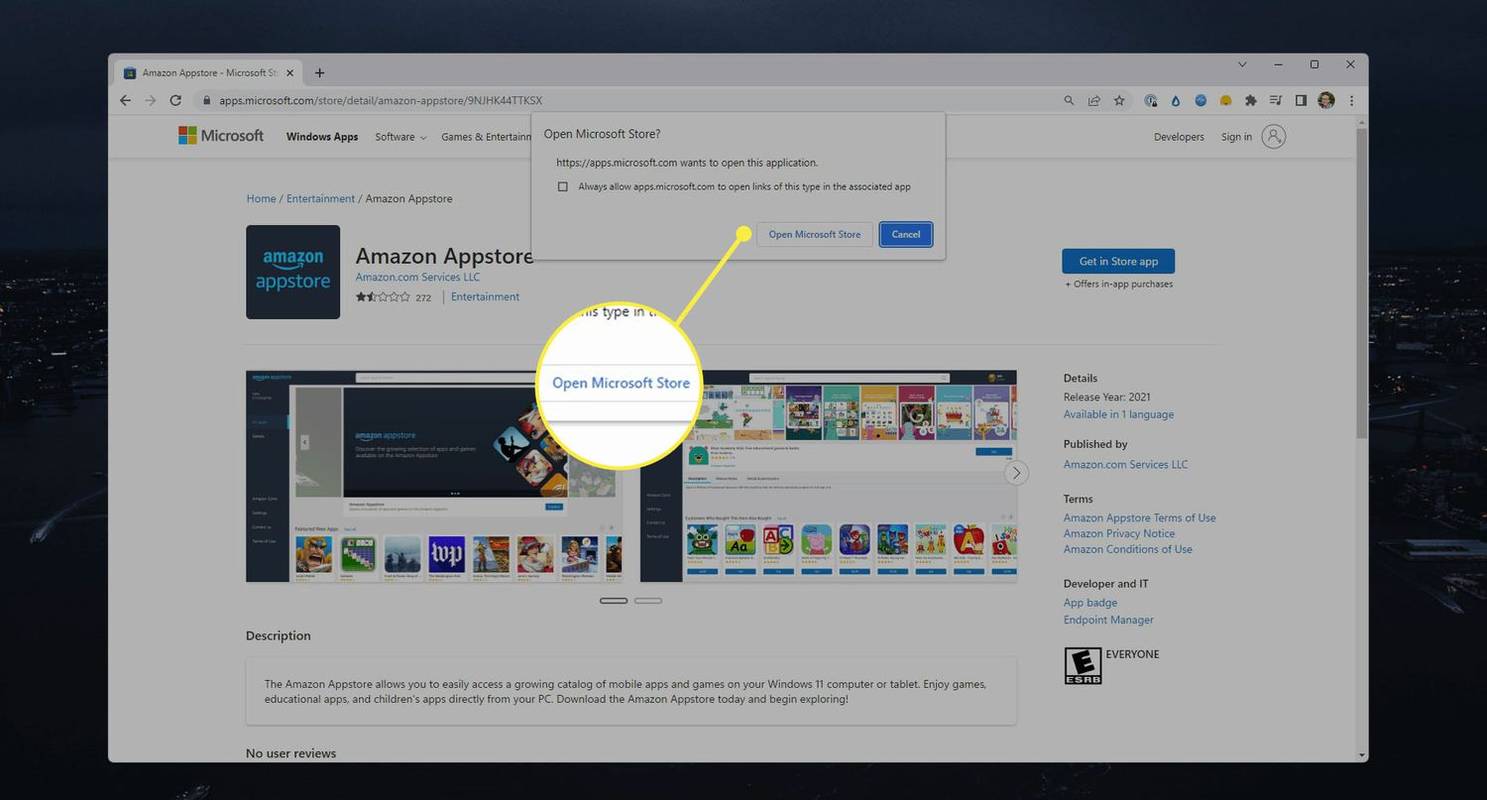
-
Pasirinkite Diegti atsisiuntimo puslapyje.
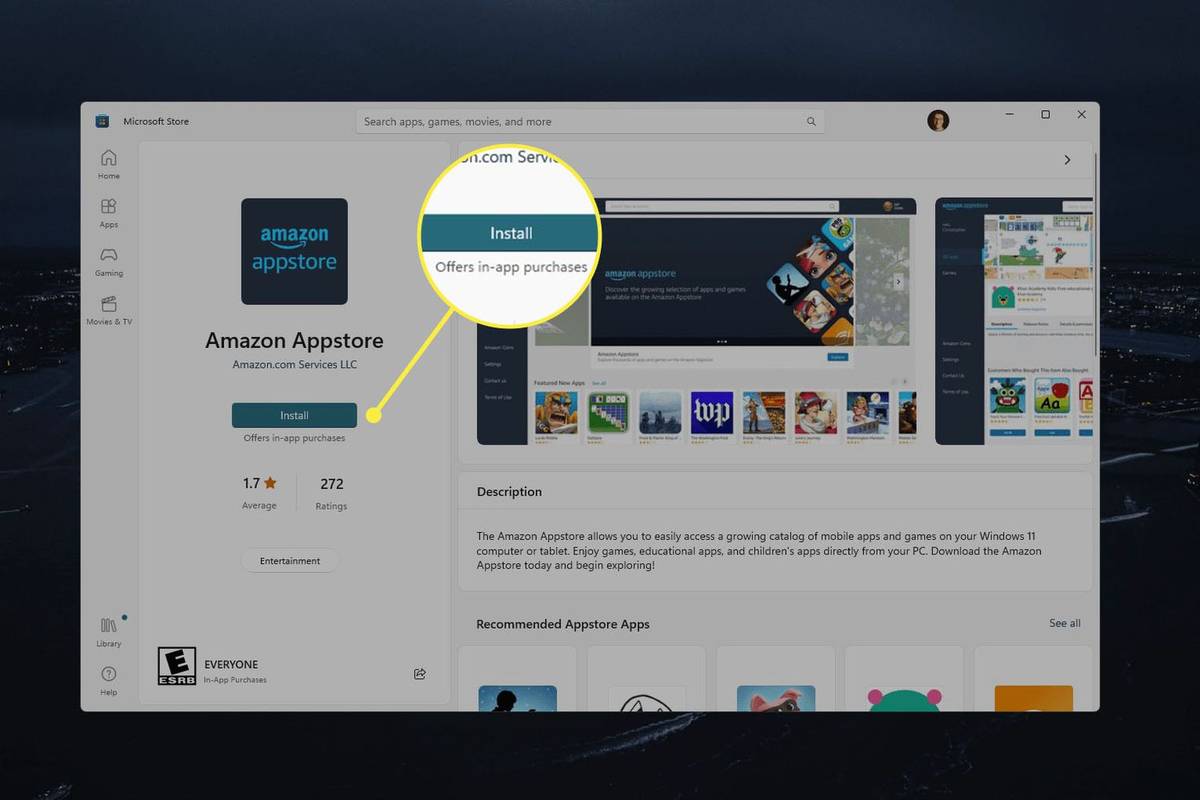
-
Pasirinkite parsisiųsti raginimui apie „Windows“ posistemį, skirtą „Android“. Gali praeiti kelios minutės, kol bus baigtas atsisiuntimas.
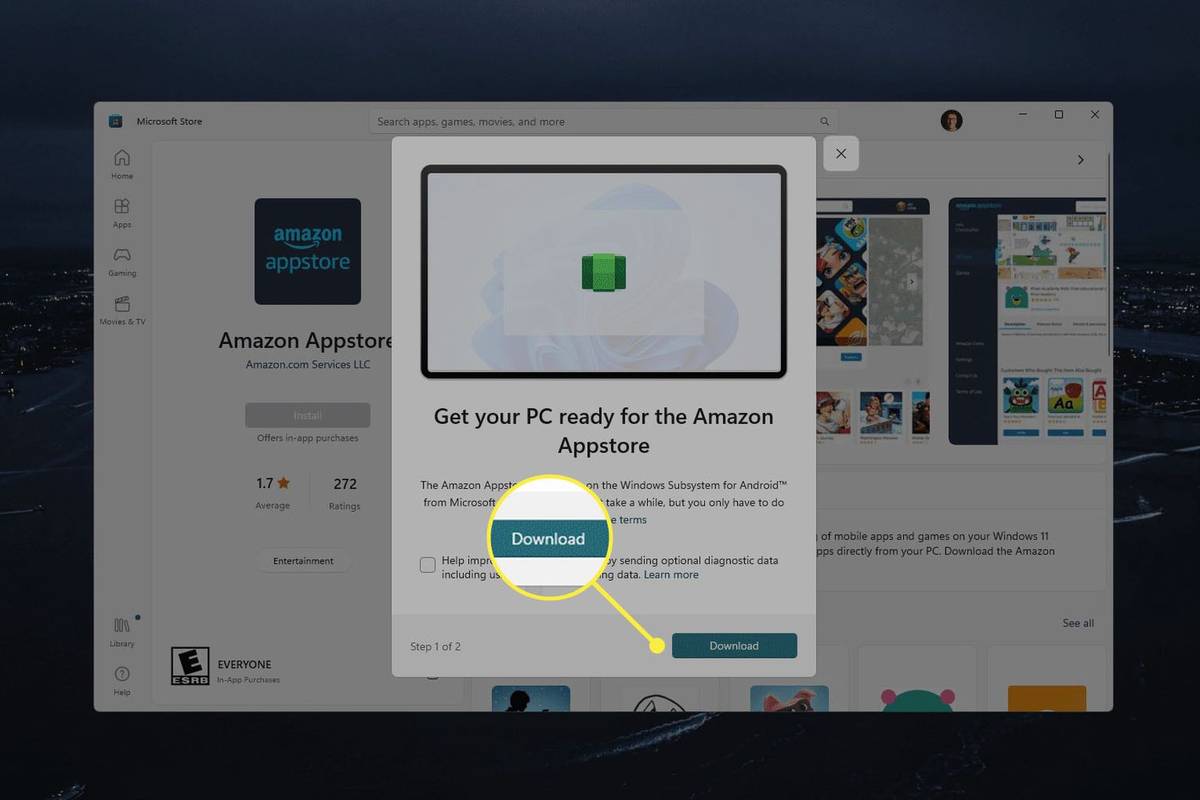
-
Pasirinkite Atidarykite „Amazon Appstore“. atidaryti parduotuvę.
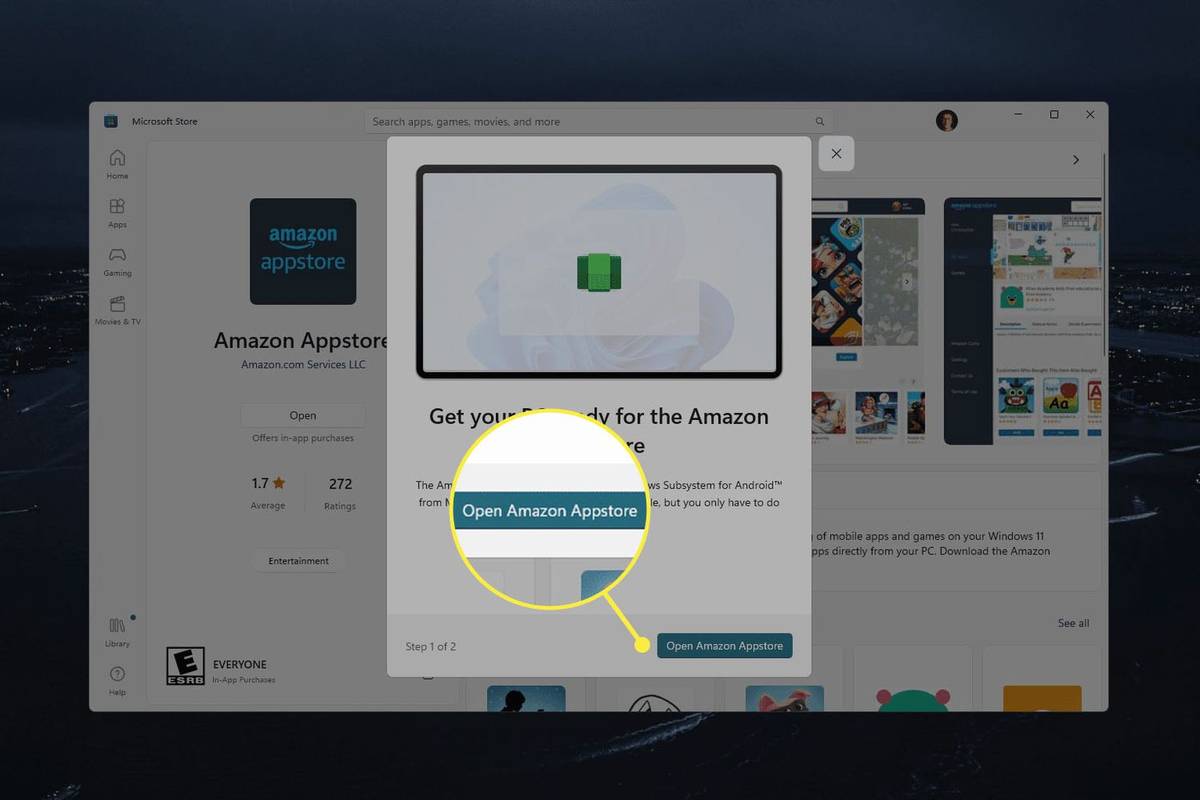
-
Pasirinkite vieną iš šių parinkčių ir vykdykite ekrane pateikiamus nurodymus, kad pasiektumėte programų parduotuvę: Jau esate „Amazon“ klientas? Prisijungti arba Sukurkite naują „Amazon“ paskyrą .
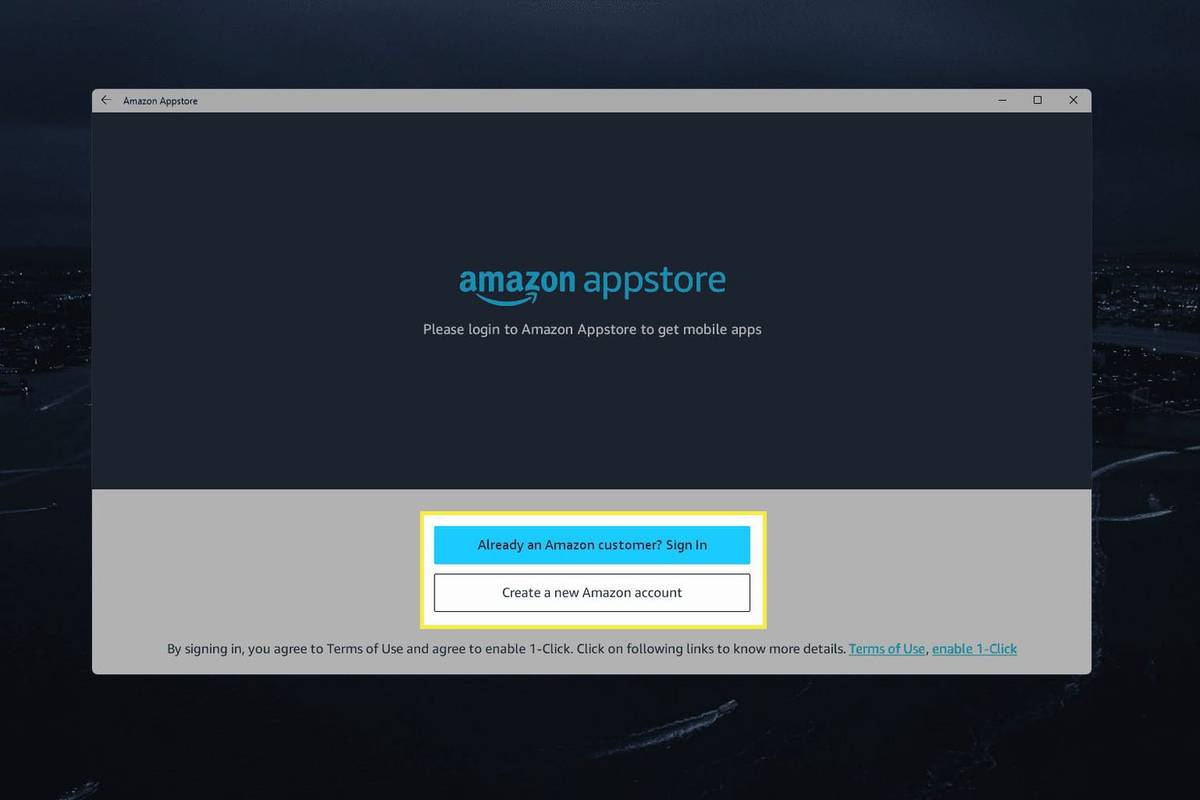
-
Pasirinkite „Android“ programą, kurią norite įdiegti sistemoje „Windows 11“, ir pasirinkite Gauk savo atsisiuntimo puslapyje.
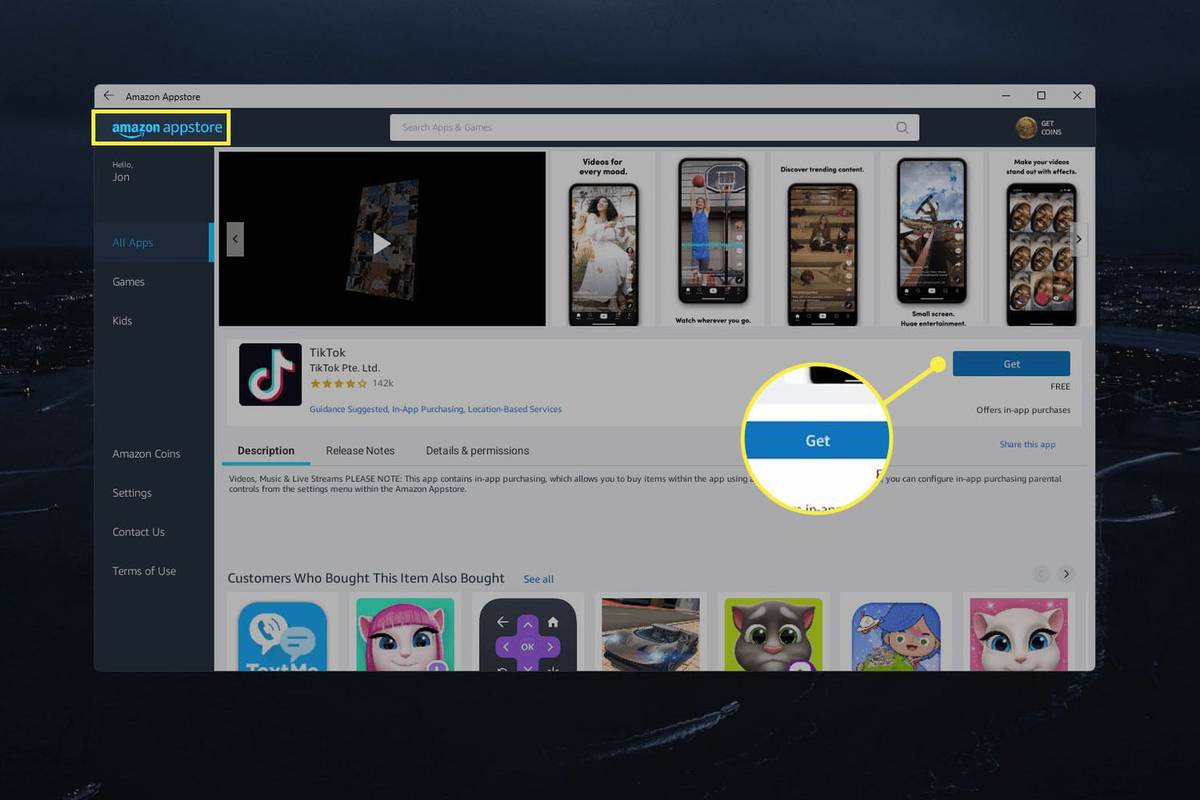
Jei norima programa nepasiekiama per „Amazon Appstore“, įdiegiant galima naudoti „Windows“ posistemį, skirtą „Android“ (kurį įdiegėte anksčiau). APK failai . Po šių nurodymų yra daugiau apie tai.
-
Programa bus įdiegta jūsų kompiuteryje. Pasirinkite Atviras iš atsisiuntimo puslapio, kad paleistumėte programą, arba ieškokite jos naudodami „Windows“ paieškos įrankį.
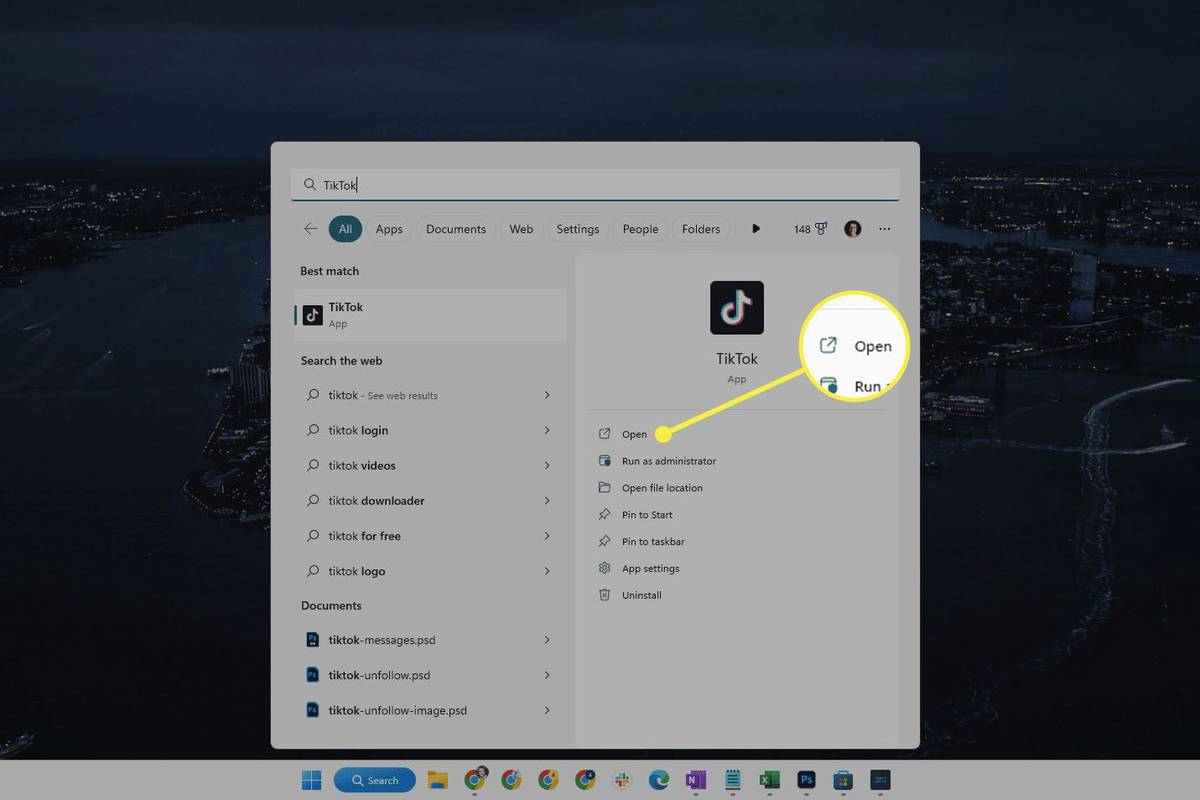
Naudokite emuliatorių, kad gautumėte „Android“ programas sistemoje „Windows 11“.
„Android“ programų atsisiuntimas su emuliatorius suteikia didesnį lankstumą nei aukščiau pateikta technika. Taip yra todėl, kad emuliatoriai leidžia įdiegti programas tiesiai iš „Google Play“ parduotuvės arba APK failo, kuris atveria jūsų kompiuterį visoms programoms, paprastai pasiekiamoms tik „Android“ įrenginiams.
Kai kurie emuliatoriai imituoja visą telefoną ar planšetinį kompiuterį, todėl gausite pagrindinį ekraną su programų piktogramomis, panašiai kaip tikrame „Android“ įrenginyje.
„BlueStacks“ yra populiarus pasirinkimas, tačiau yra keletas kitų nemokami Android emuliatoriai kurie veikia beveik taip pat.

Kaip įdiegti APK failus „Windows 11“.
Kaip skaitėte ankstesniame skyriuje, galite įdiegti programas naudodami jų APK failus naudodami emuliatorių. Kitas būdas yra naudoti „Windows“ posistemį, skirtą „Android“ (žr. aukščiau, kaip ją įdiegti) ir „Android Debug Bridge“ (ADB).
Galbūt norėsite naudoti šį metodą, jei norite, kad jūsų „Android“ programos atrodytų ir veiktų kaip kitos „Microsoft Store“ programos. Jie bus lengvai pasiekiami iš meniu Pradėti ir galėsite sukurti darbalaukio ir užduočių juostos nuorodas.
Yra du būdai tai padaryti. Pirmasis ir lengviausias yra naudojant trečiosios šalies programą, vadinamą WSATools . Tai suteikia grafinę vartotojo sąsają, leidžiančią lengvai įdiegti bet kurį APK failą. Įdiekite tą programą taip, kaip įdiegtumėte bet kurią „Microsoft Store“ programą, tada atlikite šiuos veiksmus:
-
Ieškokite Windows „Windows“ posistemė, skirta „Android“. , Kai jis pasirodys, pasirinkite jį.
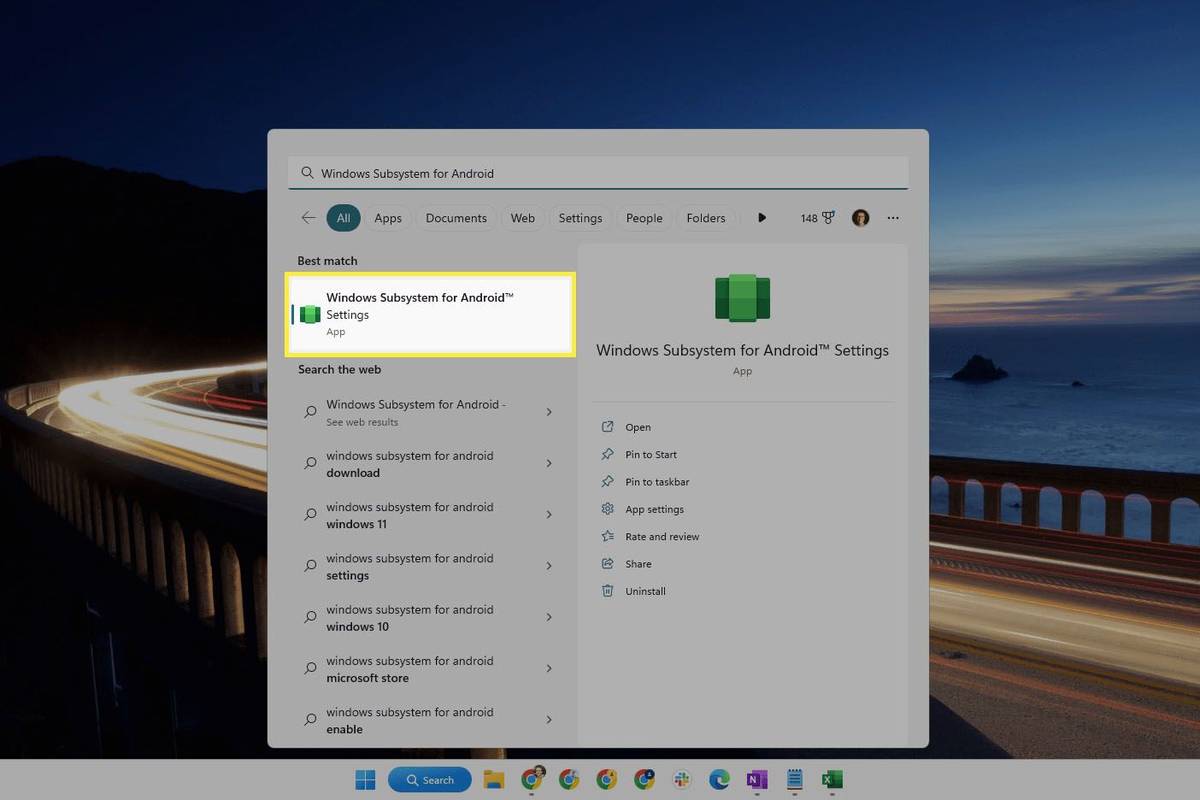
Žr. anksčiau pateiktas instrukcijas, kaip įdiegti „Windows“ posistemį, skirtą „Android“, jei jos nematote paieškoje.
-
Atidaryk Programuotojas skirtuką ir pasirinkite šalia esantį jungiklį Kūrėjo režimas kad jį įjungtumėte.
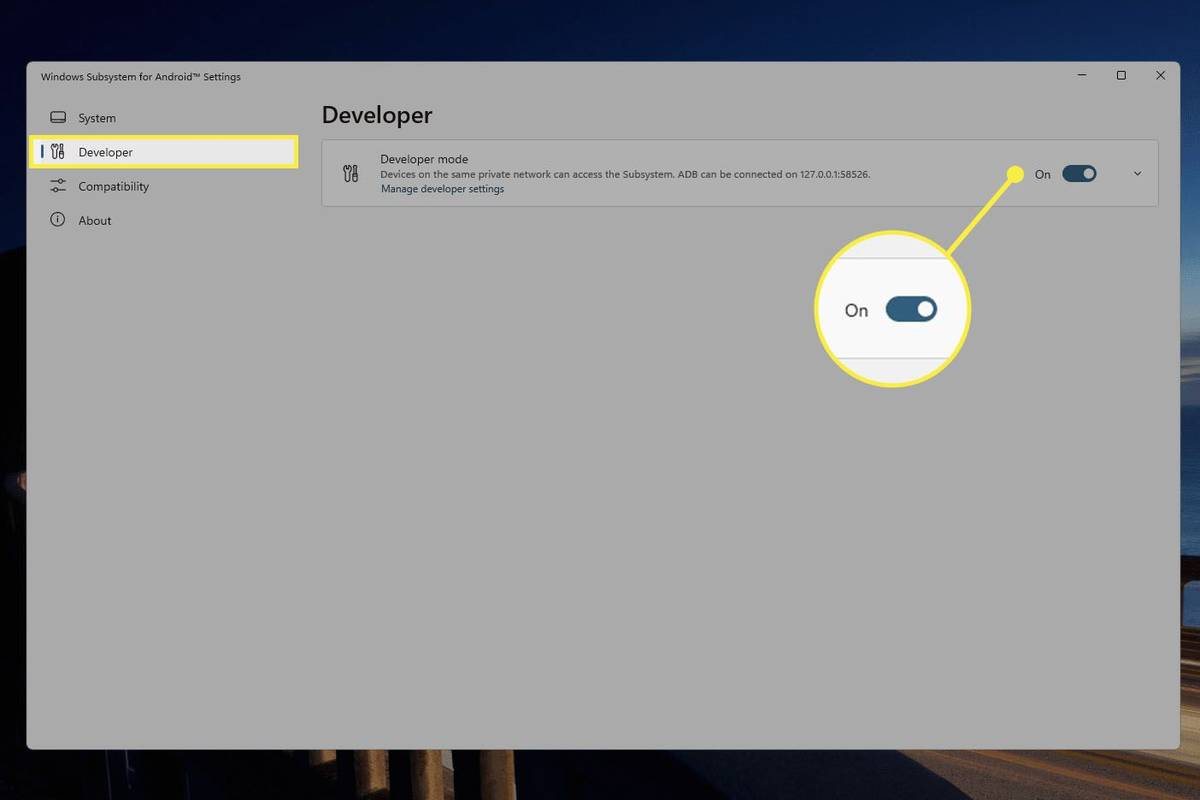 Kaip įjungti kūrėjo režimą „Android“.
Kaip įjungti kūrėjo režimą „Android“. -
Atidarykite WSATools ir pasirinkite Įdiekite APK .
-
Pasirinkite norimą įdiegti „Android“ programą, tada pasirinkite Įkelti APK .
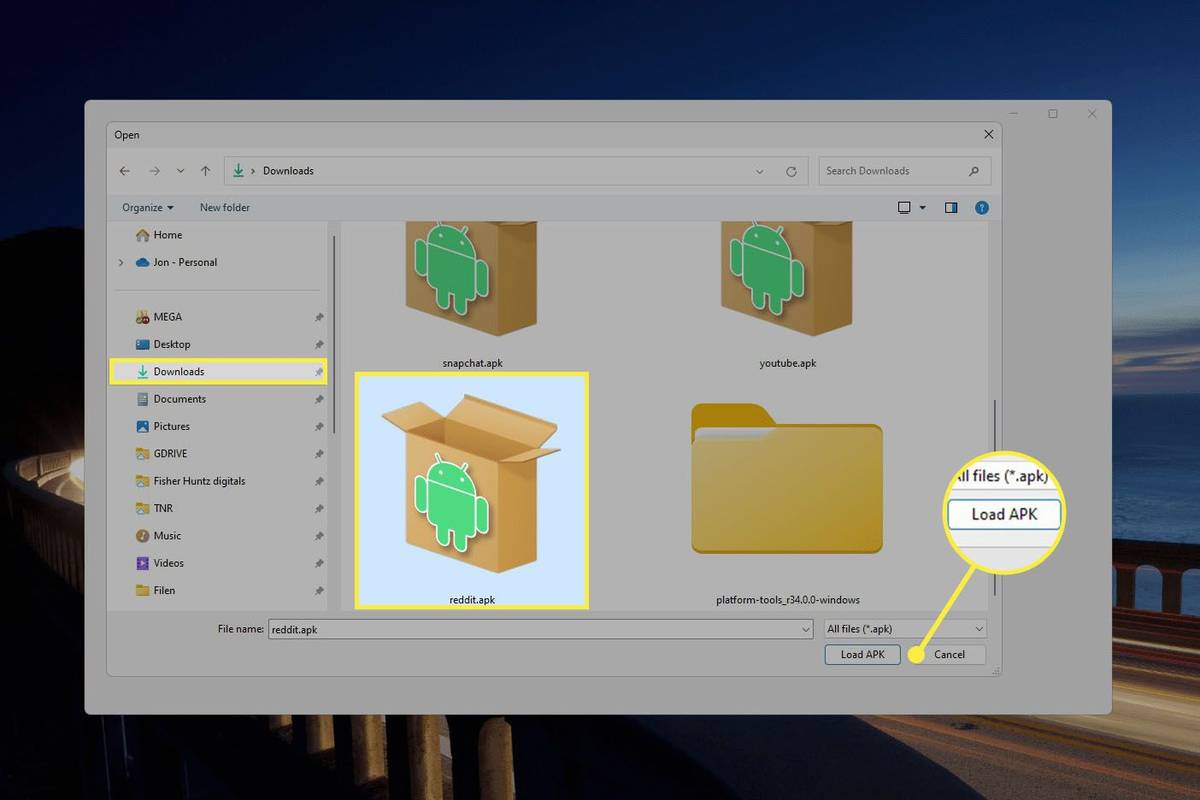
-
Pasirinkite Diegti .
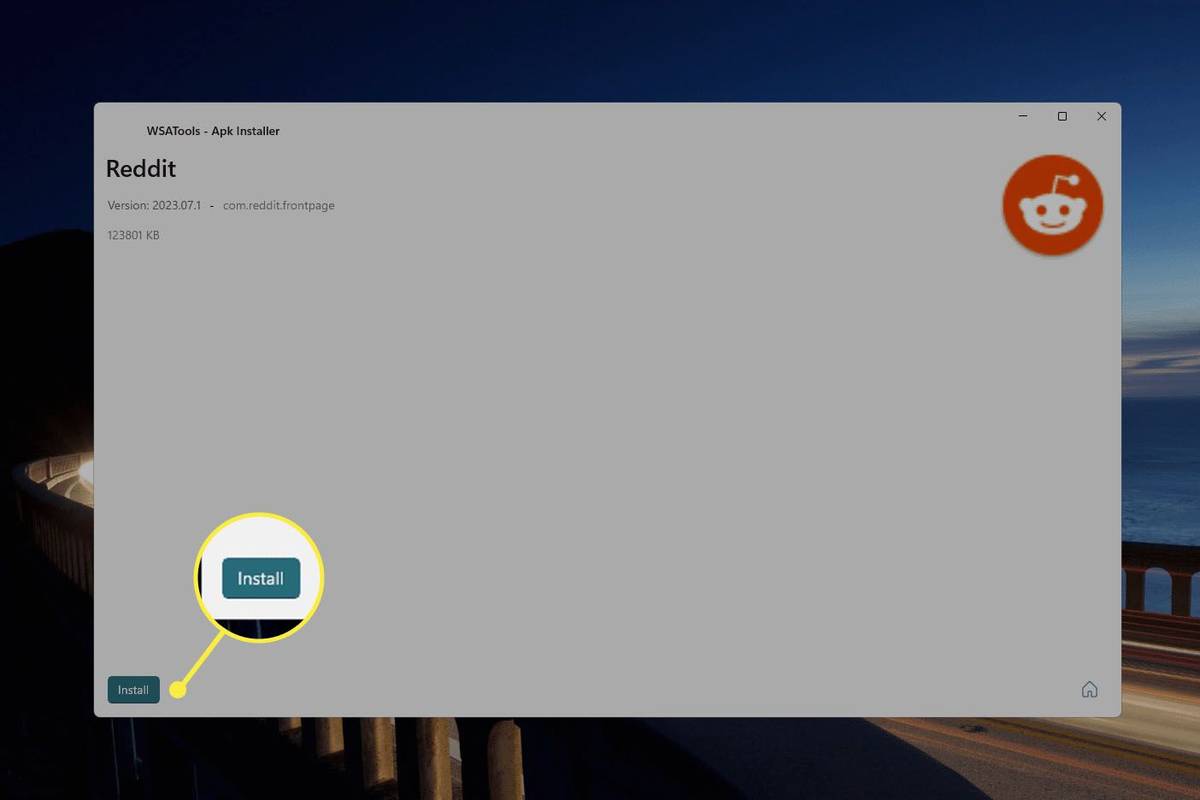
-
Pasirinkite Leisti ant Leisti ADB derinimą? paraginti.
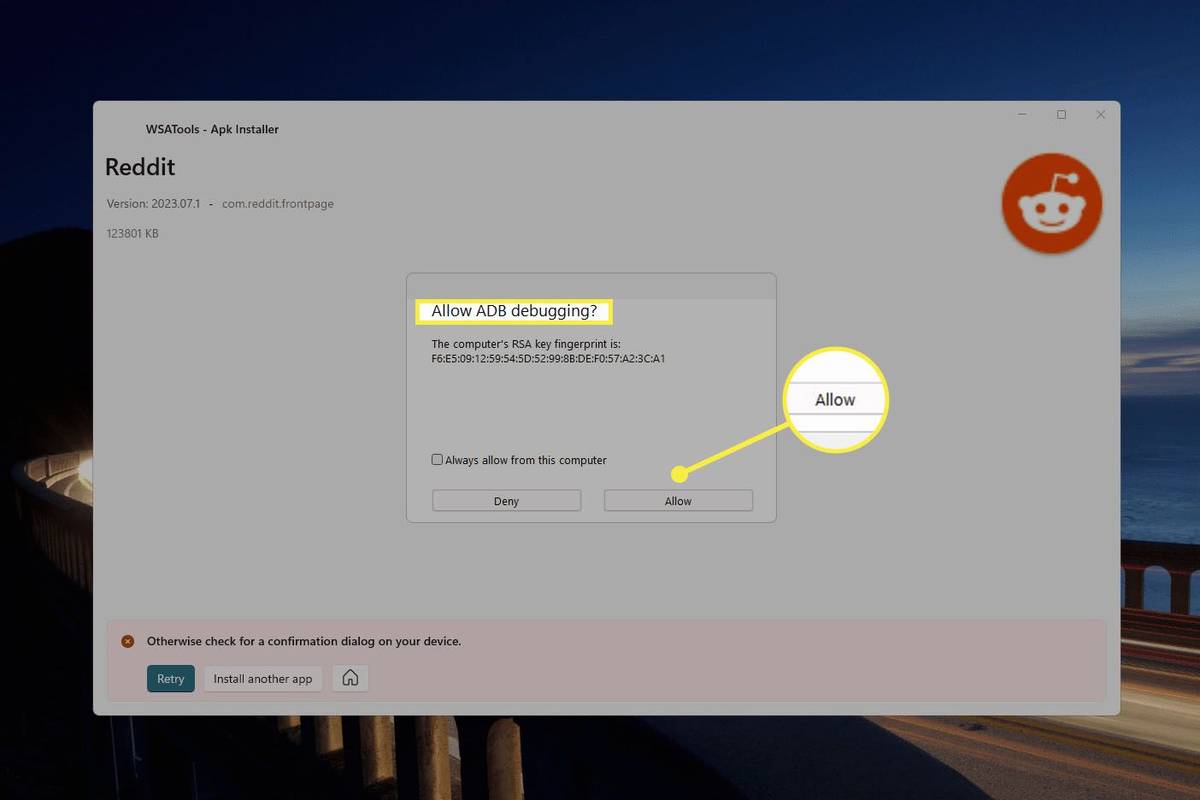
Taip pat gali tekti pasirinkti Bandykite dar kartą WSATools patvirtinus pompą.
-
Dabar galite atidaryti programą iš „Windows 11“ meniu Pradėti, panašiai kaip paleisdami bet kurią programą. Taip pat yra Atidarykite programą mygtuką WSATools, bet tai matoma tik iškart po įdiegimo.
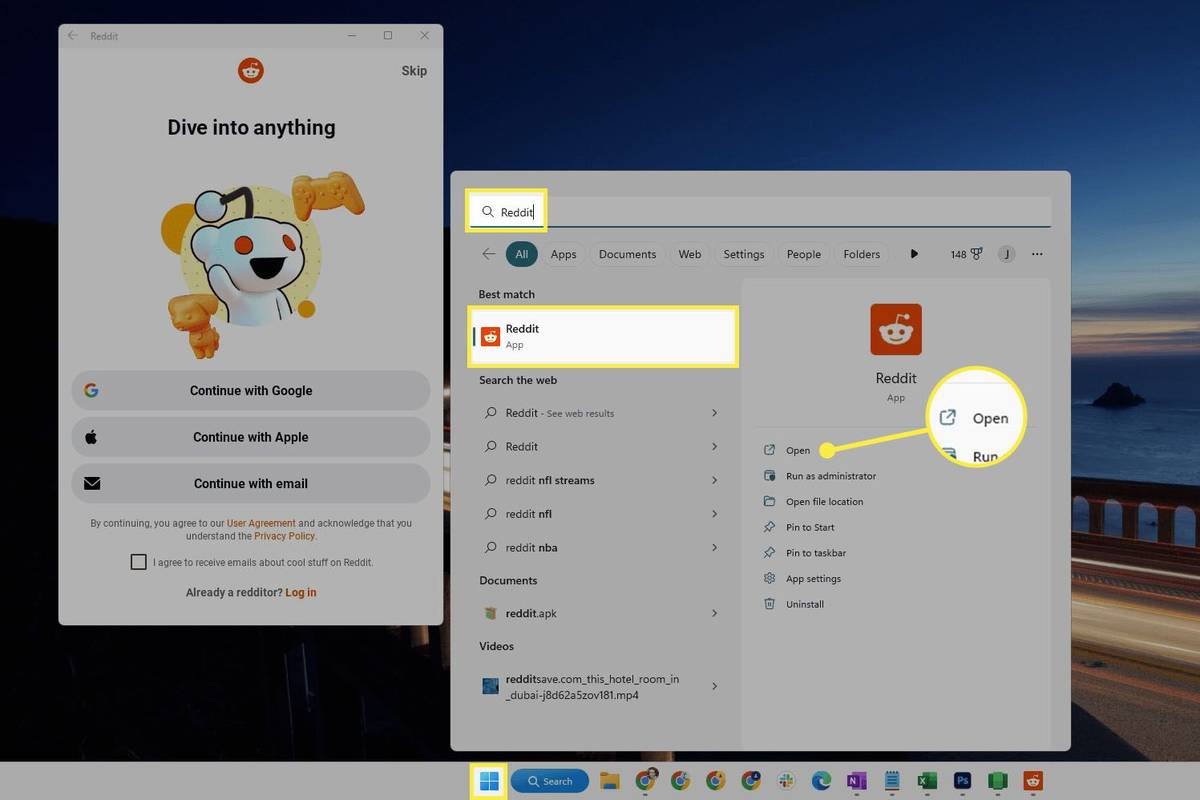
„Android“ programų įkėlimas iš šono „Windows“.
Kitas būdas yra „Android“ programų įkėlimas iš šono. Tai veikia tik įdiegus ADB , todėl atlikite šiuos veiksmus ir atlikite šiuos veiksmus, kai baigsite:
-
Pakartokite pirmuosius du veiksmus iš anksčiau pateiktų WSATools nurodymų: Atidarykite „Windows“ posistemė, skirta „Android“. (ieškokite Windows) ir eikite į jį Programuotojas skirtuką, kad įjungtumėte Kūrėjo režimas .
-
Atidarykite „Windows PowerShell“ (ją galima pasiekti per terminalą) ir įveskite toliau pateiktą komandą, pakeisdami IP adresą ir prievado numerį tuo, ką matote kūrėjo skirtuke (pavyzdį žr. toliau pateiktame paveikslėlyje).
|_+_|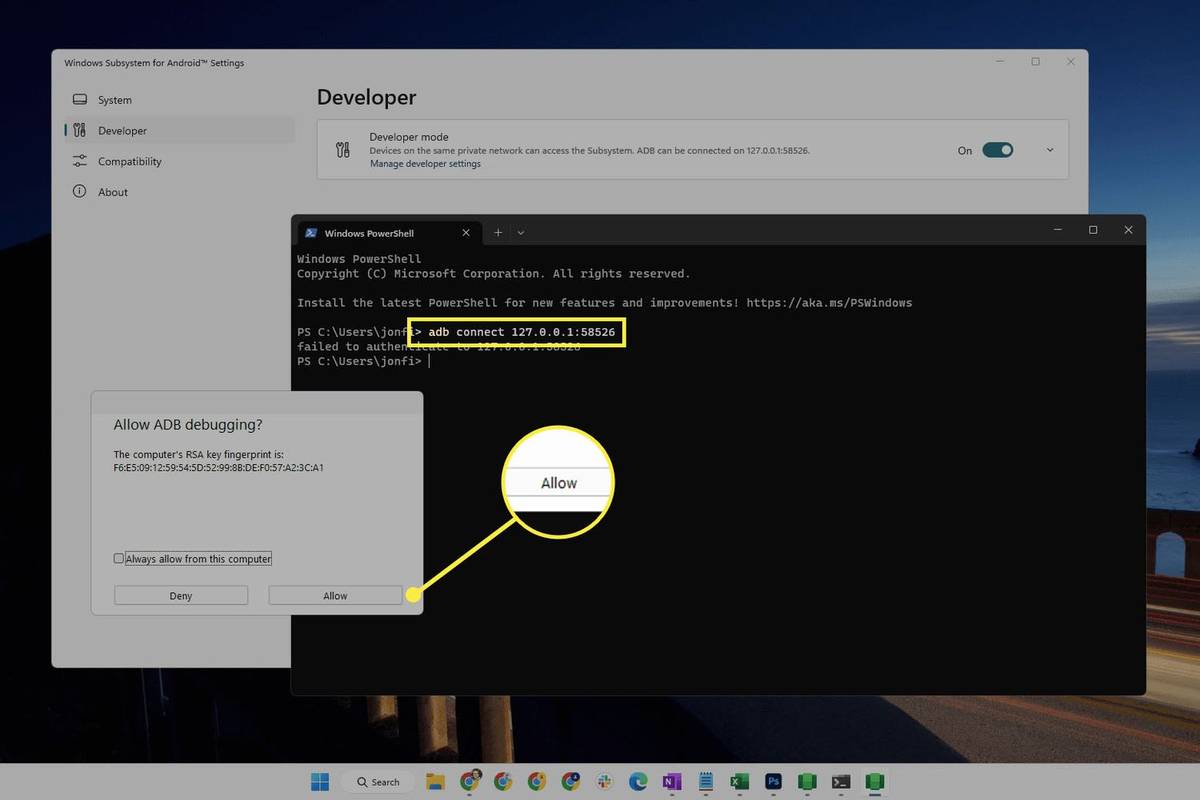
Galite gauti a nepavyko autentifikuoti žinutę. Jei taip, taip pat turėtumėte pamatyti raginimą leisti ADB derinimą. Paspauskite Leisti , tada tęskite kitą veiksmą.
-
Įveskite tai, kad įsitikintumėte, jog tikrai esate prisijungę:
|_+_|Štai kaip tai atrodys komandinėje eilutėje:
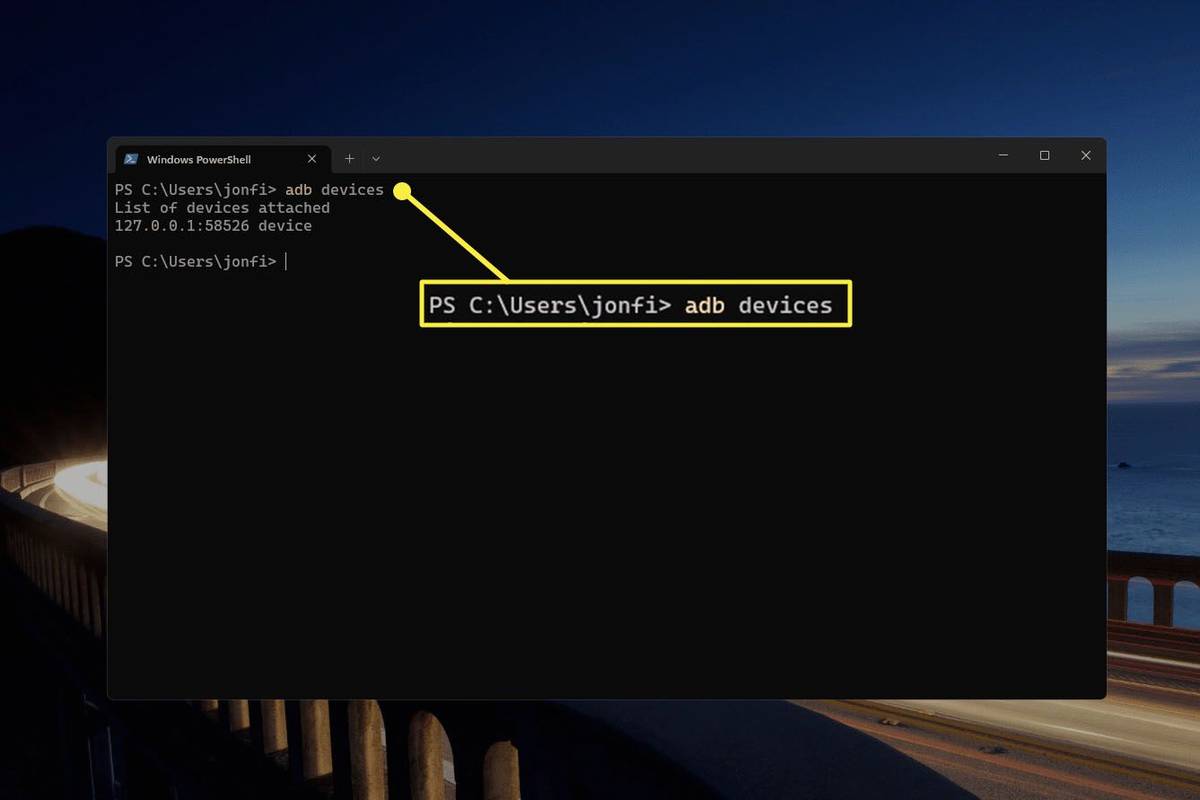
Komandos rezultatas turėtų pasakyti prietaisas po IP adreso. Jeigu sako neleistinas , tada dar nesate prisijungę ir turėtumėte dar kartą pabandyti šiuos veiksmus.
-
Nukopijuokite kelią į norimą įdiegti APK failą. Norėdami tai padaryti, suraskite programą, kur ją įdiegėte, dešiniuoju pelės mygtuku spustelėkite ją ir pasirinkite Kopijuoti kaip kelią .
-
Grįžę į PowerShell, įveskite adb diegimas , po kurio yra tarpas, tada įklijuokite kelią ( Ctrl + IN ). Paspauskite Įeikite komandą vykdyti.
Tai atrodys maždaug taip:
|_+_| -
PowerShell pasakys Diegimas srautiniu būdu , ir tada Sėkmė nurodydami, kad „Android“ programa įdiegta. Norėdami jį rasti, naudokite „Windows“ paieškos įrankį.
Kaip atsisiųsti „Android“ programas į „Windows 11“.
Yra trys programų diegimo būdai, o pasirinktas metodas gali priklausyti nuo kelių dalykų, pvz., technikos paprastumo ir nuo to, ar metodas palaiko programą, kurią norite įdiegti.
- „Amazon Appstore“ yra lengviausias būdas. Naršykite programas taip, kaip darytumėte telefone, o įdiegus jas lengva rasti ir atnaujinti. Tačiau „Amazon Appstore“ nėra visame pasaulyje (tik keliose dešimtyse šalių), o ne visas programas galima rasti šiame kataloge.
- „Android“ emuliatorius tinka žaidimams, nes daugumoje jų yra naudingų sparčiųjų klavišų ir kitų į telefoną panašių funkcijų. Emuliatorius geriausiai kopijuoja tikro įrenginio išvaizdą, todėl atrodo, kad naudojate „Android“ sistemoje „Windows“. Dauguma programų pasiekiamos tokiu būdu.
- Rankinis APK failo diegimas puikiai tinka programoms, kurias atsisiuntėte iš interneto. Galbūt tai neaiški programa, kurios nebėra įprastoje programų parduotuvėje, arba tai senesnė programos versija, kurią norite naudoti.
Kokias „Android“ programas galite gauti „Windows 11“?
Trumpas atsakymas: beveik bet kokia norima programa. Tačiau tai priklauso nuo pasirinkto diegimo būdo.
„Amazon Appstore“ yra daugiau nei 50 000 „Android“ programų, todėl visos jos pasiekiamos „Windows 11“. Tačiau šis katalogas skiriasi nuo „Google Play“ parduotuvės. Dėl šios priežasties negalite įdiegti reikiamų programų per „Amazon Appstore“. „Google“ paslaugos mobiliesiems (GMS), pvz., „Gmail“, „YouTube“ ir kt.
Jei norite, kad šios programos veiktų „Windows 11“, geriau naudoti darbalaukio versijas. Daugeliui dalykų yra darbalaukiui lygiaverčių programų, pvz., el. pašto programa, skirta „Gmail“ pranešimams patikrinti. Žinoma, taip pat galite naudoti žiniatinklio versiją adresu Gmail.com , YouTube.com ir kt.
Tačiau emuliatoriaus metodasdarodirbti su GMS reikalingomis programėlėmis. Pavyzdžiui, „BlueStacks“ apima „Google Play“ parduotuvę, o tai reiškia, kad galite įdiegti bet kurią iš josmilijonaiprogramų ir žaidimų.
12 geriausių 2024 m. programų„Android“ programų ištrynimas sistemoje „Windows 11“.
Jei programa buvo įdiegta per „Amazon Appstore“ arba „WSATools“, ieškokite programos meniu Pradėti, tada dešiniuoju pelės mygtuku spustelėkite ją, kad rastumėte Pašalinkite variantas. „Android“ programas, gautas iš emuliatoriaus, reikia pašalinti naudojant emuliavimo programinę įrangą, o tai paprastai įmanoma spustelėjus programą dešiniuoju pelės klavišu arba naudojant programinės įrangos programų biblioteką.
kaip rodyti įrašą „snapchat“, jiems nežinant 2020 mDUK
- Kaip paleisti „Android“ programas „Windows 10“?
Nors „Windows 11“ paleidžia „Android“ programas taip, tarsi jos būtų sukurtos veikti asmeniniame kompiuteryje, naudodami „Windows 10“ turite naudoti emuliatorių arba asmeninį kompiuterį. Tai nėra metodas „daryk tai tada-taip“, todėl turime visą Straipsnis „Kaip paleisti „Android“ programas „Windows 10“ sistemoje paaiškinti, ką daryti.
- Kaip gauti „Android“ programas „Windows Phone“?
„Windows 10 Mobile“ yra nutraukta operacinė sistema, kurios galutinis naujinimas išleistas 2020 m. sausio mėn. Nors galite paleistikai kurie„Android“ programas, pamatysite, kad procesas yra techninis ir kupinas spąstų, nes tai gali padaryti neįtraukiant visų (net nuotoliniu būdu) naujausių programų. Primygtinai rekomenduojame atnaujinti savo sistemą į kažką naujesnio.