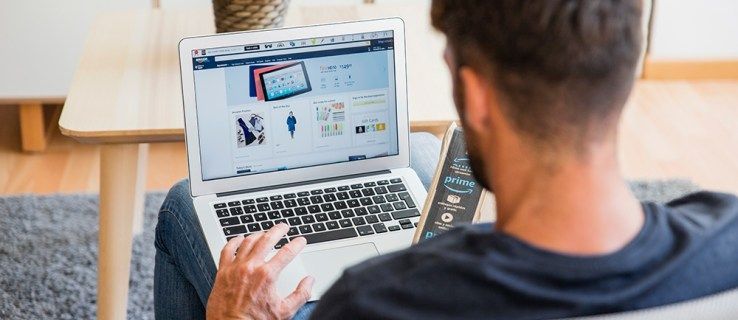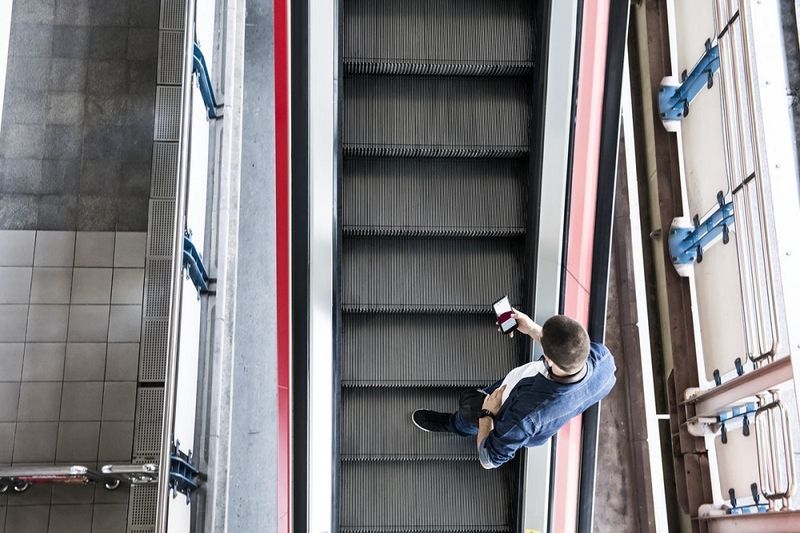Kiekvienas Android TV pirkimas yra jaudinanti patirtis. Džiaugiatės turėdami naują aukštos kokybės gaminį ir džiaugiatės galėdami išpakuoti dėžutę ir pradėti visiškai naują žiūrėjimo patirtį. Bet kai pastatysite televizorių į vietą, kaip toliau jį nustatysite?

Jei užduodate šį klausimą, patekote į tinkamą puslapį. Šiame straipsnyje pateikiami pagrindiniai naujo „Android TV“ nustatymo dalykai. Žinome, kad turite nekantrauti, kad pereitumėte prie reikalo, todėl iškart pradėkime.
Kaip pradėti naudotis „Android TV“.
Po kelių dienų laukimo, kol pasirodys televizorius, pagaliau atėjo laikas viską nustatyti. Norėdami pradėti, norėsite dar kartą patikrinti kai kuriuos svarbius dalykus.
Pirmiausia įsitikinkite, kad turite stabilų „Wi-Fi“ ryšį, nes „Android TV“ juo pasikliaus įkeldamas turinį. Jei nenorite, kad retkarčiais vėluoja ir lėtas buferis, jums reikės stipraus tinklo.
Be to, jums reikės „Google“ paskyros. Jei turite „Android“ telefoną, galite naudoti „Google Play“ parduotuvės paskyrą. Jei ne, galite naudoti šią nuorodą sukurti naują.
Jei jūsų televizoriuje nėra integruoto „Android TV“, jums reikės papildomos įrangos:
- Vienas išorinis Android TV įrenginys
- Televizorius arba monitorius su HDMI prievadais ir HDCP palaikymu
- HDMI laidas (paprastai yra dėžutės viduje)
Kai būsite pasiruošę, laikas sukonfigūruoti „Android TV“. Tai galite padaryti naudodami „Android TV“ nuotolinio valdymo pultą, „Android“ telefoną arba kompiuterį.
Pasidalinsime nuosekliomis visų metodų instrukcijomis. Pradėkime nuo pradinės sąrankos tiems, kurie jos dar nebaigė.
Pradiniai nustatymai
Pradinę sąranką sudaro televizoriaus įjungimas ir nuotolinio valdymo pulto suporavimas.
Suporuokite nuotolinio valdymo pultą
Norėdami susieti nuotolinio valdymo pultą su „Android TV“, atlikite toliau nurodytus veiksmus.
- Įjunkite televizorių arba prie jo prijungtą monitorių.
- Vykdykite ekrane pateikiamus nurodymus.
Sėkmingai prijungus nuotolinio valdymo pultą, ekrane pasirodys varnelė.
Dabar, kai nuotolinio valdymo pultas tinkamai prijungtas, galite tęsti „Android TV“ sąranką.
„Android“ televizoriaus nustatymas
Kai suporuosite nuotolinio valdymo pultą, pamatysite parinktį, leidžiančią nustatyti televizorių naudodami „Android“ mobilųjį įrenginį arba planšetinį kompiuterį. Tai vadinama greita pradžia ir yra paprasčiausias būdas.
„Google Chrome“ parankinių vietos langai 10
Jei norite atlikti sąranką naudodami nuotolinio valdymo pultą, praleiskite šią parinktį.
Nustatykite „Android“ televizorių naudodami „Android“ mobilųjį įrenginį
- Įsitikinkite, kad „Android TV“ įjungtas.
- Naudodami nuotolinio valdymo pultą paspauskite Taip šalia parinkties Greitai nustatyti televizorių naudojant „Android“ telefoną? užklausą.

- Paleiskite „Google“ programą savo telefone.

- Įveskite Nustatyti mano įrenginį.

- Vykdykite telefono ekrane pateikiamus nurodymus. Netrukus telefono ekrane pasirodys kodas. Įveskite jį per televizorių.
- Išmaniajame telefone įveskite televizoriaus pavadinimą, kai jis pasirodys.
- Vykdykite televizoriaus ekrane pateikiamas instrukcijas, kad užbaigtumėte sąranką.
Pastaba: Jūsų televizorius automatiškai prisijungs prie „Google“ paskyros ir prisijungs prie to paties tinklo kaip ir jūsų telefonas.
Nustatykite „Android“ televizorių su nuotolinio valdymo pultu
- Įjunkite „Android TV“.
- Nuotolinio valdymo pultu paspauskite Praleisti užklausoje, kurioje prašoma nustatyti televizorių naudojant „Android“ telefoną.

- Prijunkite televizorių prie „Wi-Fi“ tinklo. Šiuo metu televizoriui gali tekti atnaujinti. Tiesiog palaukite, kol jis baigsis, ir pereikite prie kito veiksmo.
- Pasirinkite Prisijungti, tada Naudokite nuotolinio valdymo pultą.

- Prisijunkite prie savo Google paskyros.

- Vykdykite ekrane pateikiamus nurodymus.
Nustatykite „Android“ televizorių su kompiuteriu
- Paleiskite „Android TV“.
- Paspauskite Praleisti, kai pamatysite užklausą, kurioje prašoma nustatyti televizorių naudojant „Android“ telefoną.

- Prisijunkite prie „Wi-Fi“ (to paties, prie kurio prijungtas jūsų kompiuteris).
- Televizoriuje pasirinkite Prisijungti ir toliau naudokitės kompiuteriu.
- Prisijunkite naudodami „Google“ paskyrą.
- Vykdykite ekrane pateikiamus nurodymus.
Tikrinama, ar nėra atnaujinimų
Kai nustatysite „Android TV“, būsite pasirengę pradėti jį naudoti. Tačiau prieš pradėdami besaikį žiūrėti mėgstamas TV laidas, geriausia įdiegti naujausius programinės įrangos naujinimus.
Štai kaip tai padaryti:
- Eikite į Nustatymai paspausdami krumpliaračio piktogramą televizoriaus ekrane.

- Eikite į Įrenginio nuostatos, tada Apie.

- Spustelėkite Sistemos naujinimas.

Rašymo metu „Android 11“ yra naujausia „Android“ versija, skirta televizoriams. Priklausomai nuo modelio, jūsų televizorius gali veikti 10 ar net 9.
Taip pat norite reguliariai atnaujinti programas. Tikriausiai naudojate tokias populiarias srautinio perdavimo platformas kaip „YouTube“, „Netflix“ ar „Amazon Prime Video“. Jie netgi gali būti iš anksto įdiegti jūsų televizoriuje. Prieš atidarydami bet kurį iš jų, eikite į „Google Play“ parduotuvę naudodami nuotolinio valdymo pultą ir ieškokite naujinių.
„Play“ parduotuvę rasite „Android TV“ pagrindinio puslapio viršuje arba programų kanale.
Galite atnaujinti visas TV programas vienu metu:
- Atidarykite „Play“ parduotuvę savo televizoriuje.

- Eikite į „Manageapps“.

- Paspauskite Atnaujinti viską.

Taip pat galite nustatyti automatinius atnaujinimus:
- Eikite į „Play Store“ ir pasirinkite „Automatiškai atnaujinti programas“.

- Pasirinkite Automatiškai atnaujinti programas bet kuriuo metu.

Reguliariai gavę naujinimus sumažinsite atkūrimo problemas iki minimumo.
„Android TV“ pažinimas
Kai ruošiatės naudoti televizorių, galbūt norėsite susipažinti su jo funkcijomis. Laimei, „Android“ sąsaja yra gana paprasta naršyti. Ekrano kairėje galite matyti visus numatytuosius kanalus. Programų dešinėje taip pat bus pasiūlymai kiekvienai kategorijai.
„Android TV“ nustatymų reguliavimas
Jei norite koreguoti „Android TV“ nustatymus, pvz., garso, vaizdo kokybę, programų leidimus, ryšius ir kitus, atlikite toliau nurodytus veiksmus.
- „Android TV“ ekrane spustelėkite krumpliaračio piktogramą.

- Peržiūrėkite aparatūros nustatymus arba įrenginio veikimą.

- Pasirinkite nustatymą, kurį norite koreguoti.

Pagrindinio ekrano reguliavimas
„Android“ yra žinoma kaip viena iš labiausiai pritaikomų operacinių sistemų, o jų televizoriai nėra išimtis. Galite koreguoti numatytuosius kanalus, keisti programų rodymo ekrane tvarką, pašalinti kanalus ir kt.
Pavyzdžiui, norėdami pridėti arba pašalinti kanalą, rodomą ekrano kairėje, atlikite toliau nurodytus veiksmus.
- Eikite į pagrindinio ekrano apačią.

- Spustelėkite Tinkinti savo kanalus.

- Pakeiskite nuostatas, kaip norite.

Taip pat galite pertvarkyti programas, eidami į „Nustatymai“, tada „Įrenginio nuostatos“. Čia taip pat rasite garso ir vaizdo peržiūrų parinktis.
„Google Assistant“ prijungimas prie „Android TV“.
Greičiausiai jūsų „Android TV“ nuotolinio valdymo pulte buvo specialus „Google Assistant“ mygtukas. Jį galite naudoti norėdami atlikti paiešką balsu arba naršyti turinį. Tiesiog paspauskite mygtuką ir į nuotolinio valdymo pulto mikrofoną pasakykite „Ok Google“. Padėjėjas gali padėti rasti žaidimų ar TV laidų, padidinti arba sumažinti garsumą arba išjungti televizorių.
„Chromecast“ prijungimas prie „Android“ televizoriaus
„Chromecast“ leidžia perduoti bet kokio tipo turinį iš „Android“ telefono, planšetinio kompiuterio ar kompiuterio į televizorių. Tiesiog įsitikinkite, kad įrenginiai prijungti prie to paties Wi-Fi tinklo. Tada atlikite toliau nurodytus veiksmus.
- Telefone atidarykite programą, iš kurios norite perduoti turinį.
- Bakstelėkite perdavimo piktogramą ir pasirinkite savo televizoriaus pavadinimą. Palaukite, kol perdavimo piktograma pakeis spalvą.
Kai piktograma pakeičia spalvą, tai reiškia, kad ji prijungta prie televizoriaus.
Pradėkite naują „Android TV“ patirtį
Naujos įrangos įrengimas džiugina. „Android“ televizoriai yra itin universalūs įrenginiai, leidžiantys srautiniu būdu perduoti bet kokį jums patinkantį turinį. Geriausia, kad juos sukonfigūruoti lengva.
Šiame straipsnyje pateikiama visa išsami informacija apie įrenginio nustatymą pirmą kartą, kurios jums prireiks. Iki šiol turėtumėte aiškiai suprasti, kaip prijungti „Android“ televizorių, atnaujinti programinę įrangą ir programas bei koreguoti ekrano nustatymus, kad suasmenintumėte patirtį.
Ar nustatydami naująjį „Android TV“ naudojote telefoną, nuotolinio valdymo pultą ar kompiuterį? Kurias programas labiausiai norėtumėte pradėti naudoti? Pasidalykite savo patirtimi toliau pateiktuose komentaruose.
kaip veisti vėžlius ant minecraft