„Amazon“ planšetiniai kompiuteriai biudžeto diapazone rado saldžią vietą, sekdami kitų populiarių planšetinių kompiuterių, tokių kaip „Google“ „Nexus 7“, pėdomis. „Fire Tablet“ kaina iš esmės yra pigiausia nuo 50 iki 150 USD įvairiems modeliams ir dydžiams. įsigykite įrenginį, tinkantį naršyti internete, žiūrėti išskirtinius „Netflix“ ar „Amazon Prime“ ir žaisti lengvus žaidimus kelyje. Jie jokiu būdu nėra nuostabūs planšetiniai kompiuteriai, tačiau už gerokai mažiau nei 200 USD yra puikūs turinio vartojimo įrenginiai.

Didelis programinės įrangos skirtumas tarp to, ką matėme „Fire“ planšetiniame kompiuteryje, priešingai nei bet kuri kita „Android“ planšetė, yra pritaikyta programinė įranga. „Amazon“ planšetiniuose kompiuteriuose veikia „Fire OS“ - šakotoji „Android“ versija, kurią sukūrė „Amazon“ vidinė programinės įrangos komanda. Ši pritaikyta operacinė sistema leidžia geriau naudotis planšetiniais kompiuteriais, nei leidžia „Android“, tačiau ji taip pat sukurta taip, kad kuo labiau paskatintų pačios „Amazon“ produktų ir paslaugų asortimentą.
Daugeliu atvejų tai suteikia puikų būdą tiek naudoti planšetinį kompiuterį, tiek naršyti per „Amazon“ siūlomas paslaugas, deja, tai taip pat sukelia didelę problemą: „Google Play“ parduotuvė nėra siūloma per įrenginį. Vietoj to turėsite susitaikyti su „Amazon Appstore“, pačios „Amazon“ programų parduotuvės pasiūlymu, kuris suteikia jums gana platų programų ir žaidimų, kurių jums reikia planšetiniame kompiuteryje, pasirinkimą. Dauguma pagrindinių programų yra toje platformoje, tačiau greitai susidursite su problema, jei ieškosite „Google“ programų „Appstore“ - jų nėra.
Laimei, „Fire OS“ vis dar yra sukurta „Android“ viršuje, o tai reiškia, kad jei norite, galite rankiniu būdu pridėti „Play“ parduotuvę. Iš tikrųjų tai yra gana paprastas procesas ir net naujesniuose įrenginiuose, daug lengvesnis nei anksčiau. Nesvarbu, ar norite pridėti „Gmail“, „YouTube“, ar tiesiog norite įvairesnių programų, štai kaip „Google Play“ parduotuvę paleisti ir paleisti „Amazon Fire“ planšetiniame kompiuteryje.
Ko jums reikės
Pirmiausia pradėkime sakydami, kad visą šį vadovą galima padaryti tik „Amazon Fire“ planšetiniame kompiuteryje. Ankstesni „Fire“ modeliai reikalavo, kad „Play“ parduotuvė būtų perkelta į jūsų įrenginį iš „Windows“ kompiuterio, naudojant ADB, o to nebereikia daryti. Užtat dabar jums tereikia šiek tiek elementarių žinių apie tai, kaip „Android“ įdiegia programas už standartinės programų parduotuvės ribų, ir šiek tiek kantrybės, kai planšetinis kompiuteris atsisiunčia ir įdiegia visus keturis paketus, kad jūsų įrenginyje tinkamai veiktų „Google Play“ parduotuvė.
Taigi, štai ką naudosime toliau:
- Keturi atskiri APK failai iš „APKMirror“ (susietas žemiau).
- „Google Play“ paskyra, skirta „Play Store“.
- Atnaujinta „Fire“ planšetinė kompiuteris, kuriame veikia „Fire OS 5.X“ (apie įrenginius, kuriuose veikia 5.6.0.0, žr. Trikčių šalinimas ir patarimai).
- Failų tvarkyklė iš „App Store“ (gali būti neprivaloma, žr. Trikčių šalinimas ir patarimai); mes rekomenduojame Bylos vadas .

Tai nebūtinai reikalinga, tačiau gerai žinoti, kurią „Fire Tablet“ turite prieš pereidami į šį vadovą. Atsižvelgiant į planšetinio kompiuterio amžių, gali tekti atsisiųsti kitas programas nei įrenginį, kuriame veikia senesnė programinė įranga. Eikite į nustatymų meniu ir pasirinkite „Device Options“, tada ieškokite „Device Model“ šio vadovo apačioje. Šiame vadove naudojami kiekvieno planšetinio kompiuterio paleidimo metai, kad padėtų jums sukurti teisingą APK, taigi, jei jums reikia pagalbos nustatant planšetinio kompiuterio išleidimo metus, naudokite „Amazon“ planšetinių įrenginių specifikacijų puslapį čia . Šiame vadove labai padės žinoti, kuriai kartai priklauso jūsų įrenginys.
Įgalinamos programos iš nežinomų šaltinių
Gerai, čia prasideda tikrasis vadovas. Pirmas dalykas, kurį turime padaryti „Amazon Fire“ planšetiniame kompiuteryje, yra pasinerti į nustatymų meniu. Nepaisant to, kad „Amazon“ modifikavo „Android“, kad būtų sukurta „Fire OS“, operacinė sistema iš tikrųjų yra nepaprastai panaši į „Google“, ir tai apima tai, kaip trečiųjų šalių programos yra įdiegtos už „Amazon“ programų parduotuvės ribų. Tiek „Amazon“, tiek „Android“ trečiųjų šalių programas vadina nežinomais šaltiniais ir pagal numatytuosius nustatymus yra blokuojamos. Skirtingai nuo įrenginio, kuriame veikia „iOS“, „Android“ leidžia vartotojui įdiegti bet kokią programą savo įrenginyje, jei tik esate įgalinę tai padaryti.

Norėdami atidaryti įrenginio nustatymus, slinkite žemyn nuo įrenginio viršaus, kad atidarytumėte pranešimų dėklą ir greitus veiksmus, tada palieskite piktogramą Nustatymai. Slinkite iki nustatymų puslapio apačios ir palieskite parinktį, kurioje rašoma Sauga ir privatumas, kurią rasite kategorijoje Asmeniniai. Skyriuje „Sauga“ nėra daugybė galimybių, tačiau skiltyje „Išplėstinė“ pamatysite perjungiklį, skaitantį „Programos iš nežinomų šaltinių“, kartu su tokiu paaiškinimu: Leisti diegti programas, kurios nėra „Appstore“. Įjunkite šį nustatymą, tada išeikite iš nustatymų meniu.
Atsisiųsti ir įdiegti APK
Toliau - didžioji dalis. Standartiniame „Android“ planšetiniame kompiuteryje programas įdiegti už „Play“ parduotuvės ribų būtų taip pat lengva, kaip įdiegti standartinį APK. Deja, „Amazon Fire“ planšetiniame kompiuteryje tai nėra taip lengva. Kadangi „Google Play“ nėra įdiegta jūsų prietaise, visos programos, parduodamos per „Play“ parduotuvę, nebus paleistos jūsų įrenginyje be kartu įdiegtų „Google Play“ paslaugų, nes tokios programos kaip „Gmail“ ar „Google Maps“ tikrina tapatumą per tą programą.
Tai reiškia, kad į jūsų įrenginį turėsime įdiegti visą „Google Play“ parduotuvės paslaugų rinkinį, kuris apima keturias skirtingas programas: tris komunalines paslaugas ir pačią „Play“ parduotuvę. Įsitikinkite, kad įdiegėte šias programas tokia tvarka, kokia jas pateikėme žemiau; rekomenduojame atsisiųsti visus keturis, kad būtų galima įdiegti po vieną. Visus šiuos failus galite atsisiųsti naudodami savo įrenginio naršyklę „Amazon Silk“.
Atsisiunčiami APK failai
Svetainė, kurią naudosime atsisiųsdami šiuos APK, vadinama APKMirror. Tai patikimas nemokamų kūrėjų ir „Google Play“ APK šaltinis ir veikia kaip „Android“ vartotojas, norintis rankiniu būdu atsisiųsti ar įdiegti programas. „APKMirror“ yra bendra „Android“ policijos svetainė, gerai žinomas „Android“ naujienų ir apžvalgų šaltinis, o jų svetainėje neleidžiama naudoti piratinio turinio. Kiekviena programa, laikoma „APKMirror“, yra kūrėjo nemokama, be pakeitimų ar pakeitimų prieš jas įkeliant.
Pirmoji programa, kurią turime atsisiųsti, yra „Google“ paskyros valdytojas. Tai yra sudėtingiau nei anksčiau, nes „Amazon“ pagaliau atnaujino „Android“ versiją, naudojamą naujesniuose planšetiniuose kompiuteriuose. Štai du vadovai, kuriuos turėsite atsisiųsti šią programą:
- Jei naudojate „Fire HD 8“, įsigytą po 2018 m. Spalio, „Fire 7“, įsigytą po 2019 m. Birželio mėn., Arba „Fire HD 10“, įsigytą 2019 m. Lapkričio mėn. Ar vėliau, planšetiniame kompiuteryje veikia „Android 6.0“ arba naujesnė versija. Savo planšetiniame kompiuteryje norėsite naudoti šią „Google“ paskyros tvarkyklės versiją. 7.2 yra naujausia programos versija rašymo metu galima rasti APKMirror; jei yra naujesnė versija, būtinai atsisiųskite tą versiją.
- Jei naudojate planšetinį kompiuterį, įsigytą iki šių datų, planšetiniame kompiuteryje vis dar naudojama „Android 5.0“, o tai reiškia, kad jums reikės 5.1-1743759 versijos. Susietą galite rasti čia .
Nesijaudinkite dėl netinkamos planšetinio kompiuterio versijos atsisiuntimo. Jei nesate tikri, kuri versija jums tinka, atsisiųskite senesnę versiją, susietą aukščiau. Baigę diegti „Play“ parduotuvę, visada galite atnaujinti programą.
Atsisiųskite jį į savo įrenginį per savo naršyklę, paliesdami žalią mygtuką Atsisiųsti APK. Ekrano apačioje pasirodys atsisiuntimo raginimas ir galėsite priimti raginimą pradėti atsisiuntimą. Kai atsisiuntimas bus baigtas, slinkdami žemyn iš ekrano viršaus pamatysite pranešimą savo dėkle. Kol kas neatidarykite failo. Palikite pranešimą savo dėkle, kad galėtumėte lengvai pasiekti kitą žingsnį.

Kita programa yra „Google Services Framework“. Kaip ir „Account Manager“, jums reikalinga versija priklausys nuo jūsų naudojamo įrenginio. Tačiau dėl to, kaip „Google“ pagrindinė programa taikoma įvairioms „Android“ versijoms, patariame visiems atsisiųsti 5.1-1743759 versiją, iš čia . Ši versija sukurta veikti visuose įrenginiuose, kuriuose veikia 5.0 ar naujesnės versijos „Android“, o tai reiškia, kad ją turėtų naudoti bet kuri „Fire OS“ planšetė. Jei po įdiegimo būsite paraginti atnaujinti programą, vadovaukitės ekrane pateikiamais raginimais atnaujinti programą į teisingą versiją.
Toliau turime „Google Play“ paslaugas. Tai programa, kuri leis tokias programas kaip „YouTube“ patvirtinti ir naudoti jūsų įrenginyje. Įdiegti šią programą yra šiek tiek sudėtingiau nei įdiegti kitas šiame sąraše esančias programas, nes skirtingiems planšetiniams kompiuteriams yra dvi atskiros programos versijos. Pradėkime nuo naujesnių įrenginių, nes tai yra šiek tiek paprasčiau. Jei ką tik įsigijote „Fire 7“, „Fire HD 8“ arba „Fire HD 10“, naudojate įrenginį su 64 bitų procesoriumi, todėl norėsite atsisiųskite šį APK čia . Kiekvienas, kuriam priklauso „Fire HD 8“ arba „Fire HD 10“ nuo 2016 m. Ar naujesnės versijos, taip pat gali atsisiųsti šią versiją.
Jei turite „Fire 7“ planšetinį kompiuterį, įsigytą iki 2019 m. Birželio, kitaip tariant, 8-os ar senesnės kartos įrenginį, šią versiją turėtumėte atsisiųsti čia . Tai APK, skirtas 32 bitų procesoriams, kurį naudoja jūsų planšetinis kompiuteris. „Amazon“ pakeitė „Fire 7“ į 64 bitų procesorius su devintos kartos modeliu, tačiau senesniems įrenginiams vis tiek reikės atsisiųsti teisingą APK versiją.
Jei nesate tikri, kurią programos versiją atsisiunčiate, 32 bitų versijos failo pavadinime pažymimos 020300, o 64 bitų versijos - 020400. Abi šios „Google Play“ paslaugų iteracijos yra identiškos kiekviename išskyrus procesoriaus tipą, kuriam jie sukurti. Jei atsisiųsite neteisingą, per daug nesistenkite. Toliau aprašysime, ką daryti po akimirkos.

Finalas iš keturių programų yra pati „Google Play“ parduotuvė. Tai yra lengviausias iš keturių atsisiuntimų, nes visos failų versijos veikia „Android 4.1“ ir naujesnėse versijose, o skirtingiems bitų procesoriams nėra atskirų tipų. Atsisiųskite naujausia versija čia .
ar galite naudoti veido laiką be „wifi“
Tiek „Google Play“ paslaugose, tiek „Google Play“ parduotuvėje turėtumėte pabandyti naudoti naujausią galimą programos versiją. „APKMirror“ įspės jus, kai bus naujesnė programos versija, kuri bus pateikta tinklalapyje po informacija. Jei norite naudoti „Google Play“ paslaugas, turėtumėte vengti beta versijos programos ieškodami naujausios stabilios versijos sąraše (beta versijos pažymėtos kaip tokios). Pačiai „Play Store“ atsisiųskite naujausią versiją. Jei nesijaučiate patogus išsiaiškinti, kuri „APKMirror“ nurodyta versija yra tinkamiausia jūsų planšetinio kompiuterio versija, tiesiog atsisiųskite susietas versijas, o „Google Play“ atnaujins jums skirtas programas, kai bus visiškai įdiegta.
APK failų diegimas
Gerai, kai naudodamiesi „Silk“ naršykle atsisiuntėte keturis aukščiau išvardytus failus į „Fire“ planšetinį kompiuterį, perbraukite žemyn nuo ekrano viršaus, kad atidarytumėte pranešimus. Turėtumėte pamatyti visą APK, kurį atsisiuntėte per paskutinį veiksmą, sąrašą su kiekvienu savo pranešimu, surūšiuotu pagal laiką. Jei atlikote pirmiau nurodytus veiksmus ir atsisiuntėte juos tinkama tvarka, ketvirtasis atsisiuntimas turėtų būti sąrašo viršuje, o pirmasis atsisiuntimas - apačioje, kad tvarka būtų tokia:
- „Google Play“ parduotuvė
- „Google Play“ paslaugos
- „Google Services Framework“
- „Google“ paskyros valdytojas
Tai, kaip įdiegiate šias programas, yra labai svarbu, todėl pirmiausia palieskite „Google“ paskyros tvarkyklę to sąrašo apačioje. Bus pradėtas diegimo procesas; paspauskite „Next“ ekrano apačioje arba slinkite į apačią, kad pasiektumėte „Install“. Paskyros valdytojas pradės diegti jūsų įrenginyje. Jei diegiant kas nors nepavyksta, būsite įspėti apie gedimą. Įsitikinkite, kad atsisiuntėte teisingą „Android 5.0“ paskyros tvarkyklės versiją ir failas turėtų būti įdiegtas. Įrenginyje nebus įdiegtos naujesnės versijos.

Pakartokite šį procesą visoms trims likusioms programoms, pradedant „Google Services Framework“, po to - „Google Play“ paslaugomis ir „Google Play Store“. Kai baigsite atsisiųsti kiekvieną programą, bus rodomas ekranas, kuriame nurodoma, kad diegimas baigtas. „Google Play“ paslaugų ir „Google Play“ parduotuvių sąrašuose bus galimybė atidaryti programą („Services Framework“ ir „Account Manager“ programose ši parinktis bus pilka). Neatidarykite šių programų; Vietoj to, paspauskite „Atlikta“ ir tęskite visas keturias programas. Galiausiai reikia pažymėti, kad tiek „Play Services“, tiek „Play Store“ įdiegti reikia šiek tiek laiko, nes tai didelės programos. Leiskite programoms įdiegti savo laiku ir nebandykite atšaukti diegimo ar išjungti planšetinio kompiuterio. Visas visų keturių programų diegimo procesas turėtų trukti ne ilgiau kaip apie penkias minutes.
kaip pereiti tiesiai į balso paštą

Jei nepavyksta tinkamai įdiegti jūsų „Google Play“ paslaugų versijos, galbūt atsisiuntėte netinkamą procesoriaus versiją. Prieš tęsdami vadovą, pabandykite atsisiųsti kitą versiją.
Perkraukimas ir prisijungimas prie „Google Play“
Kai visos keturios programos bus atsisiųstos į jūsų planšetinį kompiuterį, užbaikite procesą iš naujo paleisdami „Fire“ planšetinį kompiuterį. Paspauskite ir palaikykite įrenginio maitinimo mygtuką, kol pasirodys raginimas, kuriame klausiama, ar norite išjungti planšetinį kompiuterį. Kai įrenginys bus išjungtas, paleiskite jį iš naujo, dar kartą paspausdami ir palaikydami maitinimo mygtuką. Kai planšetinis kompiuteris vėl bus paleistas į užrakinimo ekraną, būsime pasirengę užbaigti procesą nustatydami „Google Play“.

Eikite į savo programų sąrašą ir sąraše pasirinkite „Google Play“ parduotuvę (nesirinkite „Google Play“ paslaugų). Užuot atidaręs parduotuvę, jis atidarys „Google“ paskyros valdytoją, kad gautumėte „Google“ paskyros kredencialus. Pamatysite ekraną, kuriame bus rodoma, kaip planšetinis kompiuteris yra nustatytas naudoti, tada „Google“ paprašys jūsų „Gmail“ adreso ir slaptažodžio. Galiausiai įrenginys paklaus, ar norite sukurti atsarginę paskyros programų ir duomenų kopiją „Google“ diske. Nesvarbu, ar norite tai padaryti, priklauso tik nuo jūsų, tačiau tai nėra būtina šiam žingsniui atlikti. Viskas, „Google Play“ turėtų užtrukti apie dvi minutes, kol bus baigtas diegimas. Kai prisijungsite ir atliksite sąrankos procesą, būsite nukreipti į „Google Play“ parduotuvę - tą pačią programą, kuri naudojama daugumoje „Android“ įrenginių.

„Google Play“ parduotuvės naudojimas „Amazon Fire“ planšetiniame kompiuteryje
Baigę įdiegti „Play Store“ savo planšetiniame kompiuteryje, iš esmės galite pradėti naudoti įrenginį taip, kaip paprastai darytumėte. Pirmas dalykas, kurį rekomenduojame padaryti, yra pasinerti į savo įrenginių programų sąrašą, kad įsitikintumėte, jog neturite „Play“ parduotuvės ar kitokių naujinių. Galite pamatyti, kad kai kurios „Amazon“ programos nurodo, kad jas reikia atnaujinti; deja, tai yra „Amazon Appstore“ ir „Google Play“ parduotuvės laikymo tame pačiame įrenginyje klaida. Programas, kurias įdiegėte kartu su „Amazon Appstore“ ir kurių sąrašai taip pat yra „Play“ parduotuvėje, reikės nuolat atnaujinti iš „Play“ parduotuvės; taip pat, kai atnaujinsite juos iš „Play“ parduotuvės, jie greičiausiai paprašys juos atnaujinti iš „Amazon App Store“. Tai kilpa, kuri tęsiasi amžinai, tačiau ją galite išspręsti paprasčiausiai pasinerdami į savo įrenginio nustatymus ir išjungdami „Amazon Appstore“ naujinimus.

Turėdami „Play“ parduotuvę savo įrenginyje, galite ją naudoti taip pat, kaip ir bet kuriame standartiniame „Android“ įrenginyje. Kai kurios programos bus „Amazon Appstore“ kopijos, pvz., „Netflix“, kurios sąrašai yra abiejose platformose. Tačiau kitos programos yra prieinamos tik šioje platformoje, o tai reiškia, kad turėtumėte kuo geriau išnaudoti „Play“ parduotuvę dabar, kai ją turite. Jei norite pradėti nuo kai kurių programų, išbandykite visą „Google“ programų rinkinį, įskaitant:
- „YouTube“ : „YouTube“ nėra populiariausia vaizdo įrašų paslauga „Appstore“ dėl „Amazon“ ir „Google“ spjaudymosi. Laimei, prieigą prie jo galite gauti savo įrenginyje naudodami „Play“ parduotuvę.
- „Gmail“ : „Amazon“ el. Pašto programa yra gerai, bet jei esate „Gmail“ vartotojas, niekas nepralenkia tikrojo.
- „Chrome“ : „Fire OS“ yra „Silk“ naršyklė, kurią sukūrė ir sukūrė „Amazon“. Tai nėra bloga naršyklė, tačiau jei reguliariai naudojate „Chrome“, perėję į „Android“ skirtą „Chrome“ galite sinchronizuoti žymes ir skirtukus.
- „Google“ kalendorius : Daugybė žmonių reguliariai naudoja kalendorių, kad subalansuotų savo susitikimus ir susitikimus su kitais. Jei esate vienas iš tų žmonių, pagaliau galite pasiekti „Google“ kalendorių „Fire“ planšetiniame kompiuteryje.
- Google diskas : Diskas yra viena iš mūsų mėgstamiausių debesies saugojimo paslaugų, leidžiančių sinchronizuoti daugybę įrenginių. Be Disko, taip pat turėtumėte patraukti „Google“ dokumentus, skaičiuokles ir skaidres, kad atidarytumėte tuos failus, ir patraukti „Google Keep“, kad sinchronizuotumėte savo užrašus!
- „Google“ nuotraukos : Galbūt mūsų mėgstamiausia „Google“ paslauga „Nuotraukos“ yra viena iš geriausių programų, kurias galite gauti bet kurioje platformoje, „Android“ ar kitur. Naudojant nemokamą didelės raiškos nuotraukų atsarginę kopiją, tai yra vienas geriausių būdų sinchronizuoti visą nuotraukų biblioteką įrenginiuose.

Galų gale, jūsų paimtos programos tikrai priklauso nuo jūsų. Jūs negalite apsiriboti tik „Google“ programomis per „Play“ parduotuvę, todėl galite atsisiųsti visas jus dominančias programas, žaidimus ir mediją!
Trikčių šalinimas ir patarimai
Daugumai vartotojų pirmiau minėti veiksmai turėtų būti pakankamai geri, kad „Play“ parduotuvę būtų galima įsigyti visiškai naujajame „Fire Tablet“. Be to, kai kuriems vartotojams gali kilti problemų, ypač senesniuose įrenginiuose arba įrenginiuose, kuriuose veikia senesnė programinė įranga. Jei tai skamba kaip jūs, peržiūrėkite šiuos neprivalomus vadovus, kaip „Play Store“ veikti planšetiniame kompiuteryje.
Failų naršyklės diegimas iš „Amazon App Store“
Tai turėtų būti neprivalomas žingsnis daugumai vartotojų, tačiau tam tikriems „Amazon“ įrenginiams kilo problemų įdiegiant reikiamus APK į savo įrenginius, pirmiausia neįdiegdami failų tvarkyklės į „Fire“ planšetinį kompiuterį iš „Amazon App Store“. Jei kyla problemų gaunant anksčiau nurodytus failus į jūsų įrenginį, rekomenduojame įdiegti nemokamą programą „File Commander“, kuri palengvina planšetiniame kompiuteryje saugomų failų peržiūrą. Tai nėra nieko ypatingo, tačiau šiam procesui mums nereikia nieko per galingo, kad užbaigtume įdiegti „Play“ parduotuvę
Pakartosime, kad dauguma žmonių tai padarys ne norint užbaigti šį procesą reikia failų naršyklės, tačiau pakankamai daug vartotojų pranešė, kad sunku įdiegti APK be jūsų įrenginyje atsisiųsto failų tvarkyklės, apie kurią gera žinoti. Baigę aukščiau išvardytą procesą, galite pašalinti „File Commander“.
Arba galite naudoti savo įrenginyje esančią „Dokumentų“ programą, kuri yra iš anksto įdiegta ir apima galimybę naršyti vietinius failus, užuot naudojus tokią programą kaip „File Commander“. Dokumentai leis jums naršyti aplanką „Atsisiuntimai“ ir pasirinkti programų diegimo failus po vieną, jei netyčia juos nušlavėte nuo pranešimų dėklo arba jei kyla sunkumų diegiant programas „Fire OS 5.6.0.0“.

Diegimo problemos naudojant „Fire OS“ 5.6.0.0
Jei vis dar naudojate „Fire OS 5.6.0.0“, jums taikomos šios instrukcijos. Tačiau kadangi naujesnėse „Fire OS“ versijose šios problemos nėra, rekomenduojame įsitikinti, kad jūsų programinė įranga yra atnaujinta, o ne spręsti šias problemas. Jei dėl kokių nors priežasčių negalite atnaujinti operacinės sistemos, pagalbos ieškokite žemiau pateiktame vadove.
Keletas skaitytojų perspėjo, kad diegiant abu naujausius „Amazon“ planšetinius kompiuterius (7-osios kartos „Fire 7“, „Fire HD 8“ ir „Fire HD 10“), konkrečiau „Fire OS“ 5.6.0.0 versijas, šių ekranų diegimo mygtukai buvo ne kartą pilkšvi. . Jei „Play“ parduotuvę įdiegėte prieš šį naujinimą, nematėme jokių problemų naudojant anksčiau įdiegtas programas. Iš tiesų, mes taip pat pastebėjome naujojo „Fire HD 10“, kuriame veikia „Fire OS 5.6.0.0“, diegimo sunkumus, todėl mes pradėjome testuoti šį naujinimą ieškodami problemos sprendimo būdų. Šioje srityje yra gerų ir blogų naujienų: pirma, yra keletas pranešimų apie problemas, kurias matėme bandydami diegimo procesą, ir skaitytojai internete, XDA forumuose , kur šis originalus vadovas surado savo pagrindą. Bloga žinia ta, kad visi galimi pataisymai, atrodo, nėra patikimi. Vis dėlto mums pavyko paleisti „Play Store“ ir veikti naudojant „Fire“ planšetinį kompiuterį, kuriame dar niekada nebuvo įdiegta; tereikia šiek tiek kantrybės ir šiek tiek sėkmės.
„Fire OS 5.6.0.0“ problema yra ta, kad „Amazon“ išjungė diegimo mygtuką savo įrenginiuose naudodami šį naują naujinimą. Tai reiškia, kad nesvarbu, kur spustelėsite ekraną, negalėsite įdiegti programos, priversdami atšaukti diegimą ir grįžti į užrakintą „Amazon“ ekosistemą. Panašu, kad visose keturiose aukščiau išvardytose programose yra tokių problemų, kai spustelėję diegimo failą iš savo įrenginio negalėsite jo įdiegti. Dėkingai, yra lengvas sprendimas tai: kai būsite diegimo ekrane su pilka spalva, tiesiog išjunkite įrenginio ekraną, tada vėl įjunkite ir atrakinkite įrenginį. Dar kartą slinkite į programos diegimo puslapio apačią ir pamatysite, kad jūsų įrenginyje vėl veikia mygtukas Įdiegti. Alternatyvus sprendimas apima vieną kartą paliesti daugialypės užduoties / naujausių programų piktogramą, tada iš naujo pasirinkti programų diegimo puslapį iš naujausių programų sąrašo ir turėtumėte pamatyti, kad mygtukas Įdiegti šviečia oranžine spalva.
Tačiau tai nėra tobulas sprendimas. Nors tai pasiekėme mūsų įrenginyje, naudodami abu aukščiau aprašytus metodus, ir keli vartotojai XDA forumuose pranešė apie tą patį sprendimą, mažuma vartotojų pranešė, kad ekrano užrakto problemos sprendimas ir naujausių programų mygtukų metodas neveikė, kad jie suaktyvintų diegimo metodą. Dar kartą, puikūs XDA forumų vartotojai taip pat rado keletą problemų, įskaitant:
- Perkraukite planšetinį kompiuterį.
- Įjunkite ir vėl įjunkite diegimo programas iš išorinių šaltinių.
- Įsitikinkite, kad nustatymuose išjungtas „Blue Shade“ filtras.
- Naudodamiesi „Bluetooth“ klaviatūra pereikite prie mygtuko Įdiegti (įsitikinkite, kad pasirinktas Diegimo raktas, tada paspauskite Enter).
Vėlgi, nekilo problemų diegiant programas naujame įrenginyje naudojant aukščiau pateiktą ekrano išjungimo ir įjungimo metodą, tačiau jei kyla sunkumų, pabandykite naudoti tuos pasirinktus metodus, kad programos veiktų jūsų įrenginyje. Dar kartą ačiū XDA žmonėms už tai, kad jie sugalvojo, kaip vėl pradėti taikyti šiuos metodus.
Galiausiai pažymėjome, kad išbandėme visų keturių APK failų diegimą „Fire OS 5.6.1.0“ ir naujesnėse versijose. Bet kurioje naujesnėje versijoje nėra jokių problemų diegiant, o diegimo piktograma niekada nebuvo pilka. Jei norite įdiegti šias keturias programas ir vis dar naudojate „Fire OS 5.6.0.0“, pabandykite atnaujinti „Fire OS“ programinę įrangą į 5.6.0.1, tada į 5.6.1.0. Atnaujinimai trunka šiek tiek laiko, o kiekvienas iš jų trunka apie penkiolika minučių, todėl įsitikinkite, kad turite šiek tiek laiko atnaujinti planšetinį kompiuterį.
***
Kai kurie gali suabejoti, ar reikia pridėti „Play“ parduotuvę prie savo įrenginio, tačiau įdiegę „Google“ programų parduotuvę galite suteikti savo įrenginiui tiek daug daugiau galimybių, nei jis iš pradžių turėjo iš dėžutės. Nesvarbu, ar norite įdiegti „Google“ programas, išsinuomoti filmus per „Play“ parduotuvę, ar tiesiog norite papildomų funkcijų savo įrenginyje, „Play“ parduotuvės įdiegimas užtrunka vos penkiolika minučių laiko ir tai galima padaryti atlikus kelis paprastus veiksmus. . Kaip visada, mes nuolat jus atnaujinsime, jei „Amazon“ pakeis „Play Store“ diegimo procesą, ir žemiau esančiuose komentaruose praneškite mums, kokias programas atsisiuntėte iš „Fire Tablet“ per „Google Play“ parduotuvę!

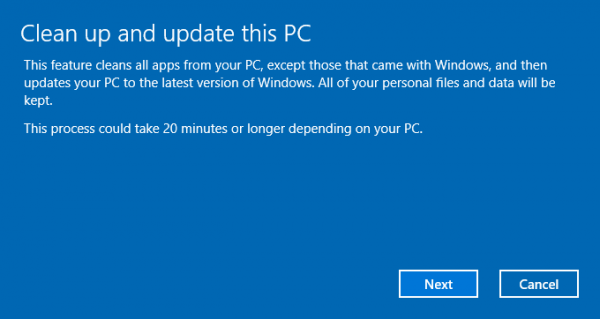
![Kaip ištaisyti „Windows“ įstrigimą – 10 būdų [paaiškinta]](https://www.macspots.com/img/blogs/72/how-fix-getting-windows-ready-stuck-10-ways.jpg)






