Ką žinoti
- Jums reikia naujos „MacOS“ kopijos, USB disko, nemokamų įrankių, vadinamų „UniBeast“ ir „MultiBeast“, ir suderinama kompiuterio aparatinė įranga.
- Toliau pateikti veiksmai apibūdina „macOS Catalina 10.15.6“ diegimą asmeniniame kompiuteryje ir buvo išbandyti naudojant „Intel NUC DC3217IYE“.
- Gali tekti pakeisti kai kuriuos konfigūracijos nustatymus, atsižvelgiant į naudojamus kompiuterio komponentus.
Šiame straipsnyje aprašoma, ko jums reikia norint sukurti „Hackintosh“ ir kodėl turėtumėte jį sukurti, kaip sukurti įkrovos „Hackintosh“ diegimo USB diską ir kaip jį įdiegti kompiuteryje.
Kaip sukurti įkrovos „Hackintosh“ diegimo USB diską
Pirmasis žingsnis diegiant „MacOS“ kompiuteryje ir kuriant savo „Hackintosh“ yra įkrovos USB su „macOS“ kūrimas. Tam reikia veikiančio „Mac“, turinčio prieigą prie „Mac App Store“, USB atminties įrenginio ir šiek tiek laiko. Tai nėra sunku, tačiau tai užima šiek tiek laiko, todėl svarbu įsitikinti, kad kiekvieną žingsnį atlikote tiksliai.
Slinkite į apačią, kad pamatytumėte visą sąrašą, ko reikia norint sukurti „Hackintosh“.
Prieš tęsdami, apsvarstykite galimybę sukurti atsarginę „Mac“ atsarginę kopiją tuo atveju, jei pradinio diegimo laikmenos kūrimo metu iškiltų kokių nors problemų.
Jei turite paruoštą „Mac“ ir USB atmintinę, galite vadovautis šiomis instrukcijomis, kad sukurtumėte įkrovos „macOS“ USB:
-
Naudodami „Mac“, atidarykite „Mac App Store“. .

-
Prisijunkite naudodami savo Apple ID jei paraginta.
-
Ieškokite ir atsisiųskite naujausia macOS versija .

-
Iš naujo paleiskite „Mac“, laikydami nuspaudę komandą + R kaip jis pradeda atgal. Tai leis jums įkelti į atkūrimo režimą.
-
Paleisti komandą + R kai pamatysite „Apple“ piktogramą ir eigos juostą.
-
Palaukite, kol bus įkeltas „MacOS Recovery“.

-
Spustelėkite Komunalinės paslaugos > Terminalas .

-
Atidarę terminalą įveskite csrutil išjungti ir tada paspauskite įveskite .

-
Palaukite, kol terminalas parodys pranešimą, kad SIP išjungtas.

-
Spustelėkite Apple meniu > Perkrauti .

-
Kai jūsų „Mac“ bus paleistas, prijunkite USB diską.
-
Atviras Disko paslaugų programa .

-
Kairiajame stulpelyje pasirinkite savo USB diską, tada spustelėkite Ištrinti .
geriausias būdas konvertuoti wav į mp3

-
Iššokančiajame meniu įveskite USB disko pavadinimą, pasirinkite Išplėstinė „Mac OS“ (spausdinama žurnale) ir spustelėkite Ištrinti .

-
Spustelėkite padaryta .

-
Paleiskite UniBeast programą.
Jei dar neatsisiuntėte anksčiau, Atsisiųskite naujausią UniBeast versiją iš Tonymacx86 įrankių atsisiuntimo skyriaus.
-
Spustelėkite Tęsti .

-
Spustelėkite Tęsti .
kaip išgydyti zombių kaimelį

-
Spustelėkite Tęsti .

-
Spustelėkite Tęsti .

-
Spustelėkite Sutinku .

-
Spustelėkite USB diskas kurį nustatėte anksčiau, tada spustelėkite Tęsti .

-
Pasirinkite Katherine , tada spustelėkite Tęsti .

-
Pasirinkite UEFI įkrovos režimas arba Pasenęs įkrovos režimas , tada spustelėkite Tęsti .

UEFI įkrovos režimas rekomenduojamas visoms sistemoms, kurios gali naudoti UEFI. Pasirinkite „Legacy Boot Mode“, tik jei turite senesnę aparatinę įrangą, kurią galima naudoti tik BIOS .
-
Jei naudojate NVIDIA arba ATI vaizdo plokštę, pasirinkite atitinkamą pasirinkimą ir spustelėkite Tęsti .

-
Pažvelkite į savo pasirinkimą ir spustelėkite Tęsti jei nepadarėte klaidų.

-
Įveskite slaptažodį, jei būsite paraginti, tada spustelėkite Gerai .

-
„UniBeast“ dabar sukurs jūsų diegimo laikmeną. Šis procesas gali užtrukti, todėl tiesiog palikite jį ramybėje, kol baigsite.
Kaip įdiegti „MacOS“ kompiuteryje naudojant diegimo USB
Sėkmingai sukūrę „macOS“ diegimo USB, turėsite jį išimti iš „Mac“ ir prijungti prie kompiuterio, kurį norite paversti „Hackintosh“. Tai gana ilgas procesas, apimantis disko formatavimą kompiuteryje ir švarų „macOS“ diegimą. Jei nenorite formatuoti ar ištrinti disko, prieš tęsdami turėsite jį pašalinti ir įdiegti kitą.
Šiame vadove Intel NUC DC3217IYE buvo naudojamas kaip kompiuterio bazė kuriant Hackintosh, o ekrano kopijose matomi nustatymai yra konkrečiai susiję su ta aparatūros konfigūracija. Būtinai pasirinkite nustatymus, suderinamus su jūsų aparatine įranga.
Štai kaip įdiegti „MacOS“ kompiuteryje:
-
„Clover“ įkrovos ekrane pasirinkite Paleiskite „macOS“ diegimą iš „MacOS Catalina“ diegimo .

Jei jūsų kompiuteris nustatytas paleisti iš USB, matysite šį ekraną nieko nedarydami. Jei ne, turėsite paspausti F8, F11, F12 arba atitinkamą pagrindinės plokštės klavišą, kad pasirinktumėte USB diską kaip įkrovos įrenginį.
-
Pasirinkite norimą Kalba ir spustelėkite rodyklę pirmyn.

-
Pasirinkite Disko paslaugų programa iš „macOS Utilities“ meniu.

-
Spustelėkite savo PC kietasis diskas kairiajame stulpelyje.

-
Spustelėkite Ištrinti .

-
Įveskite naują disko pavadinimą, pasirinkite APFS formatui ir spustelėkite Ištrinti .

-
Spustelėkite padaryta .

-
Grįžkite į pagrindinį „macOS Utilities“ meniu, pasirinkite Įdiekite macOS ir spustelėkite Tęsti .

-
Spustelėkite Tęsti Norėdami tęsti „macOS“ diegimą savo kompiuteryje.

-
Kai baigsite diegimo procesą, jūsų kompiuteris bus paleistas iš naujo. Gali tekti rankiniu būdu pasirinkti „macOS Catalina“ iš įkrovos įkėlimo, jei „macOS“ neįkeliama automatiškai.
Užbaikite „Hackintosh“ sąranką
Šiuo metu jūsų kompiuteryje yra įdiegta „macOS“ ir ji tikriausiai veiks vienu ar kitu laipsniu, priklausomai nuo konkrečios naudotos aparatinės įrangos. Galite pastebėti, kad kai kurie išoriniai įrenginiai veikia netinkamai, grafika rodoma netinkamai arba yra kitų problemų.
Net jei atrodo, kad jūsų naujasis „Hackintosh“ veikia, paskutinis „macOS“ diegimo kompiuteryje veiksmas yra paleisti nemokamą „MultiBeast“ įrankį iš „Tonymacx86“. Ši programa sukonfigūruoja jūsų „MacOS“ diegimą, kad jis sklandžiai veiktų su kompiuterio aparatine įranga, todėl šio veiksmo praleisti nepatartina.
-
Paleiskite „Multibeast“ programą. Nuo Greita pradžia meniu, pasirinkite UEFI įkrovos režimas jei jūsų kompiuteris palaiko UEFI, arba Pasenęs įkrovos režimas jei palaiko tik BIOS.

Jei dar neatsisiuntėte anksčiau, Atsisiųskite naujausią MultiBeast versiją iš Tonymacx86 įrankių atsisiuntimo skyriaus. Tai skiriasi nuo „UniBeast“ programos, tačiau ją galite rasti toje pačioje vietoje.
-
Spustelėkite Vairuotojai ir pasirinkite garso tvarkykles, reikalingas jūsų aparatinei įrangai.

-
Spustelėkite Įvairūs ir pasirinkite reikiamas tvarkykles.

Taip pat gali reikėti pasirinkti disko, tinklo arba USB tvarkykles, atsižvelgiant į jūsų aparatinę įrangą.
-
Spustelėkite Bootloaders ir pasirinkite norimą įkrovos programą.

-
Spustelėkite Sukurti , patikrinkite nustatymus ir spustelėkite Sutaupyti norėdami išsaugoti Multibeast nustatymus. Jei kyla problemų dėl šių nustatymų, galite juos įkelti ir vėliau pakeisti, kad patikslintumėte dalykus.

-
Spustelėkite Diegti .

-
Spustelėkite Sutinku .

-
Jei būsite paraginti, įveskite slaptažodį ir spustelėkite Įdiekite pagalbininką .

-
Kai pamatysite šį ekraną, galite iš naujo paleisti „Hackintosh“. Jei viskas veikia taip, kaip tikėtasi, viskas. Priešingu atveju turėsite dar kartą paleisti „MultiBeast“ ir įsitikinti, kad pasirinkote visas tinkamas tvarkykles ir nustatymus savo asmeniniam kompiuteriui.

Ko reikia norint sukurti „Hackintosh“.
„Hackintosh“ kūrimas yra kelių etapų procesas, kuris nėra ypač sunkus, tačiau užima daug laiko ir yra labai tikslus. Nors galite techniškai sukurti „Hackintosh“ neturėdami jokių specialių žinių ar patirties, kompiuterinių kompiuterių kūrimo išsilavinimas ir tam tikros „macOS“ žinios padeda.
Tai aparatinė ir programinė įranga, kurios jums reikia prieš kuriant „Hackintosh“:
atsijungti nuo onedrive
- Kaip atnaujinate Mac OS?
Norėdami atnaujinti „Mac“, kuriuose veikia „macOS Mojave“ (10.14) arba naujesnė versija, pasirinkite Sistemos nuostatos > Programinės įrangos atnaujinimas . Galite atnaujinti „Mac“, kuriuose veikia „macOS High Sierra“ (10.13) arba senesnė versija, naudodami Programėlių parduotuvė .
- Kaip paleisti „Windows“ operacinę sistemą „Mac“ kompiuteryje?
Jei norite paleisti „Windows“ „Mac“, geriausiai žinoma parinktis yra Boot Camp . Ši programa yra nemokama kartu su „Mac“ ir leidžia įdiegti „Windows“ tiesiai „Mac“ aparatinėje įrangoje.
Kodėl verta sukurti „Hackintosh“?
Yra daug priežasčių, kodėl verta sukurti „Hackintosh“, o ne tik pirkti „Mac“, tačiau pagrindinis veiksnys yra kaina. Už mažiau pinigų galite sukurti „Hackintosh“ su galingesnėmis specifikacijomis nei bet kuris „Mac“. Jei jums labiau patinka „macOS“, o ne kitos operacinės sistemos, bet norite sutaupyti šiek tiek pinigų sukurdami savo sistemą, „Hackintosh“ kūrimas yra patrauklus pasirinkimas.
Neigiama yra tai, kad „Apple“ nepalaiko šios procedūros ir netgi aktyviai nuo to neskatino. Negalėsite gauti techninio „macOS“ palaikymo savo kompiuteryje, o „Apple“ gali blokuoti tokias paslaugas kaip „Facetime“ ir „iMessage“ jūsų tinkintoje „Hackintosh“. Jei norite rizikuoti, galite sutaupyti šiek tiek pinigų ir turėti daug geresnę aparatinės įrangos pasirinkimo kontrolę, nei tai padarytumėte naudodami „Mac“.
 DUK
DUKĮdomios Straipsniai
Redaktoriaus Pasirinkimas
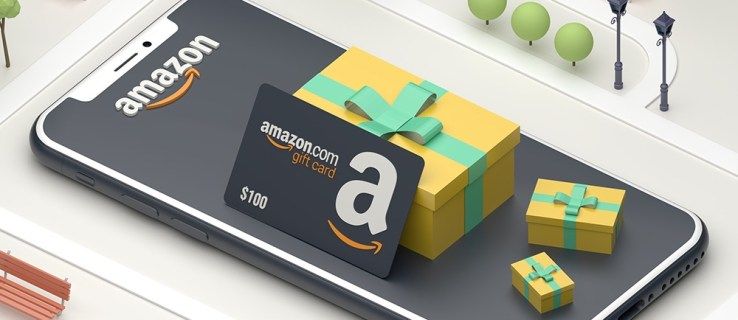
Kas yra „Amazon“ momentinių vaizdo dovanų kortelė
Iš karto turėtume atskirti du dalykus - „Amazon“ tiesioginius vaizdo įrašus ir „Amazon“ dovanų korteles. Pirmasis nurodo vaizdo transliacijos paslaugą, kuri anksčiau buvo pavadinta „Amazon On Demand“. Pastaroji yra „Amazon“ dovanų kortelė

Kaip ieškoti savo įrašų savo X (anksčiau „Twitter“) sklaidos kanale
Norėtumėte, kad galėtumėte ieškoti savo įrašų ir rasti ką nors konkretaus, apie kurį anksčiau pasakėte? Išplėstinės paieškos įrankis leidžia tai padaryti.

„Microsoft“ pašalina P2P palaikymą iš „Skype“
Nuo 2017 m. Kovo 1 d. „Microsoft“ ketina nutraukti tam tikras senesnes „Skype“ versijas. Jei naudojate „Windows“, jums reikia bent „Skype 7.16“, „MacOS“ - „Skype 7.18“, o „Linux“ - tikriausiai - naujausios „Skype“ alfa versijos. Redmondo milžinas ketina atsisakyti serverio palaikymo visiems senesniems „Skype“ klientams, kurie

Kaip išjungti mokslinį žymėjimą „Google“ skaičiuoklėse
Mokslinis užrašymas yra didelė pagalba, kai susiduriate su skaičiais, kurie yra per dideli arba per maži. Nors chemikai ar inžinieriai nuolat naudoja mokslinius užrašus, dauguma mūsų to nedaro. Be to, gali

Kaip iš naujo nustatyti „OneDrive“ sinchronizavimą sistemoje „Windows 10“
Jei naudojate „OneDrive“, bet turite sinchronizavimo problemų, galite pabandyti išspręsti „OneDrive“ sinchronizavimo problemas sistemoje „Windows 10“ viena komanda.

Kas yra „Amazon Freevee“?
„Freevee“ yra nemokama „Amazon“ filmų ir TV transliacijos paslauga. Štai ką galite žiūrėti „Freevee“, kurie įrenginiai palaikomi, ir kai kurie apribojimai, apie kuriuos turėtumėte žinoti.











































