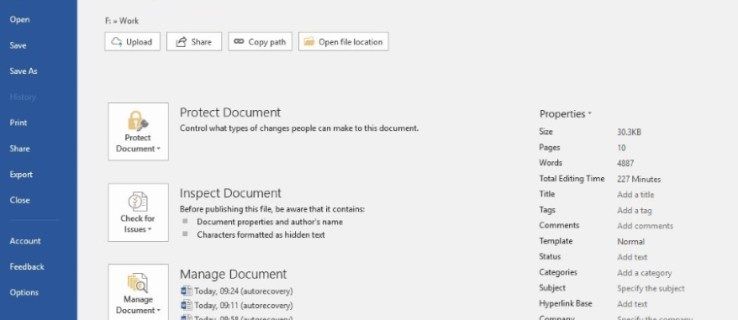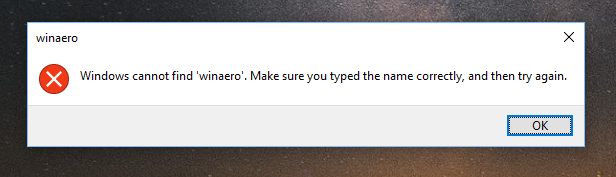Tvarkyklės leidžia jūsų įrenginiams bendrauti ir todėl dirbti su kompiuteriu. „Windows 10“ yra daugybė spausdintuvų, monitorių, klaviatūrų, vaizdo plokščių ir kitos jau įdiegtos aparatūros tvarkyklių.
Jei prijungiate įrenginį be iš anksto įdiegtos tvarkyklės, nereikia jaudintis. Šis straipsnis padės jums įdiegti ir atnaujinti tvarkykles, reikalingas aparatinei įrangai tinkamai bendrauti.
Ar „Windows 10“ automatiškai įdiegia tvarkykles?
„Windows 10“ automatiškai atsisiunčia ir įdiegia jūsų įrenginių tvarkykles, kai pirmą kartą juos prijungiate. Nors „Microsoft“ yra daugybė tvarkyklių katalogą , jie ne visada yra naujausia versija ir daugelis konkrečių įrenginių tvarkyklių nerandami.
„Windows 10“ taip pat yra numatytieji tvarkyklės, kurios veikia visuotinai, kad užtikrintų bent jau sėkmingą aparatūros veikimą. Jei reikia, galite patys įdiegti tvarkykles.
Bet jei tvarkyklės, kurias sistema identifikuoja, yra teisingos arba yra kita problema, gali tekti jų ieškoti ir įdiegti rankiniu būdu. Geriausia bus apsilankyti gamintojo svetainėje aparatūros, su kuria dirbate.
Ar man reikia atnaujinti tvarkykles, skirtas „Windows 10“?
Apskritai turėtumėte atnaujinti tvarkykles sistemoje „Windows 10“, kai tik įmanoma. Žinoma, galite palikti tvarkykles ramybėje, tačiau atnaujintos versijos neatsilieka nuo naujausių saugumo problemų ir prisitaiko prie „Windows 10“ pakeitimų, kad būtų užtikrinta sklandesnė patirtis.
Be to, tvarkyklių naujinimai išsprendžia suderinamumo problemas, klaidas, sugadintą kodą ir prideda aparatinės įrangos funkcijų.
Kaip atnaujinti tvarkykles sistemoje „Windows 10“: automatinis diegimas
Norėdami pakeisti automatinio tvarkyklės diegimo „Windows 10“ nustatymus, pirmiausia turite rasti tvarkyklės nustatymų puslapį.
- „Cortana“ paieškos juostoje įveskite Keisti įrenginio diegimą ir spustelėkite Pakeiskite įrenginio diegimo nustatymus .
- Pasirinkite, ar leisti „Windows“ automatiškai atsisiųsti tvarkyklės programinę įrangą, ar tai padaryti patys. Automatinis atnaujinimas yra lengviausias būdas, kai „Windows“ paprastai tikrins, ar yra tvarkyklių naujinimų, ir juos įdiegs.
- Spustelėjus antrąją parinktį, kad rankiniu būdu įdiegtumėte tvarkykles, atsiras keletas kitų parinkčių. Jei nenorite, kad „Windows“ įdiegtų tvarkyklės programinę įrangą, pasirinkite antrąją parinktį: Niekada neįdiekite tvarkyklės programinės įrangos iš „Windows Update“ .
Kaip rankiniu būdu atnaujinti tvarkykles sistemoje „Windows 10“
Jei norite atnaujinti tvarkykles rankiniu būdu, yra keli būdai. Toliau aptarsime būdus, kaip galite atnaujinti tvarkykles, kad galėtumėte pasirinkti, kuris būdas jums labiausiai tinka.
Neautomatinis tvarkyklės diegimas per „Device Manager“
Dešiniuoju pelės mygtuku spustelėkite meniu Pradėti ir pasirinkite Įrenginių tvarkytuvė .
Raskite įrenginį, kuriam reikia atnaujinti tvarkyklę, dešiniuoju pelės mygtuku spustelėkite jį, tada pasirinkite Atnaujinti tvarkyklę . Jei jums reikia informacijos apie dabartinę tvarkyklę, pasirinkite Savybės vietoj to. Iš ten taip pat galite atnaujinti tvarkyklę.
Neautomatinis tvarkyklės diegimas per gamintojo / įrenginio svetainę
Taip pat galite atnaujinti tvarkykles per įrenginio įmonės svetainę. Pavyzdžiui, jei turite įdiegtą „NVIDIA“ vaizdo plokštę, galite atnaujinti kortelės tvarkyklę per oficialią „NVIDIA“ svetainę.
Atnaujinę tvarkykles, įrenginys turėtų būti paruoštas naudoti su „Windows 10“. Jei visa kita nepavyksta, galite atkurti gamyklinius „Windows 10“ ir pradėk šviežiai. Prieš atlikdami tą veiksmą, būtinai išsaugokite esamus asmeninius failus, pvz., Vaizdus, muziką ir dar daugiau.
Patikrinkite, ar nėra pasirenkamų naujinimų
„Windows“ nustatymuose galite lengvai patikrinti tvarkyklių naujinimus. Štai kaip:
Naudojant sparčiuosius klavišus „Win + I“, pasiekiama įrenginio nustatymai. Kai atsidarys langas, spustelėkite „Atnaujinti ir saugoti“.

Čia pasirinkite „Pasirenkami naujiniai“.

Pasirinkite išskleidžiamąją rodyklę šalia „Tvarkyklių naujiniai“ ir pasirinkite tuos, kuriuos norite įdiegti.

Taip pat galite peržiūrėti, kurios tvarkyklės jau įdiegtos, „Windows Update“ puslapyje pasirinkdami parinktį „Peržiūrėti naujinimo istoriją“, kaip parodyta aukščiau.
Kaip pašalinti tvarkykles
Priklausomai nuo to, ką bandote atlikti ar kokių klaidų turite, galite pašalinti, tada iš naujo įdiegti tvarkykles sistemoje „Windows 10“. Jei kyla naujų problemų dėl esamos aparatūros, tai gali būti atnaujinimo problema. Arba gali būti keletas tvarkyklių, kurių jums tiesiog nebereikia ir norėtumėte jų atsikratyti.
Kaip grąžinti tvarkyklės naujinimus
Tvarkyklių pašalinimas gali būti šiek tiek keblus ir turėsite būti tikri, kad jūsų sistemai nereikia, kad tvarkyklė tinkamai veiktų. Tai sakant, pirmiausia aptarsime, kaip galite atnaujinti esamą tvarkyklę. Tai puikiai veikia, jei kyla problemų po naujo atnaujinimo. Nesijaudinkite, kad ištrinsite jums labai reikalingą ekrano adapterį.
Norėdami pradėti, atidarykime „Device Manager“ naudodami „Win + X“ spartųjį klavišą ir spustelėdami „Device Manager“ (arba įveskite jį į paieškos juostą ir paspauskite Enter). Taip pat galite tiesiogiai pasiekti šį meniu naudodami „Win + R“ klaviatūros komandą ir įvesdami „devmgmt.msc“, tada įveskite.
Dukart spustelėkite aparatinę įrangą, kuri jums kelia problemų. Mes naudosime „ekrano adapterius“, tačiau procesas bus tas pats, nepaisant to.

Dešiniuoju pelės mygtuku spustelėkite aparatinę įrangą, kuri kelia problemų, ir spustelėkite „Ypatybės“.

Dabar pasirinkite tvarkyklės atkūrimo parinktį. Jei parinktis yra pilkšva, ankstesnis atnaujinimas negalimas, todėl gali tekti išbandyti vieną iš kitų šiame straipsnyje aprašytų metodų.

Kaip pašalinti tvarkykles
Galite pašalinti tvarkykles, kurių jums nebereikia, o procesas yra gana paprastas, kai jau suprantate tai iš esmės. Pirma, jei pašalinsite jums reikalingą tvarkyklę, galite sukelti rimtų problemų, kurias sunku išspręsti, todėl įsitikinkite, kad pašalinate nereikalingą tvarkyklę (kad tik pakartotumėte tą tašką).
Dabar turite keletą galimybių pašalinti tvarkykles. Pirmasis prieinamas pagal tas pačias instrukcijas, kaip nurodyta aukščiau. Užuot spustelėję „Atkurti tvarkyklę“, spustelėkite „Pašalinti tvarkyklę“. Kai procesas bus baigtas, paprasčiausiai paleiskite sistemą iš naujo ir turėtumėte gerai.
kaip susikurti antrą instagram paskyrą
Kita galimybė yra tvarkyklės pašalinimas per diegimo programą. Ši parinktis galima ne visoms tvarkyklėms ir aparatinei įrangai, todėl jei jos nematote, turėsite pasinaudoti aukščiau aprašytu metodu.
Eikite į paieškos juostą ir įveskite „Pašalinti programą“, tada klaviatūroje spustelėkite „Enter“. Bus parodytas meniu, kuriame galite rasti tvarkyklę, kurią bandote pašalinti. Dukart spustelėkite programą ir vadovaukitės raginimais pašalinti. Baigę iš naujo paleiskite kompiuterį.



![Kaip sunku iš naujo nustatyti „Apple AirPods“ [2020 m. Gruodžio mėn.]](https://www.macspots.com/img/smartphones/67/how-hard-reset-apple-airpods.jpg)