Ką žinoti
- Norėdami užšifruoti aplanką, dešiniuoju pelės mygtuku spustelėkite jį ir pasirinkite Savybės > Išplėstinė > Užšifruokite turinį, kad apsaugotumėte duomenis .
- Norėdami sukurti atsarginę šifravimo raktų kopiją, įveskite certmgr.msc į dialogo langą Vykdyti ir eikite į Asmeninis > Sertifikatai .
- Norėdami apsaugoti aplankus slaptažodžiu, įdiekite tokią programą kaip Wise Folder Hider.
Šiame straipsnyje paaiškinama, kaip užrakinti aplanką sistemoje Windows 10 naudojant integruotą šifravimo įrankį arba apsaugos slaptažodžiu programą.
Kaip užrakinti konkretų aplanką?
„Windows“ turi šifravimo įrankį, kuris neleidžia kitiems vartotojams atidaryti jūsų failų, tačiau įdiekite patikimesnį trečiosios šalies įrankį, kad užtikrintumėte didesnį privatumą.
Nors yra daugiau nei vienas būdas, paprasčiausias nenaudoja jokių trečiųjų šalių programų. „Windows 10“ turi integruotą funkciją.
Šiame straipsnyje aprašomi trys būdai. Norėdami sužinoti, kaip veikia šis procesas, žr. skyrių tiesiai po šiais veiksmais; galbūt norėsite naudoti vieną iš kitų metodų, o ne šį.
-
Dešiniuoju pelės mygtuku spustelėkite aplanką, kurį norite užrakinti, ir pasirinkite Savybės .
-
Pasirinkite Išplėstinė apačioje Generolas skirtuką.
-
Pažymėkite langelį šalia Užšifruokite turinį, kad apsaugotumėte duomenis .
-
Pasirinkite Gerai , ir tada Gerai dar kartą ypatybių lange, kad išsaugotumėte.

„Windows“ paragins sukurti atsarginę failo šifravimo rakto kopiją, kad visam laikui neprarastumėte prieigos prie užšifruotų failų. Galite atlikti šiuos veiksmus (skaitykite toliau) arba jų nepaisyti.
Jei raginimo nematote, bet vis tiek norite sukurti atsarginę šifravimo rakto kopiją, pereikite prie kito skyriaus.
-
Pasirinkite Sukurti atsarginę kopiją dabar (rekomenduojama) jei sekėte pranešimu, kad sukurtumėte atsarginę jo kopiją.

-
Paleiskite sertifikatų eksportavimo vedlį pasirinkdami Kitas pirmame ekrane.
-
Palikite pasirinktus numatytuosius nustatymus, tada paspauskite Kitas vėl.

-
Pasirinkite laukelį šalia Slaptažodis kad įgalintumėte slaptažodį, ir užpildykite toliau pateiktus teksto laukus. Pasirinkite Kitas .

-
Pasirinkite, kur išsaugoti PFX failą, ir suteikite jam pavadinimą.
-
Pasirinkite Kitas norėdami peržiūrėti pateiktą informaciją ir pasirinkti Baigti užbaigti eksportą.
kaip ištrinti viską iš

-
Pasirinkite Gerai sėkmingai eksportuojant. Jei kada nors reikės naudoti šį sertifikatą, tiesiog atidarykite jį iš tos vietos, kur jį išsaugojote atlikdami 9 veiksmą, ir vykdykite ekrane pateikiamus nurodymus.
Kaip sukurti atsargines užrakintų aplankų šifravimo raktų kopijas sistemoje „Windows 10“.
Atlikite šiuos veiksmus, kad rankiniu būdu sukurtumėte atsargines šifruotų aplankų raktų kopijas:
-
Paspauskite WIN+R Norėdami atidaryti komandą Vykdyti (arba tiesiog pasirinkite paieškos juostą užduočių juostoje), įveskite certmgr.msc , tada paspauskite Įeikite .

-
Kairiojoje srityje eikite į Asmeninis > Sertifikatai .

-
Pasirinkite visus sertifikatus Šifruojanti failų sistema .

-
Dešiniuoju pelės mygtuku spustelėkite pasirinktus failus, tada eikite į Visos užduotys > Eksportuoti .

-
Norėdami užbaigti atsarginę kopiją, žr. 6–11 veiksmus ankstesniame skyriuje.
Kaip užšifruoti failai veikia sistemoje „Windows 10“.
Turėtumėte žinoti, kaip užšifruoti failai veikia sistemoje „Windows“, kad įsitikintumėte, jog tai yra būdas, kurį norite naudoti.
Paimkite tai kaip pavyzdį: yra užšifruotas aplankas šaknis kompiuterio su dviem vartotojais C disko. Jonas užšifruoja aplanką ir visus jame esančius failus. Jis visiškai kontroliuoja duomenis.
Kitas vartotojas, Markas, prisijungia prie savo paskyros, kur gali daryti beveik viską, ką gali Jonas:
- Žiūrėti failų pavadinimus
- Pervardyti failus
- Perkelkite ir ištrinkite aplanką ir jo failus
- Pridėkite daugiau failų į aplanką
Tačiau, kadangi Jonas užšifravo aplanke esančius failus, Markas negaliatvirasjuos. Tačiau Markas gali daryti iš esmės bet ką kitą.
Visi failai, kuriuos Markas prideda prie šifruoto aplanko, yra automatiškai užšifruojami, bet dabar leidimai pakeisti: Kadangi Markas yra prisijungęs vartotojas, jis gali atidaryti pridėtus failus, bet Jonas negali.
Ar galite įdėti slaptažodį į aplanką?
„Windows 10“ neturi būdo įdėti slaptažodžio aplanke, išskyrus tai, kas aprašyta aukščiau. Šis metodas yra panašus į kitus apsaugos slaptažodžiu būdus, nes prieš peržiūrėdami užšifruotus duomenis turite pateikti teisingą vartotojo abonemento slaptažodį.
Tačiau yra trečiųjų šalių įrankių, leidžiančių apibrėžtibet koksslaptažodį kaip aplanko slaptažodį, visiškai nepriklausomą nuo prisijungusio vartotojo. Žemiau aprašyti metodai, be abejo, yra privatesni nei „Windows“ šifravimo procedūra, nes jie gali užtemdyti failų pavadinimus ir paslėpti net patį aplanką.
Apsaugokite ir paslėpkite aplanką slaptažodžiu
Išmintingas aplanko slėptuvas yra geras pavyzdys. Ši programa yra ideali, jei saugote duomenis, nes ji gali paslėpti aplankąduslaptažodžius. Jis taip pat gali apsaugoti visus „flash drives“ ir užšifruoti atskirus failus.
-
Atidarykite programą ir nustatykite pradinį slaptažodį. Tai bus įvesta kiekvieną kartą, kai norėsite atidaryti „Wise Folder Hider“.
-
Nuo Slėpti failą skirtuką, pasirinkite Slėpti aplanką ir pasirinkite aplanką, kurį norite apsaugoti slaptažodžiu (arba vilkite aplanką į programos langą). Leidžiami bet kokie aplankai, išskyrus sistemos aplankus.
kaip skristi minecraft ps4
Jį pasirinkus aplankas iškart išnyks iš pradinės vietos. Norėdami jį peržiūrėti dar kartą, pasirinkite meniu mygtuką dešinėje ir pasirinkite Atviras ; jis bus atidarytas „File Explorer“. Pasirinkite Uždaryti norėdami vėl jį paslėpti, arba Neslėpti visam laikui jį atkurti.

-
Jei norite užtikrinti didesnį saugumą, prieš atidarydami konkretų aplanką galite priverstinai įvesti kitą slaptažodį. Norėdami tai padaryti, paspauskite rodyklę žemyn, esančią aplanko kelio dešinėje, ir pasirinkite Nustatyti slaptažodį .

Padarykite slaptažodžiu apsaugotą kopiją
7-Zip yra dar vienas mėgstamiausias. Užuot paslėpęs originalų aplanką, jis sukuria kopiją ir užšifruoja kopiją.
-
Dešiniuoju pelės mygtuku spustelėkite aplanką ir eikite į 7-Zip > Pridėti į archyvą .
-
Keisti Archyvo formatas būti 7z .
-
Įveskite slaptažodį į teksto laukelius Šifravimas skyrius.
-
Pasirinktinai nustatykite kitus nustatymus, pvz., šiuos:
-
Pasirinkite Gerai .
- Kaip užrakinti aplanką „Windows 10“, kad būtų išvengta trynimo?
Viena iš galimybių yra dešiniuoju pelės mygtuku spustelėti aplanką ir pasirinkti Savybės > Saugumas > Išplėstinė > Išjungti paveldėjimą > Konvertuokite paveldėtus leidimus į aiškius šio objekto leidimus . Tada pasirinkite vartotoją iš sąrašo > Redaguoti > Rodyti išplėstinius leidimus > Tipas > Neigti > ir pažymėkite šalia esantį laukelį Ištrinti .
- Kaip paslėpti aplanką kompiuteryje ir užrakinti jį sau sistemoje „Windows 10“?
Į paslėpti failus ir aplankus sistemoje „Windows 10“. , dešiniuoju pelės mygtuku spustelėkite aplanką ir pasirinkite Savybės > Generolas > Paslėpta > Taikyti > Gerai . Nors galite neleisti rodyti paslėptų failų koreguodami failų naršyklės rodinį, kiti vartotojai gali lengvai parodyti paslėptus elementus pakeisdami šį nustatymą. Trečiosios šalies įrankis, skirtas efektyviau užrakinti ir paslėpti aplankus.
Archyvas yra failo pavadinimas ir kelias, kur turėtų būti išsaugotas užšifruotas failas.Šifruoti failų pavadinimus neleidžia kam nors matyti failų pavadinimų, nepateikus slaptažodžio.Sukurkite SFX archyvą leidžia kam nors pateikti slaptažodį, kad iššifruotų aplanką, net jei nėra įdiegtas 7-Zip. Idealiai tinka bendrinti aplanką; jis paverčia failo plėtinį į EXE.Suspaudimo lygis gali būti nustatytas į kitą lygį, kad failas būtų mažesnis, tačiau taip pat gali pailgėti šifravimo ir iššifravimo laikas.
Originalus aplankas jokiu būdu nėra ištrintas ar pakeistas, todėl jei pasirinksite šį kelią, sukūrę slaptažodžiu apsaugotą versiją būtinai ištrinkite arba perkelkite originalius failus.
Galimos kitos programos, jei norite įdėti slaptus failus į virtualų standųjį diską su pasirinktu slaptažodžiu.
Apsaugokite visą standųjį diską slaptažodžiu naudodami disko šifravimo programą
„Užrakintas aplankas“ taip pat gali reikšti aplanką su šiuo metu naudojamais failais, tačiau tai nėra ta pati idėja, kaip aplankas, kurį tyčia užrakintumėte privatumo sumetimais. Norėdami sužinoti daugiau apie tai, kaip tie failai veikia, žr. Kaip perkelti, ištrinti ir pervardyti užrakintus failus.
Kaip užrakinti aplanką „Windows 11“. DUKĮdomios Straipsniai
Redaktoriaus Pasirinkimas
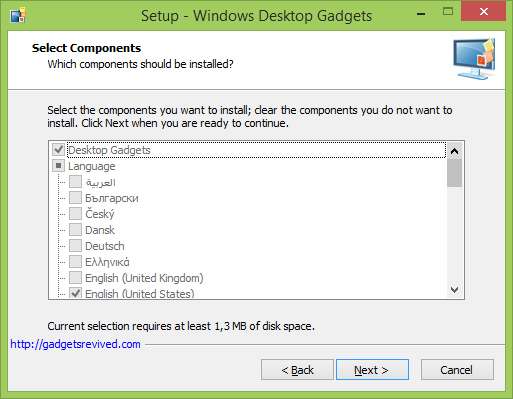
Programėlės atgaivintos - geriausias darbalaukio įtaisų paketas + programėlių galerija
Čia yra geros naujienos visiems, kurie pamilo ir pasiilgo darbalaukio programėlių sistemoje „Windows 8“. Atnaujintos programėlės yra prieinamos. Tai suteikia labai šaunų šoninės juostos įtaisų paketą su visomis originaliomis funkcijomis, tokiomis kaip Valdymo skydo elementai, „Windows“ paieškos rezultatai ir programėlių galerija! Galima atsisiųsti per 900 aukštos kokybės dalykėlių. Pagal

Žymų archyvai: „Windows 10“ kaupiamasis naujinimas

Įgalinkite „Microsoft Edge“ darbalaukio PWA skirtukų juostas
Kaip įgalinti darbalaukio PWA skirtukų juostas „Microsoft Edge“ „Microsoft“ aktyviai dirba paleidžiant „Progressive Web Apps“ (PWA) „Edge“ skirtukuose. Naujausia „Canary“ konstrukcija pristato naują vėliavą, kuri įgalina skirtukų sąsają PWA. Ši funkcija galima nuo šiandienos „Edge Canary“ versijos 88.0.678.0 versijos. „Progressive Web Apps“ (PWA) yra žiniatinklis

Kaip sukurti mastelio keitimo sąskaitą
https://www.youtube.com/watch?v=LKFPQNMtmZw Atsižvelgiant į tai, kas vyksta pasaulyje, susitikimų lankymas nuotoliniu būdu auga. Vienas iš populiariausių vaizdo konferencijų įrankių yra „Zoom“, leidžiantis tiek vaizdo, tiek garso įrašų konferencijas

Kaip peržiūrėti visas „Roku“ prenumeratas
Kai srautinio perdavimo paslauga, pvz., „Roku“, yra pagrindinis televizijos turinio šaltinis, nėra lengva sekti, kiek pinigų išleidžiate kanalų prenumeratoms. Ateina laikas, kai reikia tvarkyti savo

Kaip pakeisti X arba Y ašių skalę R
Viena iš svarbiausių R programavimo kalbos savybių yra X ir Y ašių skalės. Jie nustato jūsų tinklelio linijų, etikečių ir varnelių išvaizdą, todėl jie yra labai svarbūs bet kokiam projektui. Numatytosios svarstyklės dažnai to nedaro
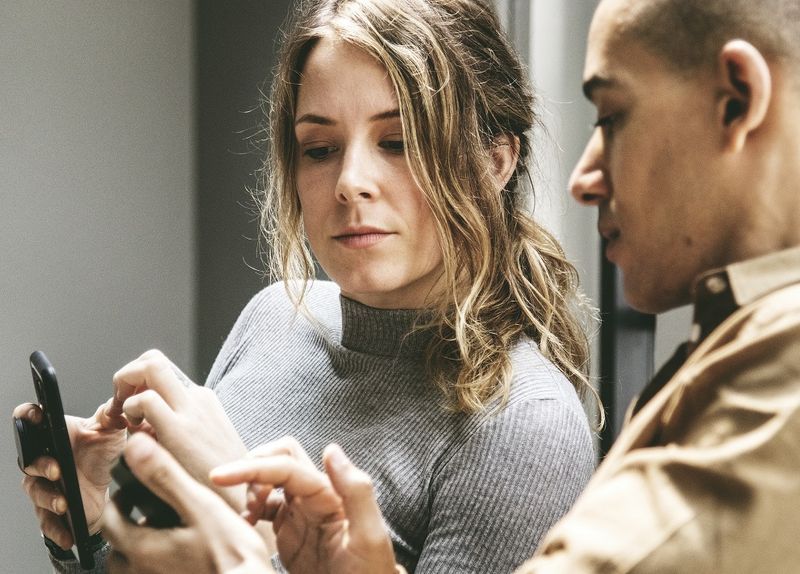
Kaip blokuoti tekstinius pranešimus „Google Pixel 2/2 XL“.
Priklausomai nuo to, kur gyvenate, telerinkodara gali būti tikra problema. Kai šios įmonės gaus jūsų numerį, jos gali būti negailestingos. Dabar, nors pirmoji sąvoka, kurią mes siejame su telerinkodaros specialistais, yra labai erzinantis telefono skambutis, daug žadantis
-














