„Excel“ yra skaičiuoklės programa, kurioje yra daugybė funkcijų, kurias galite pridėti prie lapų. „Excel 2016“ taip pat turi patobulintas bendradarbiavimo galimybes dalinantis lapais su kitais gavėjais. Tiems, kurie dažnai dalijasi savo skaičiuoklėmis, kartais gali reikėti užrakinti formulės (arba funkcijos) langelius. Užrakinę funkcijų langelius, užtikrinsite, kad kiti skaičiuoklės vartotojai negalės ištrinti ar redaguoti formulių.
Visose „Excel“ versijose yra skaičiuoklių užrakinimo ir apsaugos parinktys. Kai pasirenkate užrakinti nurodytas funkcijų langelius, niekas, įskaitant ir jus, negalite jų redaguoti. Galite atrakinti langelius redaguoti įvesdami savo lapo slaptažodį. Taigi, jei jums nereikia nieko redaguoti bendro skaičiuoklės funkcijų, paprastai geriau iš anksto užrakinti langelius.
Atrakinkite visas skaičiuoklės langelius
Pirmiausia reikia atkreipti dėmesį į tai, kad pagal numatytuosius nustatymus parinktis „Excel“ užrakinta. Tačiau tai neturi jokios įtakos, kol nepasirinksite apsaugoti skaičiuoklę. Užrakto parametras parenkamas visoms langeliams, todėl apsaugant skaičiuoklę bus užrakintos visos jame esančios ląstelės, neatsižvelgiant į tai, ar jose yra funkcijų, ar ne. Tie, kuriems reikia tik užrakinti funkcijas, pirmiausia turėtų atrakinti skaičiuoklę ir tada pasirinkti tik formulės langelius.
Norėdami atrakinti skaičiuoklę:
kaip išvalyti kodi firestick talpyklą
- Pasirinkite visas jo langelius paspausdami „Ctrl“ + A spartųjį klavišą. Arba galite spustelėti mygtuką Pasirinkti viską skaičiuoklės viršuje kairėje. Tai pasirinks visas langelio langelius, kaip parodyta toliau pateiktoje nuotraukoje.

- Tada paspauskite „Ctrl“ + 1 spartųjį klavišą, kad atidarytumėte langelį „Format Cells“. Tame lange yra skirtukas Apsauga, kuriame galite pasirinkti parinktį Užrakinta. Spustelėkite skirtuką Apsauga ir atžymėkite pažymėtą žymimąjį laukelį Užrakinta. Norėdami išeiti iš lango, paspauskite mygtuką Gerai.

Užrakinkite skaičiuoklės formules
Dabar atrakinote skaičiuoklę, galite pasirinkti užrakinti tik joje esančias funkcines ląsteles.
- Pasirinkite visas lapo funkcijas ir formulės langelius, skirtuke Pagrindinis paspausdami mygtuką Rasti ir pasirinkti.

- Pasirinkite „Eiti į specialų“, kad atidarytumėte langą, parodytą žemiau.

- Spustelėkite „Formulė“sradijo mygtuką, kad pasirinktumėte visas formulės tipo parinktis, ir paspauskite mygtuką Gerai. Arba galite rankiniu būdu pasirinkti žymeklį funkcijos langelyje. Norėdami pasirinkti kelias langelius, palaikykite nuspaudę klavišą „Ctrl“. Arba laikykite kairįjį pelės mygtuką ir vilkite žymeklį ant kelių langelių.

- Dabar paspauskite „Ctrl + 1“ spartųjį klavišą, kad vėl atidarytumėte langelį Formatuoti langelius. Skirtuke Apsauga pasirinkite parinktį Užrakinta. Spustelėkite Gerai, kad uždarytumėte langelį Formatuoti langelius.

Niekas neužrakinamas, kol nepateiksite apsaugos nuo skaičiuoklės. Norėdami apsaugoti lapą:
- Spustelėkite skirtuką Peržiūra. Paspauskite tame skirtuke esantį mygtuką Apsaugoti lapą, kad atidarytumėte slaptažodžio langą.

- Lango Apsaugoti lapą teksto laukelyje įveskite lapo slaptažodį. Parinktys Pasirinkti užrakintas langelius ir Pasirinkti neužrakintas ląsteles yra pasirinktos pagal numatytuosius nustatymus, kad „Excel“ vartotojai galėtų pasirinkti, bet ne redaguoti funkcijų langelius. Ten galite pasirinkti kitas parinktis, kad skaičiuoklės vartotojai vis tiek galėtų pritaikyti formatavimo pakeitimus arba pridėti hipersaitų į formulės langelius.

- Paspaudus mygtuką Gerai lange Apsaugoti lapą, atsidaro dialogo langas Patvirtinti slaptažodį. Iš naujo įveskite tą patį slaptažodį to lango teksto laukelyje ir paspauskite mygtuką Gerai. Jei antrasis slaptažodis nesutampa, jūsų pradiniame slaptažodyje gali būti klaidos. Taip pat patikrinkite, ar nespauskite „Caps Lock“ klavišo, kuris rašys didžiąja raide visą tekstą.

Dabar užrakinote formulės langelius, norėdami redaguoti funkcijas, turėsite juos atrakinti. Langelius galite atrakinti pasirinkę skirtuką Peržiūra, kuriame yra parinktis Apsaugoti lapą. Paspauskite mygtuką Apsaugoti lapą, kad atidarytumėte slaptažodžio teksto laukelį. Teksto laukelyje įveskite atrakinimo slaptažodį.
kaip padaryti mano Gmail numatytąjį
Užrakinkite skaičiuoklės langelius naudodami „Kutools for Excel“
Jei vis tiek reikia daugiau užrakto parinkčių, patikrinkite „Kutools“, skirta „Excel“ . „Kutools“ yra „Excel“ priedas, kuris prie programos prideda daugiau nei 200 papildomų parinkčių. Taip pat galite užrakinti langelius naudodami „Kutools for Excel“ darbalapio kūrimo įrankį. Kutools priedą galima įsigyti už 39 USD, o porą mėnesių galite išbandyti pilną bandomąją versiją.
Įdiegę „Kutools“, „Excel“ galite atidaryti naują „Enterprise“ skirtuką. Paspauskite „Worksheet Design“ mygtuką skirtuke „Enterprise“, kad atidarytumėte priedo užrakinimo parinktis. Tada galite pasirinkti parinktį Paryškinti formules, kad paryškintumėte langelius, kuriuose yra funkcijos. Skaičiuoklėje pasirinkite paryškintus langelius ir paspauskite mygtuką „Pasirinkimo užraktas“, kad užrakintumėte formules. Norėdami įvesti slaptažodį, skirtuke Dizainas paspauskite mygtuką Apsaugoti lapą.
Štai kaip galite užrakinti formulės langelius „Excel“ skaičiuoklėse naudodami integruotas programos parinktis ir „Kutools“ priedą. Užrakinus langelius, jų funkcijos išliks nepažeistos dalijantis skaičiuoklėmis. Patikrinkite tai „YouTube“ puslapis atkurti „Excel“ ekrano kopiją, kurioje pateikiama daugiau informacijos apie skaičiuoklės langelių užrakinimą.










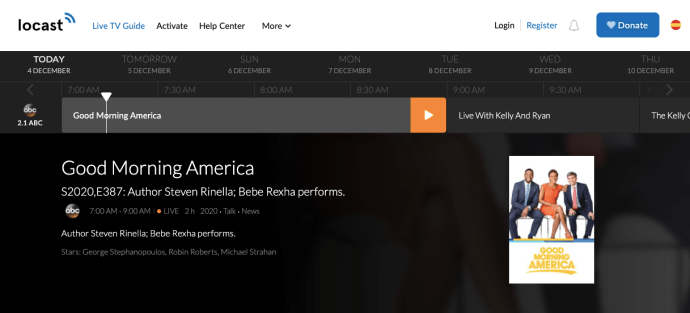



![„Windows 10“ neaptinkama pelė [geriausi pataisymai]](https://www.macspots.com/img/other/33/mouse-not-being-detected-windows-10.jpg)



