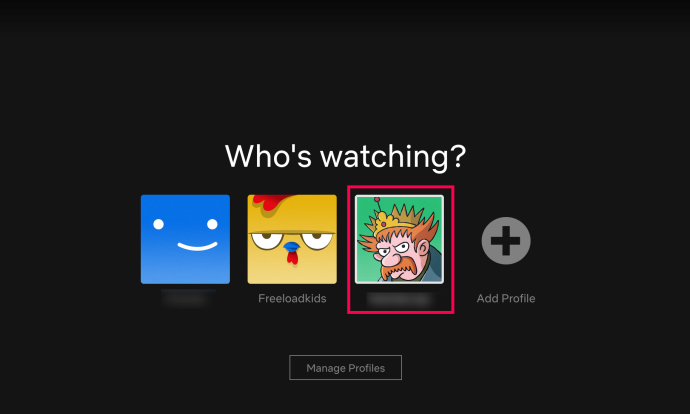Ką žinoti
- Lengviausia: atsisiųskite iš anksto sukurtą šabloną iš „Microsoft Excel“.
- Sukurti šabloną: pasirinkite A1:E2 > Sujungti ir centruoti > tipas SAVAITINIS GRAFIKAS > pasirinkite Vidurinis lygiavimas .
- Pridėkite kraštines ir antraštes. A3 laukelyje įveskite LAIKAS . A4 ir A5 laukeliuose įveskite laiką > užpildyti langelius > pridėti dienų > išsaugoti šabloną.
Šiame straipsnyje paaiškinama, kaip sukurti tvarkaraštį programoje Microsoft Excel, naudojant iš anksto paruoštą šabloną arba sukuriant jį nuo nulio. Instrukcijos taikomos „Excel 2019“, „Excel 2016“, „Excel“, skirta „Microsoft 365“ ir „Excel 2013“.
kaip įdiegti „pluto tv“ į „Samsung smart tv“
Kaip sukurti tvarkaraštį „Excel“.
„Microsoft Excel“ pateikia šablonus, skirtus savaitės darbų tvarkaraščiui, studentų tvarkaraščiui, kasdieniniam darbo grafikui ir daugeliui kitų. Galite atsisiųsti norimą ir tinkinti jį naudodami savo duomenis arba galite sužinoti, kaip sudaryti tvarkaraštį nuo nulio.

Marek Levák / Unsplash
Atlikite šiuos veiksmus, kad sukurtumėte septynių dienų tvarkaraštį su valandiniais blokais vienam vartotojui.
-
Paleiskite „Excel“ ir atidarykite naują tuščią darbaknygę.

-
Pasirinkite langelių diapazoną A1:E2 , tada pasirinkite Sujungti ir centruoti skirtuko Pagrindinis grupėje Lygiavimas.

-
Įveskite ' SAVAITINIS GRAFIKAS “ į A1:E2, pakeiskite šrifto dydį į 18, ir pasirinkite Vidurinis lygiavimas grupėje Lygiavimas.

-
Pasirinkite langelius F1:H2 , pasirinkite Sienos išskleidžiamajame meniu skirtuko Pagrindinis grupės Šriftas, tada pasirinkite Visos sienos .

-
įveskite ' Dienos pradžios laikas “ į F1; “ Laiko intervalas “ į G1; ir ' Pradžios data “ į H1. Pasirink Pasirinkti viską piktogramą (darbo lape tarp 1 ir A), tada dukart spustelėkite liniją, skiriančią bet kuriuos du stulpelius, kad pakeistumėte visų langelių dydį, kad tilptų turinys.

-
Pasirinkite langelį A3 ir įveskite ' LAIKAS .'

-
Pasirinkite langelį A4 ir įveskite laiką, kuriuo norite pradėti savo tvarkaraštį. Jei norite sekti šiuo pavyzdžiu, įveskite „ 7:00 .'

-
A5 langelyje įveskite kitą intervalą, kurį norite įtraukti į tvarkaraštį. Jei norite sekti šiuo pavyzdžiu, įveskite „ 7:30 .' Pasirinkite A4:A5 ir vilkite užpildymo rankenėlę žemyn, kad užpildytumėte laiko žingsnius likusiai dienos daliai.

Jei norite pakeisti laiko formatą, pasirinkite stulpelį, dešiniuoju pelės mygtuku spustelėkite, tada pasirinkite Formatuoti langelius . Pasirinkite Laikas skirtuko Skaičius sąraše Kategorija ir pasirinkite norimą naudoti laiko formatą.
-
Langelyje B3 įveskite savaitės dieną, nuo kurios norite pradėti savo tvarkaraštį. Jei norite sekti šiuo pavyzdžiu, įveskite „ SEKMADIENIS .'

-
Vilkite užpildymo rankena į dešinę automatiškai užpildyti likusias savaitės dienas pagal tvarkaraštį.

-
Pasirinkite 3 eilutė . Padarykite šriftą paryškintu ir pakeiskite šrifto dydį į 14.

-
Pakeiskite A stulpelio kartų šrifto dydį į 12.

Jei reikia, pasirinkite Pasirinkti viską piktogramą (darbo lape tarp 1 ir A) ir dukart spustelėkite liniją, skiriančią bet kuriuos du stulpelius, kad pakeistumėte visų langelių dydį, kad dar kartą tilptų turinys.
-
Pasirinkite Pasirinkti viską piktogramą arba paspauskite Ctrl + A ir pasirinkite centras skirtuko Pagrindinis grupėje Lygiavimas.

-
Pasirinkite langelius A1:H2 . Pasirinkite Užpildymo spalva išskleidžiamajame meniu iš skirtuko Pagrindinis grupės Šriftas ir pasirinkite pasirinktų langelių užpildymo spalvą.

-
Pasirinkite unikalią užpildymo spalvą kiekvienam iš šių langelių arba diapazonų:
- A3
- B3:H3
- A4:A28 (arba langelių diapazonas, kuriame yra laikai jūsų darbalapyje)
- B4: H28 (arba langelių diapazonas, sudarantis likusią jūsų tvarkaraščio dalį)

Praleiskite šį veiksmą, jei norite nespalvoto tvarkaraščio.
-
Pasirinkite tvarkaraščio turinį. Pasirinkite Sienos išskleidžiamajame sąraše šriftų grupėje ir pasirinkite Visos sienos .

-
Išsaugokite tvarkaraštį.
Išsaugokite tvarkaraštį kaip šabloną
Išsaugoję tvarkaraštį kaip šabloną, galėsite pakartotinai jį naudoti nedarant naujo kiekvieną kartą arba neišvalydami esamo tvarkaraščio turinio.
-
Pasirinkite Failas > Eksportuoti > Keisti failo tipą .

-
Pasirinkite Šablonas > Išsaugoti kaip . Atsidarys dialogo langas Įrašyti kaip.

-
Atidaryk Individualūs biuro šablonai aplanką.

-
Įveskite šablono pavadinimą ir pasirinkite Sutaupyti .

-
Jei norite naudoti šabloną ateityje, pasirinkite Asmeninis skirtuką Naujas ekrane ir pasirinkite tvarkaraščio šabloną. Ji bus atidaryta kaip nauja darbaknygė.

Jei norite naudoti spausdintinę tvarkaraščio versiją, prieš spausdindami nustatykite spausdinimo sritį.
- Kaip eksportuoti „Revit“ tvarkaraštį į „Excel“?
Programoje Revit pasirinkite Failas > Eksportuoti > Ataskaitos > Tvarkaraštis , tada pasirinkite išsaugojimo vietą ir pasirinkite Sutaupyti . Pasirinkite išvaizdos eksportavimo parinktis ir tai, kaip bus rodomi eksportuoti duomenys, tada pasirinkite Gerai . Programoje Excel pasirinkite Duomenys > Gaukite ir transformuokite duomenis > Iš teksto / CSV . Tada pasirinkite eksportuotą Revit tvarkaraštį ir pasirinkite Importuoti .
- Kaip „Excel“ sudaryti amortizacijos grafiką?
Pirmiausia sukurkite naują skaičiuoklę arba atidarykite esamą ir įveskite reikiamus paskolos, palūkanų ir mokėjimo duomenis. B4 langelyje (darant prielaidą, kad kita svarbi informacija yra B stulpeliuose virš jo), naudokite lygtį =ROUND(PMT($B/12,$B,-$B,0), 2) . Tai automatiškai apskaičiuos jūsų mėnesinius mokėjimus.
- Kaip pakeisti datos formatą „Excel“ tvarkaraštyje?
Dešiniuoju pelės mygtuku spustelėkite langelį, kurį norite pakeisti, ir pasirinkite Formatuoti langelius . Iš ten pasirinkite Skaičius skirtuką, pasirinkite Data dalyje Kategorija pasirinkite norimą naudoti datos formatą, tada patvirtinkite naudodami Gerai .
- Kaip eksportuoti „Excel“ tvarkaraštį viename puslapyje?
Pasirinkite Puslapio išdėstymas > Dialogo lango paleidimo priemonė > Puslapis skirtuką, tada pasirinkite Tinka skiltyje Mastelio keitimas. Pasirinkite vieno puslapio plotį ir vieno puslapio aukštį, tada patvirtinkite mygtuku Gerai . Po to eksportuokite tvarkaraštį, kaip tai darytumėte naudodami kitas „Excel“ skaičiuokles.
- Kaip sujungti „Excel“ tvarkaraštį su „Google“ kalendoriumi?
Eksportuokite arba išsaugokite „Excel“ tvarkaraštį kaip CSV arba ICS, kad jis būtų suderinamas su „Google“ kalendoriumi. Kalendoriuje pasirinkite Nustatymai > Importas eksportas > pasirinkite suderinamą failą, kurį norite importuoti. Tada pasirinkite, į kurį kalendorių norite importuoti failą, ir patvirtinkite pasirinkdami Importuoti .