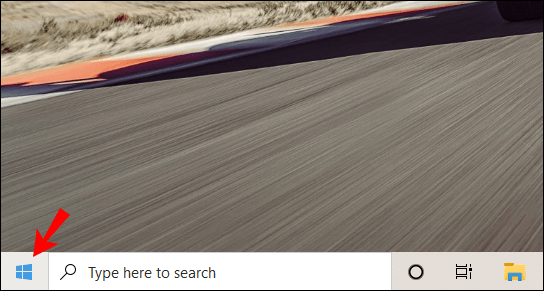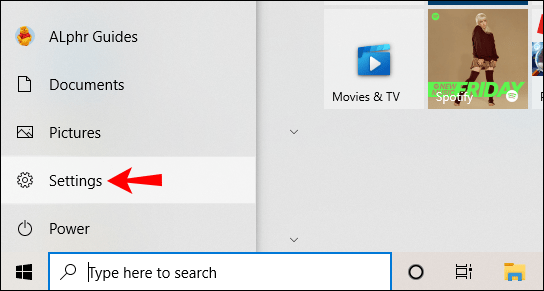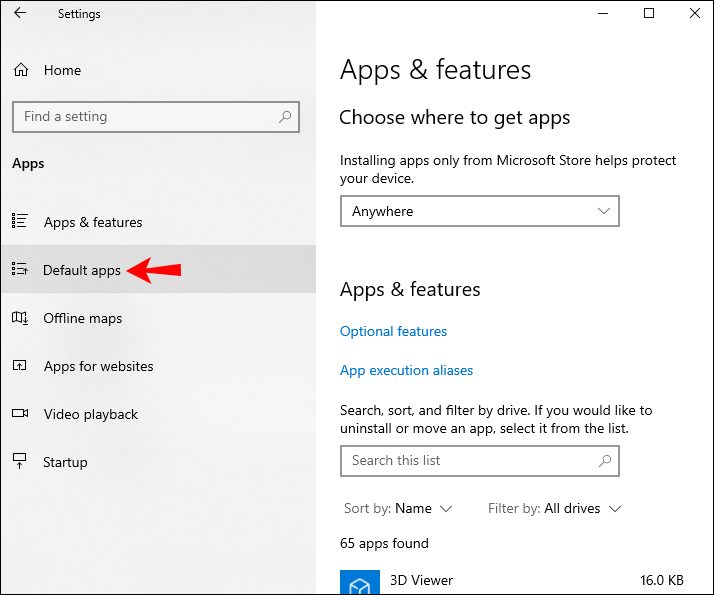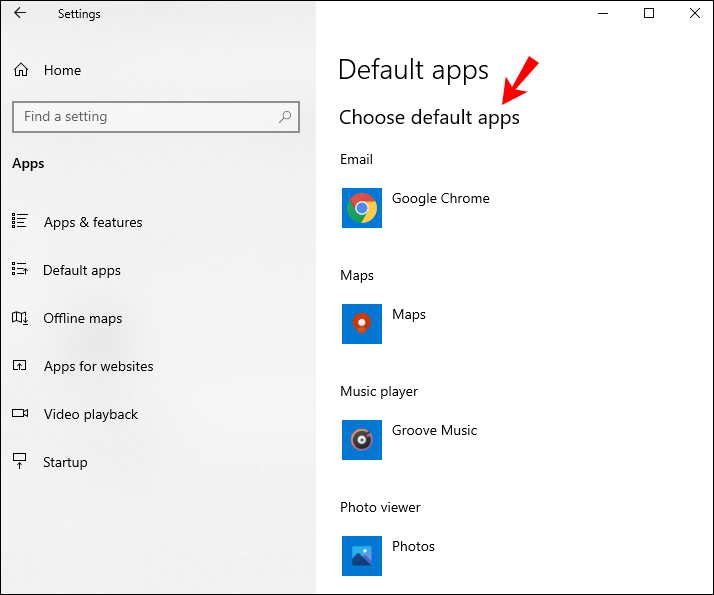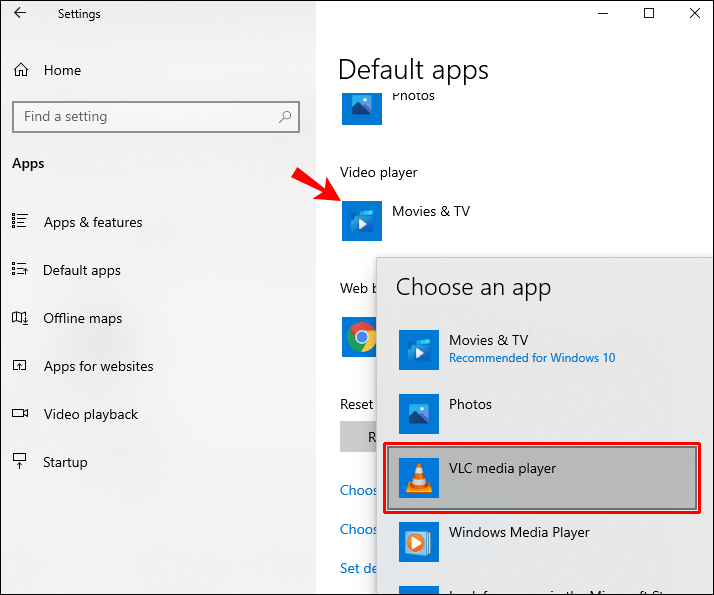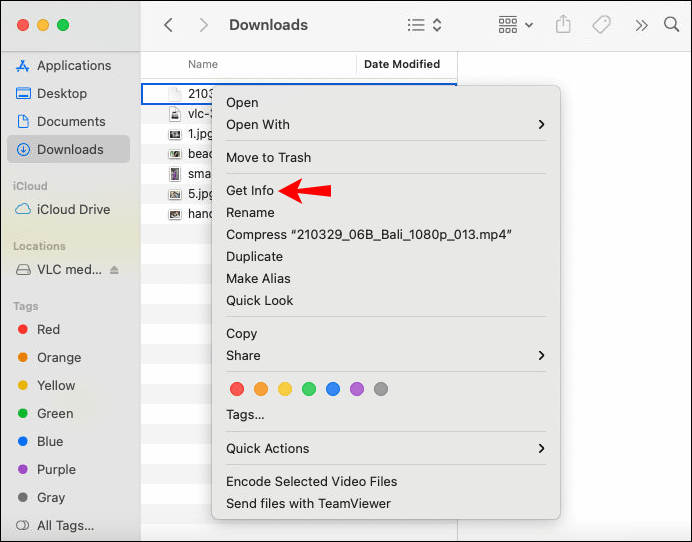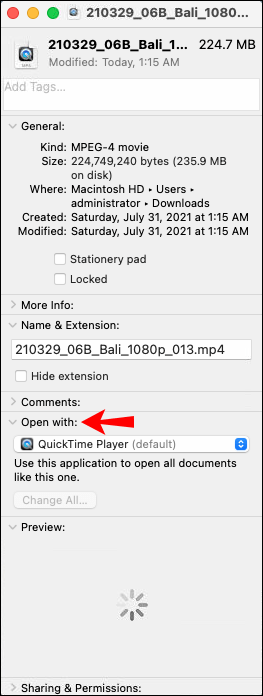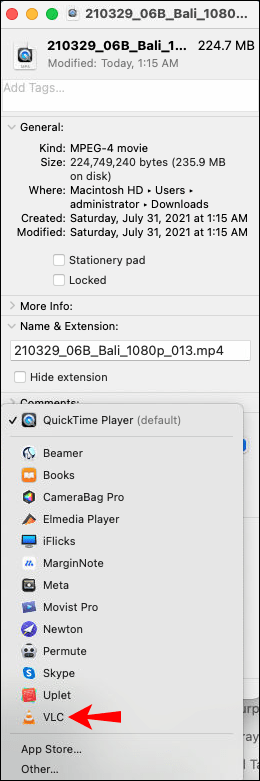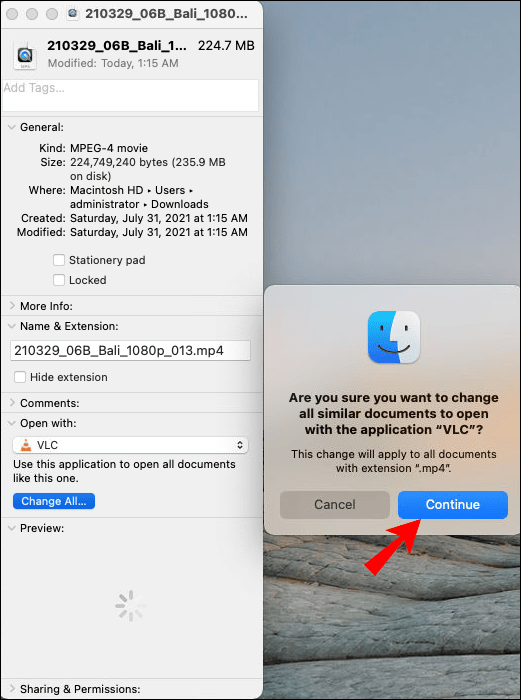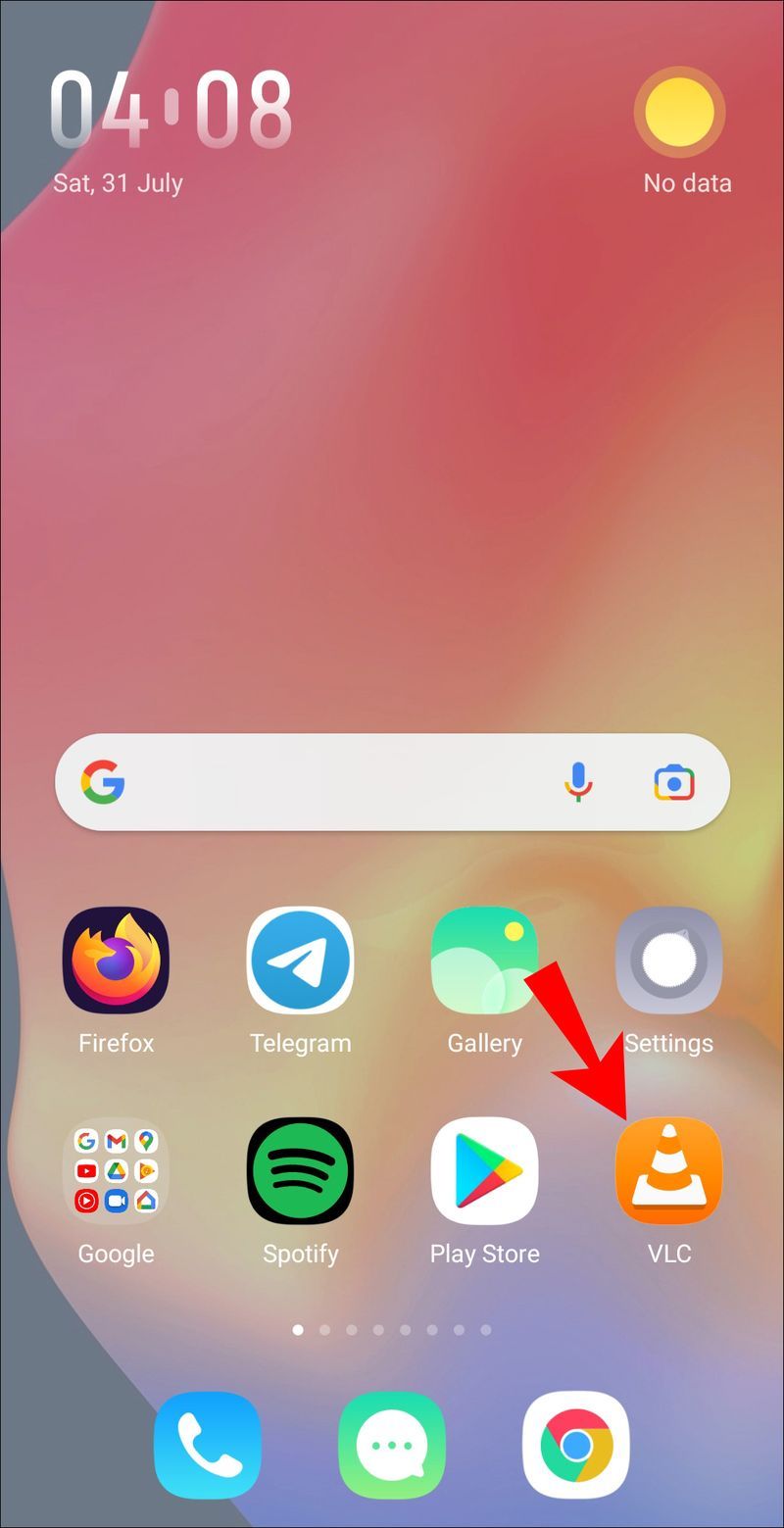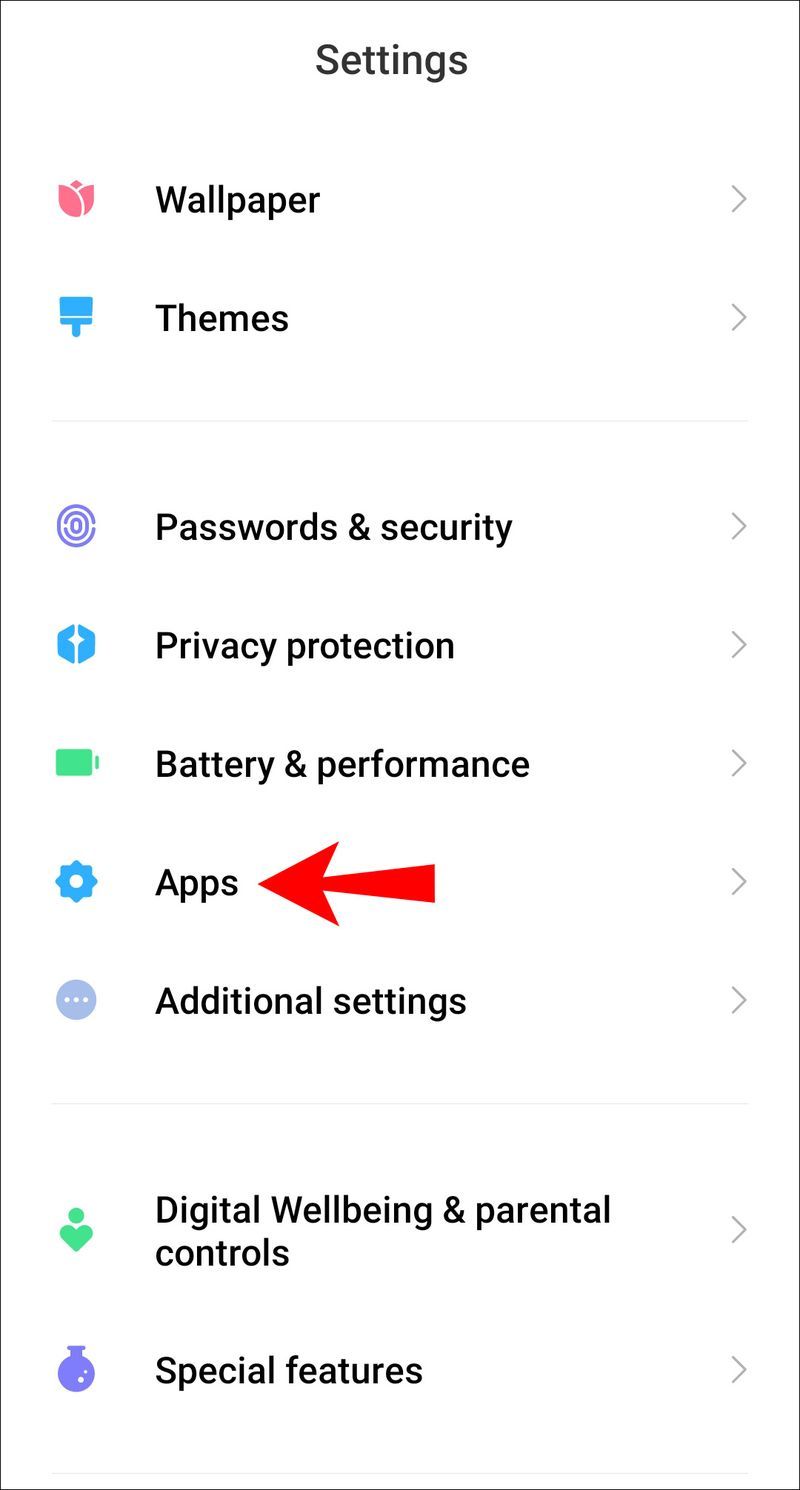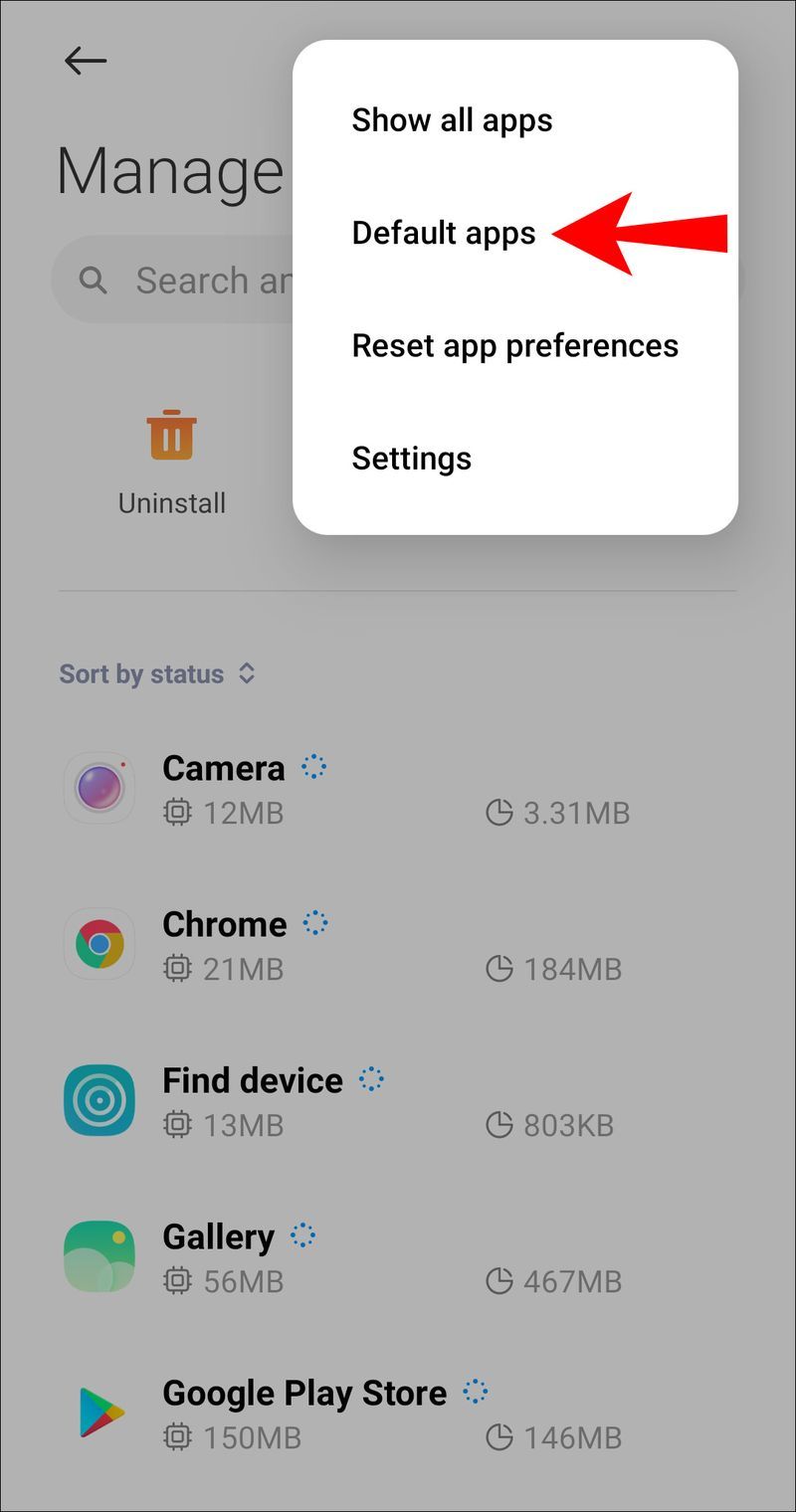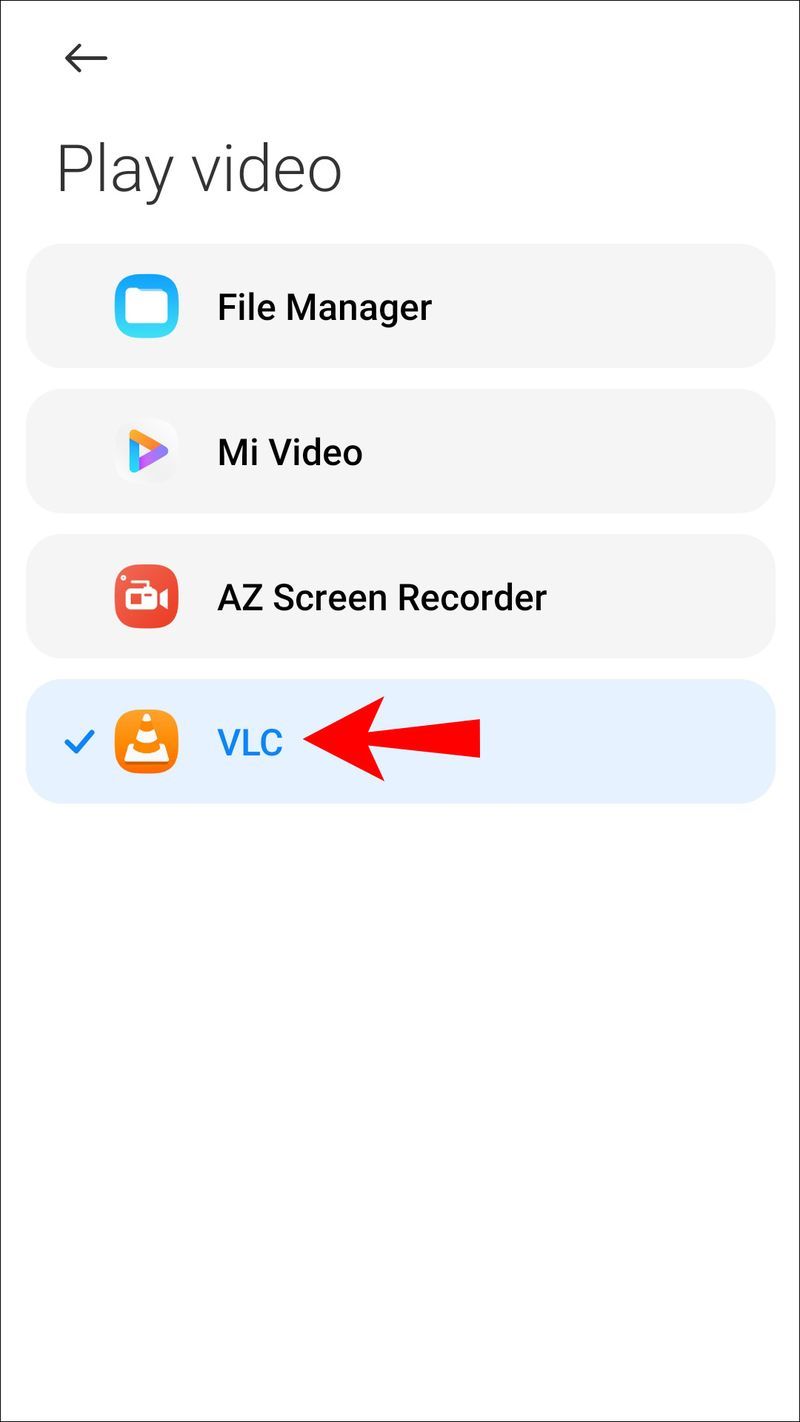Įrenginių nuorodos
VLC Media Player leidžia leisti mėgstamą mediją iš beveik bet kokio šaltinio, įskaitant įvairius failų formatus, disko formatus ir srautinį perdavimą. Jo funkcijų ir įrankių rinkinys padeda sukurti geriausią atkūrimo kokybę.
kaip patikrinti, ar uostas atidarytas

Jei norite, kad jūsų medija būtų leidžiama naudojant VLC Media Player, o ne kitus įtaisytuosius medijos leistuvus, šiame straipsnyje parodysime, kaip nustatyti VLC kaip numatytąjį įvairiose operacinėse sistemose. Mūsų DUK skiltyje nurodyta, kaip naudoti VLC muzikai ir vaizdo įrašams srautiniu būdu perduoti internetu ir kaip prisijungti prie srauto.
Kaip padaryti VLC numatytuoju medijos leistuvu
Padaryti VLC numatytuoju medijos grotuvu gali būti padaryta taip:
- Programos nustatymuose suraskite VLC ir nustatykite ją kaip numatytąją programą arba
- Paleidę medijos failą pasirinkite jį atidaryti naudodami VLC, tada nustatykite VLC kaip numatytąjį.
Kaip padaryti, kad VLC būtų numatytasis „Windows“ medijos leistuvas
- Spustelėkite mygtuką Pradėti.
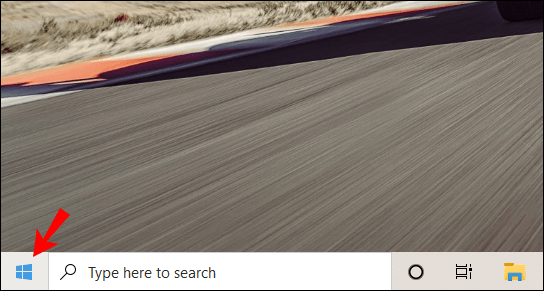
- Pasirinkite Nustatymai, tada Programos.
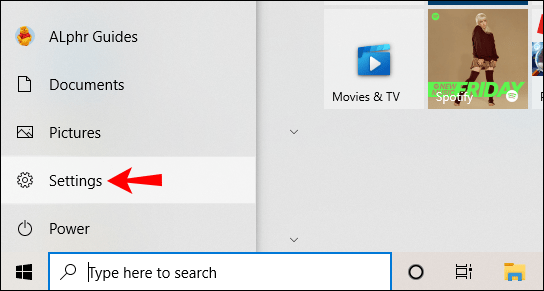
- Eikite į Numatytąsias programas.
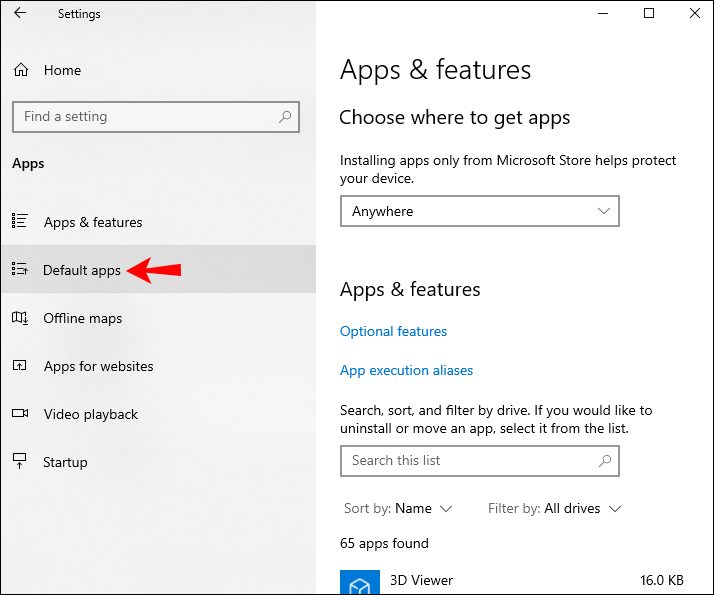
- Eikite į vaizdo įrašų grotuvo skiltį Pasirinkti numatytąsias programas.
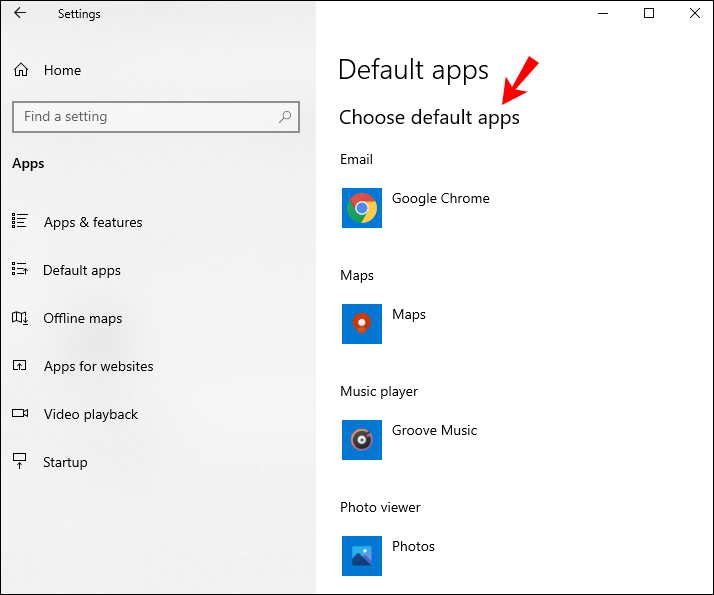
- Pasirinkite Filmai ir TV, tada perjunkite į VLC Media Player.
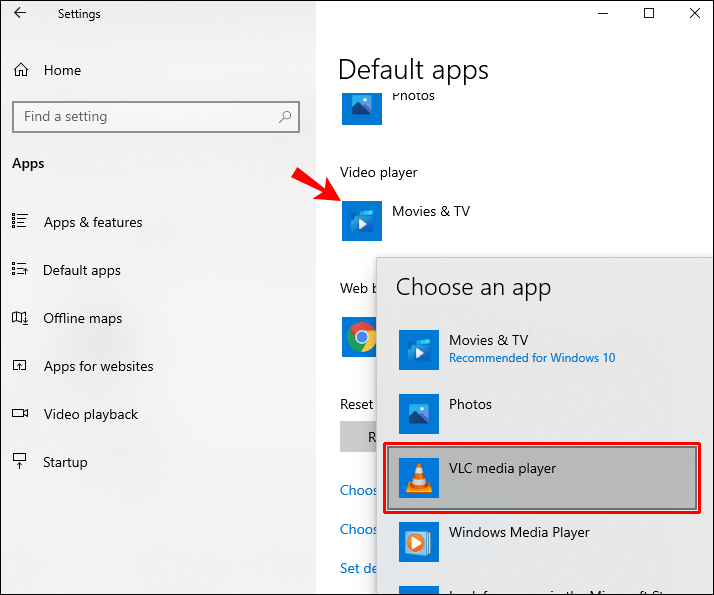
Kaip padaryti VLC numatytuoju „Mac“ medijos leistuvu
- Eikite į vaizdo ar garso failą, kurį norite atidaryti, tada spustelėkite jį dešiniuoju pelės mygtuku. Norėdami dešiniuoju pelės klavišu spustelėti „Mac“, paspauskite „Control“, tada – pelę arba valdymo bloką.
- Pasirinkite Gauti informaciją.
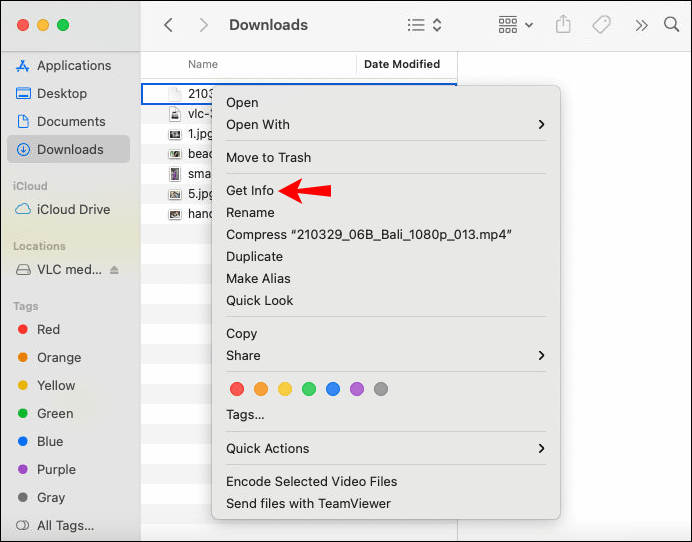
- Pasirinkite Atidaryti naudojant. Bus rodomas dabartinis numatytasis grotuvas ir kiti įdiegti vaizdo grotuvai.
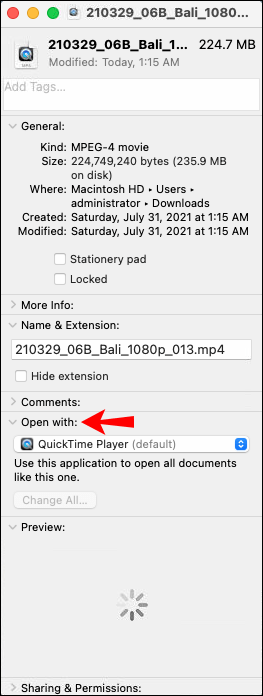
- Pakeiskite dabartinį grotuvą į VLC.
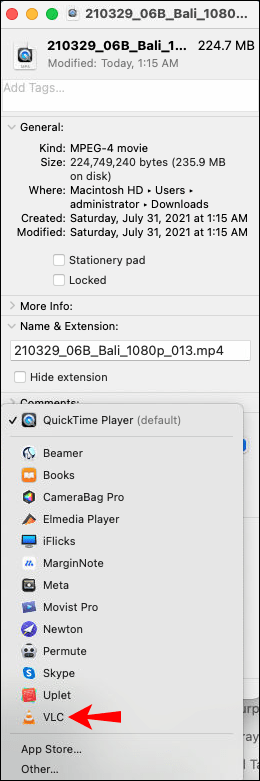
- Spustelėkite parinktį Keisti viską…, tada pasirodžiusiame raginime pasirinkite Tęsti.
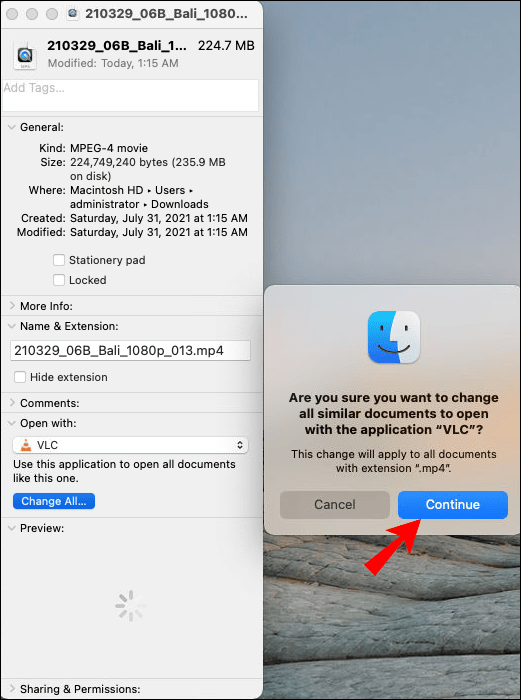
Kaip padaryti VLC numatytuoju „Android“ medijos leistuvu
- Paleiskite VLC.
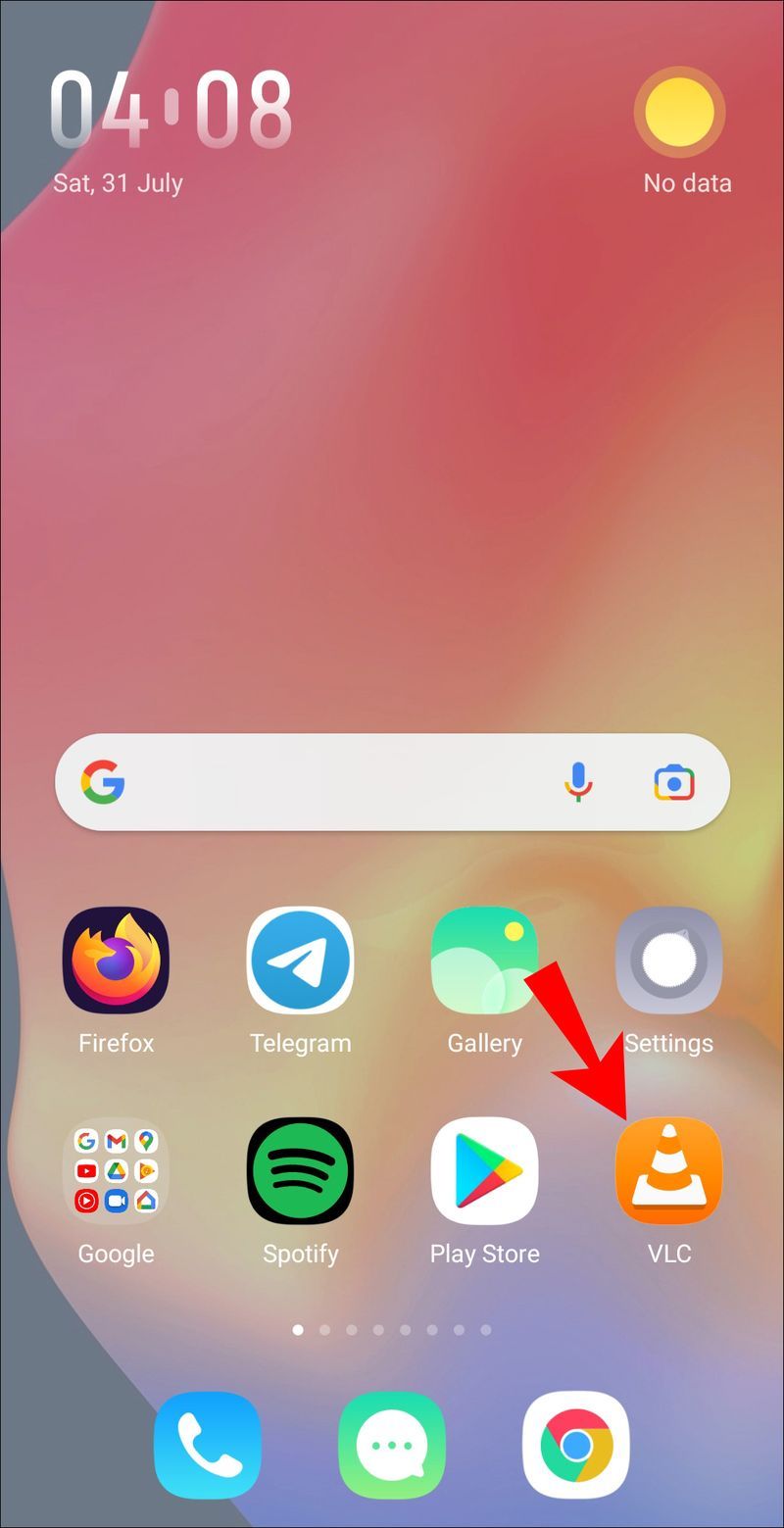
- Eikite į Programos.
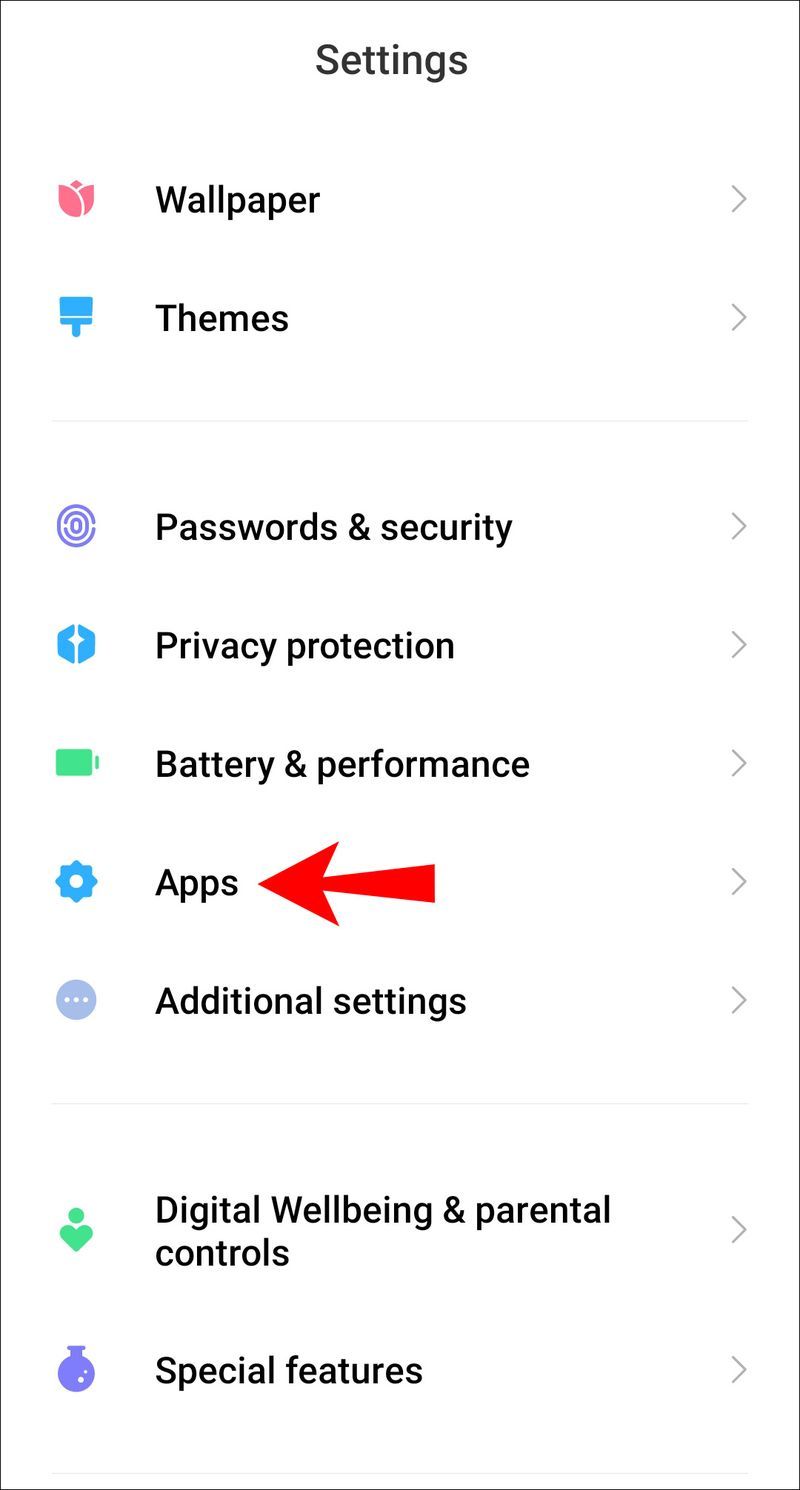
- Viršuje dešinėje spustelėkite trijų taškų meniu.
- Eikite į Numatytosios programos, tada pasirinkite Numatytosios programos pasirinkimas.
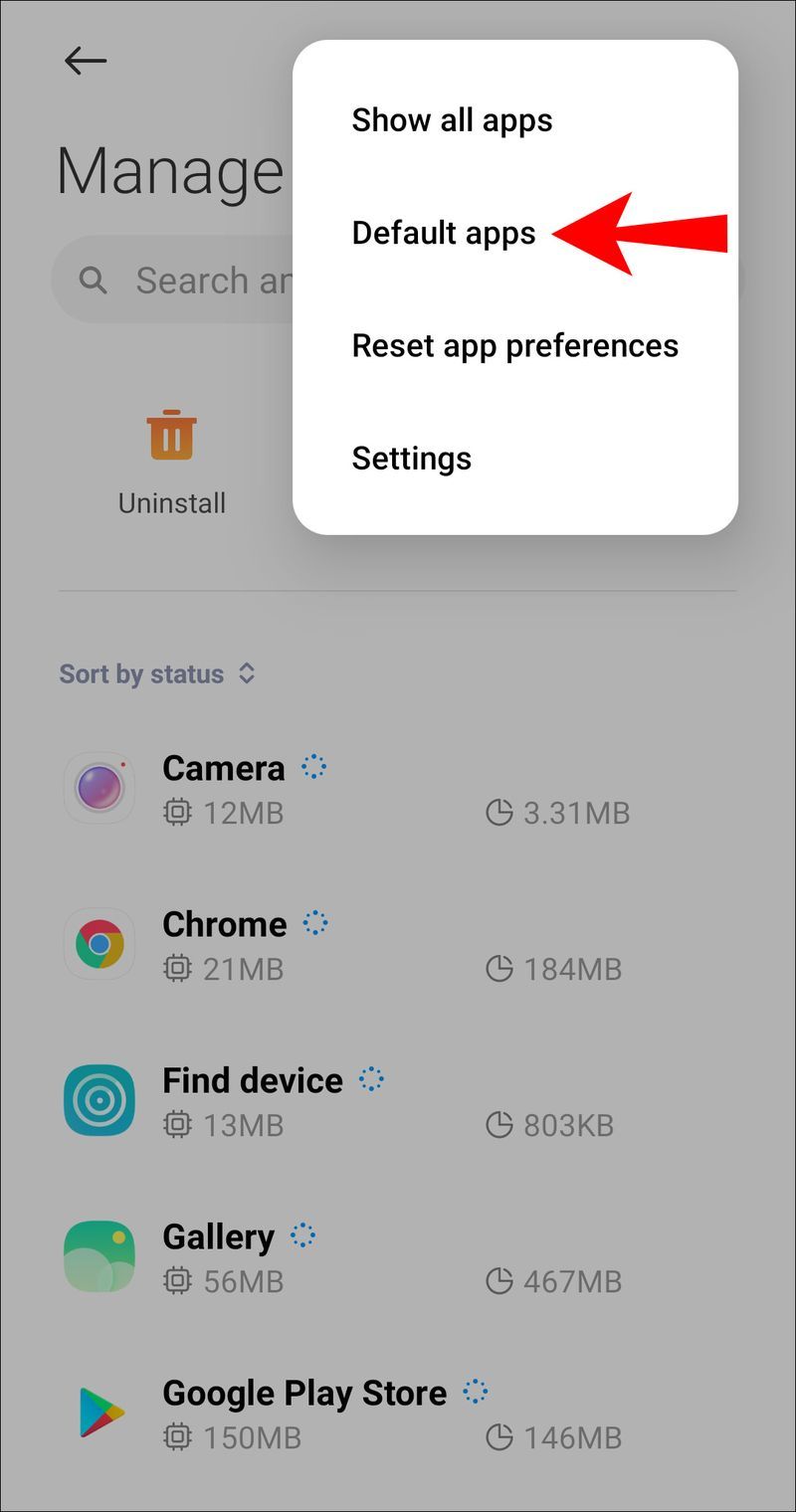
- Spustelėkite Klausti prieš nustatydami numatytąsias programas.
- Paleiskite VLC.
- Vykdykite ekrane pateikiamas instrukcijas, kad nustatytumėte VLC kaip numatytąjį grotuvą.
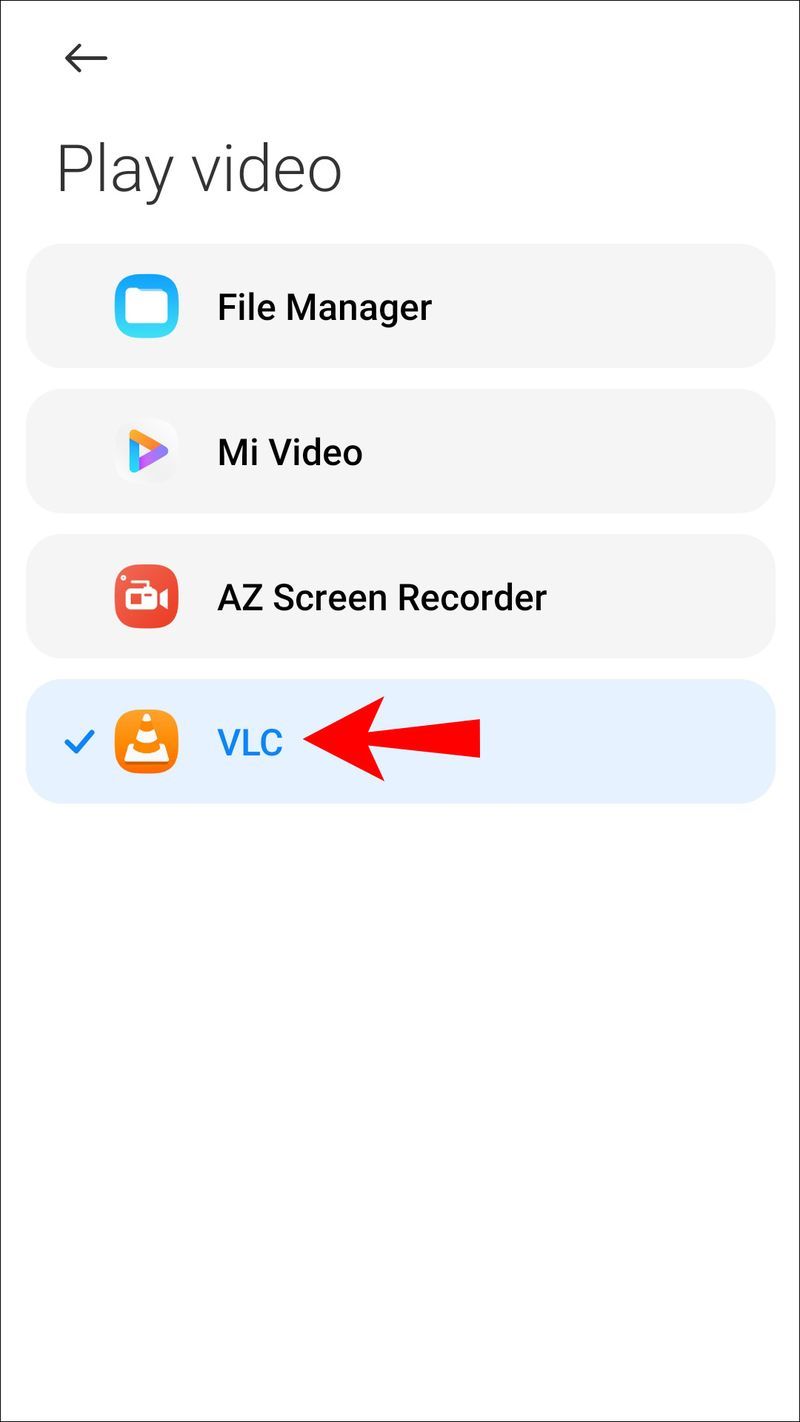
Kaip padaryti VLC numatytuoju „Linux“ medijos leistuvu
- Pasirinkite rodyklę viršutiniame dešiniajame ekrano kampe.
- Pasirinkite nustatymų piktogramą.
- Kairiajame meniu spustelėkite Išsami informacija ir numatytosios programos.
- Pakeiskite parinktį Vaizdo įrašas į VLC Media Player. (Jei norite, tą patį galima padaryti su muzika).
- Išsaugokite pakeitimus.
VLC Media Player, aš renkuosi tave!
Galingas VLC Media Player yra vienas geriausių būdų klausytis muzikos ir žiūrėti vaizdo įrašus. Jis gali atkurti beveik bet kokį formatą ir turi geresnius garso stiprintuvus nei bet kuris kitas medijos grotuvas. Tai, kad tai nemokama programinė įranga ir paprastai galingesnė už įtaisytuosius medijos leistuvus, daro jį puikiu alternatyviu numatytuoju grotuvu.
išjungti „drag and drop“
Dabar, kai parodėme, kaip nustatyti VLC kaip numatytąjį medijos leistuvą ir kaip srautiniu būdu perduoti turinį iš kompiuterio į kitą, kokio tipo turinys jums patinka labiausiai? Ką manote apie VLC iki šiol? Ar jums labiau patinka kiti medijos leistuvai – jei taip, kodėl? Praneškite mums toliau pateiktame komentarų skyriuje.