Ankstesnėse „Windows“ versijose darbalaukyje pagal numatytuosius nustatymus buvo įjungtos svarbios piktogramos - „Mano kompiuteris“ (kuris dabar žinomas kaip „Šis kompiuteris“), „Tinklas“, „Mano dokumentai“ visi buvo matomi pagal numatytuosius nustatymus. Tačiau šiuolaikinėse „Windows“ versijose „Microsoft“ daugumą šių piktogramų paslėpė. „Windows 10“ darbalaukyje pagal numatytuosius nustatymus yra tik šiukšliadėžė. Be to, „Windows 10“ meniu Pradėti taip pat nėra nuorodų į šias piktogramas. Pažiūrėkime, kaip klasikines piktogramas vėl pridėti prie „Windows 10“ darbalaukio.
Reklama
„Windows“ leidimuose iki „Windows 10“ tai buvo gana paprasta. „Windows 8.1“ vis tiek turėjo klasikinę parinktį „Suasmeninti“ darbalaukio kontekstiniame meniu. Ten buvo nuoroda darbalaukio piktogramų atidarymui, kur vartotojas galėjo įjungti norimas piktogramas.
Tačiau sistemoje „Windows 10“ „Microsoft“ iš darbalaukio kontekstinio meniu pašalino klasikinį elementą „Tinkinti“. Spustelėjus „Suasmeninti“, ji atidarys programą „Nustatymai“, kur galite pamesti radę nuorodą „Darbalaukio piktogramos“.
kaip ištrinti kurjerio pranešimus
Norėdami, kad „Windows 10“ rodytų klasikinių darbalaukio piktogramų dialogo langą, turite atlikti šiuos veiksmus:
- Atidarykite programą „Nustatymai“ .
- Eikite į Personalizavimas -> Temos.
Patarimas: Galite atidaryti šį puslapį tiesiogiai naudodami šią komandą:ar galite pakeisti savo legendų lygos vartotojo vardą
„ms-settings“: temos
Klaviatūroje paspauskite „Win + R“ ir įveskite arba įklijuokite aukščiau esančią komandą lauke Vykdyti. Pamatyti visą „ms-settings“ komandų sąrašą Taip pat galite būti suinteresuoti skaityti visas „Windows“ sparčiųjų klavišų su „Win“ klavišais sąrašas .
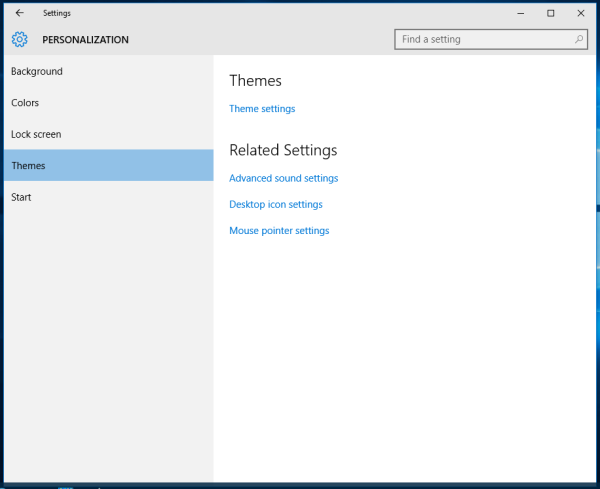
- Dešinėje pusėje galite pamatyti nuorodą „Darbalaukio piktogramos“. Kai spustelėsite, jis atidarys pažįstamą dialogo langą:
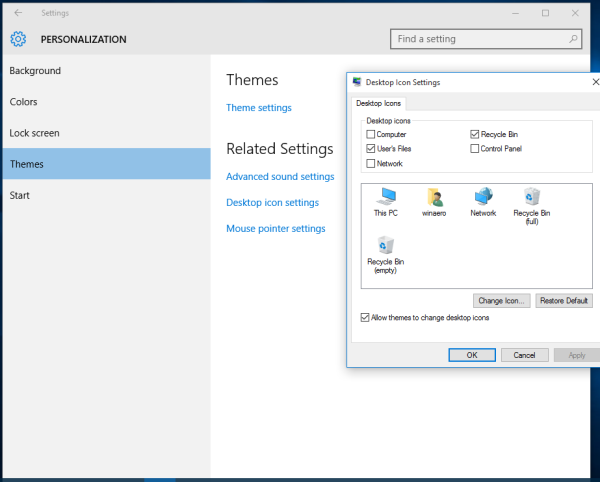
- Pažymėkite žymimuosius laukelius po piktogramomis, kurias norite rodyti darbalaukyje, ir spustelėkite Gerai.
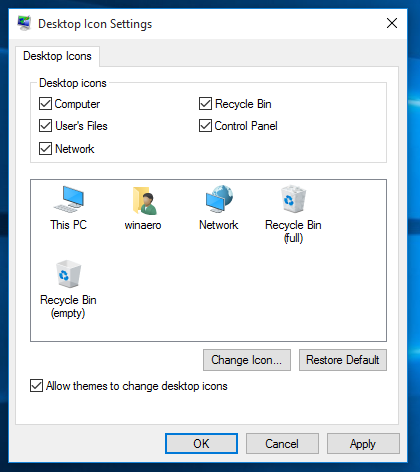
![]()
Vartotojai, kurie vis dar nori klasikinio personalizavimo lango, gali norėti naudoti „Windows 10“ pritaikytą skydą „Personalization“. Tai yra nemokama programa, kurią sukūriau, kad klasikinio personalizavimo lango išvaizda ir savijauta būtų atkurta „Windows 10“:
![]() Perskaitykite šį straipsnį: Susigrąžinkite klasikinį suasmeninimą naudodami „Windows 10“ pritaikytą skydą „Personalizavimas“ .
Perskaitykite šį straipsnį: Susigrąžinkite klasikinį suasmeninimą naudodami „Windows 10“ pritaikytą skydą „Personalizavimas“ .
Viskas.
kaip įjungti „Bluetooth“ „Windows 10“









