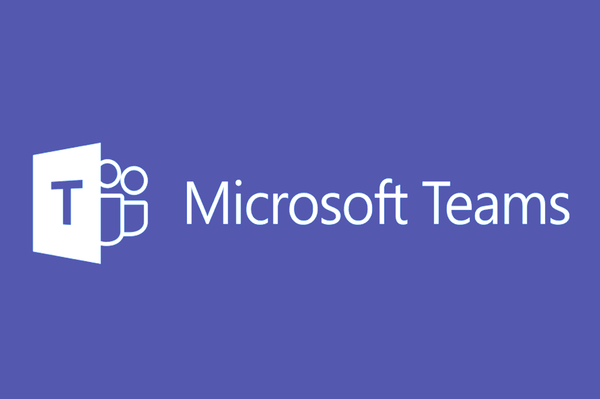Ką žinoti
- Bakstelėkite atidarytos programos sumažinimo piktogramą, kad paslėptumėte jos langą užduočių juostoje.
- Norėdami greitai sumažinti visus atidarytus langus, paspauskite Windows + D .
- Naudokite Windows + Namai klavišą, kad sumažintumėte visus programos langus, išskyrus aktyvųjį.
Šiame straipsnyje bus parodyta, kaip sumažinti ekraną sistemoje „Windows 10“.
Naudokite programos pavadinimo juostoje esantį sumažinimo mygtuką
Neaktyvių langų sumažinimas padeda optimizuoti ribotą kompiuterių ekranų skaičių.
-
Bakstelėkite sumažinimo piktogramą, kad paslėptumėte užduočių juostos langą.

-
Dar kartą bakstelėkite piktogramą užduočių juostoje, kad padidintumėte langą.
Kur yra sumažinimo ir padidinimo mygtukai?
Mygtukai Sumažinti ir Padidinti yra viršutiniame dešiniajame programos lango pavadinimo juostos kampe. Sumažinimo piktograma atrodo kaip brūkšnys arba apatinis brūkšnys. Padidinimo / atkūrimo piktograma paprastai yra kvadratas, kai padidinamas iš dalies, arba du persidengiantys kvadratai, kai ji padidinama visiškai. Paskutinė grupės piktograma yra X mygtukas, skirtas programai uždaryti.
Užveskite pelės žymeklį ant mygtuko, kad būtų rodomas patarimas, kai esate sumišęs.
Dešiniuoju pelės mygtuku spustelėkite programos pavadinimo juostą
Dešiniuoju pelės mygtuku spustelėjus kontekstinį meniu yra nuoroda į skirtingas komandas.
-
Perkelkite pelę į programos viršų ir jos pavadinimo juostą.
-
Dešiniuoju pelės mygtuku spustelėkite bet kur, kad būtų rodomas meniu.

-
Pasirinkite Sumažinti kad paslėptumėte užduočių juostos langą.
Naudokite užduočių juostos peržiūrą
Yra greitesnių būdų valdyti programos lango vaizdą, tačiau mažas peržiūros langas gali padėti, kai atidarote kelis naršyklės langus.
-
Užveskite pelės žymeklį virš atidarytos programos užduočių juostos piktogramos, kad būtų rodoma peržiūra.
-
Dešiniuoju pelės mygtuku spustelėkite peržiūros miniatiūrą.

-
Pasirinkite Sumažinti .
-
Jei programa sumažinta, galite pasirinkti Maksimaliai , Atkurti , arba Uždaryti .
Kaip greitai sumažinti ekraną?
Pagrindinis būdas sumažinti langą taip pat yra greičiausias būdas naudojant pelę. Kiekvienos atidarytos programos užduočių juostoje rodoma piktograma. Vieną kartą bakstelėkite piktogramą pele, kad sumažintumėte atidarytą programos langą, ir bakstelėkite dar kartą, kad pamatytumėte visą vaizdą.
Spartieji klavišai taip pat gali būti greitas būdas sumažinti ir padidinti aktyvų ekraną. Įvairūs spartieji klavišai paminėti kitame skyriuje, tačiau naudojami Windows + D langų perjungimo klavišai, be abejo, yra greičiausias būdas sumažinti ekraną ir parodyti darbalaukį.
kaip padaryti sparčiuosius klavišus Windows 10
- Paspauskite Windows + D kad sumažintumėte visus atidarytus langus.
- Paspauskite Windows + D dar kartą atkurti sumažintus langus.
Arba pasirinkite nedidelę „Windows 10“ užduočių juostos dalį, esančią šalia pranešimų srities. Tai mygtukas Rodyti darbalaukį, dėl kurio visi atidaryti langai išnyksta, kad būtų rodomas darbalaukis. Kaip ir aukščiau esantys spartieji klavišai, jis taip pat veikia kaip perjungiklis.
Kas yra Peek at Desktop?
„Windows 10“ „Aero Peek“ funkcija yra dar vienas greitas būdas iškviesti darbalaukį.
-
Dešiniuoju pelės mygtuku spustelėkite Rodyti darbalaukį užduočių juostos srityje, kad būtų rodomas mažas meniu.
-
Pasirinkite Žvilgtelėkite į darbalaukį .

-
Norėdami parodyti darbalaukį, užveskite pelės žymeklį virš mygtuko Rodyti darbalaukį. Nuveskite pelę ir vėl pasirodys atidaryti langai.
kaip atsisiųsti „Twitter“ gifus į kompiuterį
Meniu panaikinkite funkcijos žymėjimą, kad ją išjungtumėte, kai jums jos nereikia.
Kas yra sumažinimo spartusis klavišas?
Spartieji klavišai yra vienintelis būdas sumažinti ekraną be pelės. Štai deriniai, kuriuos galite paversti įpročiu.
1 spartusis klavišas: Alt + tarpas + N
The Viskas + Tarpo klavišas derinys atveria mažą sistemos meniu su sumažinimo ir padidinimo parinktimis. Papildomas N modifikatorius meniu parenka minimizavimo parinktį (sumažinimo komandoje matote pabrauktą raidę). Šis derinys veiks tik tuo atveju, jei kompiuterio numatytoji kalba yra anglų.
2 spartusis klavišas: „Windows“ klavišas + M
Tai sumažins visus atidarytus langus. Paspauskite Windows + Shift + M, kad atkurtumėte visus sumažintus langus.
3 spartusis klavišas: „Windows“ klavišas + „Home“.
Šis spartusis klavišas sumažins visas programas, išskyrus aktyviąją.
4 spartusis klavišas: „Windows“ klavišas + rodyklė žemyn
Paspauskite Windows klavišą ir rodyklės žemyn klavišą, kad šiek tiek sumažintumėte atidaryto programos lango dydį. Paspauskite „Windows“ logotipas + Rodyklė aukštyn atkurti pradinį dydį.
Kaip pakeisti ekrano dydį sistemoje „Windows“?
Sumažinimo ir padidinimo mygtukai yra du kraštutinumai. Yra tarpinė būsena, kai piktograma primena du persidengiančius langelius. Atkūrimo žemyn parinktis sumažina lango dydį, bet nesumažina jo iki užduočių juostos.
-
Pasirinkite Atkurti žemyn mygtuką, kad sumažintumėte programos lango dydį.

-
Vilkite kampus, kad pakeistumėte programos lango dydį į bet kurį tinkamą matmenį.
-
„Windows“ įsimena šį dydį ir paliečia Atkurti žemyn mygtukas iš padidintos būsenos sumažina programos langą iki tokios formos ir vietos.
- Kaip sumažinti ekranus „Mac“?
Pasirinkite geltoną mygtuką viršutinėje kairėje lango dalyje arba naudokite Command + M spartusis klavišas. Norėdami sumažinti du langus ir peržiūrėti juos vienas šalia kito, naudokite padalinto ekrano funkciją „macOS 10.15“ ir naujesnėje versijoje. Užveskite pelės žymeklį virš žalio viso ekrano mygtuko > pasirinkite Plytelių langas į kairę ekrano pusę arba Plytelių langas ekrano dešinėje > ir pasirinkite kitą langą, kuris bus rodomas šalia jo.
- Kaip sumažinti „Kodi“ ekraną?
Eiti į Nustatymai > Ekranas > Rodymo rėžimas > Languotas . Taip pat galite naudoti Windows + D spartusis klavišas kompiuteryje arba Command + M „MacOS“, jei įgalinate viso ekrano režimą. Naudoti Pasvirasis brūkšnys ( ), kad perjungtumėte viso ekrano ir lango režimus sistemoje Windows ir Command+F „Mac“ kompiuteryje.