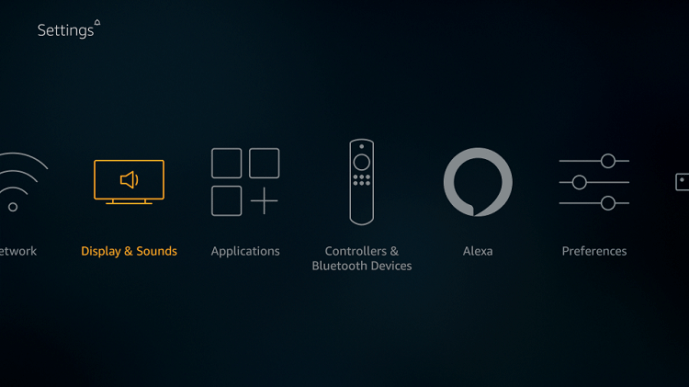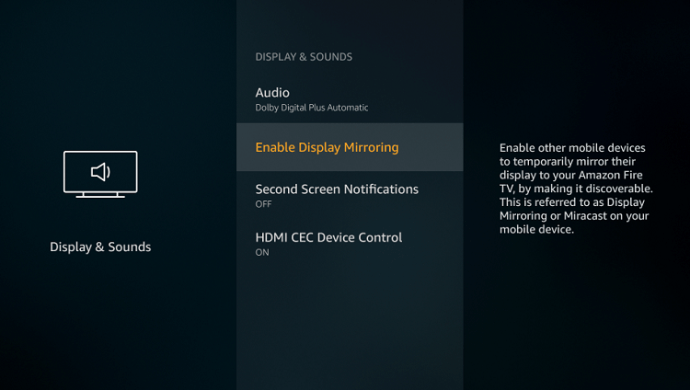Per pastaruosius dešimt metų filmų ir televizijos programų transliavimas perėjo iš nišinio, nerangaus būdo žiūrėti mėgstamą pramogą įtaip dauguma žmonių praleidžia laisvalaikį. „Netflix“, „Hulu“, „Amazon Prime“ ir kitos srautinio perdavimo paslaugos tapo milžinais, o jų originalus programavimas dažnai laimi tokius svarbius apdovanojimus kaip „Emmys“ ir net „Oskarai“. Turinio srautas taip pat nemažėja, nes pagrindinės naujos „Disney“ ir „Warner Bros.“ srautinio perdavimo paslaugos buvo išleistos 2019 ir 2020 m. Taigi, kaitinant srautiniams karams, niekada nebuvo geresnio laiko pereiti į „Amazon“ pasaulį. „Fire TV“ ir, konkrečiau, pigių 40 USD kainuojančių „Amazon Fire TV Stick“
Viena mažiau žinoma, tačiau galinga „Amazon Fire TV Stick“ savybė yra galimybė veidrodžio ar planšetinio kompiuterio ekraną atspindėti televizoriaus ekrane. Tai leidžia jums atlikti tokius dalykus kaip žaisti filmus ar TV laidas iš telefono, surengti vaizdo pokalbį dideliame ekrane ar žaisti žaidimus su milžinišku ekranu. Galite atspindėti tik ekraną arba ekraną ir garsą. Veidrodžio nustatymas yra gana lengvas, tačiau šiame straipsnyje aprašysiu visą procesą.
Suaktyvinkite „Mirroring“ naudojimą savo „Fire“ televizoriuje
Pirmasis proceso žingsnis yra suaktyvinti „Fire TV Stick“ veidrodinį atspindį.
- Eikite į „Fire TV“ meniu paspausdami mygtuką Pagrindinis.
- Judėkite dešinėn, kol pasieksite Nustatymai ir spustelėkite jį.
- Eikite į Ekranas ir garsai .
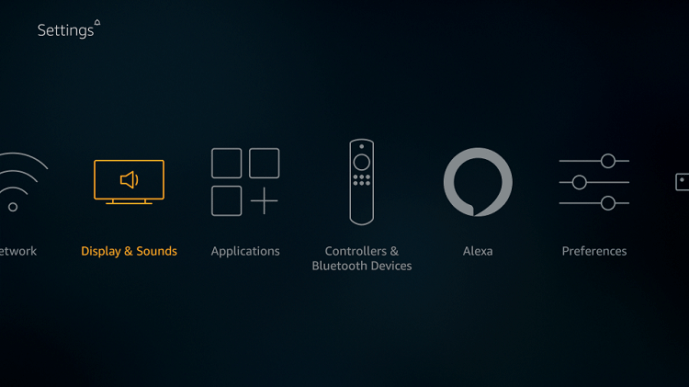
- Pasirinkite Įgalinti ekrano atspindėjimą .
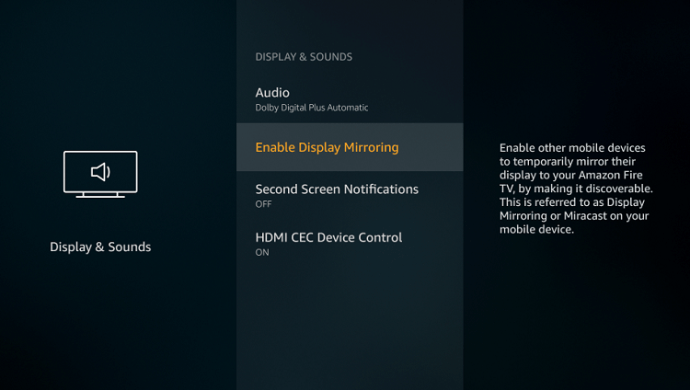
Greita pradžia Veidrodis
„Amazon Fire Stick“ taip pat suteikia jums greitą atspindėjimo parinktį. Laikykite nuspaudę „Fire Stick“ nuotolinio valdymo pulto mygtuką „Pagrindinis“ ir pasirinkite Veidrodinis. Pasirinkę, prijunkite „Android“ įrenginį prie „Fire TV“. Jei norite sustabdyti veidrodinį vaizdą, tiesiog paspauskite bet kurį nuotolinio valdymo pulto mygtuką.

Suaktyvinus veidrodinį rodymą, „Fire TV“ lazda persijungs į imties režimą, kuriame laukia įvesties iš „Android“ įrenginio. Bus rodomas toks ekranas:

„Fire TV“ laikmena veiks šiame imliajame režime, kol paspausite nuotolinio valdymo pulto mygtuką.
Suaktyvinkite veidrodinį vaizdą telefone ar planšetiniame kompiuteryje

Kitas žingsnis - įgalinti „Miracast“ telefone ar planšetiniame kompiuteryje. Kad jūsų prietaisas būtų atspindėtas prie „Fire TV“ lazdos, jis turės palaikyti „Miracast“. Jei turite planšetinį kompiuterį, telefoną ar net stalinį kompiuterį, pagamintą po maždaug 2012 m., Jis turėtų palaikyti „Miracast“. „Miracast“ yra belaidis protokolas, leidžiantis dalytis garso ir vaizdo informacija tarp įrenginių, kuriuose veikia „WiFi“. Tačiau kadangi kiekvienas telefonų gamintojas yra linkęs šakoti savo „Android“ operacinės sistemos versijas, ši funkcija ne visada turi tą patį pavadinimą kiekviename telefone.
Atidarykite įrenginio nustatymų puslapį ir ieškokite vienos iš šių frazių:
- „Miracast“
- Ekrano dubliavimas
- „AllShareCast“
- Perduoti ekraną
- Belaidis ekranas
- Belaidis veidrodis
- Greitas prisijungimas
- „Smart View“
- Ekrano bendrinimas
Jei nepavyksta rasti šios funkcijos, galite susisiekti su „WiFi Alliance“ įrenginių sąrašas kad įsitikintumėte, jog jį turi jūsų telefonas. Radę ekrano atspindėjimo funkcijų nustatymų puslapį, įgalinkite paslaugą ir „Fire TV Stick“ turėtų pradėti rodyti viską, kas yra jūsų „Android“ įrenginio ekrane.
Jei jūsų telefone yra ankstesnės nei 4.2 versijos „Android“ versija, jis tikriausiai nepalaiko „Miracast“. Vis dėlto jums nepasisekė; yra programos, skirtos „Fire TV“ lazdelei, kuri leis jums atsispindėti iš įrenginio.
kas yra saugus PS4 režimas
Veidrodis per trečiųjų šalių programas
Yra trečiųjų šalių programų, kurios leis jums atsispindėti iš įrenginių, kurie nepalaiko „Miracast“. Galima rinktis iš daugybės programų, tačiau šiame straipsnyje aš jums parodysiu, kaip dirbti „AllCast“ , nes tai yra viena iš populiariausių ir patikimiausių programų ir palaiko daugelį įrenginių.
- Atsisiųskite „AllCast“ programą per „Fire TV“
Pradiniame ekrane pereikite kairėn į paieškos juostą ir naudokite ekrano klaviatūrą, kad patektumėte į „Allcast“. Raskite „AllCast“ programą ir įdiekite ją į savo įrenginį.

- Įdiekite „AllCast“ programą „Android“ įrenginyje

„Play Store“ ieškokite „AllCast“ programos ir įdiekite ją į savo įrenginį.
- Pasirinkite laikmeną, kurią norite atspindėti
Paleiskite „AllCast“ savo įrenginyje ir „Fire TV Stick“, ir tai suteiks jums galimybę pasirinkti laikmeną, kurią norite atspindėti naudodami „Fire TV“ lazdą. Tada galėsite visiškai kontroliuoti atkūrimo parinktis.
Išvada
Veidrodinis „Android“ įrenginio turinys yra gana lengvas, net jei jūsų įrenginys nėra suderinamas su „Miracast“. Be įmontuoto „Miracast“ palaikymo, trečiųjų šalių programos, tokios kaip „AllCast“, leis jums perduoti „Fire TV“ kortelę iš beveik bet kurio įrenginio.