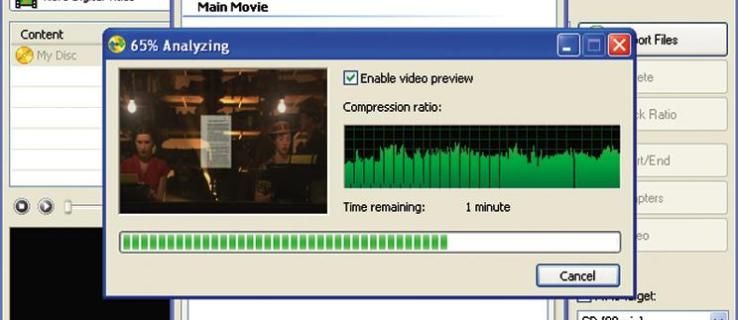„Google“ diskas, kaip ir daugelis „Google“ produktų, yra viena geriausių debesies saugojimo paslaugų. Nuo saugios, lengvai prieinamos vietos jūsų atsarginėms kopijoms kurti iki didelių failų bendrinimo debesyje su kitais žmonėmis, „Google“ diskas apima visas bazes.
Failų perkėlimas iš vieno vartotojo kitam yra naudingas „Google“ disko įrankių rinkinio įrankis. Failų atsisiuntimas ir pakartotinis įkėlimas, kad galėtumėte juos perkelti iš vienos paskyros į kitą, nėra tinkamas būdas. Šiame straipsnyje bus paaiškinta, kaip perkelti, įkelti ir atsisiųsti į „Google“ diską.
Kaip perkelti failus iš vienos „Google“ disko paskyros į kitą: naršyklė
„Windows“ kompiuteriai, „Mac“ ir „Chromebook“ kompiuteriai gali būti labai skirtingi, tačiau naršyti internete nėra. O „GoogleDrive“ yra žiniatinklio programa, pasiekiama per naršyklę. Taigi bet kokiam prietaisui principas išlieka tas pats.
kaip gauti retą pokemoną pokemon go
Atsižvelgdami į tai, atlikite šiuos veiksmus, jei norite perkelti failus iš „Google“ disko paskyros į kitą:
- Naršyklėje atidarykite „Google“ diską. Įsitikinkite, kad prisijungėte prie dešinės paskyros, viršutiniame dešiniajame puslapio kampe spustelėdami „Google“ paskyros profilio nuotrauką.

- Eikite į failą / aplanką, kurį norite perkelti. Galite pasirinkti kelis failus vienu metu. Norėdami tai padaryti, palaikykite nuspaudę mygtuką „Ctrl“ mygtuką klaviatūroje ir spustelėkite kiekvieną failą, kurį norite pasirinkti. Taip pat galite kairiuoju pelės mygtuku spustelėti tuščią vietą ir pasirinkti failus.

- Pasirinkę visus failus / aplankus, dešiniuoju pelės mygtuku spustelėkite bet kurį iš jų. Tada pasirinkite Dalintis . Arba galite naudoti Dalintis piktogramą, esančią viršutiniame jūsų puslapio skydelyje. Atsidarys langas, raginantis pasirinkti paskyras, su kuriomis norite bendrinti failus.

- Įveskite antrosios „Google“ disko paskyros el. Pašto adresą, suraskite paskyrą sąraše ir spustelėkite šalia jos esamą vaidmenį. Pasirinkite Redaktorius. Galiausiai spustelėkite Siųsti.

Kaip padaryti kopiją kitoje „Google“ disko paskyroje: naršyklė
Nors dabar galėsite prieiti prie šių failų iš naujos „Google“ disko paskyros, jie vis tiek yra tikpasidalino. Tai reiškia, kad jei ištrinsite failus iš pradinės paskyros, negalėsite prie jų prisijungti kitoje. Norėdami baigti perkėlimą, nukopijuokite failus iš bendro aplanko ir perkelkite juos į naują antrojoje paskyroje - kopijos nepriklauso nuo originalo. Štai kaip tai padaryti:
- Pasirinkite failus, kuriuos norite nukopijuoti

- Dešiniuoju pelės mygtuku spustelėkite bet kurį iš pasirinktų failų

- Spustelėkite Padaryti kopiją

- Pervardykite kopijas

- Perkelkite juos visur, kur norite.

Atminkite, kad negalėsite nukopijuoti viso bendro aplanko - tik jame esančius failus. Jei nebereikia, galite ištrinti failus iš pradinio disko.
Kaip perkelti failus iš vienos „Google“ disko paskyros į kitą: mobilusis
Failų perkėlimo į kitą diską principai yra tokie patys kaip „iOS“ ir „Android“ įrenginiuose. Jūs pasirenkate failus / aplankus, kuriuos norite perkelti, bendrinate juos su paskirties disku, einate į paskirties diską, darote kopijas ir perkeliate juos visur, kur norite. Vis dėlto veiksmai nėra identiški, nes „Google“ diskas „iOS“ ir „Android“ atrodo skirtingai. Tiesiog atlikite šiuos veiksmus:
- Pasirinkite visus failus, kuriuos norite perkelti, laikydami nuspaudę pirmąjį elementą ir paliesdami kiekvieną iš jų sąraše. Viršutiniame kairiajame ekrano kampe palieskite trijų taškų piktogramą ir pasirinkite Dalintis .

- Įveskite tikslinės „Google“ disko paskyros adresą. Įsitikinkite, kad atitinkama paskyra pažymėta kaip Redaktorius .

- Prisijunkite prie kitos „Google“ disko paskyros ir pasiekite failus, bendrinamus iš pradinės paskyros. Pasirinkite failus, kuriuos norite perkelti kaip anksčiau. Tada palieskite trijų taškų piktogramą ir pasirinkite Padaryti kopiją iš sąrašo.

- Pervardykite kopijas pagal savo pageidavimus ir perkelkite jas visur, kur norite. Pasirinkite pervardytus failus ir palieskite Perkelti naudodami trijų taškų meniu. Pasirinkite bet kurią norimą vietą.

Kaip atsisiųsti „Google“ disko failus į savo įrenginį
Daugeliu atvejų, jei norite atidaryti „Google“ disko failus, kurie nėra nuotraukos, vaizdo įrašai ir pan., Galite tai padaryti tiesiogiai „Google“ diske. Tačiau net jei kalbame apie šio tipo įrenginį, galbūt norėsite juos perkelti iš Disko į savo įrenginį. Štai kaip tai padaryti.
Brosveris
Vėlgi, failų perkėlimo iš „Google“ disko į įrenginio standųjį diską principas yra tas pats. Iš esmės juos atsisiųsite.
- Pasirinkite failą (-us), kuriuos norite perkelti

- Dešiniuoju pelės mygtuku spustelėkite bet kurį iš pasirinktų

- Pasirinkite parsisiųsti

- Atsisiųskite failą (-us) kaip ir bet kurį kitą failą

Mobilus: „Android“
Deja, „iOS“ nepalaiko failų atsisiuntimo iš „Google“ disko „iOS“ programos į „iOS“ įrenginį. Galite išsaugoti nuotraukas naudodami klasikinį „iPhone“ metodą, paliesdami ir palaikydami visą vaizdą, bet viskas apie tai.
Tačiau „Android“ iš esmės turi tas pačias atsisiuntimo galimybes kaip ir naršyklė. Atlikite šiuos veiksmus:
- Pasirinkite failą ar failus, kuriuos norite atsisiųsti

- Palieskite trijų taškų piktogramą

- Pasirinkite parsisiųsti

Taip, viskas taip paprasta.
Kaip įkelti „Google“ disko failus iš savo įrenginio
Jūs taip pat galite perkelti failus atvirkščiai. Tai vadinama failų įkėlimu, ir visa tai yra paprasta.
kaip atidaryti žodį doc
Naršyklė
Principas išlieka visų trijų platformų pavyzdžiu. Pirmiausia atidarykite pageidaujamą naršyklę ir prisijunkite prie paskirties „Google“ disko paskyros.
1 metodas
- Eikite į savo diską

- Pasirinkite Mano diskas link viršaus

- Spustelėkite Įkelti failus arba Įkelti aplanką

- Pasirinkite failus / aplankus, kuriuos norite įkelti

- Įkėlimas bus pradėtas automatiškai

Dabar galite perkelti įkeltus elementus į norimą aplanką. Spustelėdami galite sukurti naują aplanką Mano diskas ir perkelkite naujus failus pasirinkdami juos ir spustelėdami vilkite juos į naujai sukurtą aplanką ar bet kurią kitą paskirties vietą.
kaip peržiūrėti instagram istorijas po 24 valandų
2 metodas
- Sukurkite aplanką, kuriame norite įkelti failus, arba eikite į jį

- Pasirinkite failus savo kompiuterio įrenginyje

- Jei norite juos įkelti į diską, naudokite vilkite ir upuść

„iOS“ / „Android“
Įkelti iš „iOS“ / „Android“ telefono ar planšetinio kompiuterio į „Google“ diską taip pat paprasta. Tai jūs darote:
- Raskite failą, kurį norite įkelti į „Google“ diską

- Eikite į failo parinktis

- Pasirinkite Dalintis

- Pasirink Google diskas variantą

- Pasirinkite „Google“ disko paskyrą, į kurią norite įkelti failą

- Pasirinkite vietą

- Įkelkite failą

Papildomi DUK
Kiek savininkų turi „Google“ disko failai?
„Google“ diske yra trys skirtingi vaidmenų pavadinimai: savininkas, redaktorius ir žiūrovas. Kiekvieną „Google“ disko elementą turi turėti bent vienas savininkas. Pagal numatytuosius nustatymus savininko vardas priklauso asmeniui, įkėlusiam failą / aplanką. Tačiau savininkas gali pridėti daugiau savininkų prie Disko. Skaičius neribojamas - kiekvienam gali būti paskirtas savininko vaidmuo. Tačiau net savininkas negali priskirti kito savininko naudodamasis „Google“ disko programa mobiliesiems.
Koks yra „Google“ disko dydis?
Kiekviena „Google“ disko paskyra prasideda nuo nemokamo plano, kuriam taikomas 15 GB apribojimas. To pakanka daugumai neprofesionalių „Google“ disko naudotojų. Atnaujinus į „Google One“, atsižvelgiant į planą, saugyklos limitas padidės iki mažiausiai 100 GB. Naujovinimas į „Google One“ suteikia papildomų pranašumų, įskaitant išplėstinį palaikymą.
Failų perdavimas „Google“ diske
Tikimės, kad kažkada apžvelgėme pagrindines „Google“ disko failų perdavimo parinktis. Jei turite klausimų ar norite ką nors pridėti, nebūkite svetimi - susisiekite su mumis ir prisijunkite prie diskusijos su mūsų bendruomene toliau pateiktuose komentaruose.