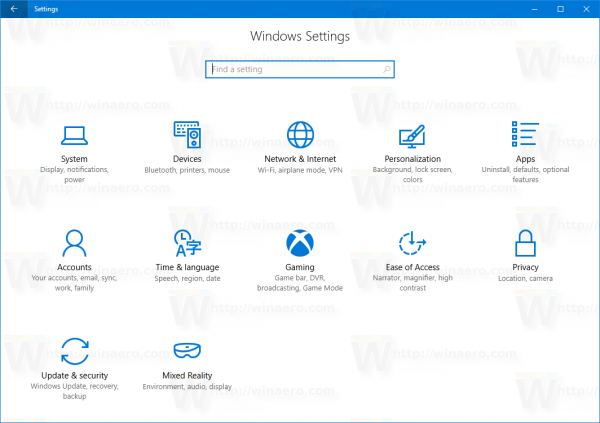Ar įklijuojant svetainės turinį į „Microsoft Word“ kyla formatavimo problemų? Visas įklijuotas tekstas gali būti atpažįstamas kaip antraštė, tačiau taip pat galite turėti kitų formatavimo problemų, tokių kaip nekontroliuojamas turinio išdėstymas, nepageidaujamos hipersaitai, skirtingi šriftai ir kt. Visko ištrynimas ir performatavimas rankomis gali užtrukti per daug laiko. Beje, yra įvairių būdų įklijuoti tekstą į „Word“ be formatavimo. Šis straipsnis išmokys kelių įklijavimo būdų, kad jūsų dokumentai atrodytų taip, kaip norite.

Pastaba: Šio straipsnio pavyzdžiai buvo nukopijuoti tiesiogiai iš šio turinio tinklalapio, o tai leidžia pamatyti daugiau diferenciacijos naudojant teksto formatavimo parinktis naudojant tą patį turinį ir formatavimą.
1 parinktis: naudokite „Notepad“, jei norite kopijuoti / įklijuoti

„Windows Notepad“ yra pats paprasčiausias teksto redaktorius, kurį galite naudoti. Jis neatpažįsta jokių antraščių, spalvų ar kitų formatavimo parinkčių. Kiekvienas į „Notepad“ įklijuojamas tekstas yra pagrindinis formatas. Tačiau tekstui, kurį įklijavote į „Notepad“, vis tiek reikės rankinio formatavimo „Microsoft Word“. Nukopijuokite tekstą ir įklijuokite jį į „Word“. Pasirinkite antraštes, spalvas ir kitas norimas formatavimo funkcijas.
2 parinktis: naudokite „Microsoft Office“ specialųjį įklijavimą
„Microsoft Word“ yra sudėtinga, aukštos kokybės teksto formatavimo programa, kurios viena pagrindinių funkcijų yra įklijavimo parinktys.
Norėdami įklijuotą tekstą formatuoti trimis skirtingais būdais, galite naudoti „Word“.
kaip atvėsinti savo nešiojamąjį kompiuterį
Pagrindinės „Word“ įklijavimo parinktys
Dešiniuoju pelės mygtuku spustelėję puslapį gausite tris įklijavimo pasirinkimus:
- Laikyti šaltinio formatavimą : Ši parinktis išsaugo originalų nukopijuoto teksto formatą, įskaitant spalvas, raidžių dydį, antraštes, poraštes ir kitas funkcijas. Dešiniuoju pelės mygtuku spustelėkite ir pasirinkite 1 parinktį arba naudokite „Ctrl“ + K klijuojant, o ne „Ctrl“ + V . Atkreipkite dėmesį (K) į toliau pateiktą parinkties aprašą.

- Sujungti formatavimą: Ši parinktis suformatuoja nukopijuotą tekstą pagal likusį „Word“ failo tekstą. Tai patogu, kai prie teksto dokumento norite pridėti citatą ar esamo straipsnio skyrių. Dešiniuoju pelės mygtuku spustelėkite ir pasirinkite 2 parinktį arba klijuodami naudokite „Ctrl“ + M. Atkreipkite dėmesį (M) į toliau pateiktą parinkties aprašą.

- Išsaugoti tik tekstą: Naudokite šią parinktį, jei jums reikia tik teksto, o ne originalaus formato. Įklijuotas tekstas bus rodomas kaip pagrindinis tekstas be jokių antraščių, spalvų pakeitimų ir pan. Dešiniuoju pelės mygtuku spustelėkite ir pasirinkite 3 parinktį arba paspauskite „Ctrl“ + T. įklijuoti pagrindinį tekstą.


Norėdami greičiau atlikti darbus, naudokite „PureText“

„Notepad“ yra paprastas būdas įklijuoti neformatuotą tekstą prieš perkeliant jį į „Word“, tačiau vis tiek turite tekstą perklijuoti pagal savo poreikius. „PureText“ atlieka visą darbą, todėl viskas, ką darote, yra įklijuoti į „Word“. Ne, tai nereiškia šrifto, dydžio, spalvos ar kažkokio ypatingo įklijavimo. Kalbama apie įklijavimą.
kaip pamatyti, ką kiti žmonės mėgsta instagrame
Jei jūsų užduotį ar darbą reikia daug kopijuoti ir įklijuoti, geriau naudoti mažą programą, kuri viską atlieka automatiškai. „PureText“ yra viena geriausių darbo priemonių. Tai nemokama „Windows“ programa, automatiškai nukopijuojanti ir įklijuojanti norimą tekstą į „Notepad“ failą.

„PureText“ nereikia diegti, nes tai skirta „Windows“ programai. Tiesiog atsisiųskite programą iš „Microsoft Store“ ir paleiskite ją. „PureText“ idealiai tinka redaktoriams ir žmonėms, kurie daug formatuoja tekstą.
Naudokite specialius naršyklės plėtinius
Mes visi žinome, kad „Chrome“, „Firefox“ ir kitose naršyklėse yra daugybė plėtinių, skirtų naršyti internete lengviau ir maloniau. Kopijuoti paprastą tekstą 2 yra skirtas „Firefox“ vartotojams. Tai leis jums nukopijuoti bet kokį tekstą be formatavimo. Pridėkite jį prie naršyklės ir nustatykite pagal savo nuostatas, kad sutrumpintumėte formatavimo laiką.

Vadinamas „Chrome“ plėtinys Kopijuoti kaip paprastą tekstą , ir jis veikia kaip „Firefox“ versija. Tačiau jis neturi jokių nuorodų, o tai gali sukelti problemų, jei nukopijuosite daug puslapių.

„Mac“ ir „Linux“ vartotojai
Nuimant formatavimą, nukopijuotas tekstas taip pat įmanomas „Mac“ ir „Linux“ sistemose, tačiau procesas yra šiek tiek kitoks.
„macOS“
- Norėdami įklijuoti tekstą, kartu paspauskite „Shift“ + „Option“ + „Command“ + V nekeičiant šrifto .

- Norėdami nukopijuoti ir naudoti „TextEdit“ („Mac“ programos „Notepad“ versiją) įklijuokite tekstą į pagrindinę formą (numatytasis programos šriftas). Pasirinkite Formatas> Padaryti paprastą tekstą arba palaikykite „Command“ + „Shift“ + T, kad jį įklijuotumėte tiesiogiai.

„Linux“ OS
Naujausios „Linux“ versijos leidžia įklijuoti tekstą be formatavimo paspaudus „ctrl“ + „shift“ + V arba „ctrl“ + V , priklausomai nuo programos. Įklijuokite tekstą į „Linux“ teksto rengyklę (naudodami „ctrl“ + V ) ar pan Gedit (naudojant „ctrl“ + „shift“ + V ), ir jis pašalins visų formatų tekstą, panašų į tai, ką „Notepad“ daro sistemoje „Windows“.