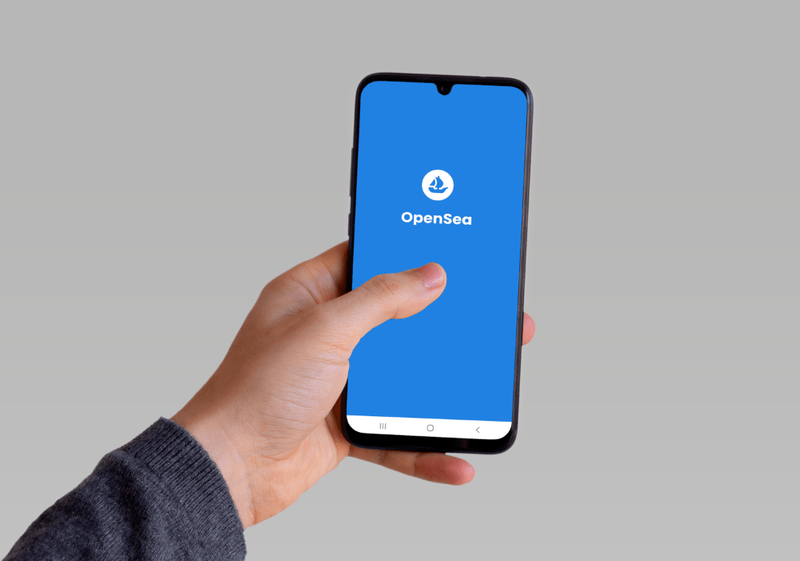„Chromecast“ yra labai intuityvus ir paprastai naudojamas. Yra tam tikrų sunkumų, kurių nepakankamai sprendžia net oficialus „Google“ palaikymas. Daugeliui vartotojų kyla problemų dėl vaizdo ir garso išskaidymo įrenginyje.

Iš tikrųjų galite išlaikyti garsą per kompiuterio garsiakalbius, kol vaizdo įrašas leidžiamas televizoriuje. Taip pat galite tai padaryti naudodami mobiliuosius įrenginius naudodami tokias programas kaip „LocalCast“. Šiame straipsnyje pateikiami tikslūs veiksmai, kaip leisti vaizdo įrašą „Chromecast“, bet palikti garsą kompiuteryje.
Padalinkite vaizdo įrašą iš garso savo kompiuteryje
Norėdami atskirti vaizdo įrašą iš garso naudodami kompiuterį, turite apgauti „Chromecast“. Iš esmės jūs naudojate kompiuterio garsiakalbius ir garso bei mikrofono įvestis. Tačiau iš tikrųjų nieko neįrašote naudodami mikrofoną ir jums nereikia tikro mikrofono, kad tai veiktų.
Nepriklausomai nuo to, ar mikrofoną naudojate kaip garso įvestį, jums reikia HDMI į HDMI + garso adapteris norėdami išgauti garsą iš „Chromecast“ ir naudoti jį kitame įrenginyje, pvz., kompiuteryje, nešiojamajame kompiuteryje ar ausinėse.
kaip pakeisti fortnite pavadinimą ps4
Mikrofono atkūrimą naudosite tik norėdami leisti garsą iš medijos, kurią perduodate per kompiuterio garsiakalbius. Štai viskas, ką jums reikia padaryti:
- Įjunkite kompiuterį. Tai svarbu, nes jūsų kompiuteris turi likti įjungtas, kad tai veiktų.
- Prijunkite kompiuterio garsiakalbį prie atitinkamo garso lizdo (žalios spalvos garsiakalbio išvestis).
- Prijunkite „Chromecast“ prie HDMI į HDMI+garso keitiklio, tada naudokite 3,5 mm garso išvestį, kad prijungtumėte prie kompiuterio mikrofono lizdo (rožinės spalvos).
- Atidarykite garso tvarkyklę („Realtek“ ar kažkas panašaus).
- Nustatykite atkūrimo garsumą į 50%.
„Chromecast“ garsas dabar leidžiamas įprastai, bet garsas išvedamas per kompiuterio garsiakalbius.
Šis metodas buvo išbandytas ir įrodyta, kad jis veikia Windows 10 naudojant Realtek HD Audio Manager. Tačiau nėra jokios priežasties, kodėl šis triukas neveiks „Mac“. Galiausiai, jei ši procedūra nepavyksta, galite vadovautis šiuo metodu.

Padalinkite „Chromecast“ vaizdo įrašą iš telefono garso
Galite transliuoti „Chromecast“ vaizdo įrašą per televizorių ir garsą perduoti per „Android“ arba „iOS“ išmaniojo telefono garsiakalbį. Jums reikia trečiosios šalies programos, pvz., „LocalCast“. Jį galite atsisiųsti nemokamai Google Play parduotuvė arba Apple App Store .
kaip paskelbti vaizdo įrašus instagrame
Šią programą saugu naudoti ir ji veikia gerai. Galite naudoti „LocalCast“, norėdami perduoti vaizdo įrašus, muziką ir nuotraukas į „Chromecast“ įrenginį. Be to, galite transliuoti daugybę internetinių paslaugų, tokių kaip „Apple TV“, „Amazon Fire TV“ ir „Roku“, ir perduoti žaidimus iš „Xbox One“. Šiai užduočiai reikalinga funkcija yra Route Audio to Device. Ši parinktis leidžia garsui likti jūsų telefone, kol transliuojate bet ką „Chromecast“.
Štai kaip padalinti „Chromecast“ garsą ir vaizdo įrašą telefone.
- Įdiegę LocalCast savo iPhone arba Android, atidarykite jį.
- Bakstelėkite Aktoriai parinktį apatiniame kairiajame programos kampe ir ji prisijungs prie „Chromecast“.
- Pasirinkite vaizdo įrašą, kurį norite leisti, ir spustelėkite Nukreipkite garsą į įrenginį grotuvo viduje.
- Galiausiai sinchronizuokite vaizdo įrašą ir garsą naudodami programą.
Daugiau apie „LocalCast“ naudojimą „Android“ ir „iOS“.
„LocalCast“ turi nedidelę kūrėjų komandą ir tai labai naudinga programa. Jį palaiko skelbimai ir galima įsigyti programoje. Vieninteliai apribojimai yra tai, kad turite būti bent 17 metų amžiaus ir turėti neribotą prieigą prie žiniatinklio, kad galėtumėte naudotis šia programa.
Prieš diegdami „LocalCast“, būtinai atnaujinkite savo telefono operacinę sistemą į naujausią versiją. Pasak kūrėjų komandos, programa veikia geriau „Android“ įrenginiuose nei „iOS“ įrenginiuose. Vis dėlto ši programa yra puikus įrankis, todėl verta patikrinti, ar kyla problemų dėl „Chromecast“ vaizdo ir garso skaidymo.
alexa įvyko klaida registruojant jūsų įrenginį

Kartais srautinio perdavimo metu reikia turėti šiek tiek privatumo. Be to, jei jūsų televizoriaus garsiakalbiai neveikia, turėsite stumti garsą per kitą garsiakalbių rinkinį. „LocalCast“ yra puikus sprendimas, jei nuspręsite šiam darbui pasitelkti savo išmaniojo telefono garsiakalbį. Taip pat galite naudoti kompiuterio garsiakalbius, jei norite daugiau galios.
Transliuokite kaip norite
Dabar, kai žinote, kaip transliuoti vaizdo įrašą „Chromecast“ ir leisti garsą per kompiuterį, galite lengvai optimizuoti kitą besaikio žiūrėjimo seansą. Nors jums reikia trečiosios šalies programos ar adapterio, kad galėtumėte padalyti garsą ir vaizdo įrašą tarp įrenginių, tai verta.