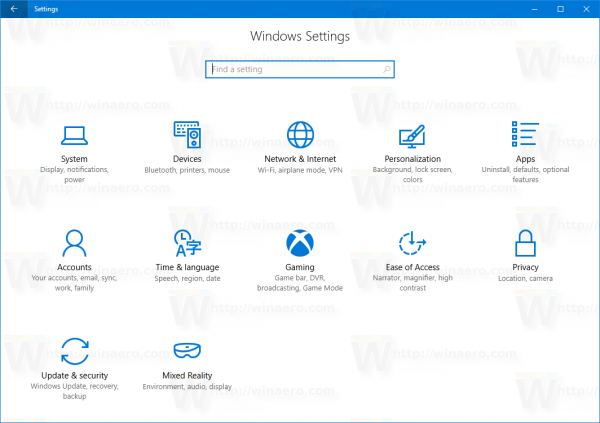Skirtingai nuo daugelio kitų socialinės žiniasklaidos programų, „Instagram“ neturi darbalaukio versijos. Tai dažnai gali būti problema, nes žiniatinklio versija neturi tų pačių funkcijų kaip programėlė mobiliesiems. Ir viena iš šių funkcijų yra galimybė skelbti vaizdo įrašus iš savo kompiuterio.

„Instagram“ neseniai paskelbė, kad į savo svetainę bus galima skelbti vaizdo įrašus iš kompiuterio. Tiesą sakant, kai kurie vartotojai pranešė, kad jau turi šią parinktį. Tačiau ši funkcija skirta skelbti tik jūsų naujienų kanale, o ne „Instagram Story“.
Jei esate tarp tų, kurie dar neturi šios parinkties, bet vis tiek norite žinoti, kaip paskelbti vaizdo įrašą „Instagram Story“ iš savo kompiuterio, atėjote į reikiamą vietą. Šiame straipsnyje bus pateikti keli būdai, kuriais galite įkelti vaizdo įrašus iš savo kompiuterio į „Instagram“.
Kaip paskelbti „Instagram“ vaizdo įrašą iš kompiuterio
Yra keli būdai, kuriais galite paskelbti „Instagram“ vaizdo įrašą iš kompiuterio. Kai kuriems iš jų reikia įdiegti trečiosios šalies programinę įrangą. Nurodysime jums reikalingus veiksmus ir programas.
Instagramas
Kaip minėta, „Instagram“ paskelbė, kad vaizdo įrašus iš kompiuterių skelbs visi. Prieš pereidami prie trečiųjų šalių alternatyvų, patikrinkite, ar jau galite skelbti vaizdo įrašus „Instagram“.
Jei turite galimybę, štai kaip paskelbti vaizdo įrašą iš savo kompiuterio:
- Atidarykite naršyklę ir eikite į „Instagram“. Interneto svetainė .

- Prisijunkite prie savo paskyros.
- Paspauskite pliuso ženklą viršutiniame dešiniajame kampe.

- Nuvilkite vaizdo įrašą, kurį norite paskelbti, arba pasirinkite jį.

Naršyklės vartotojo agento keitimas
Norėdami tai padaryti, turėsite naudoti „Google Chrome“.
Vadovaukitės toliau pateiktomis instrukcijomis, kad paskelbtumėte „Instagram“ vaizdo įrašą iš savo kompiuterio naudodami „Google Chrome“:
- Atidarykite Google Chrome. Jei jo neturite, atsisiųskite čia .

- Eikite į Instagram Interneto svetainė .

- Paspauskite tris taškus viršutiniame dešiniajame kampe.

- Užveskite pelės žymeklį ant Daugiau įrankių ir pasirinkite Kūrėjo įrankiai.

- Paspauskite Perjungti įrenginio įrankių juostos piktogramą. Tai antroji piktograma iš kairės.

- Po adreso juosta pasirinkite Atsakingas ir pasirinkite mobiliojo ryšio sąsają, kurią norite naudoti.

- Atnaujinkite puslapį.

Dabar jūsų „Instagram“ turės mobiliąją sąsają. Paskelbkite vaizdo įrašą taip, kaip darytumėte iš savo mobiliojo telefono.
INSSIST Chrome plėtinys
Šis „Chrome“ plėtinys leidžia naudoti mobiliąją „Instagram“ sąsają ir skelbti vaizdo įrašus, kaip įprastai darytumėte naudodami telefoną.
Atliksime šiuos veiksmus:
- Atidarykite „Google Chrome“ ir apsilankykite „Chrome“ internetinė parduotuvė .
- Paieškos juostoje įveskite Inssist.

- Pasirinkite pirmąjį plėtinį ir paspauskite Pridėti prie „Chrome“.

- Paspauskite Pridėti plėtinį.

- Paspauskite plėtinio piktogramą viršutiniame dešiniajame kampe, kad atidarytumėte „Instagram“.

- Įveskite savo prisijungimo informaciją.

- Paspauskite pliuso ženklą apačioje, jei norite skelbti naujienų kanale. Taip pat galite paskelbti „Story“, IGTV arba suplanuoti įrašą.

- Pasirinkite vaizdo įrašą, kurį norite paskelbti.

„Instagram“ kūrėjų studija
Kitas būdas paskelbti „Instagram“ vaizdo įrašus iš savo kompiuterio yra „Instagram Creator Studio“ naudojimas. Galite ne tik skelbti vaizdo įrašus iš savo kompiuterio, bet ir suplanuoti savo įrašus, pažymėti žmones, pridėti antraštes ir pan.
Prieš pradedant veiksmus, svarbu pažymėti, kad norint naudoti šį metodą reikia turėti Instagram verslo paskyrą. Jei to nepadarėte, štai kaip į jį perjungti:
- Atidarykite „Instagram“ savo telefone.

- Bakstelėkite savo profilio nuotrauką apatiniame dešiniajame kampe.

- Bakstelėkite tris eilutes viršutiniame dešiniajame kampe.

- Bakstelėkite Nustatymai.

- Bakstelėkite Paskyra.

- Bakstelėkite Perjungti į profesionalią paskyrą.

- Vykdykite ekrane pateikiamus nurodymus, kad užbaigtumėte procesą.
Kai nustatysite savo verslo paskyrą, vadovaukitės šiomis instrukcijomis, kad paskelbtumėte „Instagram“ vaizdo įrašą iš savo kompiuterio naudodami Kūrėjų studiją:
- Atidarykite naršyklę ir apsilankykite Kūrėjų studijoje Interneto svetainė .

- Spustelėkite Susieti savo paskyrą.

- Prisijunkite prie savo Instagram paskyros.

- Viršutiniame kairiajame kampe paspauskite Sukurti įrašą ir pasirinkite, ar norite skelbti naujienų kanale, istorijoje ar IGTV.

- Paspauskite Pridėti turinį ir įkelkite vaizdo įrašą, kurį norite paskelbti.

- Pasirinkite, ar norite jį paskelbti iš karto, ar suplanuokite.

Hootsuite
„Hootsuite“ yra platforma, kuri integruojasi į skirtingus socialinės žiniasklaidos tinklus ir leidžia valdyti kelias socialinės žiniasklaidos paskyras. Jį galite naudoti norėdami skelbti Instagram vaizdo įrašus tiesiai iš savo kompiuterio.
Atlikite šiuos veiksmus, kad naudodami „Hootsuite“ skelbtumėte „Instagram“ vaizdo įrašus iš savo kompiuterio:
- Atidarykite naršyklę ir apsilankykite „Hootsuite“. Interneto svetainė . Susikurkite paskyrą, jei jos dar neturite.
- Viršutiniame dešiniajame kampe paspauskite Naujas įrašas.
- Dalyje Paskelbti pasirinkite savo Instagram paskyrą. Jei ką tik sukūrėte Hootsuite paskyrą, paspauskite Pridėti socialinį tinklą, kad prisijungtumėte prie savo Instagram.
- Nuvilkite vaizdo įrašą, kurį norite įkelti, arba pasirinkite jį. Taip pat vienu metu galite paskelbti kelis vaizdo įrašus.
- Jei norite, pridėkite antraštę ir žymas su grotelėmis.
- Pasirinkite, ar norite paskelbti dabar, ar suplanuoti vėliau.
BlueStacks
„BlueStacks“ yra emuliatorius, leidžiantis naudoti kompiuterį kaip „Android“ įrenginį. Nors iš pradžių jis buvo skirtas naudoti „Android“ žaidimams, jis taip pat veikia su „Instagram“ ir leidžia skelbti vaizdo įrašus taip, lyg naudotumėte savo telefoną.
Vykdykite toliau pateiktas instrukcijas, kad įdiegtumėte „BlueStacks“ ir skelbtumėte „Instagram“ vaizdo įrašus iš savo kompiuterio:
- Atidarykite naršyklę ir apsilankykite „BlueStacks“. Interneto svetainė .

- Paspauskite Atsisiųsti BlueStacks ir vykdykite ekrane pateikiamas instrukcijas, kad užbaigtumėte diegimą.

- Atidarykite „BlueStacks“ ir prisijunkite naudodami „Google“ paskyrą.

- Atidarykite „Play Store“ ir atsisiųskite „Instagram“. Procesas yra toks pat kaip ir bet kuriame „Android“ telefone.

- Paleiskite Instagram ir prisijunkite prie savo paskyros.

- Paspauskite pliuso ženklą apačioje, kad paskelbtumėte vaizdo įrašą naujienų kanale, arba paspauskite mygtuką viršutiniame kairiajame kampe, kad paskelbtumėte jį kaip istoriją. Vaizdo įrašą taip pat galite paskelbti IGTV.

Debesų saugykla
Jei norite paskelbti vaizdo įrašą iš savo kompiuterio, bet nenorite naudoti trečiosios šalies programinės įrangos, yra kita parinktis. Vaizdo įrašą galite įkelti į saugyklą debesyje ir naudodami telefoną paskelbti jį „Instagram“. Jei neturite debesies saugyklos paskyros, sąrankos procesas gali užtrukti ilgiau.
Štai ką reikia padaryti:
- Atidarykite naršyklę ir eikite į debesies saugyklos svetainę. Rekomenduojame naudoti Dropbox arba Google diskas jei dar neturite paskyros.

- Sukūrę paskyrą arba prisijungę, įkelkite vaizdo įrašą, kurį norite paskelbti „Instagram“.
- Paimkite telefoną ir atidarykite pasirinktą debesies saugyklos programą.
- Raskite vaizdo įrašą ir bakstelėkite Bendrinti.

- Pasirinkite Instagram.

Paskelbkite „Instagram“ vaizdo įrašą be savo telefono
„Instagram“ atvėrė visiškai naują pasaulį, kai paskelbė, kad leidžia vartotojams skelbti vaizdo įrašus naudojant savo kompiuterius, o tai anksčiau buvo neįmanoma. Tačiau kol ši parinktis taps prieinama visiems, kai kurie turės pasikliauti kitais būdais įkelti vaizdo įrašus tiesiai iš kompiuterio. Pasirinktas metodas priklauso nuo to, ar norite kompiuteryje įdiegti trečiųjų šalių įrankius, naudoti konkrečią naršyklę, pridėti plėtinių ir pan.
Tikimės, kad šis straipsnis padėjo jums sužinoti, kaip paskelbti vaizdo įrašą „Instagram“ vaizdo įraše iš savo kompiuterio ir kad radote jums tinkamiausią metodą.
Ar kada nors paskelbėte „Instagram“ vaizdo įrašą iš savo kompiuterio? Ar naudojote vieną iš mūsų aptartų metodų? Papasakokite mums toliau pateiktame komentarų skyriuje.
„Google“ gatvės vaizdo atnaujinimo tvarkaraštis 2018 m