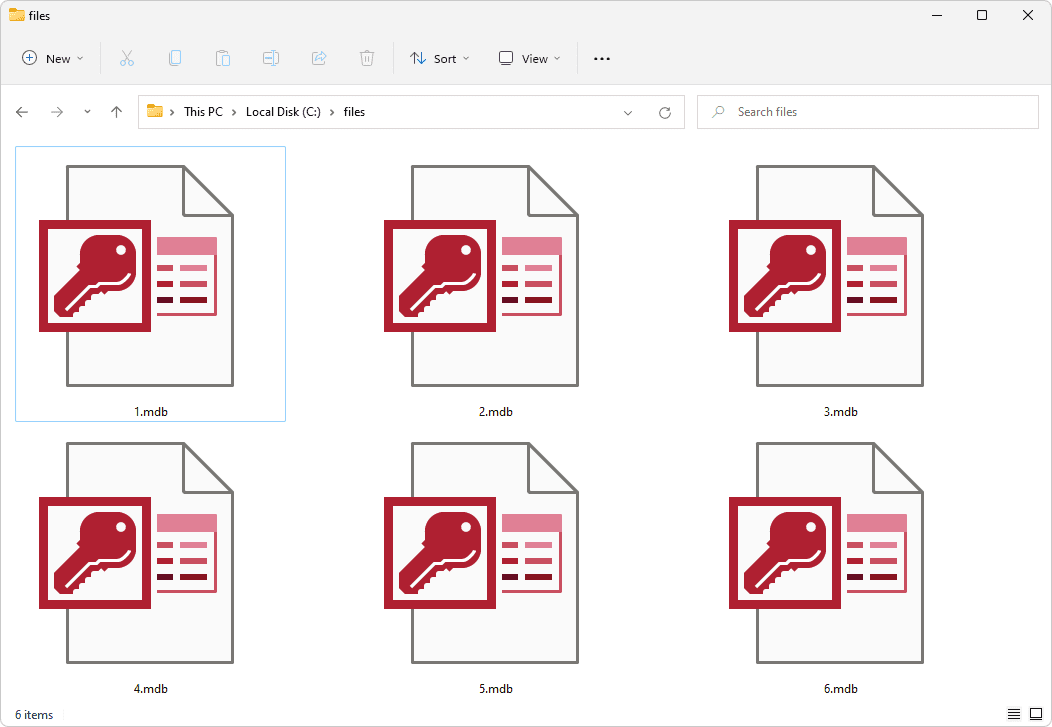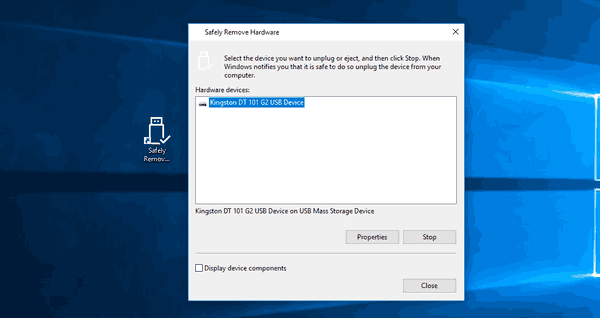Ką žinoti
- Norėdami iš naujo paleisti arba iš naujo nustatyti savo Sonos One, atjunkite jo maitinimo laidą, palaukite 10 sekundžių ir vėl prijunkite maitinimą. Palaukite minutę, kad paleistumėte iš naujo.
- Norėdami atkurti gamyklinius nustatymus arba iš naujo nustatyti savo Sonos One, atjunkite maitinimo laidą ir paspauskite ir palaikykite Leisti / pristabdyti jungdami maitinimą.
- Laikykite toliau Leisti / pristabdyti kol lemputė mirksės oranžine ir balta spalva, o tada taps žalia. Tada jūsų „Sonos“ yra paruoštas sąrankai.
Šiame straipsnyje paaiškinama, kaip iš naujo paleisti „Sonos One“ garsiakalbį arba iš naujo nustatyti gamyklinius nustatymus arba iš naujo nustatyti gamyklinius nustatymus.
Kiti „Sonos“ įrenginiai paleidžiami iš naujo ir nustatomi iš naujo panašiai, tačiau tikslus procesas, atsižvelgiant į konkretų įrenginį, gali skirtis kiekviename gaminyje, todėl garantuojama, kad šie veiksmai veiks tik „Sonos One“.
Nors ir minkštas, ir kietas atstatymas beveik neužtrunka, vienas yra pastovesnis už kitą. Minkštas „Sonos One“ nustatymas iš naujo nepadarys jokių ilgalaikių pakeitimų ir gali išspręsti laikinas problemas. Sunkus „Sonos One“ nustatymas iš naujo gali išspręsti ilgalaikes problemas, tačiau reikės dar kartą nustatyti įrenginį nuo nulio.
Kaip švelniai iš naujo nustatyti „Sonos One“.
Lengvas „Sonos One“ nustatymas iš naujo arba perkrovimas yra paprastas ir užtrunka šiek tiek daugiau nei 10 sekundžių.
-
Atjunkite Sonos One maitinimo kabelį.
-
Palaukite 10 pilnų sekundžių.
-
Iš naujo prijunkite maitinimo kabelį prie „Sonos One“ ir skirkite įrenginiui maždaug minutę, kol jis vėl paleis.
Paleidus iš naujo, „Sonos One“ turėtų toliau veikti taip, kaip jį nustatėte, nereikalaujant jokių papildomų veiksmų.
Kaip iš naujo nustatyti „Sonos One“.
Kartais „Sonos“ garsiakalbiui gali kilti problemų prisijungiant arba veikiant taip, kaip tikėtasi. Tokiose situacijose kartais reikalingas sunkus atstatymas.
Nors iš naujo nustatę įrenginį „Sonos One“ turėsite nustatyti dar kartą, pats kietasis atstatymas vos užtrunka ilgiau nei švelnus atstatymas.
-
Atjunkite Sonos One nuo maitinimo.
-
Laikykite nuspaudę Prisijunk mygtuką, tuo pat metu vėl prijungdami „Sonos“ prie maitinimo šaltinio.
-
Toliau laikykite Prisijunk mygtuką, kol Sonos One šviesos diodas pradės mirksėti oranžine ir balta spalva.
-
Kai sumirksi, galite atleisti Prisijunk mygtuką. Palaukite, kol „Sonos“ nustos mirksėti oranžine ir balta spalva, o vietoj to mirksės žaliai, kad parodytų, kad atstatymas atliktas ir įrenginys paruoštas sąrankai.
„Sonos One“ trikčių šalinimas
Jei bandote iš naujo nustatyti „Sonos One“ dėl įrenginio problemos, „Sonos“ rekomenduoja atlikti minkštą atstatymą kad „Sonos“ vėl būtų rodomas „Sonos“ programoje, jei ji išnyksta.
Jei išvis negalite prisijungti prie „Sonos“, „Sonos“ palaikymo puslapyje yra dalykų sąrašas galite pabandyti išspręsti problemą, kuri neapima kietojo nustatymo iš naujo.
Tačiau „Sonos“ įspėja, kad negalima iš naujo nustatyti savo įrenginių vien todėl, kad visa įrenginyje esanti informacija bus ištrinta. Tačiau įrenginį galima nustatyti iš naujo, todėl tol, kol žinote, ką darote, nėra jokio pavojaus sunkiai atstatyti Sonos.
DUK- Kaip iš naujo nustatyti „Sonos Play 1“?
Kompaktiškas belaidis garsiakalbis Sonos Play:1 buvo nutrauktas. Tačiau jei turite vieną iš šių įrenginių, nustatymo iš naujo arba paleidimo iš naujo procedūra yra tokia pati kaip ir Sonos One įrenginiui, kaip aprašyta aukščiau.
- Kaip iš naujo nustatyti „Sonos Connect“?
„Sonos Connect“ garsiakalbį nustatytumėte iš naujo ir iš naujo paleistumėte taip pat, kaip iš naujo nustatytumėte arba paleistumėte „Sonos One“ įrenginį, kaip aprašyta aukščiau.
- Kaip iš naujo nustatyti „Sonos“ valdiklį?
Mobiliajame įrenginyje atidarykite iOS arba Android Sonos programą, tada bakstelėkite Nustatymai (krumpliaračio piktograma) > Programos nuostatos . Slinkite į apačią ir bakstelėkite Iš naujo nustatykite valdiklį . „Mac“ arba „Windows“ kompiuteryje atidarykite „Sonos“ programą ir pasirinkite Pagalba išskleidžiamajame meniu, tada spustelėkite Iš naujo nustatykite valdiklį . Atlikę šį nustatymą iš naujo, iš naujo atidarykite programą ir nustatykite naują Sonos įrenginį arba iš naujo prisijunkite prie esamo įrenginio.
- Kaip iš naujo nustatyti „Sonos“ garso juostą?
Norėdami atkurti gamyklinius Sonos garso juostos, žinomos kaip Sonos Playbar, nustatymus, atjunkite įrenginį ir paspauskite Leisti / pristabdyti mygtuką, kol pamatysite gintarinės ir baltos spalvos lemputę. Atleiskite mygtuką, kai jis mirksi žaliai. Kadangi šis procesas panaikina visus jūsų nustatymus, „Sonos“ rekomenduoja pašalinti ryšio problemas prieš atkuriant gamyklinius „Playbar“ nustatymus.
- Kodėl mano „Sonos“ garsiakalbis neprisijungia?
Jei „Sonos“ programoje matote pranešimą „Nepavyko prisijungti prie Sonos“, reikia patikrinti kelis dalykus. Jei neseniai atnaujinote į iOS 14, eikite į Nustatymai > Privatumas > Vietinis tinklas ir įsitikinkite, kad įgalinote „Sonos“ prieigą. Įsitikinkite, kad „Sonos“ yra įjungtas, prijungtas ir prijungtas prie tinkamo „Wi-Fi“ tinklo. Be to, pabandykite iš naujo nustatyti maršrutizatorių. Jei vis tiek kyla problemų, pabandykite išjungti VPN ryšį ir pažiūrėkite, ar tai išsprendžia problemą. Jei turite laidinį ryšį, įsitikinkite, kad Ethernet kabelis yra tinkamai prijungtas; jei įmanoma, išbandykite kitą eterneto kabelį. Jei niekas neišsprendžia jūsų problemos, kreipkitės pagalbos į Sonos .
kaip pridėti kontaktą