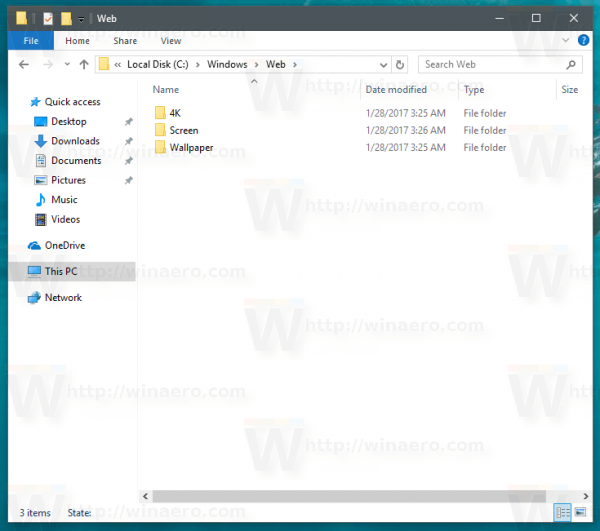„Google Meet“ leidžia lengvai ir lengvai susisiekti su komanda ar mokykla. Kaip standartinė „G Suite“ dalis, programoje yra daugybė puikių funkcijų. Pvz., Jei ne visi studentai ar komandos draugai gali dalyvauti susitikime, galite jį įrašyti ir išsaugoti.
kaip pakeisti, kur „iTunes“ išsaugo atsargines kopijas

Tokiu būdu visi visada lieka kilpoje. Bet kas turi įrašyti susitikimą ir kaip visa tai vyksta? Šiame straipsnyje paaiškinsime viską, ką reikia žinoti apie „Google Meet“ skambučių įrašymą.
Prieš pradėdami įrašyti
Skirtingai nuo „Google Hangout“, „Google Meet“ dažniau naudojama verslo aplinkoje. Standartiniame „G Suite“ paskyroje yra trys leidimai - „Basic“, „Business“ ir „Enterprise“. Visuose juose yra „Google Meet“, bet ne visi palaiko susitikimų įrašymo funkciją.
Iš tikrųjų tai palaiko tik „Enterprise“ ir „Enterprise for Education“. Tačiau „Google“ neseniai pristatė keletą pakeitimų, susijusių su „Google Meet“. 2020 m. Kovo mėn. Jie paskelbė, kad visi „G Suite“ klientai turės prieigą prie aukščiausios kokybės funkcijų.
Tai apima tiesioginį srautą, iki 250 dalyvių, taip pat įrašymo galimybę. Bet tik iki 2020 m. Rugsėjo 30 d. Po šios datos viskas bus įprasta. Tačiau visi per šį laiką sukurti įrašai liks „Google“ diske.
Todėl, jei jūsų organizacija naudoja „Basic“ arba „Business G Suite“ paskyrą, tai yra galimybė išnaudoti visas nuostabias aukščiausios kokybės funkcijas.

Pradėkite ir sustabdykite įrašymą
„Google Meet“ skambutį galite įrašyti tik naudodamiesi žiniatinklio programos versija. Dalyviai, kurie prisijungia prie susitikimo naudodami „Google Meet“ programą „Android“ arba ios įrenginiai negali pradėti ar sustabdyti įrašymo. Tačiau jiems bus pranešta, kai įrašymas prasidės ir baigsis.
Norėdami įrašyti susitikimą „Google Meet“, turite prisijungti prie vaizdo susitikimo, pradėti pristatymą ir tada įrašyti. Tai turite padaryti:
- Eiti į „Google Meet“ ir pradėkite susitikimą.

- Spustelėkite Daugiau (trys vertikalūs taškai) ir tada Įrašyti susitikimą.

- Pamatysite iššokantį langą, kuriame sakoma: Prašyti sutikimo. Kadangi įrašyti bet ką be jų sutikimo yra neteisėta, turite paprašyti kiekvieno dalyvio, tiek vidinio, tiek išorinio, duoti jų sutikimą. Tiesiog spustelėkite Priimti. ir „Google Meet“ išsiųs jiems sutikimo formas.
- Laikykite šiek tiek laiko, kol prasidės įrašymas.
- Kai būsite pasirengę baigti įrašymą, eikite į Daugiau ir pasirinkite Sustabdyti įrašymą. Pastaba : Kai visi išeis, įrašymas bus automatiškai sustabdytas.
- Norėdami dar kartą patvirtinti, dar kartą pasirinkite Sustabdyti įrašymą.
Tada įrašas bus sugeneruotas į failą. Tai užtruks kelias akimirkas. Tada „Google Meet“ išsaugos jį susitikimo organizatoriaus „Google“ disko paskyroje.
Failą galite rasti sekdami šį kelią ir aplanką Mano diskas> Susipažinkite su įrašais. Tiek susitikimo organizatorius, tiek susitikimą pradėjęs asmuo gaus el. Laišką su nuoroda į bylą.

Atsisiųskite ir bendrinkite įrašą
Svarbaus susitikimo įrašymas gali būti nepaprastai naudingas visiems komandos nariams. Ne tik tiems, kurie to praleido. Grįžimas peržiūrėti tam tikrus dalykus gali padėti pastebėti dalykus, kurių iš pradžių galėjote nepastebėti.
Kaip minėta, išsaugotas įrašas automatiškai siunčiamas į susitikimo organizatoriaus „Google“ disko saugyklą. Savo ruožtu organizatorius ir susitikimą inicijavęs asmuo gauna el. Laišką su nuoroda. Bet ar žinojote, kad įrašą galite atsisiųsti į savo kompiuterį?
Tai turbūt geriausias būdas tvarkyti įrašą. Galite jį išsaugoti iš Disko ir el. Pašto. Štai kaip tai veikia:
- Eikite į „Meet Recordings“ aplanką „Google“ diske.
- Pasirinkite failą, kurį norite atsisiųsti, tada - Daugiau (trys taškai).
- Tada pasirinkite atsisiuntimo piktogramą ir išsaugokite ją savo prietaise.
Arba atlikite šiuos veiksmus:
- El. Pašto dėžutėje pasirinkite nuorodą, nukreipiančią į „Google Meet“ įrašą.
- Kai atidaromas įrašas, spustelėkite piktogramą Atsisiųsti ir išsaugokite failą savo įrenginyje.
Svarbi pastaba : Jei įrašymas prasideda tiksliai numatytu laiku, jis automatiškai pasirodys „Calendar“ įvykyje. Visi, dalyvavę susitikime ir priklausantys tai pačiai organizacijai, kaip ir organizatorius, turės prieigą prie įrašo.

Jei turite problemų dėl įrašymo
Viena iš dažniausiai pasitaikančių problemų, susijusių su „Google Meet“ įrašymo funkcija, yra ta, kad trūksta įrašymo mygtuko. Tokiu atveju tai paprastai reiškia, kad administratorius dar neturi suteikti jums prieigos prie „Google Meet“ įrašymo parinkčių.
Jei jie turi, bet mygtuko vis dar nėra, jie turi grįžti ir įsitikinti, kad „Google“ administravimo pultas . Be to, įrašymo mygtuko nėra kompiuterio „Google Meet“ versijoje.
Jei kyla problemų ieškant įrašo failo, gali būti, kad failas dar nebuvo sugeneruotas. Kiek tai gali užtrukti, priklausys nuo kelių veiksnių, tokių kaip failo dydis ir interneto ryšys.
Jūsų įrašai visada bus prieinami
Jei nenaudojate „G Suite Enterprise“, rugsėjo mėnesį nebebus naudojama įrašymo ir atsisiuntimo funkcija. Bet jūsų failai vis tiek bus „Google“ diske.
Iki tol turite įrašyti ir atsisiųsti visus norimus „Google Meet“ skambučius. Jei jums reikia juos išsaugoti kompiuteryje ir bendrinti įrašą, galite tai padaryti. Tai nuostabi funkcija, leidžianti jums grįžti ir peržiūrėti bet kada norimą informaciją.
Ar kada nors naudojatės „Google Meet“ įrašymo ir atsisiuntimo funkcijomis? Praneškite mums toliau pateiktame komentarų skyriuje.