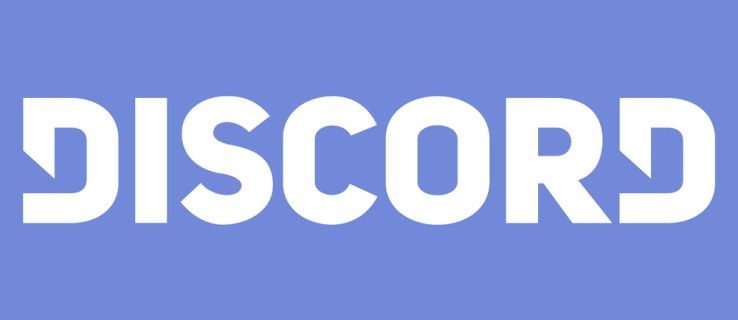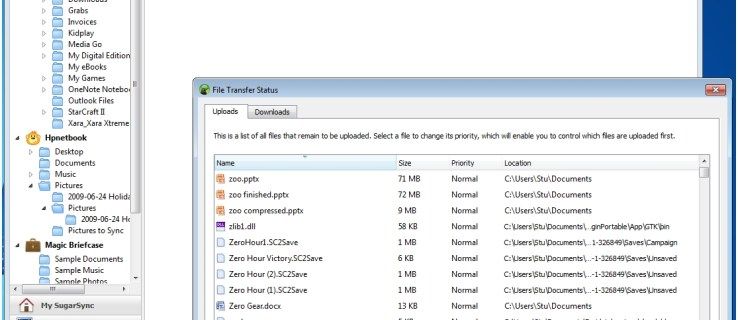Yra daug priežasčių, kodėl galbūt norėsite įrašyti „Google Hangout“ pokalbį. „Hangout“ gali būti, kad kalbate su klientu ar klientu ir norite vėliau turėti prieigą prie visko, kas buvo pasakyta ir nuspręsta. Arba galbūt dalyvaujate „Hangout“ su tolimais šeimos nariais ir draugais ir norite išsaugoti skambučio įrašą, kad galėtumėte jį vėliau žiūrėti. Asmeniškai aš atlieku daug interviu telefonu kaip savo darbo dalį, ir net jei rašau greitai, niekada negaliu prisiminti kiekvienos pokalbio detalės. Štai kodėl aš įrašau skambučius - ne „mokymo ir kokybės tikslais“, bet norėdamas prisiminti detales ir atsakymus į klausimus, kurių galbūt praleidau ar nebeatsimenu. Jei norite įrašyti „Google Hangout“ pokalbius, atlikite toliau nurodytus veiksmus.
Atminkite, kad įstatymai, reglamentuojantys, ar galite įrašyti „Google Hangout“ pokalbį, skiriasi. Jungtinėse Amerikos Valstijose, kai kuriose valstijose, visos pokalbio šalys turi būti informuotos, kad daromas įrašas. Kitose valstybėse apie tai turi žinoti tik partija (kuri galite būti jūs). Bet kokiu atveju įsitikinkite, kad laikotės galiojančių įstatymų savo valstijoje ar kitoje jurisdikcijoje. Kad būtų visiškai etiška, tikriausiai geriausia, kad pokalbio metu visada informuosite visus, kad bus įrašas, ir įsitikinkite, kad turite jų leidimą juos įrašyti.
Yra daug būdų, kaip įrašyti „Google Hangout“, tačiau, mano nuomone, du geriausi būdai yra naudoti „YouTube Live“ arba „Snagit“. Abu jie veikia labai gerai ir abu siūlo deramos kokybės balso ir vaizdo įrašymą. Todėl jie idealiai tinka įrašyti pokalbius dėl bet kokių priežasčių.

Įrašykite „Google Hangout“ pokalbius naudodami „YouTube Live“
Nors jūsų pradinė reakcija gali būti siaubinga, kai vyksta „Hangout“ pokalbis „YouTube“, galite padaryti vaizdo įrašą visiškai privatų ir leisti jį matyti tik žmonėms, kuriems suteikėte leidimą. „YouTube Live“ pranašumas yra tas, kad jis yra pagrįstas naršykle ir veiks bet kuriame įrenginyje, kuriame yra kamera ir mikrofonas. Taigi, nesvarbu, ar naudojate stalinį kompiuterį, nešiojamąjį kompiuterį, planšetinį kompiuterį ar išmanųjį telefoną, įrašymas veikia lygiai taip pat.
Prisijungti „YouTube“ ir viršutiniame dešiniajame kampe pasirinkite savo portretą. Pasirinkite Kūrėjų studiją ir palaukite, kol pasirodys naujas langas. Jei dar nesukūrėte kanalo, būsite paraginti tai padaryti šiuo metu. Čia kairiajame meniu pasirinkite Tiesioginis srautas, tada - „Įvykiai“. Spustelėkite Įgalinti tiesioginį srautą ir tada Sukurti tiesioginį įvykį. Jei norite, šiame kitame meniu turėsite nustatyti laiką ir aprašą. Pasirinkite viešą radijo laukelyje arba privatų, jei norite tiesiog išsaugoti vaizdo įrašą, jo viešai nedalindami „YouTube“. Neįtrauktas į sąrašą leis jums juo pasidalinti su kitais, bet neužtikrins viešosios paieškos.
Įsitikinkite, kad tipas nustatytas kaip „Google Hangouts on Air“. Apatiniame dešiniajame kampe pasirinkite mėlyną mygtuką „Live live now“. Pamatysite kitą patvirtinimo langą, nurodantį, kad ketinate pradėti veikti. Po to kitame lange pasirinkite Pradėti „Hangout on Air“. Spustelėję „Pradėti„ Hangout on Air “, turėtumėte pamatyti įprastą„ YouTube “langą su komentarų skiltimi dešinėje. Jūs ir kita šalis būsite centre, o po juo - daugybė nustatymų parinkčių. Kai baigsite, pasirinkite pabaigą, o vaizdo įrašas bus rodomas lange „Įvykiai“, kad galėtumėte peržiūrėti arba bendrinti savo nuožiūra.
Šiuo metu „YouTube Live“ naudoja plėtinius, o tai reiškia, kad jums reikės juos palaikančios naršyklės, kad tai veiktų. Šiuo metu tai reiškia „Chrome“, „Microsoft Internet Explorer“ ir „Safari“.

Įrašykite „Google Hangout“ pokalbius su „Snagit“
„Snagit“ yra puikus įrankis užfiksuoti ekrano kopijas, tačiau, be to, kad būtų galima paimti nejudančias nuotraukas, „Snagit“ taip pat gali užfiksuoti vaizdo ir garso įrašus. Todėl jis naudingas įrašant skambučius, interviu ar bet ką. Jei jums nepatinka mintis turėti įrašą „YouTube“, net jei jis teoriškai yra privatus (visi matėme siaubo istorijas apie duomenų piratavimą), turėtumėte apsvarstyti šią galimybę. „Snagit“ galima tiek „Windows“, tiek „Mac“.
- Atsisiųskite ir įdiekite „Snagit“ . Jis yra nemokamas 15 dienų, tada reikia licencijos.
- Atidarykite „Snagit“ ir pasirinkite „Video“.
- Įsitikinkite, kad „Share“ nustatyta kaip „None“, o „Record System Audio“ įjungta.
- Pasirinkite raudoną mygtuką Užfiksuoti, pasirinkite ekraną, kuriame norite įrašyti, ir pradėkite įrašymą.
- Kai įrašymas bus baigtas, įrašykite failą į savo įrenginį.
- Atidarykite ir redaguokite įrašą „Snagit“, kaip jums atrodo tinkama.
Įdiegus „Snagit“, paprasta įrašyti „Google Hangout“ pokalbius. Neigiama yra tai, kad pasibaigus nemokamam bandymui, „Snagit“ yra aukščiausios kokybės produktas, kurio vieno vartotojo licencija kainuoja 49,95 USD. Mokomąją versiją galima įsigyti už 29,95 USD, o vyriausybės ar ne pelno organizacijos vartotojai gali gauti licenciją už 42,95 USD. Jei norite pakelti daiktus į viršų, Camtasia ta pati įmonė yra profesionalaus lygio vaizdo įrašymo programa, tačiau ji kainuoja stačius 249 USD.
Nustatymas įrašyti „Google Hangout“ pokalbius
Dabar žinote, kokius įrankius naudoti norint įrašyti „Google Hangout“ pokalbius, o kaip nustatyti tinkamas sąlygas puikiam įrašui sukurti? Nesvarbu, ar įrašote skambutį tarp draugų, ar skundą įmonei, ar pokalbį telefonu, nustatote sceną ir įsitikinate, kad esate tinkamoje erdvėje, viskas gali skirtis nuo įrašyto skambučio kokybės.
kaip įrašyti garsą iš nesantaikos
Apšvietimas
Jei naudojate ne tik vaizdo, bet ir garso įrašą, būtina nustatyti tinkamą apšvietimą. Interneto kameros ir telefono kameros ne visada prisitaiko prie greitų šviesos pokyčių, todėl geriausia likti ramybėje, jei galite, ir turėti nuspėjamą apšvietimą, kuris apšviečia jūsų veidą, bet ne per daug. Jums nereikia būti profesionalioje studijoje ar užtemdytoje patalpoje, tačiau norint pasiekti geriausių rezultatų, erdvė turėtų būti kažkur, kur šviesa nepasikeis per daug ar per greitai. Aš linkęs įrašinėti savo biure, bet kavinė ar ne lauke gali veikti tol, kol fotografuoji kur nors tamsiai.
Garsas
Interneto kamerose ir išmaniuosiuose telefonuose taip pat gali būti labai jautrūs mikrofonai, kurie surinks įvairiausią aplinkos triukšmą. Jūs norėsite tai kuo labiau sumažinti. Nors galite įrašyti pokalbį kavinėje, atminkite, kad puodelių, šaukštų ir kavos aparatų triukšmas gali išblaškyti dėmesį. Mes ne visada tai žinome, nes esame taip įpratę kasdieniame gyvenime, tačiau kameroje šie garsai gali būti labai pastebimi. Nustatydami įrašą turėsite apie tai žinoti.

Kadravimas
Galiausiai, jei įrašote vaizdo įrašą, naudodamiesi trečdalių taisykle rengdami interviu, kursite kur kas geriau. Geriausia, jei apklausiate ką nors transliuoti ar perduoti srautu, norite, kad jis būtų viename trečdalyje kadro, o kiti du trečdaliai - kaip fonas. Norite, kad nesiblaškytų, kur tik įmanoma, statiškas fonas. Judantys fonai yra puikūs tol, kol jie nėra įdomūs ar per greitai judantys. Norite, kad tema būtų laidos žvaigždė, o ne tai, kas vyksta už jų!
Taip galite įrašyti „Google Hangout“ pokalbius. Turite kitų programų, kurias galime naudoti „Hangout“ įrašyti? Žinote, ką daryti - praneškite mums toliau!