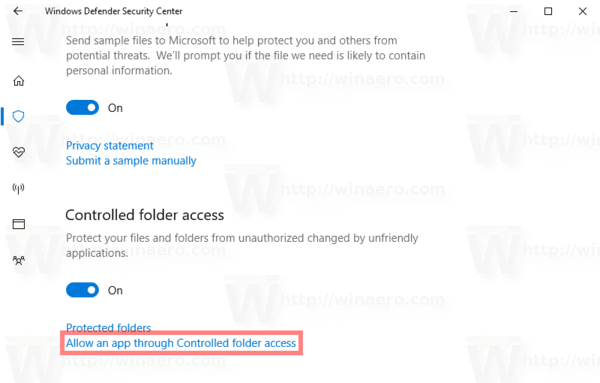Jei norite ką nors užfiksuoti savo „Mac“ įrenginyje, o ekrano kopijos neužtenka, jums bus malonu žinoti, kad yra keli būdai įrašyti ekraną. Nesvarbu, ar norite užfiksuoti visą ekraną, ar tik jo dalį, ar vienu metu įrašyti savo balsą ar kitus garsus, „Mac“ turi visus jums reikalingus įrankius.

Jei norite sužinoti daugiau apie tai, kaip įrašyti ekraną „Mac“, atėjote ten, kur reikia. Šiame straipsnyje bus pateiktas nuoseklus vadovas, kaip tai padaryti naudojant integruotas „MacOS“ programas ir nemokamą trečiųjų šalių programinę įrangą.
Kaip įrašyti ekraną „Mac“.
Yra dvi integruotos programos, kurias galite naudoti norėdami įrašyti ekraną „Mac“ įrenginyje: „Screenshot Toolbar“ ir „QuickTime“. Šiame skyriuje paaiškinsime, kaip atlikti įrašymo naudojant ekrano kopijos įrankių juostą veiksmus. Ši programa pasiekiama, jei naudojate „macOS Mojave“ ar naujesnę versiją, ir siūlo daugybę įrašymo parinkčių.
Kaip įrašyti visą ekraną „Mac“ naudojant ekrano kopijos įrankių juostą
Naudodami ekrano kopijos įrankių juostą galite pasirinkti, ar įrašyti visą ekraną, jo dalį, ar užfiksuoti nejudantį vaizdą.
kaip elgtis drąsiai dėl nesantaikos
Norėdami užfiksuoti visą ekraną, atlikite toliau nurodytus veiksmus.
- Paspauskite Shift + Command + 5, kad paleistumėte ekrano kopijos įrankių juostą. Ekrane pasirodys įrašymo valdikliai.

- Spustelėkite antrą piktogramą dešinėje, kad pradėtumėte įrašymą.

- Spustelėkite bet kurią ekrano vietą, kad pradėtumėte įrašymą, arba paspauskite Įrašyti įrankių juostoje.

- Baigę paspauskite įrašymo sustabdymo piktogramą (stačiakampio piktogramą) meniu juostoje. Arba naudokite Command + Control + Esc spartųjį klavišą, kad sustabdytumėte įrašymą.

Kaip įrašyti ekrano dalį „Mac“ naudojant ekrano kopijos įrankių juostą
Jei norite įrašyti tik konkrečią ekrano dalį, vadovaukitės šiomis instrukcijomis:
- Paspauskite Shift + Command + 5, kad atidarytumėte ekrano kopijos įrankių juostą. Valdikliai bus rodomi ekrano apačioje.

- Pasirinkite pirmąją piktogramą iš dešinės. Tai tas, kuriame yra punktyrinės linijos.

- Vilkdami linijas pasirinkite ekrano sritį, kurią norite įrašyti.

- Paspauskite Įrašyti.

- Baigę meniu juostoje pasirinkite įrašymo sustabdymo piktogramą.

Ekrano kopijos įrankių juostos parinktys
Šis naudingas įrankis turi daugybę parinkčių, kad būtų lengviau įrašyti ekraną. Patikrinkite juos prieš pradėdami įrašymą paspausdami Parinktys valdikliuose. Čia pateikiamos galimos parinktys:
- Išsaugoti – čia galite tinkinti, kur norite išsaugoti įrašus.
- Laikmatis – pasirinkite, ar norite pradėti įrašymą iš karto, ar po tam tikro laiko.
- Mikrofonas – galite įrašyti savo balsą ar kitus garsus, kai įrašote ekraną.
- Rodyti slankią miniatiūrą – pasirinkite, ar norite, kad miniatiūra būtų rodoma ekrane.
- Prisiminti paskutinį pasirinkimą – pasirinkite, jei norite taikyti paskutinį pasirinkimą būsimiems įrašams.
- Rodyti pelės paspaudimus – tinkinkite, kaip žymeklis bus rodomas įraše.
Kaip įrašyti ekraną „Mac“ naudojant kompiuterio garsą
Dvi integruotos „MacOS“ programos puikiai tinka, kai norite įrašyti ekraną, tačiau jos negali užfiksuoti kompiuterio garso. Jei norite įrašyti ekraną ir vidinį garsą, turėsite įdiegti virtualią garso tvarkyklę, pakoreguoti garso nustatymus ir naudoti ekrano kopijos įrankių juostą arba „QuickTime“.
Rekomenduojame naudoti juodąją skylę, nes ji perduoda garsą be papildomo delsos. Kad būtų lengviau naršyti, veiksmus suskirstėme į keturias dalis.
Norėdami nustatyti juodąją skylę, vadovaukitės šiomis instrukcijomis:
- Atidarykite naršyklę ir apsilankykite čia Interneto svetainė įdiegti Juodąją skylę.
- Įveskite savo el. pašto adresą, vardą ir pavardę ir paspauskite „Prenumeruoti“, kad gautumėte nemokamą „Mac“ atsisiuntimą. Po kelių minučių gausite el. laišką su atsisiuntimo informacija.

- Atidarykite el. laišką ir paspauskite atsisiuntimo nuorodą.

- Norėdami jį atsisiųsti, paspauskite BlackHole 16ch.

- Įveskite slaptažodį ir užbaikite diegimo procesą.

Dabar, kai įdiegėte „Black Hole“, pakoreguokite „Audio MIDI Setup“ nustatymus:
- Atidarykite garso MIDI sąranką.

- Paspauskite pliuso ženklą apatiniame kairiajame kampe ir pasirinkite Sukurti bendrą įrenginį.

- Pervardykite įrenginį. Rekomenduojame naudoti įvestį, kad vėliau galėtumėte lengvai ją rasti.

- Pasirinkite BlackHole 16ch.

- Dar kartą pasirinkite pliuso mygtuką ir paspauskite Sukurti kelių išvesties įrenginį.

- Pervadinkite jį į ekrano įrašymą su garsu ir pasirinkite Built-in Output ir BlackHole 16ch. Įsitikinkite, kad įmontuota išvestis yra didesnė nei BlackHole 16ch. Patikrinkite, ar įtaisyta išvestis pasirinkta kaip pagrindinis įrenginys viršuje. Patarimas: Jei nematote Built-in Output, pasirinkite MacBook garsiakalbiai.

Trečias skyrius skirtas tinkinti „Mac“ garso nustatymus:
- Atidarykite sistemos nuostatas.

- Paspauskite Garsas.

- Atidarykite skirtuką Išvestis ir pasirinkite Ekrano įrašymas su garsu.

Paskutinė dalis skirta ekrano įrašymui su garsu. Veiksmai skiriasi priklausomai nuo naudojamo įrankio.
Jei naudojate ekrano kopijos įrankių juostą, atlikite šiuos veiksmus:
- Paspauskite Shift + Command + 5, kad paleistumėte ekrano kopijos įrankių juostą.

- Paspauskite Parinktys ir dalyje Mikrofonas pasirinkite Įvestis.

- Pasirinkite Įrašyti arba spustelėkite bet kurią ekrano vietą, kad pradėtumėte įrašymą.

Jei naudojate „QuickTime“, atlikite šiuos veiksmus:
- Atidarykite aplanką Programos ir pasirinkite QuickTime.

- Pasirinkite Failas, tada pasirinkite Naujas ekrano įrašymas.

- Paspauskite rodyklę šalia įrašymo piktogramos ir skiltyje Mikrofonas pasirinkite Įvestis.

- Pasirinkite raudoną įrašymo piktogramą, kad pradėtumėte įrašyti ekraną su vidiniu garsu.

Kaip įrašyti ekraną „Mac“ kartu su balso įrašymu
Jei norite įrašyti mokymo programas, mokomuosius vaizdo įrašus, žaidimus ir kt., labai svarbu išmokti įrašyti ekraną kartu su balsu. Tam galite naudoti ekrano kopijos įrankių juostą ir „QuickTime“. Kaip minėta, ekrano kopijos įrankių juosta pasiekiama tik tiems, kurie turi „macOS Mojave“ ar naujesnę versiją.
Kaip įrašyti ekraną „Mac“ kompiuteryje kartu su balso įrašymu naudojant ekrano kopijos įrankių juostą
- Paspauskite Shift + Command + 5, kad atidarytumėte ekrano kopijos įrankių juostą. Įrašymo valdikliai bus rodomi apačioje.

- Paspauskite Parinktys.

- Skirtuke Mikrofonas pasirinkite mikrofoną.

- Pasirinkite, ar norite įrašyti visą ekraną, ar tam tikrą dalį, ir paspauskite Įrašyti arba spustelėkite ekraną.

- Baigę paspauskite įrašymo sustabdymo piktogramą (stačiakampio piktogramą) meniu juostoje. Arba naudokite Command + Control + Esc spartųjį klavišą, kad sustabdytumėte įrašymą.

Patarimas: Sureguliuokite garsumą, kad galėtumėte stebėti, kaip skamba jūsų balsas.
Kaip įrašyti ekraną „Mac“ kartu su balso įrašymu naudojant „QuickTime“.
Jei neturite ekrano kopijos įrankių juostos, galite naudoti „QuickTime“, kad įrašytumėte ekraną ir savo balsą:
- Eikite į aplanką Programos ir atidarykite „QuickTime“.

- Paspauskite Failas ir išskleidžiamajame meniu pasirinkite Naujas ekrano įrašymas.

- Norėdami tinkinti nustatymus, paspauskite šalia įrašymo piktogramos esančią rodyklę.

- Pasirinkite savo mikrofoną.

- Norėdami pradėti įrašymą, paspauskite įrašymo piktogramą arba spustelėkite ekraną. Pradėję įrašinėti sureguliuokite garsumą, kad geriau pajustumėte, kaip skambate.

- Baigę paspauskite įrašymo sustabdymo piktogramą. „QuickTime“ automatiškai atidarys jūsų įrašą, kad galėtumėte jį išsaugoti arba redaguoti.

Kaip įrašyti ekraną „Mac“ naudojant „QuickTime“.
„QuickTime Player“ yra integruota programa, leidžianti visiems „Mac“ naudotojams įrašyti savo ekranus, neatsižvelgiant į tai, kokią operacinę sistemą jie naudoja.
Norėdami įrašyti ekraną naudodami „QuickTime“, vadovaukitės toliau pateiktomis instrukcijomis:
- Atidarykite aplanką Programos ir paleiskite „QuickTime“.

- Viršutiniame kairiajame kampe paspauskite Failas, tada paspauskite Naujas ekrano įrašymas.

- Norėdami pradėti įrašyti ekraną, paspauskite raudoną įrašymo piktogramą. Pasirenkama: paspauskite rodyklę šalia įrašymo piktogramos, kad tinkintumėte nustatymus, pvz., mikrofoną, žymeklio išvaizdą ir kt.

- Paspauskite kvadratinę piktogramą meniu juostoje arba naudokite Command + Control + Esc spartųjį klavišą, kad sustabdytumėte įrašymą.

Kai baigsite įrašyti, „QuickTime“ automatiškai atidaro failą. Čia galite jį išsaugoti, bendrinti arba redaguoti.
Sukurkite ekrano įrašus keliais paspaudimais
Nepriklausomai nuo jūsų turimos „MacOS“ versijos, ekrano įrašymui galite naudoti įtaisytąsias programas. Ekrano kopijos įrankių juosta ir „QuickTime“ yra nemokami ir patogūs vartotojui įrankiai, kurie palengvina ekrano įrašymą. Nors jose yra daug naudingų parinkčių, šios programos nepalaiko kompiuterio garso įrašymo. Norėdami tai padaryti, turėsite įdiegti virtualią garso tvarkyklę.
Tikimės, kad šis straipsnis padėjo jums sužinoti, kaip įvairiais būdais įrašyti ekraną „Mac“ kompiuteryje. Be to, tikimės, kad sužinojote daugiau apie tai, kokias parinktis naudoti, kad išnaudotumėte visas įrašų galimybes.
Ar kada nors įrašėte ekraną „Mac“ kompiuteryje? Ar naudojote integruotus įrankius ar trečiosios šalies programą? Papasakokite mums toliau pateiktame komentarų skyriuje.