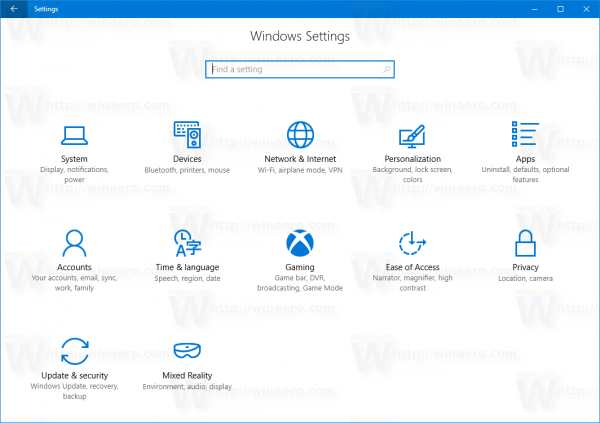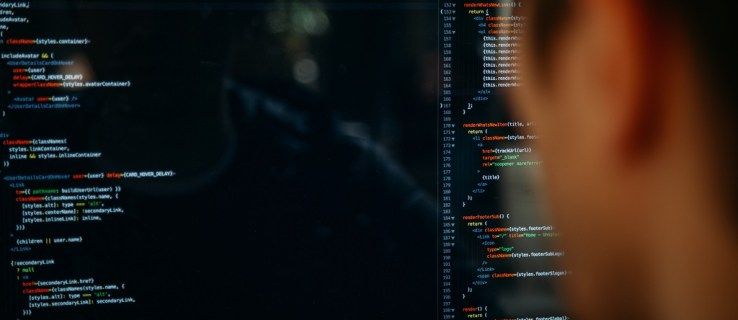„Zoom“ greitai tapo viena populiariausių konferencijų įrankių visame pasaulyje, leidžianti įmonėms ir grupėms sklandžiai planuoti susitikimus ir prie jų prisijungti. Tačiau numatytosios mastelio keitimo įrašymo galimybės palieka daug norimų rezultatų ir dažniausiai kenčia nuo kokybės, nes stengiamasi, kad tiesioginė transliacija būtų veiksminga. Štai kodėl daugelis vartotojų kreipiasi į trečiųjų šalių įrašymo programas, kad pagerintų įrašymo kokybę ir pagerintų priartinimo galimybes.

Yra du pagrindiniai būdai, kaip naudoti OBS su priartinimu. Pirmasis yra tiesiog įrašyti viską, ką išveda „Zoom“, ir naudoti puikią OBS skiriamąją gebą bei garso kokybę, kad redaguotų tą įrašą vėlesniam naudojimui. Tačiau OBS taip pat gali tiesiogiai prisijungti prie „Zoom“, kad galėtumėte atlikti pakeitimus realiuoju laiku, pridėti daugiau garso kanalų ir netgi pagerinti „Zoom“ konferencijų tiesioginę transliaciją.
Kaip įrašyti mastelio keitimo susitikimą naudojant OBS
Jei norite įrašyti Zoom susitikimus ir išsaugoti juos vėlesniam naudojimui, puikių rezultatų galite pasiekti be jokių trečiųjų šalių įrankių. Vieninteliai dalykai, kuriuos turėsite įdiegti, yra OBS ir mastelio keitimas. Štai ką reikia padaryti:
- Paleiskite „Zoom“ ir „OBS“.
- OBS dalyje Šaltiniai spustelėkite piktogramą + ir pasirinkite Display Capture. Tai geriausiai veiks, jei kompiuteryje turite daugiau nei vieną monitorių, bet vis tiek veiks, jei turite tik vieną.

Galite naudoti parinktį „Window Capture“ ir kaip šaltinį pasirinkti Zoom.exe, tačiau tai ne visada gali veikti.
- Pavadinkite fiksavimą kaip norite, tada spustelėkite Gerai. Galite naudoti monitoriaus pavadinimą, kurį naudojate priartinimui, kad tai būtų paprasta.

- Išskleidžiamajame sąraše pasirinkite monitorių, kad būtų rodomas vaizdo įrašas. Peržiūra parodys esamą monitoriaus tiekimą.

- Atžymėkite laukelį Capture Cursor.

- Spustelėkite Gerai, kai būsite patenkinti pasirinkimu. Dabar jūsų OBS rodomas dabartinis monitoriaus tiekimas. Paprastai matysite pakopines peržiūras, jei tame monitoriuje taip pat yra OBS.

Dabar turite pridėti garsą, gaunamą iš jūsų (mikrofono) ir dalyvių (kompiuterio garso). - OBS dalyje Šaltiniai dar kartą spustelėkite +, tada pasirinkite Garso įvesties fiksavimas.

- Pervardykite fiksavimo šaltinį, jei norite, kad jis būtų atskirtas nuo kito šaltinio ir išvengtumėte painiavos, tada paspauskite OK.

- Išskleidžiamajame sąraše pasirinkite įvesties įrenginį, tada paspauskite OK. Dabar garso maišytuvo ekrane po vaizdo peržiūra pamatysite naują garso įvestį, rodantį fiksavimą iš mikrofono.

- Pridėkite kitą šaltinį (spustelėkite +). Pasirinkite Garso išvesties fiksavimas.

- Jei norite, pervardykite šaltinį, tada pasirinkite Gerai.

- Iš sąrašo pasirinkite išvesties įrenginį. Norint išvengti dvigubų garsų, rekomenduojame naudoti ausines. Paspauskite OK. Dabar garso maišytuvo skiltyje pamatysite antrą eilutę.

- Paspauskite Pradėti įrašymą. Taip pat galite naudoti Pradėti srautinį perdavimą, jei reikia transliuoti konferenciją kitur.

- Maksimaliai padidinkite priartinimą iki viso ekrano režimo, kad ji būtų vienintelė matoma programa.

- Baigę įrašyti, grąžinkite mastelį į lango režimą ir pasirinkite Stabdyti įrašymą.

Vaizdo įrašas bus trumpas, kai mastelio keitimas neveikia viso ekrano režimu, o pakopinėje peržiūroje bus rodoma, ar OBS yra tame pačiame ekrane. Jei reikia, tai galite pašalinti po redagavimo.
Jei naudosite garsiakalbius, įrašo garsas padvigubės, nes mikrofonas paims išvesties garsą iš jūsų įrenginio. Norėdami to išvengti, naudokite ausines.
kaip pakeisti wav failą į mp3
OBS ir Zoom prijungimas
Jei norite daugiau laisvės „Zoom“ susitikimuose ir norite, kad OBS būtų pagrindinė jūsų vaizdo ir garso programa, turėsite juos sujungti. Tam rekomenduojame naudoti OBS virtuali kamera prijungti.
Štai ką reikia padaryti:
- Atsisiųskite OBS papildinį. Vykdykite diegimo programose pateiktas instrukcijas.

- „OBS Studio“ viršutinėje juostoje eikite į „Įrankiai“. Pasirinkite „VirtualCam“.

- Nustatykite virtualiąją kamerą į OBS-Camera ir spustelėkite Gerai, kad išsaugotumėte nustatymus.

- Spustelėkite Pradėti virtualią kamerą apatiniame dešiniajame kampe (skiltyje Valdikliai).

- Mastelio keitimo programoje susitikime arba bendruosiuose nustatymuose pasirinkite Vaizdo įrašo šaltinį.

- Kaip vaizdo šaltinį pasirinkite OBS-Camera. Jei nepradeda rodyti fotoaparato, pasirinkite Pradėti vaizdo įrašą. Vaizdo įrašų sklaidos kanalas iš OBS dabar tiesiogiai nukreipiamas į mastelio keitimą, o kiekvienas jūsų atliktas pakeitimas ar efektas bus rodomas mastelio keitime.

Dabar jūsų OBS ir mastelio keitimas yra sujungti, todėl kiekvienas OBS pakeitimas atsispindės mastelio keitime.
Naudokite „Window Capture“ arba „Display Capture“, kad pradėtumėte įrašyti arba transliuoti „Zoom“ susitikimą OBS.
Aukštesnė kokybė naudojant OBS ir priartinimą kartu
Naudodami OBS savo Zoom susitikimams įrašyti ir valdyti, galite gauti didesnės raiškos vaizdo ir garso įrašą. Nors „Zoom“ puikiai tinka kaip tiesioginių susitikimų platforma, dalykai, kuriuos galite atlikti naudodami OBS, gerokai viršija sistemos nustatymo išlaidas. Žaiskite su nustatymais ir gaukite jums tinkamiausius rezultatus.
kaip pridėti ką nors prie jūsų obuolių muzikos
Kaip nustatyta jūsų mastelio keitimo ir OBS sistema? Praneškite mums toliau pateiktame komentarų skyriuje.