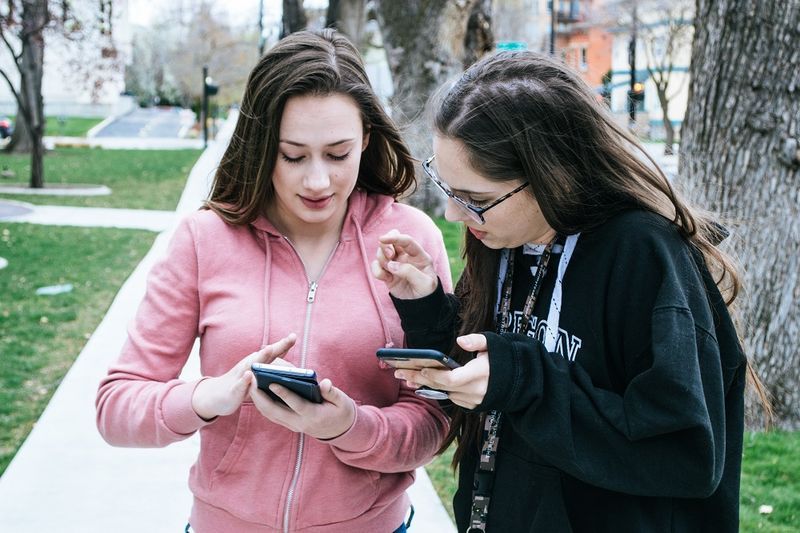Įrenginių nuorodos
Kaip ir kitose tekstų rengyklėse, „Google“ dokumentuose kaip numatytoji fono spalva naudojama balta. Tačiau dėl daugybės tinkinimo funkcijų, programa leidžia jums laisvai žaisti su skirtingais atspalviais ir fono spalvomis. Be to, jei proceso metu apsigalvosite, visada galėsite jį grąžinti į baltą.

Kadangi yra dvi teksto rengyklės versijos – internetinis įrankis ir programa, skirta „iOS“ ir „Android“ įrenginiams, įtraukėme veiksmus abiem. Abiem atvejais vartotojo sąsaja vienodai reaguoja ir turi tas pačias funkcijas. Vienintelis trūkumas yra tai, kad jūs negalite pakeisti fono viename puslapyje; bet kokie jūsų atlikti pakeitimai turi įtakos kiekvienam dokumento puslapiui. Tačiau yra būdas apeiti šią problemą, todėl viename iš skyrių įtraukėme instrukcijas.
Kaip pašalinti fono spalvą „Google“ dokumentuose kompiuteryje
Pradėkime nuo fono spalvos keitimo „Google“ dokumentuose. Jei pasirinktas atspalvis per tamsus, tekstą gali būti sunku perskaityti. Arba jums gali nepatikti, kaip atrodo bendras dokumentas su pridėta spalva. Bet kuriuo atveju galite grąžinti nustatymus į numatytąjį baltą foną.
Taigi, štai kaip tai padaryti naudojant žiniatinklio versiją:
- Pirmiausia įsitikinkite, kad esate prisijungę prie „Google“ paskyros, kai pasiekiate „Google“ diską. Tada atidarykite esamą dokumentą arba sukurkite naują spustelėdami + piktogramą viršutiniame dešiniajame kampe.

- Dokumento viršuje esančioje įrankių juostoje spustelėkite skirtuką Failas, kad pasiektumėte išskleidžiamąjį meniu. Funkcijų sąraše pasirinkite Puslapio sąranka.

- Pasirodys iššokantis langas. Išplėskite išskleidžiamąjį meniu Puslapio spalva ir nustatykite baltą foną.

- Baigę spustelėkite Gerai, kad pritaikytumėte pakeitimus.

Kaip pašalinti fono spalvą „Google“ dokumentuose „Android“ arba „iPhone“.
Kaip minėta, galite naudoti mobiliąją programą norėdami redaguoti dokumentą kelyje. Kadangi iOS ir Android versijos turi tą pačią sąsają, abiem atvejais taikomi šie veiksmai. Taigi, kaip pakeisti fono spalvą „Google“ dokumentuose naudojant mobilųjį įrenginį:
- Paleiskite „Google“ dokumentų programą ir pasirinkite dokumentą, kurį norite redaguoti.

- Norėdami redaguoti dokumentą, bakstelėkite pieštuko piktogramą apačioje dešinėje, tada bakstelėkite tris vertikalius taškus viršutiniame dešiniajame ekrano kampe.

- Pasirodys iššokantis skydelis. Iš parinkčių sąrašo pasirinkite Puslapio sąranka.

- Būsite nukreipti į naują langą. Norėdami tinkinti foną, pasirinkite Puslapio spalva.

- Slyskite spalvų palete, kad rastumėte baltą, tada pasirinkite ją.

Kaip pakeisti fono spalvą „Google“ dokumentuose
Nors baltas fonas laikomas standartiniu, dokumentas gali būti patrauklesnis, jei pridėsite spalvų. Jei naudojate „Google“ dokumentus kurdami reklaminę medžiagą, pvz., skrajutes ar brošiūras, ši funkcija gali padėti pasiekti įspūdingą vizualinį efektą. „Google“ dokumentai ne tik suteikia įvairią spalvų paletę, bet ir leidžia nustatyti tinkintą spalvų foną. Štai kaip tai padaryti naudojant internetinį įrankį:
kaip pridėti muziką į „Instagram“ įrašą
- Eikite į „Google“ diską ir atidarykite „Google“ dokumentų failą, kurį norite redaguoti.

- Puslapio viršuje spustelėkite skirtuką Failas.

- Išskleidžiamajame skydelyje pasirinkite Puslapio sąranka.

- Iššokančiajame lange išplėskite meniu Puslapio spalva. Tada pasirinkite atspalvį iš paletės.

- Jei norite sukurti pasirinktinę spalvą, spustelėkite mažytį pliuso mygtuką spalvų rinkiklio skydelio apačioje. Perkelkite slankiklį skydelio apačioje ir pasirinkite spalvą. Tada žymekliu nustatykite atspalvį.

- Baigę spustelėkite Gerai.

Štai kaip pakeisti foną naudojant programą mobiliesiems:
- Bakstelėkite „Google“ dokumentų piktogramą, kad paleistumėte programą.
- Tada atidarykite dokumentą. Viršutiniame dešiniajame ekrano kampe bakstelėkite tris vertikalius taškus.

- Išskleidžiamajame sąraše atidarykite puslapio sąranką.

- Eikite į Puslapio spalva ir pasirinkite fono spalvą iš paletės. Žemiau matysite skirtingus spalvų atspalvius, todėl bakstelėkite tą, kuri jums patinka.

Priklausomai nuo pasirinkto atspalvio, standartinė juoda teksto spalva gali tapti mažiau matoma. Jei taip, galite koreguoti raidžių spalvą, išlaikydami naują foną. Štai ką turėtumėte padaryti:
- Pažymėkite tekstą žymekliu arba laikykite nuspaudę CTRL + A, kad jį pasirinktumėte.
- Spustelėkite teksto spalvos piktogramą (a raidė su spalvos sruogeliu apačioje).
- Išskleidžiamajame skydelyje pasirinkite spalvą.
Kaip pakeisti puslapį „Google“ dokumentuose
Deja, „Google“ dokumentuose negalite pakeisti tik vieno puslapio fono. Tinkinimo funkcija šiuo požiūriu yra ribota. Yra alternatyvus sprendimas, nors ir šiek tiek kitoks nei viso puslapio spalvos keitimas. Galite pakeisti pastraipų fono spalvą ir dar labiau paryškinti tekstą. Štai kaip tai padaryti:
- Atidarykite „Google“ dokumentų failą iš savo disko.

- Virš dokumento esančioje įrankių juostoje spustelėkite Formatas.

- Išskleidžiamajame sąraše pasirinkite Pastraipos stiliai, tada eikite į Sienos ir šešėliai.

- Atsiras naujas skydelis. Skiltyje Fono spalva išskleiskite išskleidžiamąjį meniu.

- Pasirinkite atspalvį iš spalvų rinkiklio. Jei norite sukurti pasirinktinę spalvą, spustelėkite mažytį pliuso mygtuką (+) skydelio apačioje.

- Galiausiai spustelėkite Taikyti, kad išsaugotumėte pakeitimus.

Kadangi tai pakeis tik pastraipos foną, spalva neišplis visame puslapyje. Jei jums tinka baltos juostos ekrano šonuose, išbandykite šį metodą.
Papildomi DUK
Ar mano puslapiai bus spausdinami pasirinkta fono spalva?
Kita teksto apdorojimo programinė įranga, pvz., „Microsoft Word“, turi problemų spausdinant dokumentus neįprastomis fono spalvomis. Laimei, tai nėra „Google“ dokumentų problema. Išspausdinto failo fono spalva bus tokia pati kaip ir skaitmeninio dokumento.
Tačiau spaudiniai ne visada atitinka ekrane rodomą versiją, ypač kai kalbama apie spalvinimą. Jei nesate patenkinti tuo, kaip pasirodė dokumentas, yra keletas galimų pataisymų. Pirma, galite sukalibruoti kompiuterio ekrano spalvą, kad ji labiau atitiktų išvesties spalvą. „Windows“ kompiuteriuose yra įtaisytas įrankis, kurį galite naudoti tam. Štai kaip:
1. Norėdami rasti įrankį, naudokite paieškos juostą apatiniame kairiajame ekrano kampe. Dialogo lange įveskite spalvų kalibravimą arba kalibruokite ekrano spalvą.
2. Toliau vadovaukitės ekrane pateikiamomis instrukcijomis, kad nustatytumėte optimalų spalvų kalibravimą.
Kartais neryškią spalvą sukelia spausdintuvas. Galbūt norėsite sukalibruoti įrenginį. Paprastai naujausią programinę įrangą galite gauti iš gamintojo svetainės, tačiau tai priklauso nuo prekės ženklo. Norėdami gauti išsamių instrukcijų, geriausia susisiekti su klientų aptarnavimo tarnyba.
Galiausiai, galbūt turite žemos kokybės kopijavimo popieriaus. Nors standartinis tipas tinka tekstiniams failams, jis gali būti netinkamas, jei turite kokių nors vaizdinių elementų, pvz., fono spalvų ar vaizdų. Apsvarstykite galimybę naudoti šviesiai baltą popierių, jei jūsų spausdintuvas su juo suderinamas.
Pridėkite spalvų dvelksmą savo dokumentams
Naudodami „Google“ dokumentus galite laisvai tinkinti savo dokumentą, kaip norite. Galite nustatyti numatytąją arba pasirinktinę spalvą kaip puslapio foną ir vėliau ją pašalinti, jei ji neatrodo taip puikiai. Išsamią įrankių juostą labai lengva naršyti, todėl galite redaguoti failą keliais įrenginiais.
Deja, kol kas neįmanoma pakeisti tik vieno „Google“ dokumentų puslapio fono. Galimas sprendimas – iš naujo nustatyti atskirų pastraipų foną. Tačiau rezultatas yra šiek tiek mažiau išsamus. Geros naujienos yra tai, kad jei nuspręsite pridėti spalvų į savo dokumentą, jums nebus sunku jį spausdinti.
Ar „Google“ dokumentai yra jūsų internetinė tekstų rengyklė? Kiek laiko praleidžiate tvarkydami dokumentus? Praneškite mums toliau pateiktame komentarų skyriuje, jei yra kitas būdas pakeisti vieno puslapio fono spalvą.