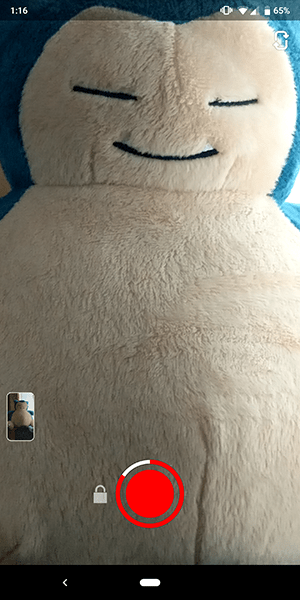Kai paleisite „Google Chrome“, galbūt pastebėjote skaitymo sąrašo parinktį dešinėje žymių juostos pusėje. Ši funkcija yra naujas mygtukas, kuris vis dėlto gali varginti kai kuriuos žmones, kurie norėtų naudoti tą vietą savo Žymių juostoje, kad būtų galima lengvai pasiekti kitus puslapius.
kaip peržiūrėti senas istorijas instagrame

Jei norite įtraukti išsaugotus puslapius ir svetaines į savo žymių juostą, kad būtų lengviau pasiekti, tuomet, be abejo, pastebėjote skaitymo sąrašą dešiniajame juostos gale. Nors kai kuriems žmonėms ši funkcija gali netrukdyti, kitiems nepatinka tai, kad ji užima per daug vietos jų žymių juostoje.
Jei norėtumėte, kad jis būtų pašalintas, nesijaudinkite. Šiai funkcijai išjungti tereikia kelių žingsnių. Štai kaip tai daroma:
- Atidarykite „Google Chrome“.

- Dešiniuoju pelės mygtuku spustelėkite skaitymo sąrašą viršutiniame dešiniajame naršyklės kampe.

- Išskleidžiamajame meniu atžymėkite parinktį Rodyti skaitymo sąrašą.

Tai viskas. Jei apsigalvosite, taip pat greitai galėsite jį atkurti. Išskyrus šį kartą, turėsite dešiniuoju pelės mygtuku spustelėti tuščią vietą žymių juostoje, tada išskleidžiamajame meniu pažymėkite parinktį Rodyti skaitymo sąrašą.
Kaip veikia skaitymo sąrašas?
„Google Chrome“ skaitymo sąrašas taip pat yra žymių funkcija. Kai pamatysite ką nors, ką galėtumėte perskaityti, bet neturite laiko perskaityti tuo metu, galite išsaugoti tai savo skaitinių sąraše.
Viskas, ką jums reikia padaryti, kad išsaugotumėte puslapį skaitymo sąraše, tai spustelėkite žvaigždės piktogramą viršutiniame dešiniajame ekrano kampe. Tada „Google Chrome“ leis jums pasirinkti Pridėti žymę arba Pridėti prie skaitymo sąrašo. Pasirinkę antrąją parinktį, visus išsaugotus puslapius rasite dešinėje žymių juostos pusėje spustelėję Skaitymo sąrašą.
Be to, jūsų skaitymo sąrašas bus suskirstytas į dvi kategorijas: neskaityti ir perskaityti puslapiai. Jei norite pašalinti puslapį iš skaitymo sąrašo, tiesiog spustelėkite jį dešiniuoju pelės mygtuku ir pasirinkite Ištrinti. Be to, baigę skaityti konkretų puslapį galite pasirinkti parinktį Pažymėti kaip skaitytą.
Išjungti skaitymo sąrašą „Google Chrome“.
Jei norite visiškai išjungti skaitymo sąrašą iš „Google Chrome“, atėjote į reikiamą vietą. Tai galima padaryti keliais greitais žingsniais ir štai kaip:
- Atidarykite „Google Chrome“.

- Įrašykite chrome://flags paieškos juostoje.

- Naujo puslapio paieškos juostoje įveskite Reading List.

- Spustelėkite Default mygtuką dešinėje pusėje.

- Pasirinkite Išjungta.

- Eikite į mygtuką Paleisti iš naujo, kuris pasirodys lango apačioje.

Tai atlikus bus atnaujinta „Google Chrome“. Kai kitą kartą atidarysite, pamatysite, kad mygtuko Skaitymo sąrašas nebėra. Jei norite įjungti šią funkciją, atlikite tuos pačius veiksmus ir pasirinkite Įjungta.
Skaitymo sąrašo funkcija taip pat pasiekiama iPhone, iPad ir Android įrenginiuose. Kai atidarote „Google Chrome“ telefone ir bakstelėsite tris taškus apatiniame dešiniajame ekrano kampe, išskleidžiamajame meniu pamatysite parinktį „Skaitymo sąrašas“.
Jei naudojate „Safari“, tiesiog paleiskite ją ir eikite į knygos piktogramą ekrano apačioje. Skaitymo sąrašą rasite bakstelėję akinių piktogramą viršuje.
Nors galite ištrinti atskirus elementus iš skaitymo sąrašo, jokiu būdu negalite jo išjungti, kaip tai darytumėte asmeniniame ar nešiojamajame kompiuteryje. Vienintelė galimybė yra ištrinti visus duomenis iš „Safari“ arba „Google Chrome“ iš savo telefono. Tačiau tai atlikus bus ištrinti tik tie elementai, kuriuos išsaugojote skaitymo sąraše, o pati skaitymo sąrašo funkcija nebus išjungta.
Papildomi DUK
Kodėl „Chrome“ turi skaitymo sąrašą?
Kad išsaugotų puslapius ir svetaines, kurias norėtumėte skaityti ateityje, „Google Chrome“ teikė tik trečiųjų šalių paslaugas, pvz., „Pocket“ ir „Instapaper“. Kad nereikėtų diegti šių trečiųjų šalių paslaugų, „Google Chrome“ sukūrė skaitymo sąrašo funkciją, kuri pasiekiama visuose įrenginiuose.
Iš esmės ji veikia taip pat, kaip žymių funkcija, išskyrus tai, kad ji suteikia galimybę suskirstyti išsaugotus puslapius į skaitytų ir neskaitytų kategorijas. Taip pat nereikės gaišti daug laiko ieškant ir surasti puslapį, kurį seniai ketinote perskaityti.
Kaip iš naujo įgalinti „Chrome“ skaitymo sąrašą?
Jei iš Google Chrome pašalinote skaitymo sąrašo funkciją ir dabar norėtumėte ją atkurti, yra būdas iš naujo įjungti šią funkciją. Atlikite toliau nurodytus veiksmus.
1. Atidarykite „Google Chrome“.

2. „Google“ įveskite chrome://flags. Bus atidarytas puslapis Eksperimentai.

3. Lauke Paieškos vėliavėlės įveskite skaitinių sąrašą.

4. Meniu raskite Reading List ir spustelėkite šalia jo esantį laukelį Išjungta.

5. Pasirinkite Įjungta.

6. Spustelėkite mygtuką Paleisti iš naujo.

Kai iš naujo paleisite „Google Chrome“, dešinėje žymių juostos pusėje pamatysite mygtuką Skaitymo sąrašas.
Kad „Google Chrome“ skaitinių sąrašas išnyktų
Dabar žinote, kaip pašalinti skaitymo sąrašą iš „Google Chrome“ kompiuteryje. Taip pat žinote, kaip išjungti ir įjungti šią funkciją, taip pat kaip kompiuteryje ir telefone įtraukti puslapių į skaitymo sąrašą. Geros naujienos yra tai, kad net visiškai išjungę šią funkciją, visada galėsite ją grąžinti, jei apsigalvosite.
Ar kada nors pašalinote „Google Chrome“ skaitymo sąrašo funkciją? Ar naudojote kurį nors iš šiame vadove išvardytų metodų? Praneškite mums toliau pateiktame komentarų skyriuje.