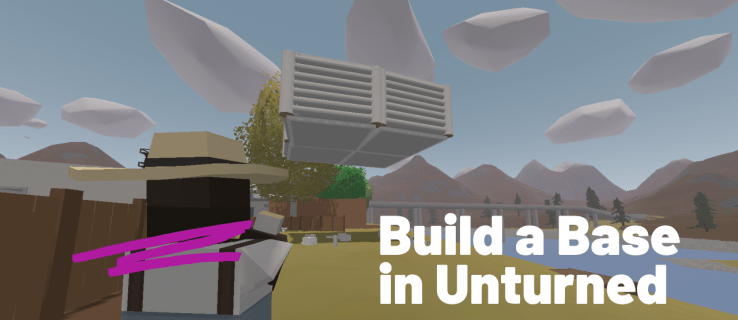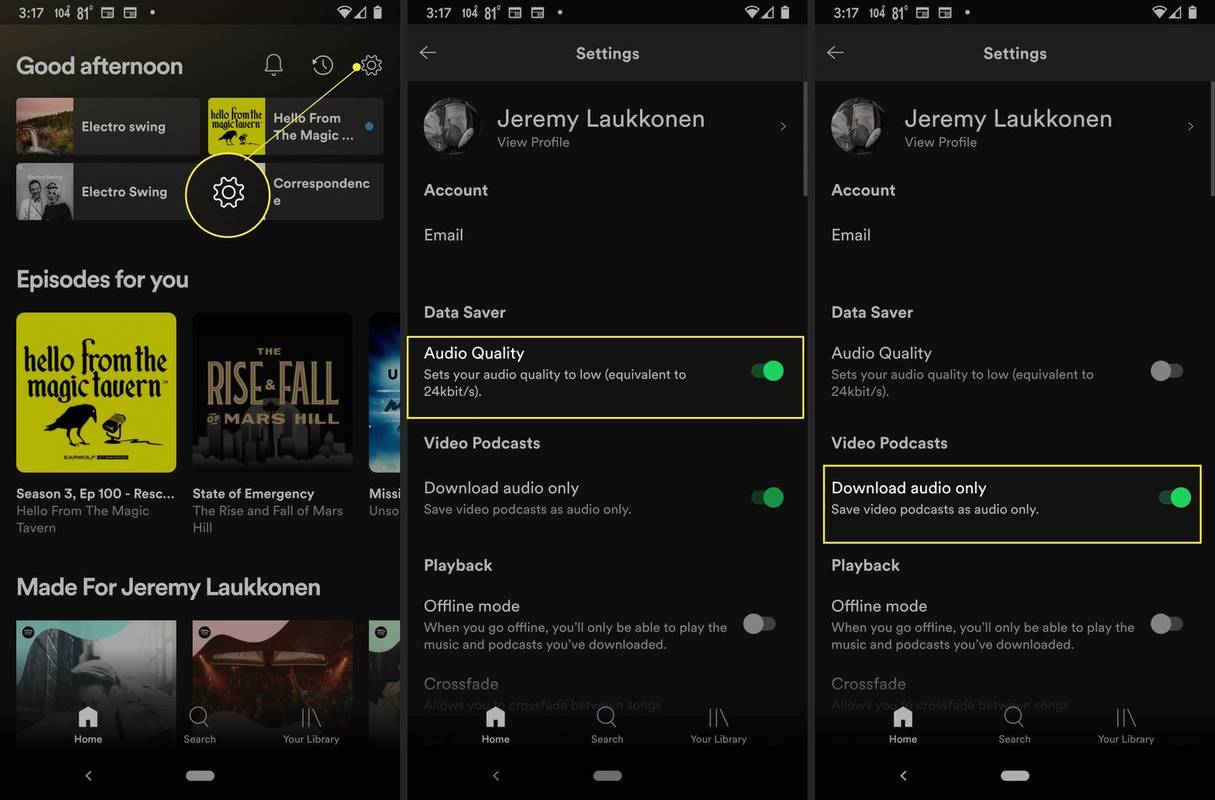„Windows 10“ iš anksto įdiegtas „OneDrive“, bet jei nenorite jos naudoti, yra įvairių būdų, kaip pirmiausia išjungti ir pašalinti šią debesies paslaugą. Metodas, kurį naudosite tai padaryti, labai priklauso nuo jūsų naudojamos „Windows 10“ iteracijos, o kai kurie veiksmai yra paprastesni nei kiti. Tačiau nereikia labai išmanyti technikos, kad sėkmingai atsikratytumėte „OneDrive“.

Jums tereikia atlikti toliau nurodytus veiksmus ir efektyviai atliksite veiksmus.
Kaip pašalinti „OneDrive“ iš „File Explorer“.
Jei įdiegėte kūrėjų naujinimą, „OneDrive“ bus įdiegta kaip ir bet kuri kita „Windows“ programa. Tačiau tai taikoma tik „Windows 10 Home“ leidimui. Jei tai naudojate, atlikite toliau nurodytus veiksmus.
- Eikite į Valdymo skydą ir pasirinkite Programos.

- Pasirinkite Pašalinti programą arba nustatymus.

- Spustelėkite „Programos“, tada „Programos ir funkcijos“ ir „OneDrive“ turėtų būti rodoma sąraše.

- Pažymėkite OneDrive ir pasirinkite Pašalinti.

Debesijos paslauga bus nedelsiant pašalinta, o pranešimų srities piktograma išnyks. Tačiau jis liks „File Explorer“, net jei aplankas tuščias.
Norėdami tai pašalinti, turite naudoti vietinės grupės strategijos rengyklę, kurią naudoti yra šiek tiek sudėtingiau. Tačiau problemų neturėtų kilti, jei atliksite toliau pateiktame skyriuje nurodytus veiksmus.
atnaujinti „vizio smart tv“ programas
Vietinės grupės strategijos redaktoriaus naudojimas
Šis metodas yra tarsi plėtinys tiems, kurie naudoja „Windows 10 Home“. Tačiau tie, kurie nenaudoja pagrindinio leidimo, vis tiek turi kreiptis į grupės strategijos rengyklę. Ir metodas taikomas:
- Windows 10 Enterprise
- „Windows 10 Education“.
- Windows 10 Professional
Atminkite, kad redaktorius yra galingas įrankis, o jei naudojate įmonės įrenginį, turėtumėte pasikonsultuoti su administratoriumi, ar galite tai padaryti. Kartais yra grupės strategijos, kurios gali nepaisyti jūsų užklausos pašalinti OneDrive.
Kad ir kaip būtų, štai ką daryti.
- Spustelėkite Pradėti ir parašykitegpedit.misc, tada paspauskite Enter.

- Iššoka vietinės grupės strategijos rengyklė, o kairiojoje srityje pamatysite kompiuterio konfigūraciją.

- Pasirinkite Kompiuterio konfigūracija, tada Administravimo šablonai.

- Spustelėkite „Windows“ komponentai ir pasirinkite „OneDrive“.

- Eikite į Neleisti naudoti „OneDrive“ failų saugojimui ir įjunkite parinktį.

- Spustelėkite Gerai, kad patvirtintumėte.

Tai išjungia „OneDrive“ ir pašalinama iš „File Explorer“. Tai reiškia, kad vartotojai negali paleisti paslaugos ar net jos pasiekti.
Atminkite, kad „OneDrive“ taip pat negalėsite pasiekti iš „Windows“ parduotuvės. Ir jūs negalite įkelti vaizdų į jį naudodami fotoaparato funkciją.
Svarbios pastabos
Kaip minėta, naudojant aukščiau pateiktą metodą, jums nereikia pašalinti „OneDrive“ iš nustatymų ar valdymo skydelio, nes aplankas liks „File Explorer“.
Tačiau kartais aplankas gali būti rodomas net tada, kai naudojate grupės strategijos metodą. Kai taip atsitiks, turėtumėte eiti į sistemos aplankus ir iš naujo įdiegti „OneDrive“, kad aplankas išnyktų.
Norėdami grąžinti pakeitimą, atlikite šiuos veiksmus:
- Eikite į vietinės grupės strategijos rengyklę.
- Kairiojoje srityje eikite į OneDrive ir pasirinkite jį.

- Dalyje Neleisti naudoti OneDrive failų saugojimui spustelėkite Nekonfigūruota.

Galiausiai, „Windows 10“ neturi DisableFileSync ir DisableFileSyncNGSC registro nustatymų. Jie veikė su „Windows 8.1“, bet jų nėra „Windows 10“.
Alternatyvus metodas
Kaip aptarta, „Windows 10 Home“ vartotojai gali tiesiog pašalinti „OneDrive“, tačiau aplanko pašalinimas iš „File Explorer“ reikalauja daugiau darbo. Užuot naudoję grupės strategijos rengyklę, kad jos atsikratytumėte, galite redaguoti registrą.
Pabrėžiame, kad šis alternatyvus metodas skirtas „Windows 10 Home“. Programinės įrangos Pro ir Enterprise iteracijos geriausiai veikia su grupės strategijos rengyklės metodu.
- Spustelėkite Pradėti ir įveskiteregeditNorėdami pasiekti registro rengyklę.

- Paspauskite Enter ir suteikite redaktoriui leidimus keisti nustatymus.
- Eikite į kairę šoninę juostą ir raskite šį klavišą.
|_+_| - SuraskSystem.IsPinnedToNameSpaceTreedešinėje srityje ir dukart spustelėkite jį.

- Nustatykite vertės duomenis į nulį ir pasirinkite Gerai, kad patvirtintumėte.

64 bitų „Windows“ – papildomi veiksmai
Be to, kas jau aprašyta, 64 bitų „Windows 10“ turi atlikti keletą papildomų veiksmų.
- Eikite į šį klavišą kairėje šoninėje juostoje.
|_+_|
- RastiSystem.IsPinnedToNameSpaceTree,jis yra dešinėje srityje.

- Dalyje Reikšmės duomenys nustatykite vertę į nulį ir patvirtinkite pakeitimus.

Vėliau „OneDrive“ iš karto pašalinamas iš „File Explorer“. Jei veiksmas neįsigalioja, iš naujo paleiskite kompiuterį ir jo nebeliks.
Kaip iš naujo įdiegti „OneDrive“.
Gali būti, kad ateityje norėsite iš naujo įdiegti debesies paslaugą. Bet kaip tai padaryti, nes programa dingo iš jūsų kompiuterio ir „Windows“ parduotuvės?
Turite šiek tiek iškasti ir rasti programą tolimuose sistemos aplankų įdubose. Tačiau iš naujo įdiegti nėra taip sudėtinga, kaip atrodo, nors 32 ir 64 bitų programinės įrangos versijų veiksmai šiek tiek skiriasi.
Windows 10 32 bitų
- Eikite į C:WindowsSystem32.
- Raskite OneDriveSetup.exe ir dukart spustelėkite jį.
- Diegimas yra automatinis ir jums tereikia vadovautis ekrane rodomu vedliu.
Windows 10 64 bitų
- Eikite į C:WindowsSysWOW64

- Dukart spustelėkite OneDrive .exe failą ir vadovaukitės diegimo vedliu.

Pastaba: Nepriklausomai nuo „Windows 10“ versijos, gali tekti iš naujo paleisti kompiuterį, kad pakeitimai įsigaliotų.
Kaip atsieti OneDrive?
Atsiejus „OneDrive“ failai neprarandami, o tai padaryti stebėtinai paprasta.
- Eikite į meniu juostą arba užduočių juostą ir pasirinkite OneDrive piktogramą (ji yra mėlyna arba balta).

- Spustelėkite Žinynas ir nustatymai, tada pasirinkite Nustatymai.

- Dalyje Paskyra pasirinkite Atsieti šį kompiuterį, tada spustelėkite Atsieti paskyrą.

OneDrive nebebus
Taip, norint visiškai pašalinti „OneDrive“ iš kompiuterio, reikia atlikti keletą veiksmų. Idealiame pasaulyje veiksmą galėtumėte atlikti tik keliais žingsniais. Tačiau naudojant tiek daug skirtingų „Windows“ versijų, nenuostabu, kad veiksmai gali būti gana sudėtingi.
Nepaisant to, šiame straipsnyje pateikiami išbandyti metodai, kaip pašalinti debesies paslaugą iš kompiuterio. Ir nebandykite jokių įsilaužimų, kuriuos galite pamatyti reklamuojamus internete. Tai gali atverti duris kenkėjiškoms programoms ir retai padaryti tai, ką žada.
Ar naudojate OneDrive? Kokia jūsų mėgstamiausia debesies paslauga?
Papasakokite mums daugiau toliau pateiktame komentarų skyriuje.