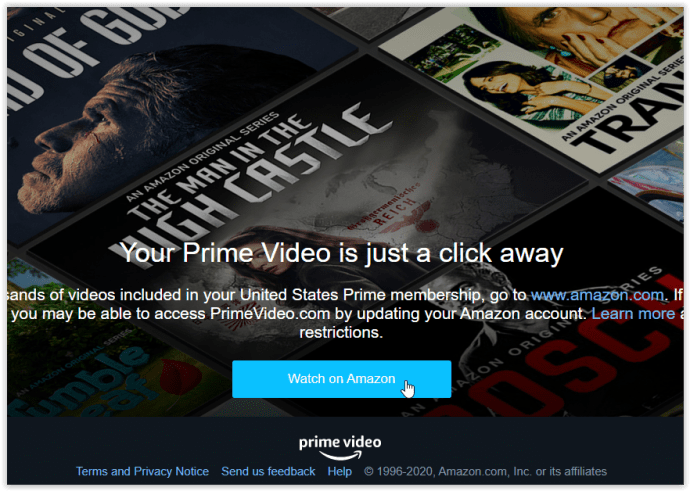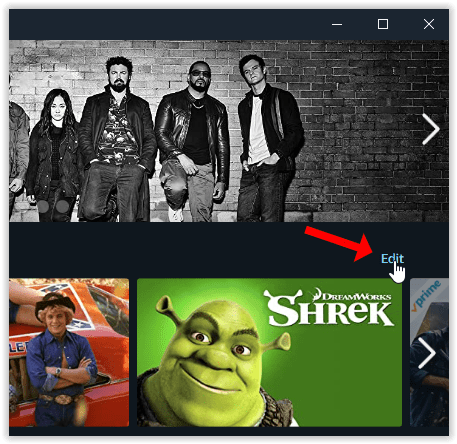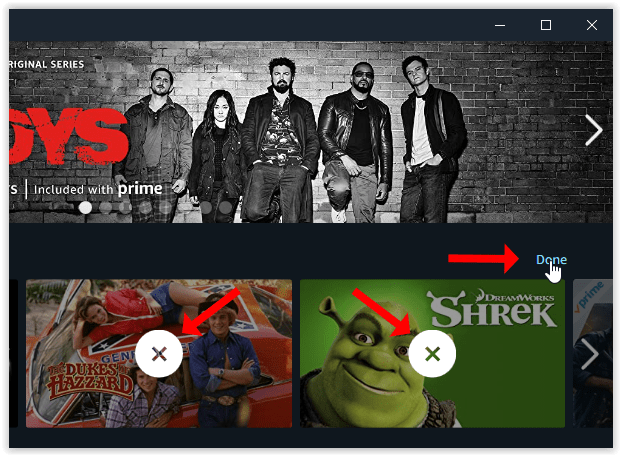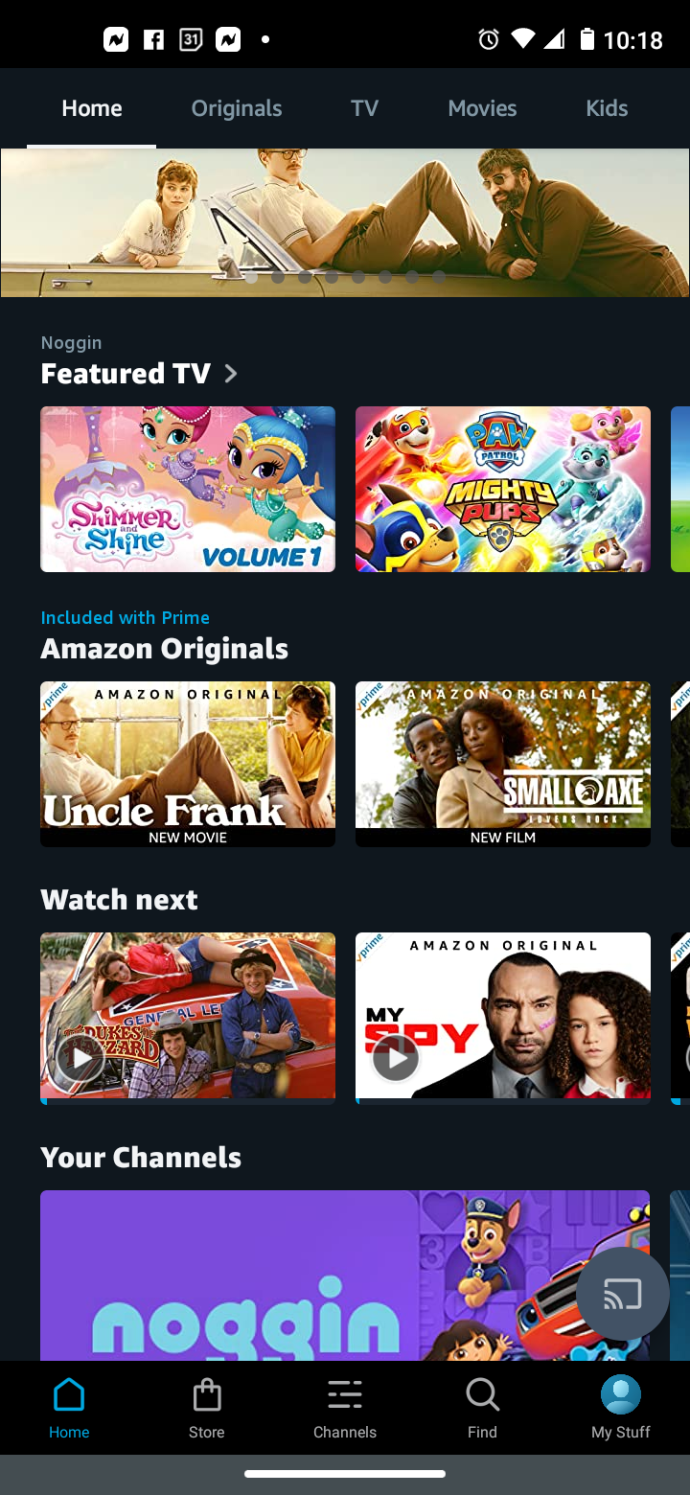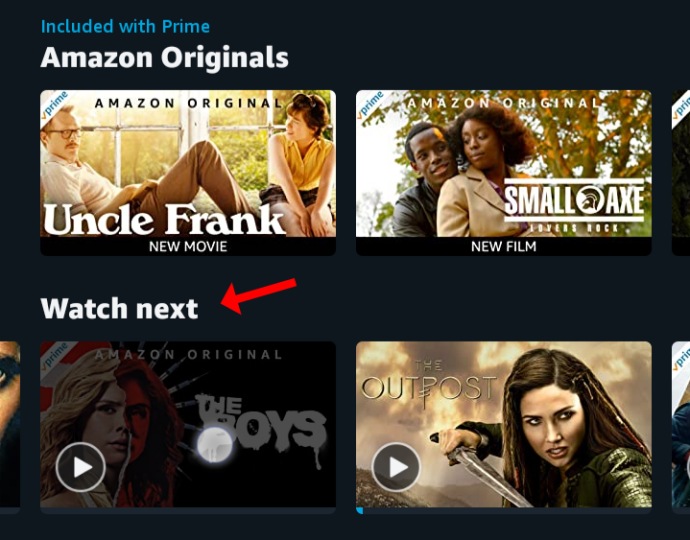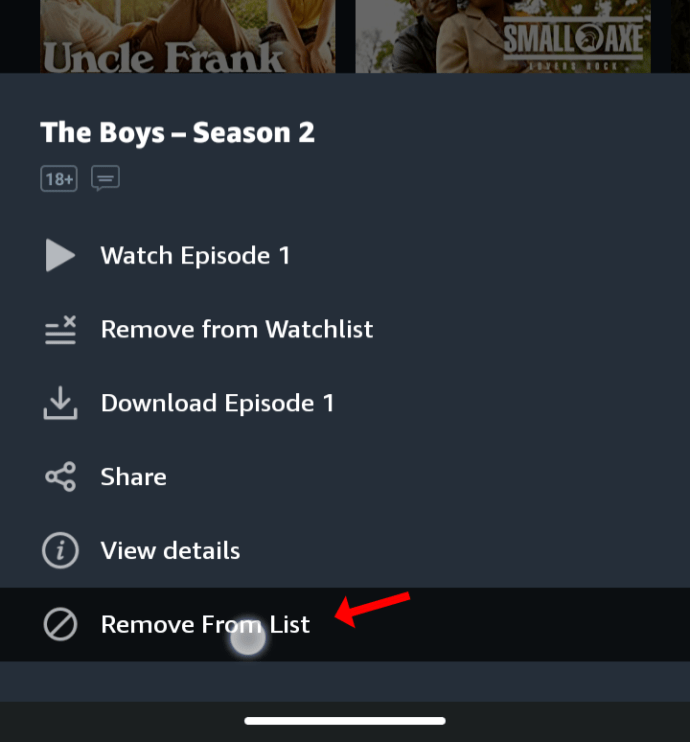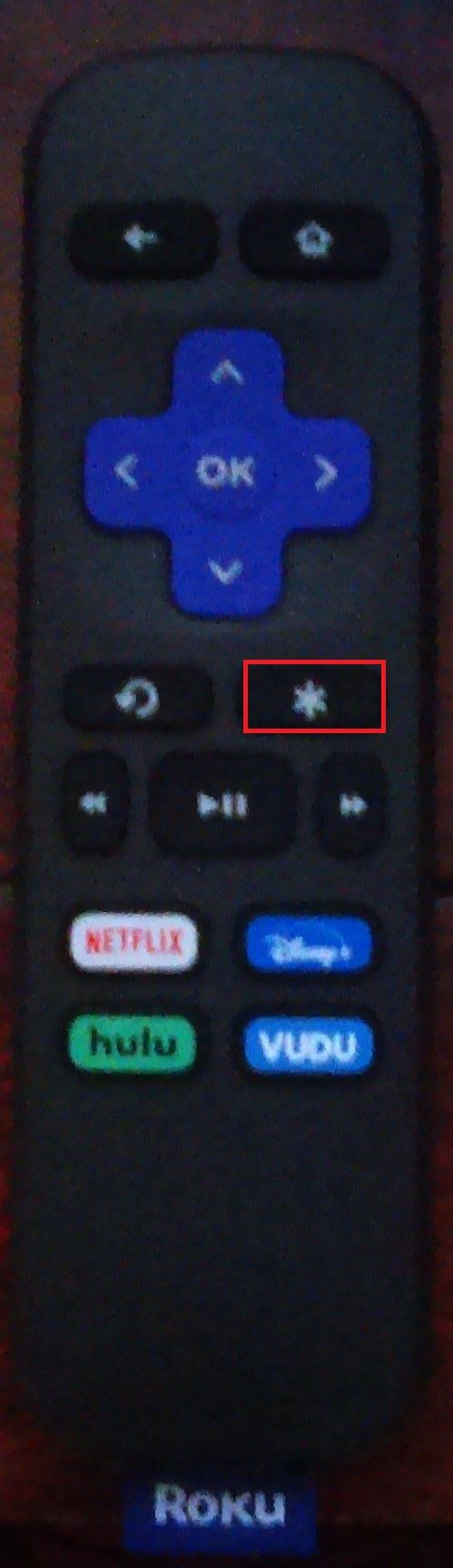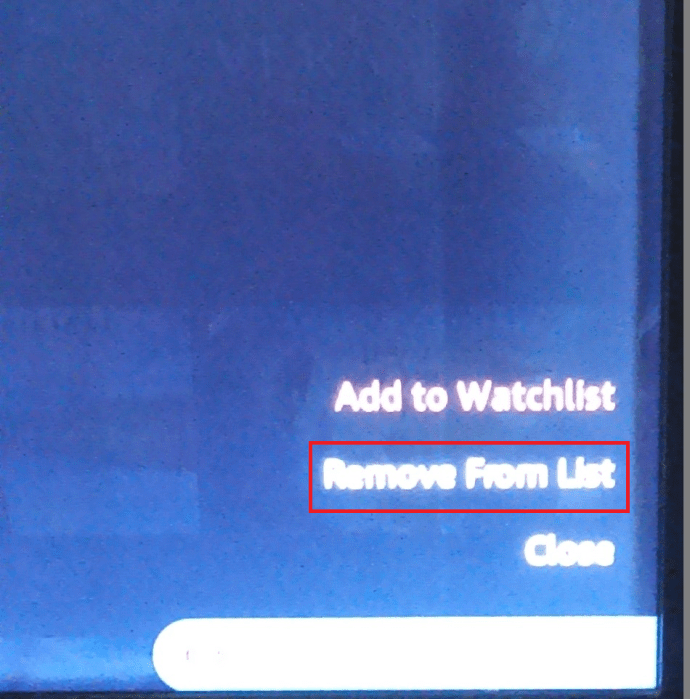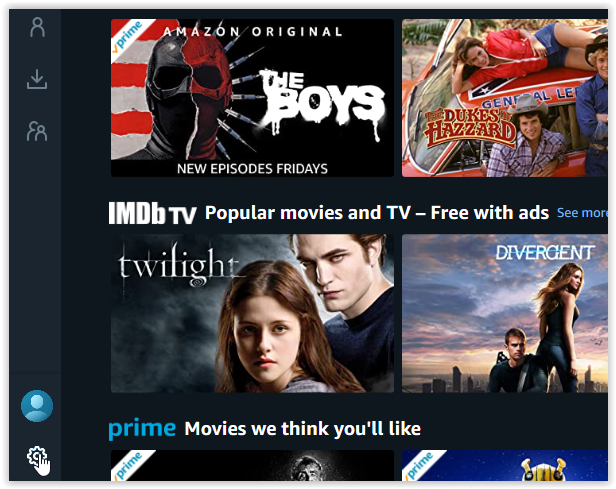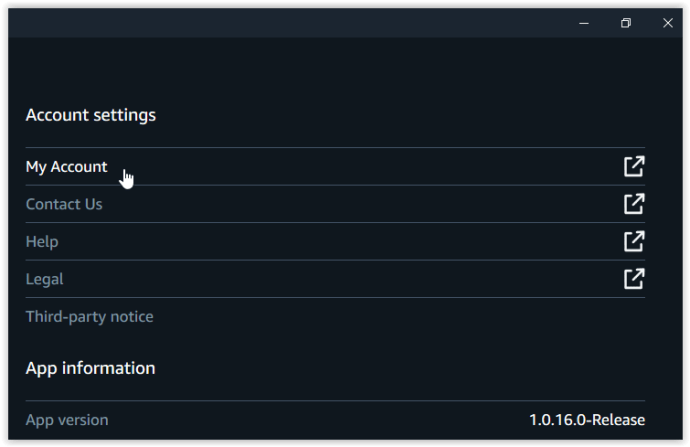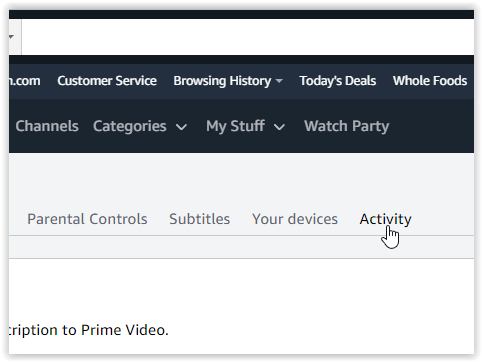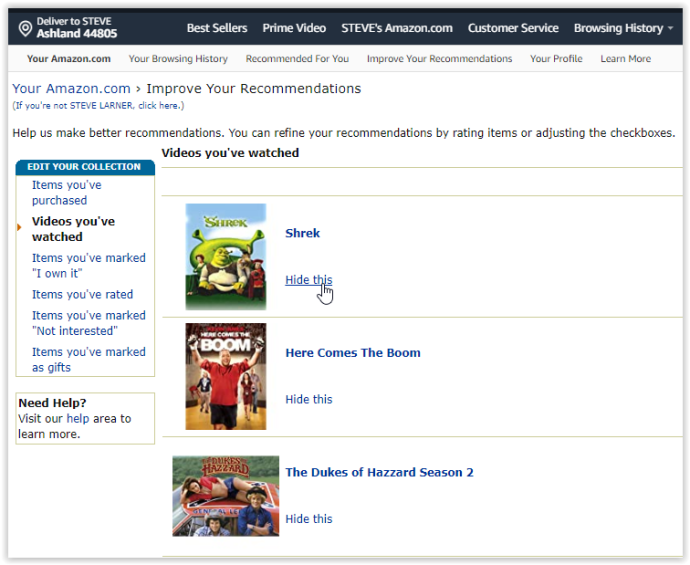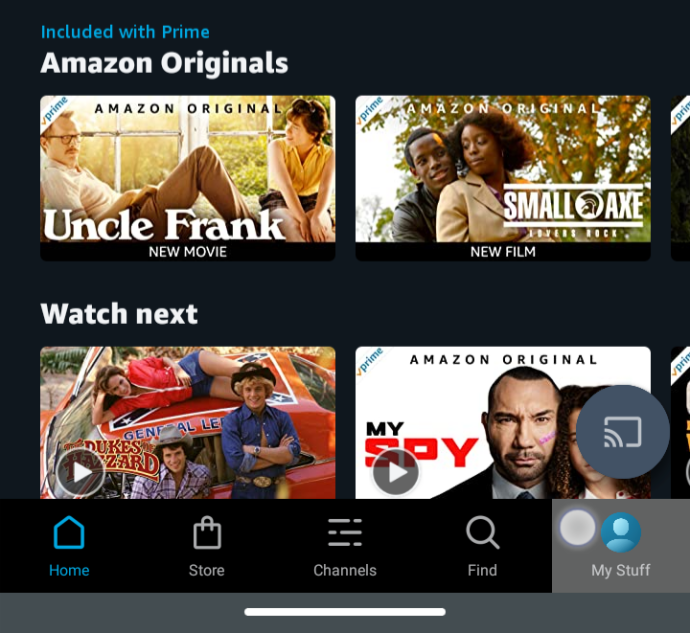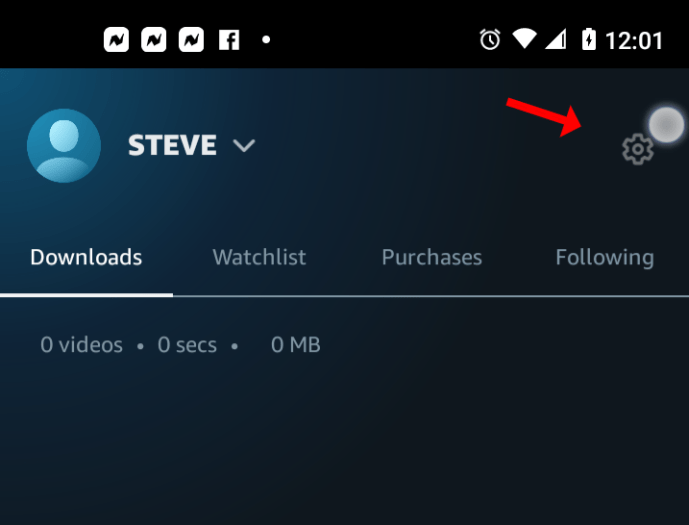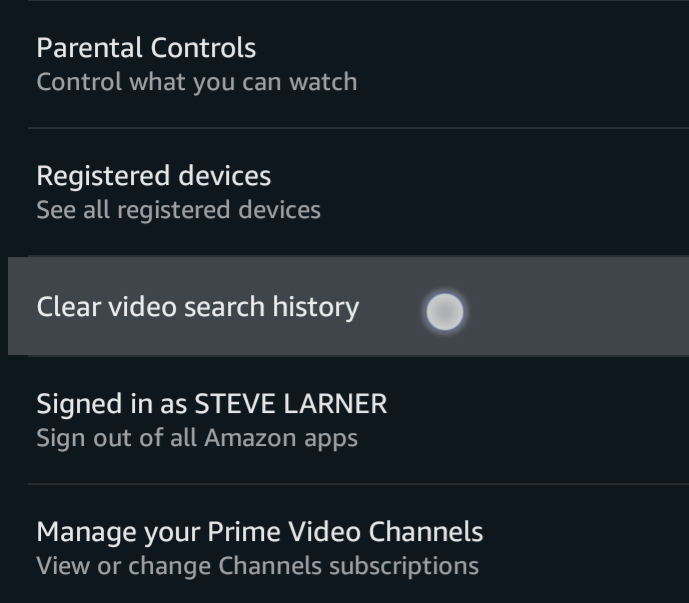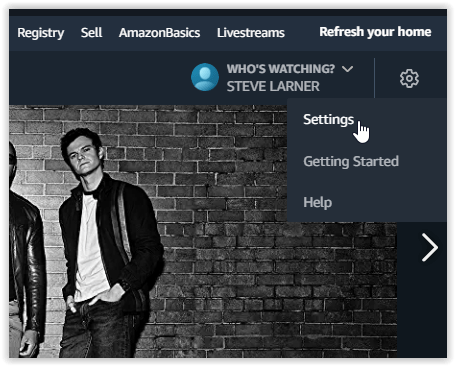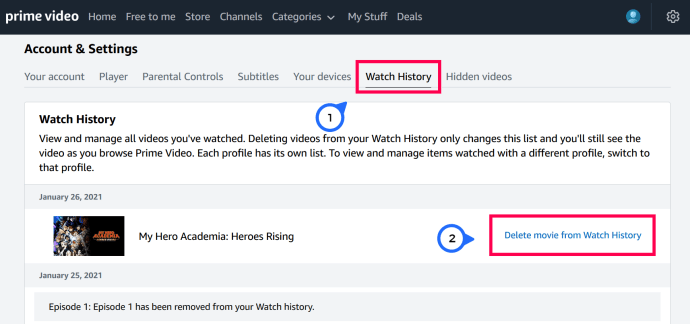„Amazon Prime Video“ nuolat tobulina savo paslaugas, teikia naujas funkcijas ir produktus, kad patirtis būtų geresnė. Savo mėgstamas laidas ar filmus galite žiūrėti per „Chromecast“ , „Fire TV Stick“, asmeninį kompiuterį, planšetinį kompiuterį ar išmanųjį telefoną. Nors prie savo paskyros galite pridėti profilius (tam tikruose įrenginiuose), kad kiekvienas namų ūkio narys turėtų savo asmeninį skyrių, kiti vis tiek gali naudoti jūsų ir peržiūrėti jūsų žiūrėjimo istoriją ir stebimųjų sąrašą . Šis scenarijus yra susijęs su vienos paskyros naudojimu keliems profiliams.

Šiame straipsnyje parodyta, kaip ištrinti vaizdo įrašus ir duomenis iš Žiūrėti toliau skyrius, Stebėjimo sąrašas skyriuje ir jūsų istorija . Nesvarbu, ar bandai nuslėpti, kiekKitas populiariausias Amerikos modelisžiūrėjote ar norėjote pašalinti laidas, kurias paskyroje žiūrėjo jūsų draugai ir šeimos nariai. Sužinosite, kaip ištrinti elementus iš „Amazon Prime Video“ žiūrėjimo istorijos ir Žiūrėti „Kitas“ skyriuje pagrindiniame puslapyje. Štai kaip tai padaryti.
Žiūrėti kitų elementų pašalinimas iš „Amazon Prime Video“
Žiūrėti toliau kategorija, rasta pagrindiniame puslapyje ir kiekvienoje naršyklės kategorijoje, parodys jūsų karuselės stiliaus nykščių galeriją neseniai žiūrėti, nebaigti filmai ir epizodai / sezonai . Šis skyrius yra viršutinėje puslapio pusėje, apsuptas kitų slankiojančių karuselių, skirtų svarbiausiems filmams, nemokamiems filmams, televizijai ir kt. Kiekvienas, kuris naudojasi paskyra, gali lengvai pamatyti lengvai žiūrimus daiktus ir netgi pridėti prie sąrašo, kai naudojasi jūsų paskyra.
Laimei, labai lengva pašalinti vaizdo įrašus iš kitos svetainės ar programos skilties „Žiūrėti kitą“.
Pašalinkite kitus „Amazon Prime Watch“ elementus iš naršyklės arba „Windows 10“ programos
- Atidarykite „Windows 10 Prime Video“ programą ir pereikite prie 2 veiksmo arba pasiekite savo „Amazon Prime“ paskyra naršyklėje ir spustelėkite Žiūrėti „Amazon“ mygtuką norėdami peržiūrėti savo premjerą Namai puslapis. Taip pat galite tiesiogiai apsilankyti amazon.com, tačiau taip greičiau pateksite ten, kur jums reikia.
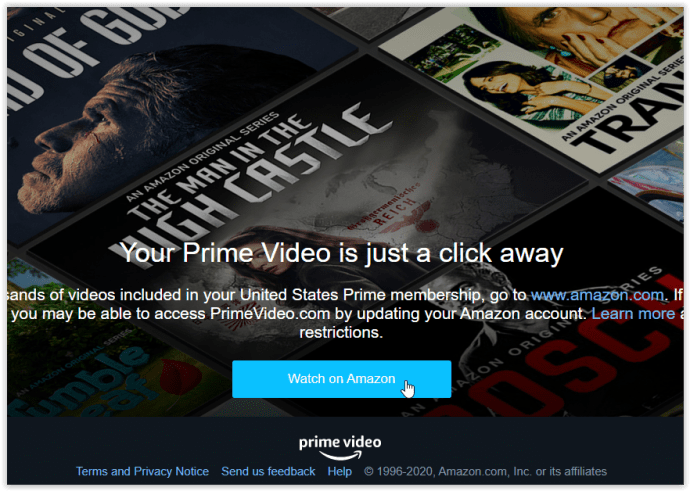
- Viduje konors Žiūrėti toliau skyriuje spustelėkite mėlyną Redaguoti nuoroda slankiosios karuselės viršuje dešinėje.
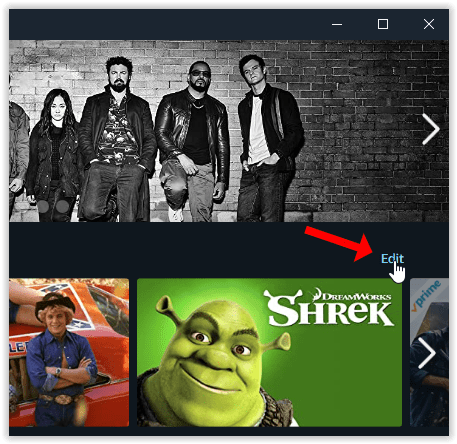
- Apskrito didelis X bus rodomos slankiosios karuselės kiekvienos miniatiūros centre. Spustelėkite X ant kiekvieno pavadinimo, kurį norite pašalinti, tada spustelėkite padaryta viršuje dešinėje.
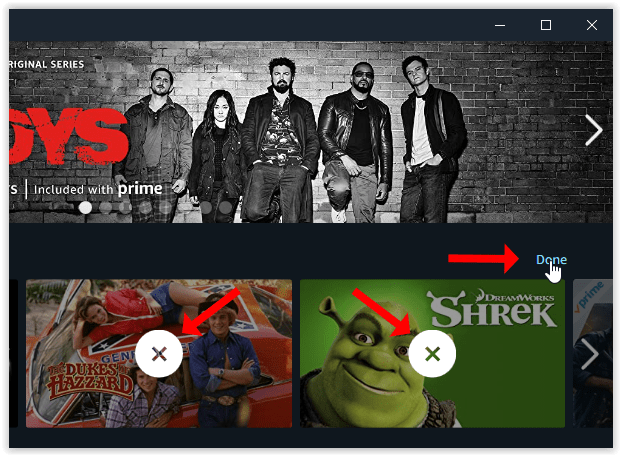
Žiūrėti toliau skiltį pagrindiniame puslapyje ir viskas Kategorijos puslapiuose nebebus rodomi ką tik pašalinti pavadinimai.
Žinoma, jei atsitiks žiūrėti laidą ateityje, ji vėl pasirodys sąraše. Nėra ko jaudintis, nes atlikdami anksčiau nurodytus veiksmus galite jį vėl pašalinti.
„Prime Video Watchlist“ elementų ištrynimas iš naršyklės arba „Windows 10“ programos
Taip pat galite ištrinti Stebėjimo sąrašas elementus ta pačia tvarka, kaip nurodyta aukščiau, išskyrus tai, kad spustelėsite Mano daiktai skirtuką vietoj Namai skirtuką. Užvedus pelės žymeklį virš elemento, rodoma pašalinimo piktograma, panaši į bloknotą su varnele.
Pašalinkite kitus „Amazon Prime Watch“ elementus iš „Android“ arba „iOS“ programų
- Paleiskite „Prime Video“ programą iš „iOS“ ar „Android“ įrenginio.
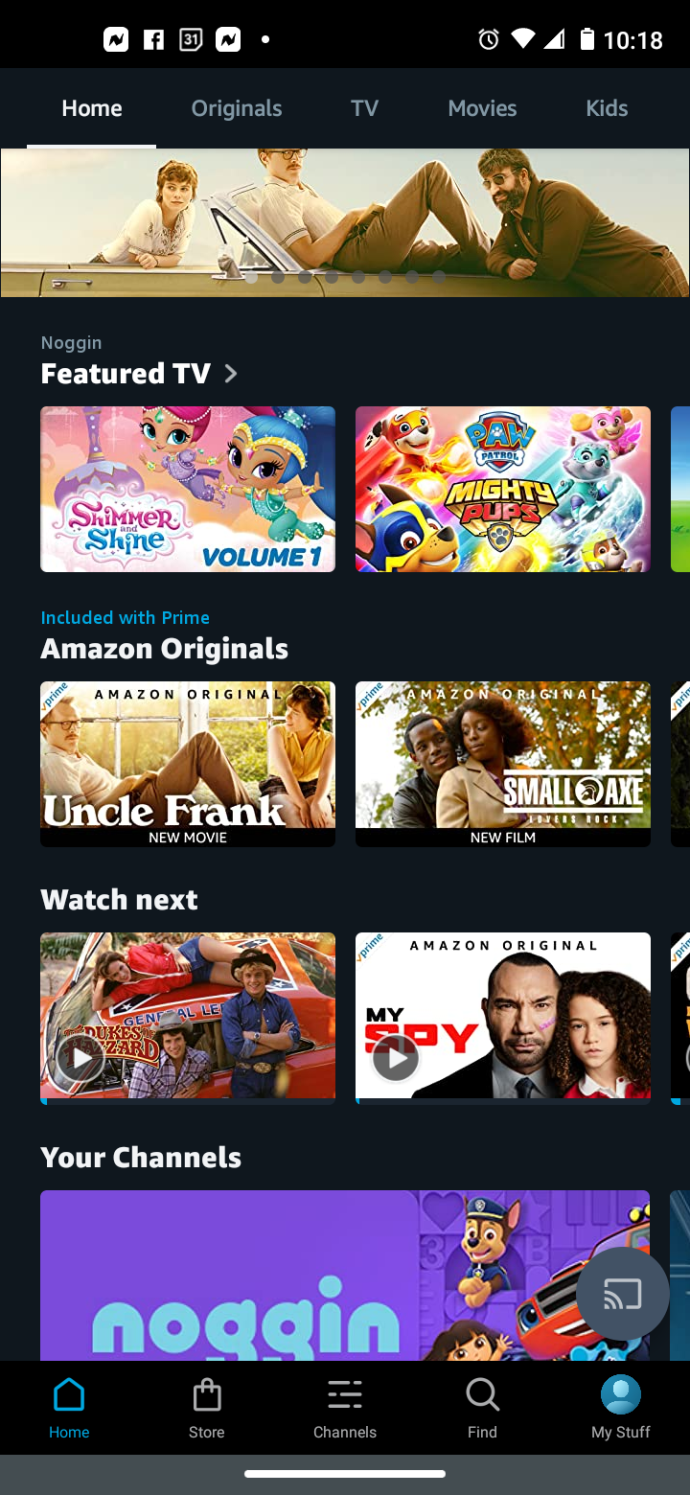
- Viduje konors Žiūrėti toliau skyriuje paspauskite ir palaikykite elementus, kuriuos norite ištrinti iš sąrašo.
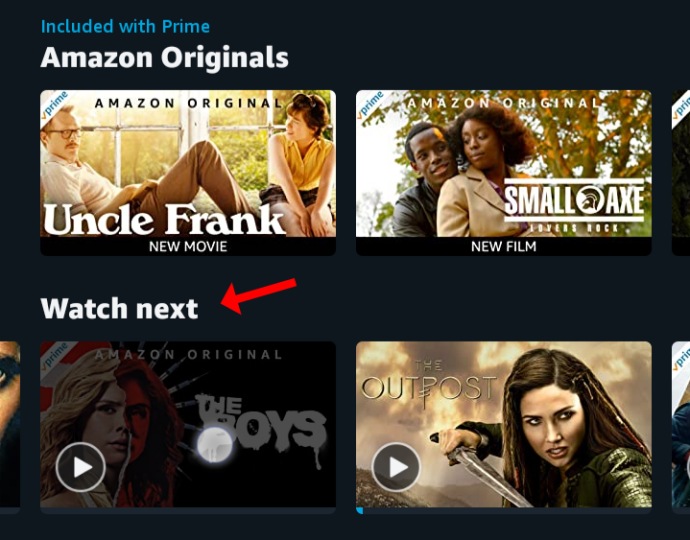
- Iššokančiame meniu pasirinkite Pašalinti iš sąrašo skirta „Android“ arba Nesusidomėjęs skirta „iOS“.
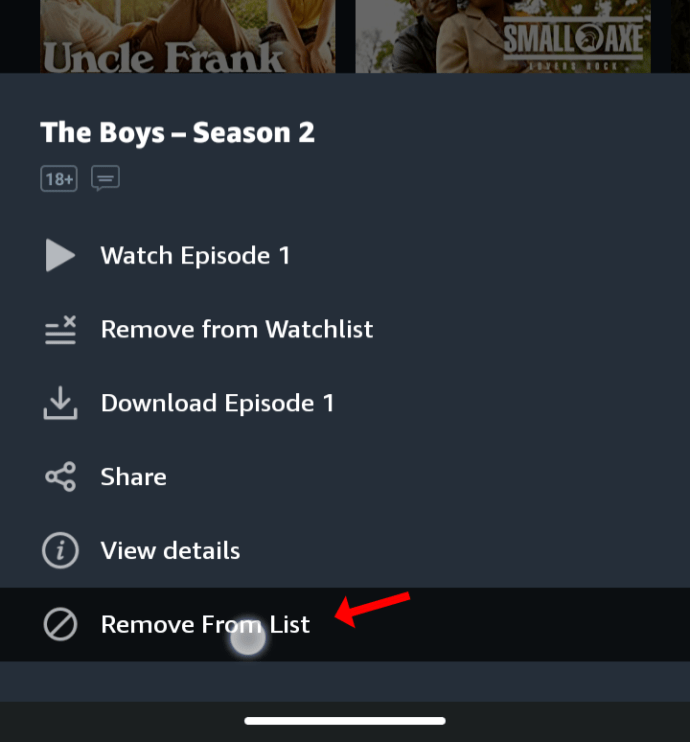
Pašalinkite „Amazon Prime“ stebėjimo sąrašo elementus „Android“ arba „iOS“ programose
Trinamas Stebėjimo sąrašas „Android“ arba „iOS Prime Video“ programos elementai ištrynimui naudoja tą patį procesą kaip ir anksčiau Žiūrėti toliau elementus, išskyrus tuos atvejus, kai naršote Mano daiktai> Žiūrėjimo sąrašas ir spustelėkite vertikalios elipsės (3 taškai) piktogramą ir pasirinkite Pašalinti iš stebimųjų sąrašo. 
Pašalinkite „Amazon Prime“ ir toliau žiūrėkite elementus „Roku“ įrenginyje
- „Prime Video“ programos pagrindiniame puslapyje slinkite žemyn iki elemento, kurį norite pašalinti Toliau žiūrėkite skyriuje ir spustelėkite * mygtuką „Roku“ nuotolinio valdymo pulte, kad atidarytumėte meniu.
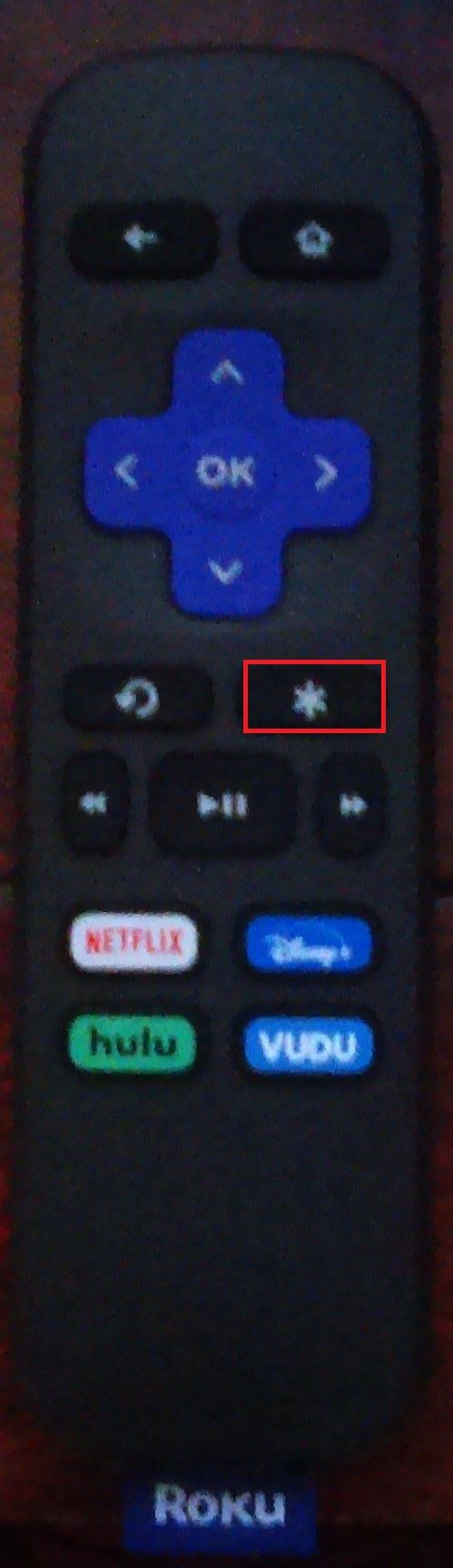
- Dabar slinkite aukštyn ir pasirinkite Pašalinti iš sąrašo iš parinkčių sąrašo.
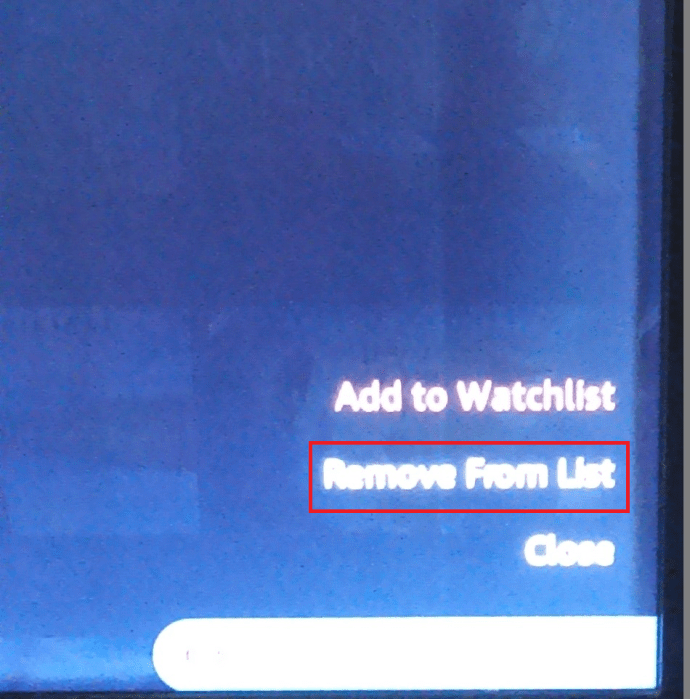
Tai taip lengva.
Žiūrimos istorijos pašalinimas iš „Amazon Prime Video“
„Prime“ naudoja jūsų istoriją teikdama rekomendacijas ir pritaikydama jūsų patirtį. Jei kiti žmonės naudojasi jūsų paskyra, jų veikla taip pat saugoma. Ankstesni jūsų rodiniai nenaudojami konkrečiai kategorijai, ypač todėl, kad Sąsajoje „Prime“ neturi istorijos skyriaus —Tik Žiūrėti toliau skyrius, kuriame palaikomas iš dalies žiūrimas turinys, pvz., tie televizijos laidų sezonai, filmai ir dokumentiniai filmai.
Ištrynus žiūrėjimo istoriją „Amazon Prime Video“, ji vis tiek išsaugoma, jei vėliau norėsite panaikinti bet kokius ištrynimus. „Amazon“ vis dar turi prieigą prie informacijos, kad būtų galima naudoti ateityje, jei nuspręstumėte anuliuoti savo veiksmus ir toliau suasmeninti pasirinkimus ir pagerinti savo patirtį.
Nesvarbu, dėl kokios priežasties norite ištrinti „Amazon Prime“ istoriją, štai kaip tai padaryti iš „Windows 10“, „iOS“ ir „Android“ programų bei svetainėje.
„Amazon Prime“ vaizdo įrašų istorijos ištrynimas naršyklėje arba „iOS“, „Android“ ir „Windows 10“ programose
Istorija skiriasi nuo kitos kategorijos „Žiūrėti“. Žiūrėtų „Primed Video“ pavadinimų ištrynimo procesas yra tas pats, nesvarbu, ar jį pasiekiate naudodami „iOS“, „Android“ ar „Windows 10“ programą, ar naudojate naršyklę. Tiesą sakant, jūsų „Prime Video“ istorija gali būti ištrinta tik per jūsų paskyrą naršyklėje, tačiau šią parinktį galite pasiekti ir per programas.
Ištrinkite „Amazon Prime History“ iš „Windows 10 App“
- „Windows 10“ programoje spustelėkite apatiniame kairiajame kampe esančią krumpliaračio piktogramą, kad atidarytumėte Paskyros nustatymai . Naršyklėms pereikite prie 3 veiksmo.
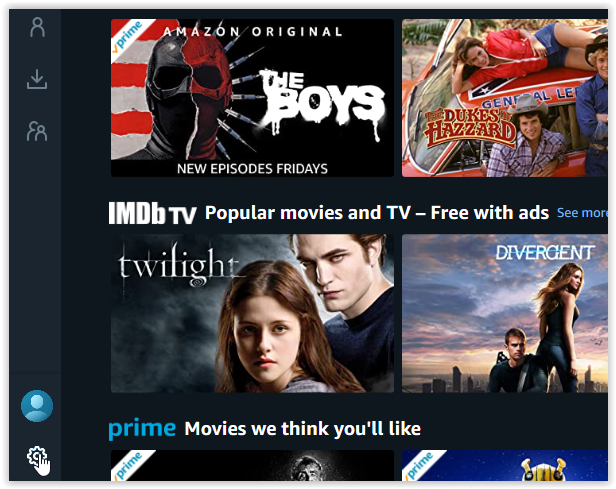
- Būdamas Paskyros nustatymai meniu spustelėkite Mano sąskaita atidaryti svetainę.
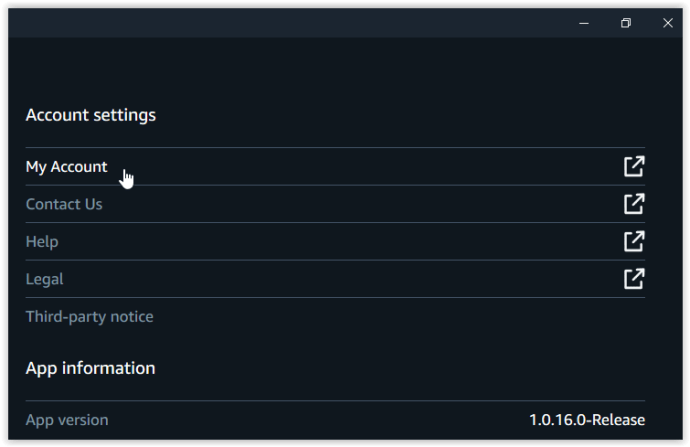
- Tinklalapis (norint pasiekti jūsų paskyrą) yra vienintelis būdas redaguoti istoriją. Pagal Paskyra ir nustatymai, spustelėkite Veikla skirtuką.
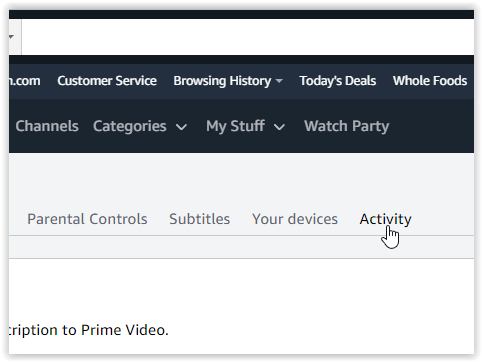
- Spustelėkite Peržiūrėkite žiūrėjimo istoriją .

- Norėdami pašalinti pasirinktus istorijos elementus, spustelėkite Paslėpk tai . Vaizdo įrašas dings iš sąrašo.
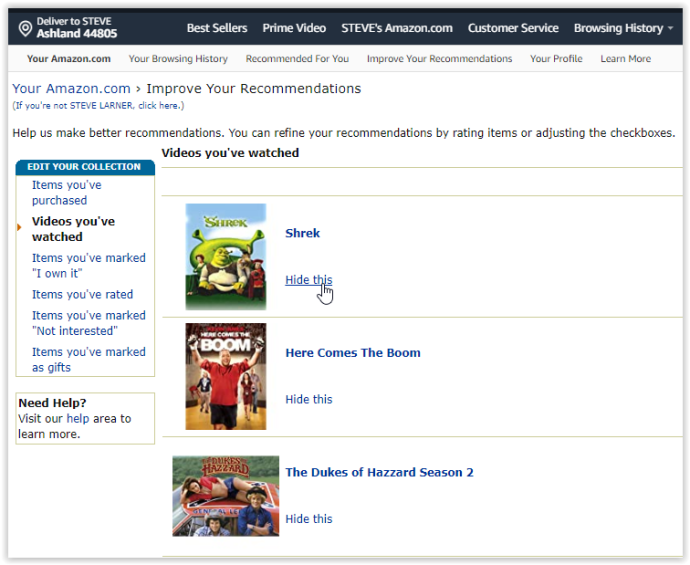
Atkreipkite dėmesį, kad iš tikrųjų neištrinate savo istorijos, bet ją slepiate. „Amazon“ vis dar turi įrašą apie tai, ką žiūrėjote. Bent jau tai slepia nuo kitų arba padeda sumažinti jūsų sąrašą. Galite anuliuoti trynimus spustelėdami Paslėpti vaizdo įrašai pagal Žiūrėti istoriją parodyta aukščiau esančiame 4 veiksme .
„Amazon“ vaizdo įrašų istorijos ištrynimas iš „Android“ ir „iOS“
„Amazon Prime“ programa, skirta „Android“ ir „iOS“ išmaniesiems telefonams ir planšetiniams kompiuteriams, nesiūlo galimybės ištrinti savo istorijos ir nenukreipia jūsų į naršyklę naudodama jokias parinktis.
Tačiau galite ištrinti paieškos istoriją .
- „IOS“ arba „Android“ įrenginyje atidarykite „Prime Video“ programą, tada palieskite Mano daiktai apatiniame dešiniajame skyrelyje.
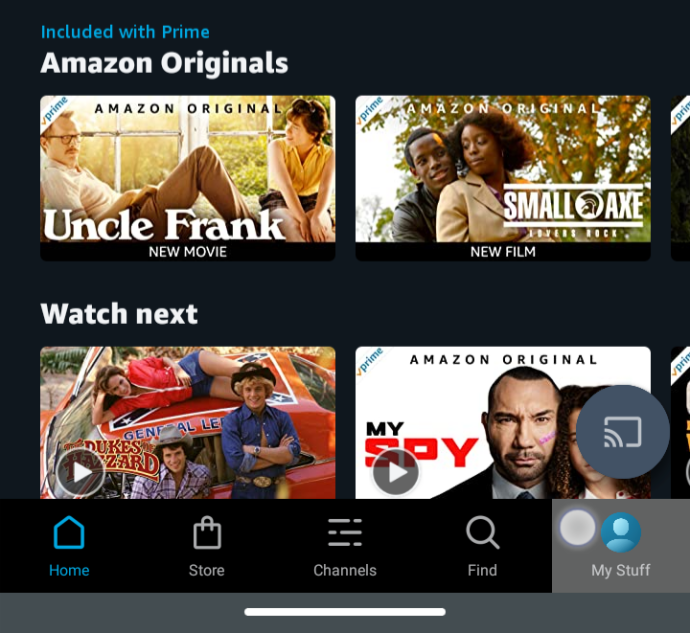
- Viršutiniame dešiniajame skyriuje palieskite krumpliaračio piktogramą, kad paleistumėte „Prime Video Settings“.
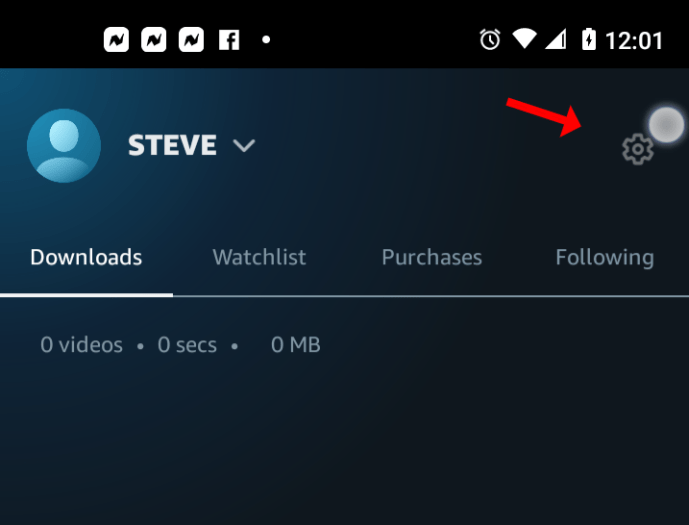
- Pasirinkite Išvalyti vaizdo įrašų paieškos istoriją .
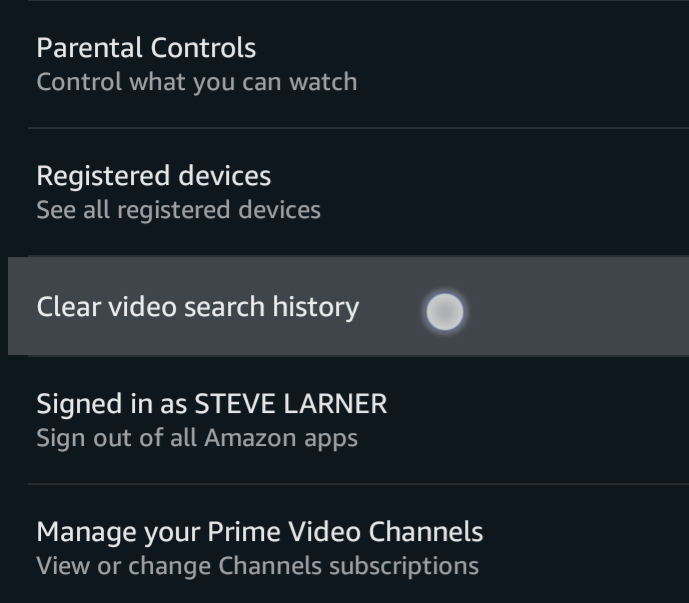
„Amazon“ vaizdo įrašų istorijos ištrynimas iš naršyklės
- Eikite į „Amazon Prime Video“ svetainė ir prisijunkite prie savo paskyros. Viršutiniame dešiniajame puslapio kampe spustelėkite mažos krumpliaračio piktogramą ir pasirinkite Nustatymai iš išskleidžiamojo meniu.
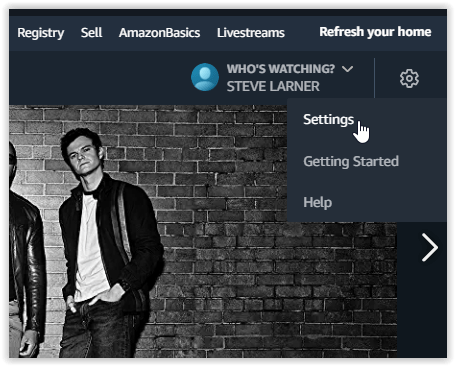
- Jei būsite paraginti, prisijunkite dar kartą, tada spustelėkite Žiūrėti istoriją.
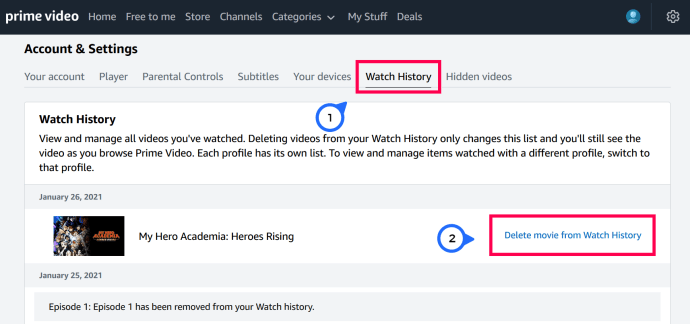
- Pasirinkite Ištrinkite filmą / serijas iš žiūrėjimo istorijos
Vaizdo įrašas nedelsiant dings iš puslapio ir pamatysite pranešimą, patvirtinantį, kad jis pašalintas iš žiūrimo istorijos.
Ištrynus „Amazon Prime Video“ istoriją iš svetainės, ištrinami ir elementai Žiūrėti „Kitas“ sąrašą, todėl reikia rūpintis abiem sritimis vienu metu.
Jei vis tiek norite išsaugoti žiūrėtus vaizdo įrašus savo istorijoje, kad galėtumėte juos sužinoti ateityje, galite atlikti pirmus šiame straipsnyje nurodytus veiksmus, kad ištrintumėte elementus iš savo Žiūrėti „Kitas“ sąrašą. Šis procesas pašalina vaizdo įrašus ir laidas iš skilties „Žiūrėti kitą“, išsaugant juos istorijoje, kad būtų galima juos naudoti ateityje. Paskutinis dalykas, į kurį reikia atkreipti dėmesį, yra tai, kad ištrintos laidos ir filmai vis tiek gali būti vėl įterpti į abi sritis, jei vėl žiūrėsite tą patį vaizdo įrašą, pvz., TV laidų serijas arba nusprendėte atkurti ištrintus įrašus.
DUK
Kodėl turėčiau ištrinti vaizdo įrašus iš „Prime Video“ savo istorijos?
Galbūt iš dalies žiūrėjote televizijos laidą ar filmą, o gal turite per daug duomenų tame sektoriuje. Taip pat galite ištrinti konkrečius vaizdo įrašus, kurie turi įtakos tam, kaip „Amazon“ suasmenina jūsų patirtį. Nepaisant to, didžiausia priežastis gali būti neleisti kitiems profilio vartotojams matyti tai, ką žiūrėjote ar norite žiūrėti.
Kodėl turėčiau ištrinti „Watch Prime“ kitus elementus „Amazon Prime Video“?
Teoriškai Žiūrėti toliau kategorija yra jūsų patogumui. Tai leidžia jums toliau žiūrėti savo laidas ir filmus iš ten, kur baigėte, atlikdami vos porą paspaudimų.
kaip konvertuoti wav failą į mp3
Be Žiūrėti toliau skyriuje, turėtumėte ieškoti laidos rankiniu būdu, išskleidžiamajame meniu pasirinkite sezoną ir slinkite žemyn, norėdami rasti kitą epizodą.
Žiūrėti toliau daiktai padeda greitai rasti ką nors malonaus, kuris gali pasiūlyti daugiau. Tačiau kiti žmonės, naudojantys tą pačią paskyrą, taip pat lengvai gali pamatyti, ką žiūrėjote, ir jūs taip pat galite pamatyti, ką kiti žmonės žiūrėjo jūsų paskyroje, o tai gali erzinti ar paveikti jūsų privatumą.