Galite susidurti su gedimu, kai Alexa nereaguoja arba komandos nėra tinkamai vykdomos. Tavo Aidas įrenginys taip pat gali prarasti ryšį su kitais susietais įrenginiais arba jūsų „Wi-Fi“ tinklu. Jei kyla tokių problemų, galbūt norėsite iš naujo nustatyti „Alexa“ ir „Echo“ pradinius gamyklinius nustatymus, tikėdamiesi, kad tai gali išspręsti problemą.
Paleisti iš naujo ir atstatyti
Prieš svarstydami galimybę atkurti gamyklinius nustatymus, pabandykite iš naujo. Tai gali atkurti funkcionalumą neištrinant nustatymų. Norėdami iš naujo paleisti bet kurį „Echo“ įrenginį, atjunkite maitinimo laidą, palaukite kelias minutes, tada vėl įjunkite. „Echo“ įsijungs ir suaktyvės per kelias minutes.
Jei muzikos paslauga netinkamai reaguoja į „Alexa“, tai gali būti kažkas nuo jų. Pabandykite pakartoti komandą, kad pamatytumėte, ar ji grįžta į normalią.
Jei tai nepadeda ir jums reikia iš naujo nustatyti „Alexa“, nustatymai grąžinami į gamyklinius numatytuosius nustatymus ir turėsite atlikti pradinę sąrankos procedūrą (registruotis, prisijungti iš naujo prie „Wi-Fi“ ir kt.). Atkūrimo procedūra gali skirtis priklausomai nuo Echo modelio.
kaip sustabdyti „Spotify“ atidarymą paleidimo languose 10
Kaip iš naujo nustatyti naudojant „Alexa“ programą
Atkūrimo veiksmai yra tokie patys „iOS“ ir „Android“ . Android pavaizduota žemiau.
-
Atidaryk Alexa programą, tada bakstelėkite Prietaisai piktogramą apatiniame dešiniajame kampe.
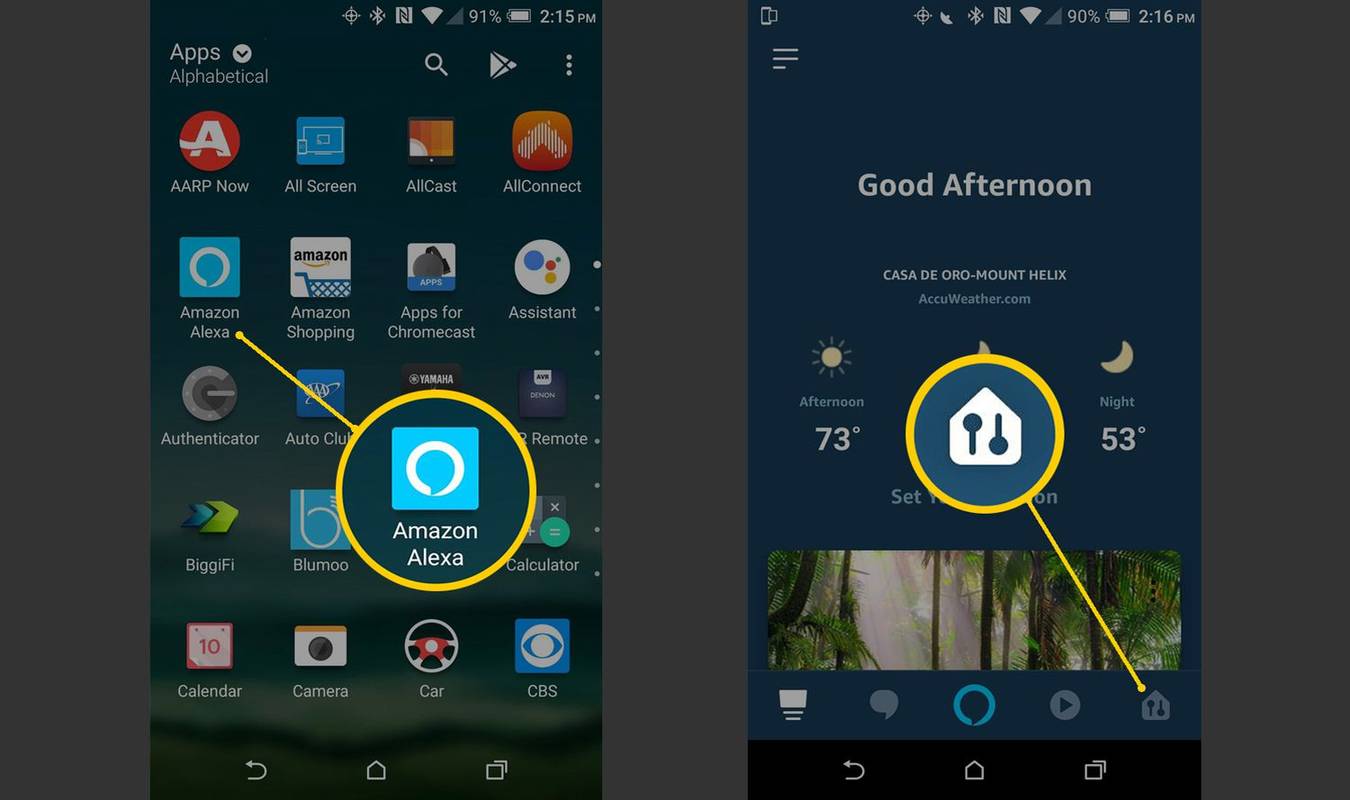
-
Ant Įrenginių puslapis , bakstelėkite Echo ir Alexa , tada pasirinkite įrenginį, kurį norite nustatyti iš naujo.
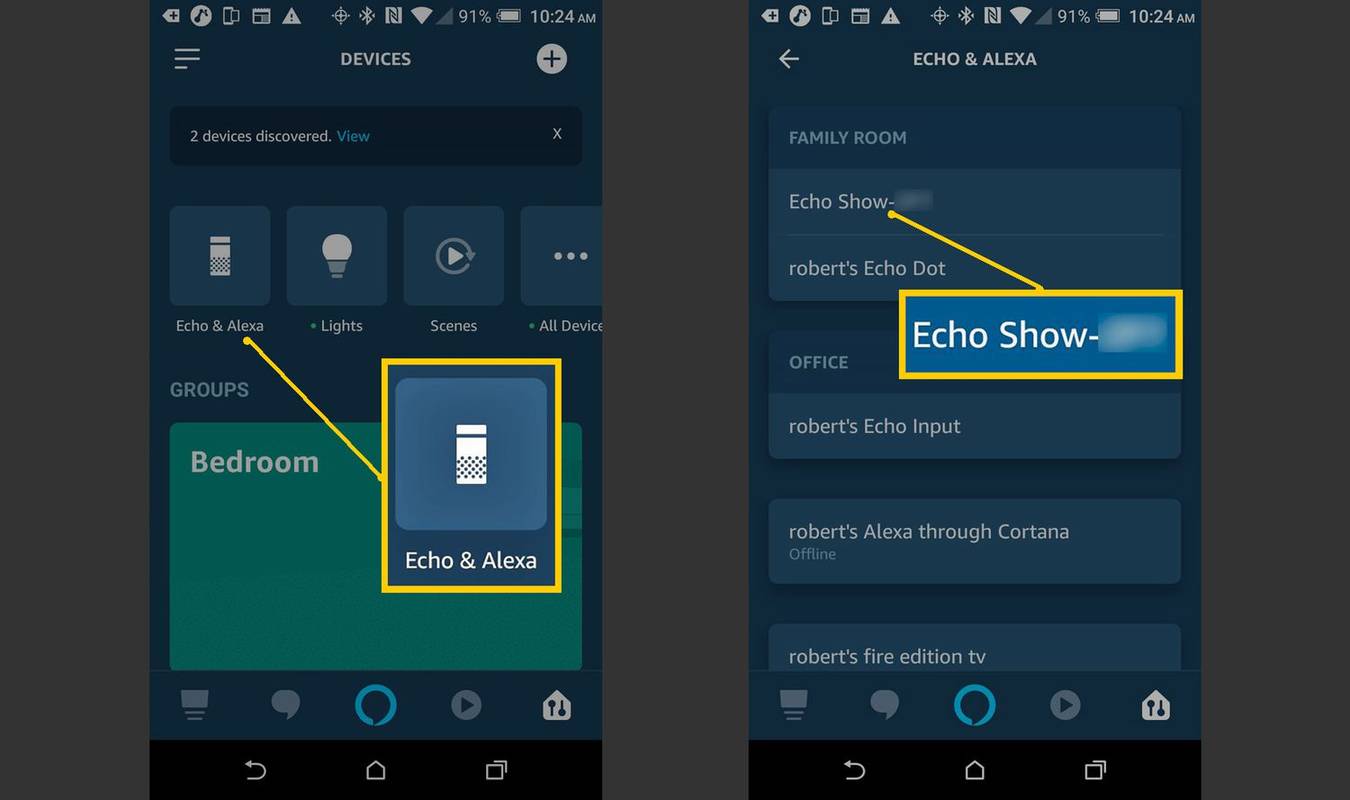
-
Į Įrenginio nustatymai , slinkite žemyn ir bakstelėkite Gamykliniai nustatymai . Jei norite, tęskite arba atšaukite.
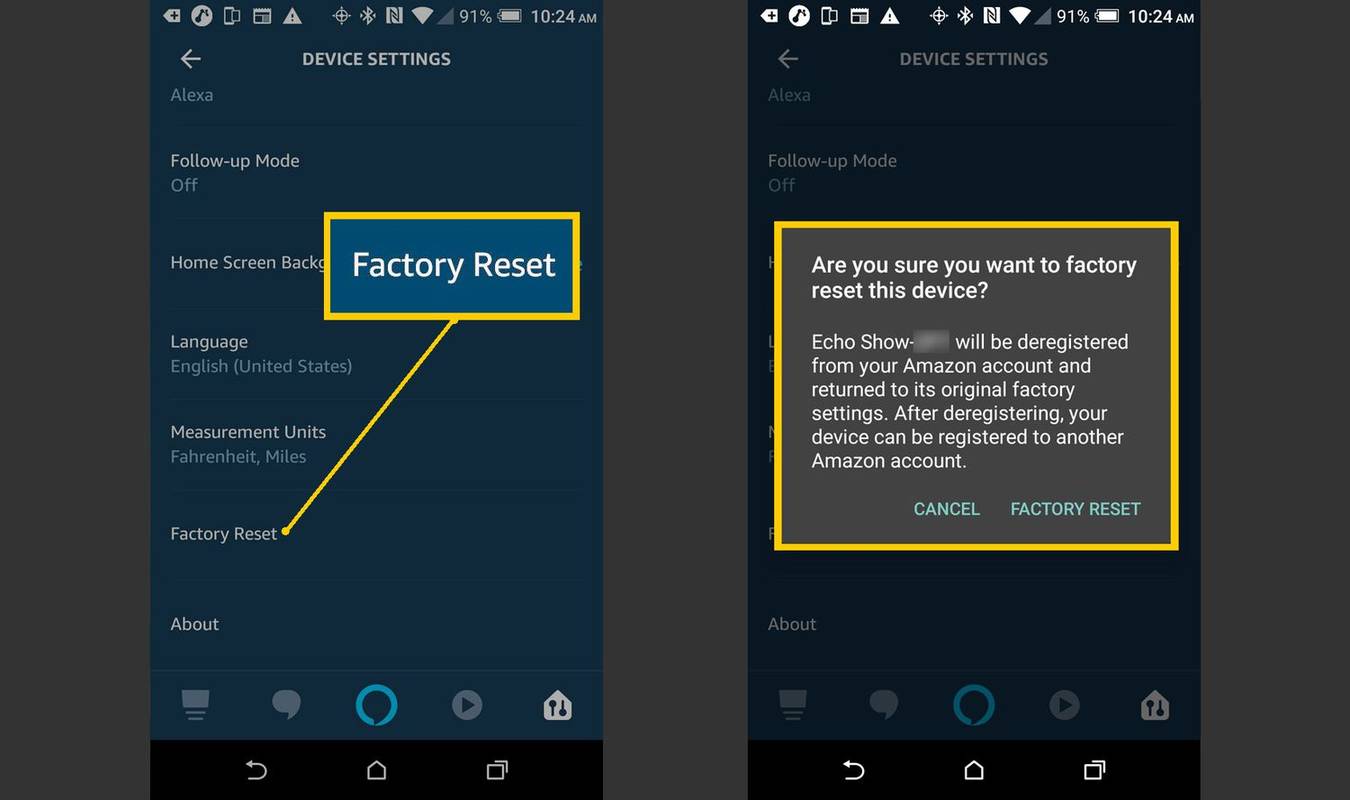
Kaip iš naujo nustatyti „Alexa“ tiesiogiai įrenginyje
Jei neturite programos, taip pat galite iš naujo nustatyti „Alexa“ įrenginius tiesiai iš įrenginio. Daugeliu atvejų tai yra paprastas mygtuko paspaudimas arba mygtukų derinys, paspaudžiamas vienu metu, nors senesnės kartos įrenginiuose gali tekti naudoti sąvaržėlę, kad paspaustumėte atstatymo mygtuką.
Kaip iš naujo nustatyti „Amazon Echo Show“ ir „Echo Spot“.
Galite iš naujo nustatyti „Amazon Echo Show“ arba „Spot“ naudodami jutiklinio ekrano valdiklius.
-
Sakyk,' Alexa, eikite į nustatymus ,“ arba pagrindiniame „Echo Show“ ekrane braukite žemyn, kad būtų parodyta nustatymų juosta, tada bakstelėkite Nustatymai .
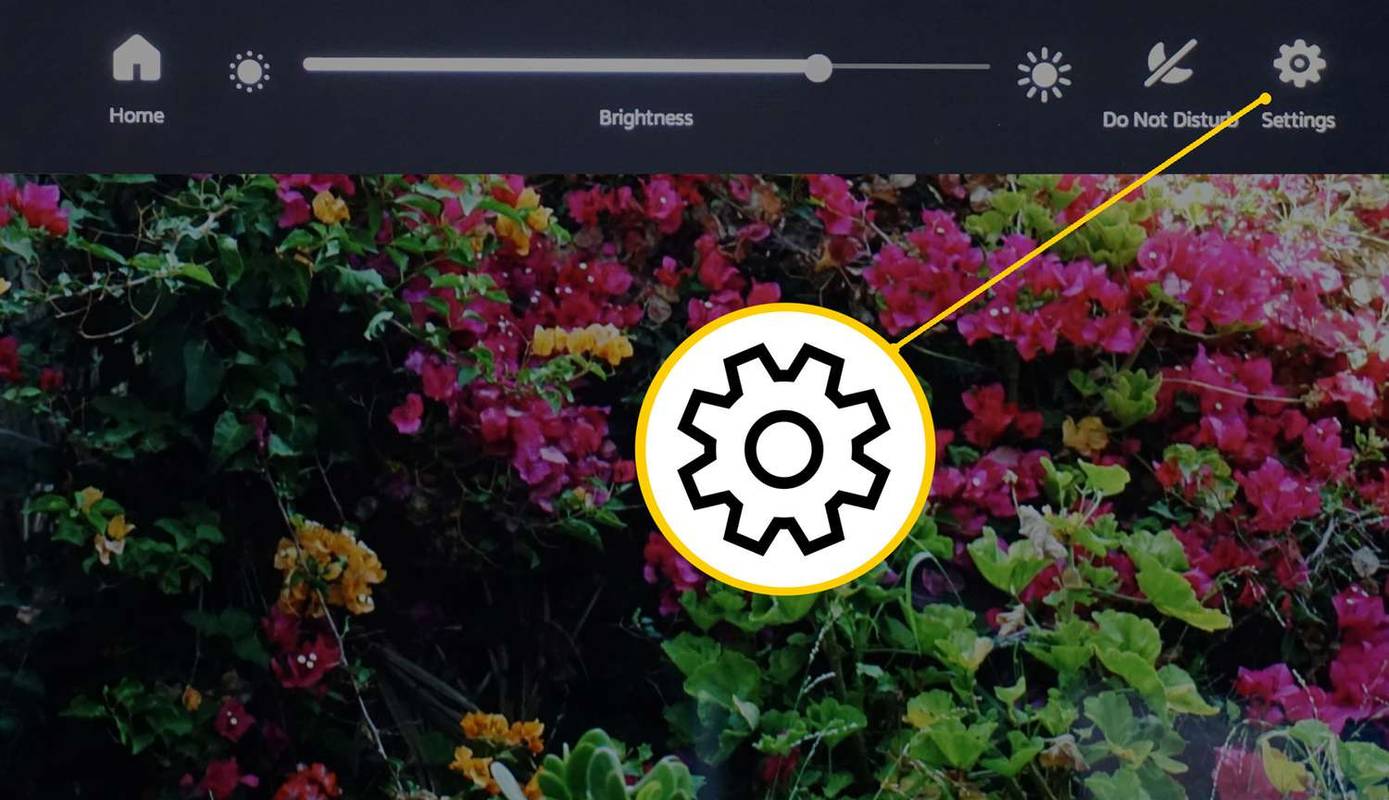
Nors galite naudoti balso komandą, kad patektumėte į nustatymų ekraną, likusiems veiksmams atlikti reikalingas jutiklinis ekranas.
-
Į Nustatymai , braukite žemyn, jei reikia, tada bakstelėkite Įrenginio parinktys .
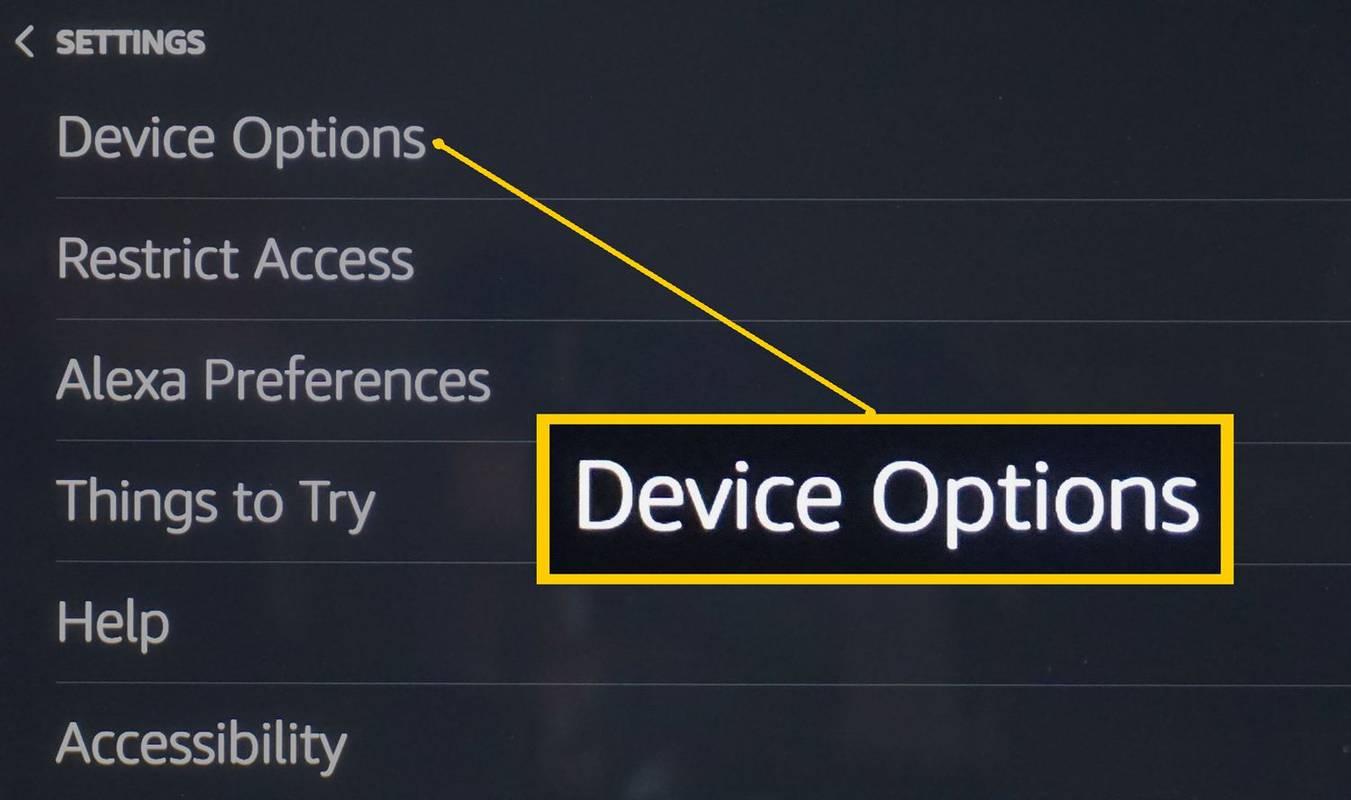
-
Į Įrenginio parinktys , braukite žemyn ir bakstelėkite Atstatyti gamyklinius numatytuosius nustatymus .
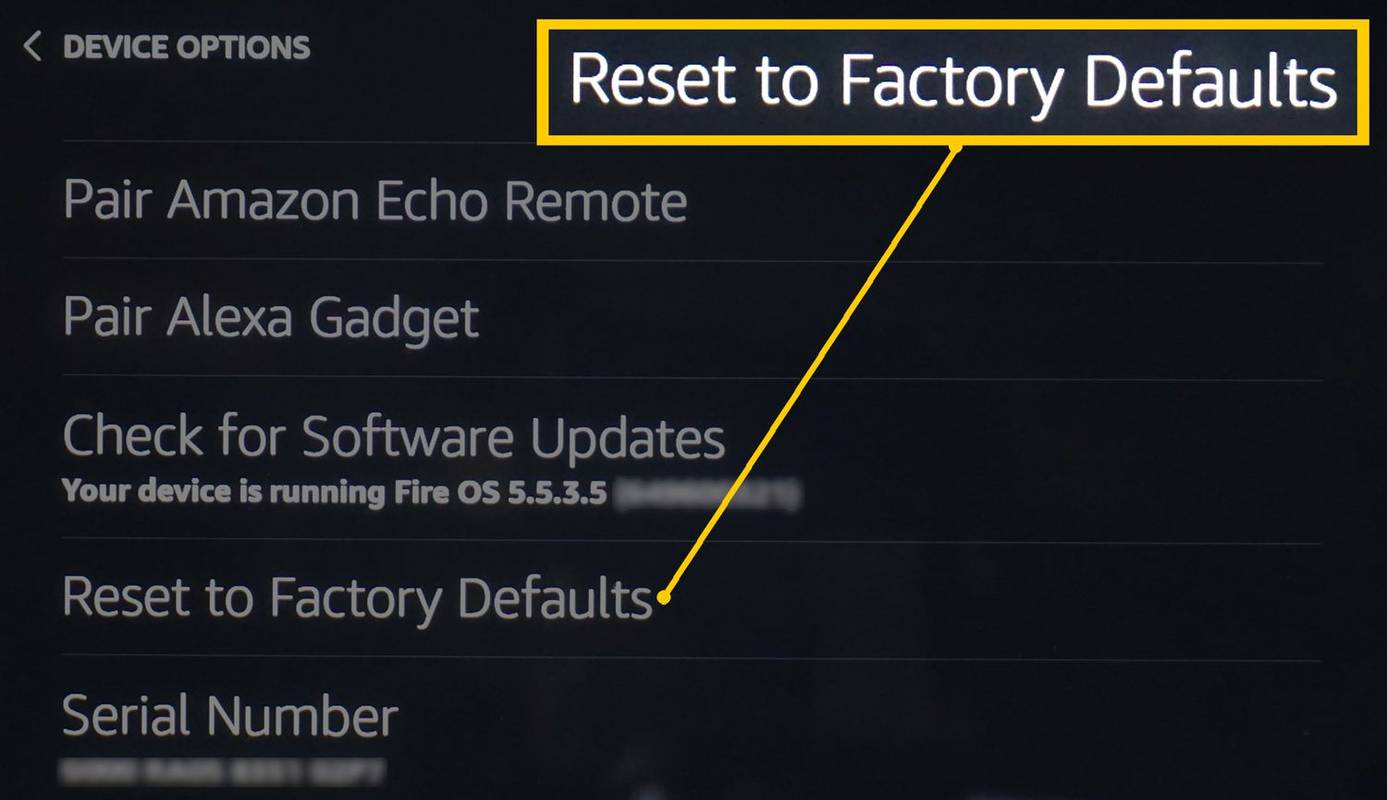
-
Ant Atstatyti gamyklinius numatytuosius nustatymus ekrane, galite turėti dvi parinktis. Pasirinkite jums tinkamiausią variantą. Iš naujo nustatykite gamyklinius nustatymus arba iš naujo nustatykite gamyklinius nustatymus ir išsaugokite išmaniųjų namų ryšį.
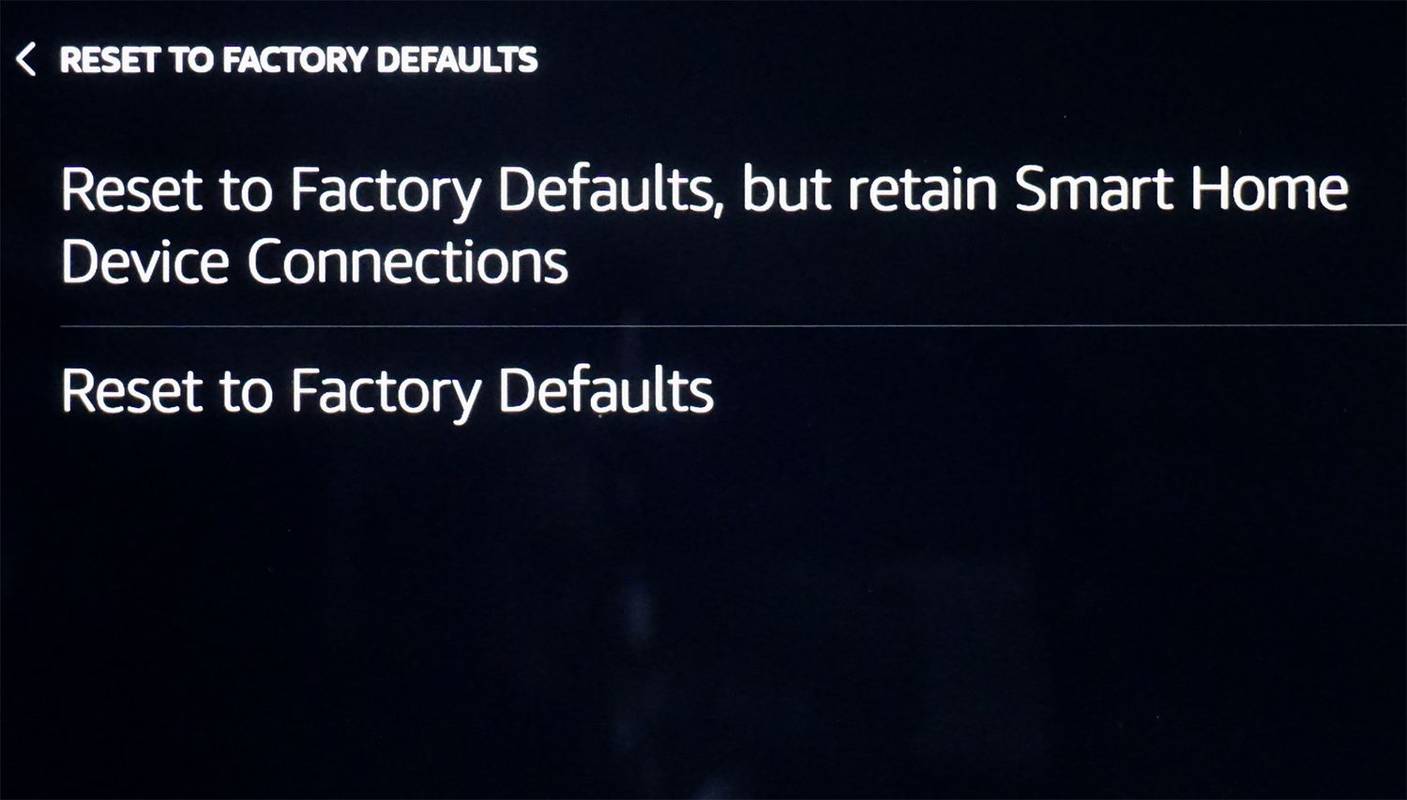
Jei dovanojate arba parduodate savo Echo Show kam nors kitam, kad jis būtų naudojamas kitoje vietoje, bakstelėkite Atstatyti gamyklinius numatytuosius nustatymus .
Kaip iš naujo nustatyti standartinį aidą
Iš naujo nustatyti standartinį „Echo“ įrenginį gali atrodyti sudėtingiau nei iš naujo nustatyti „Echo“ laidą, tačiau tai tikrai nėra sunku.
-
Prisijunkite prie savo „Amazon“ paskyros ir pasirinkite Jūsų įrenginiai ir turinys (galite naudoti vieną iš dviejų raginimų).
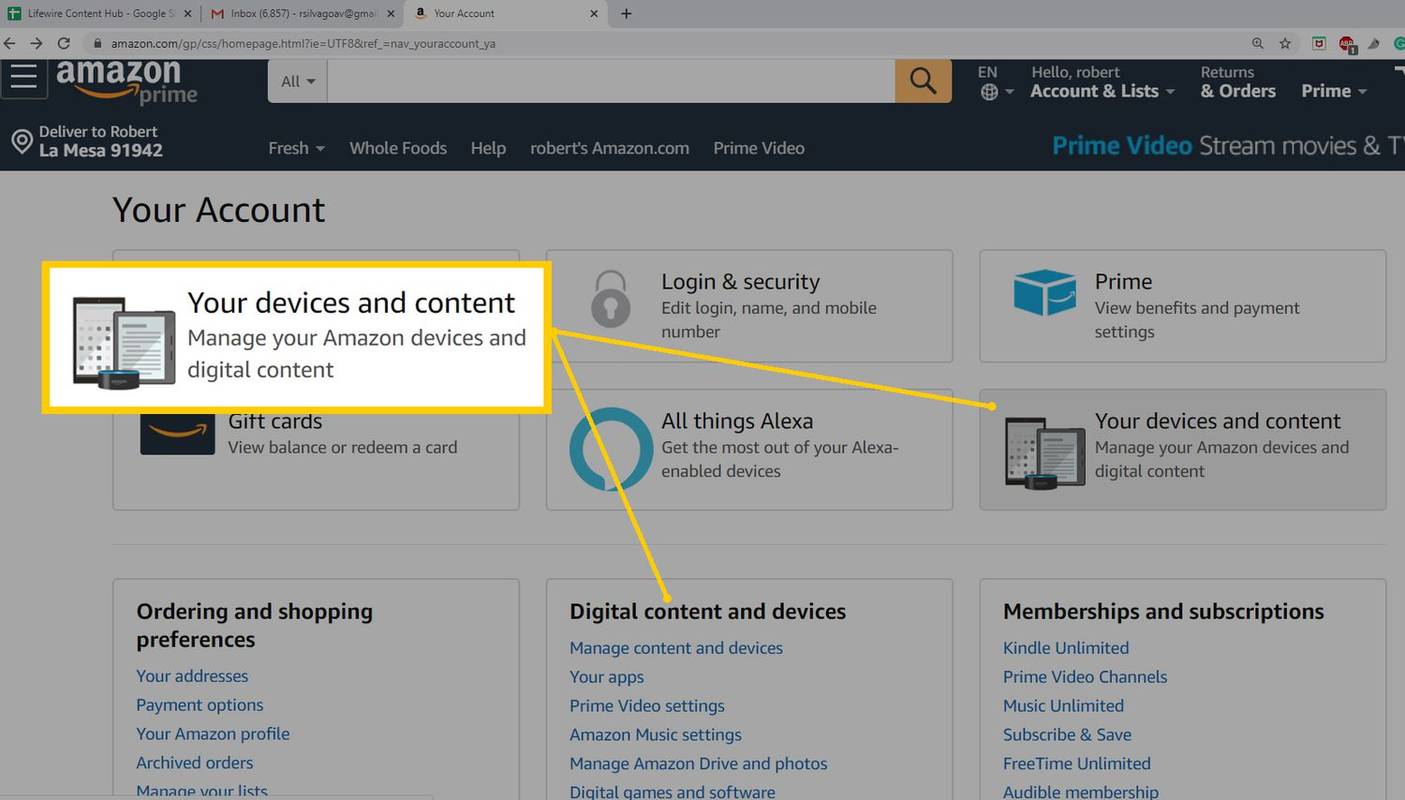
-
Skiltyje Skaitmeninės paslaugos ir įrenginių palaikymas pasirinkite Tvarkyti įrenginius .
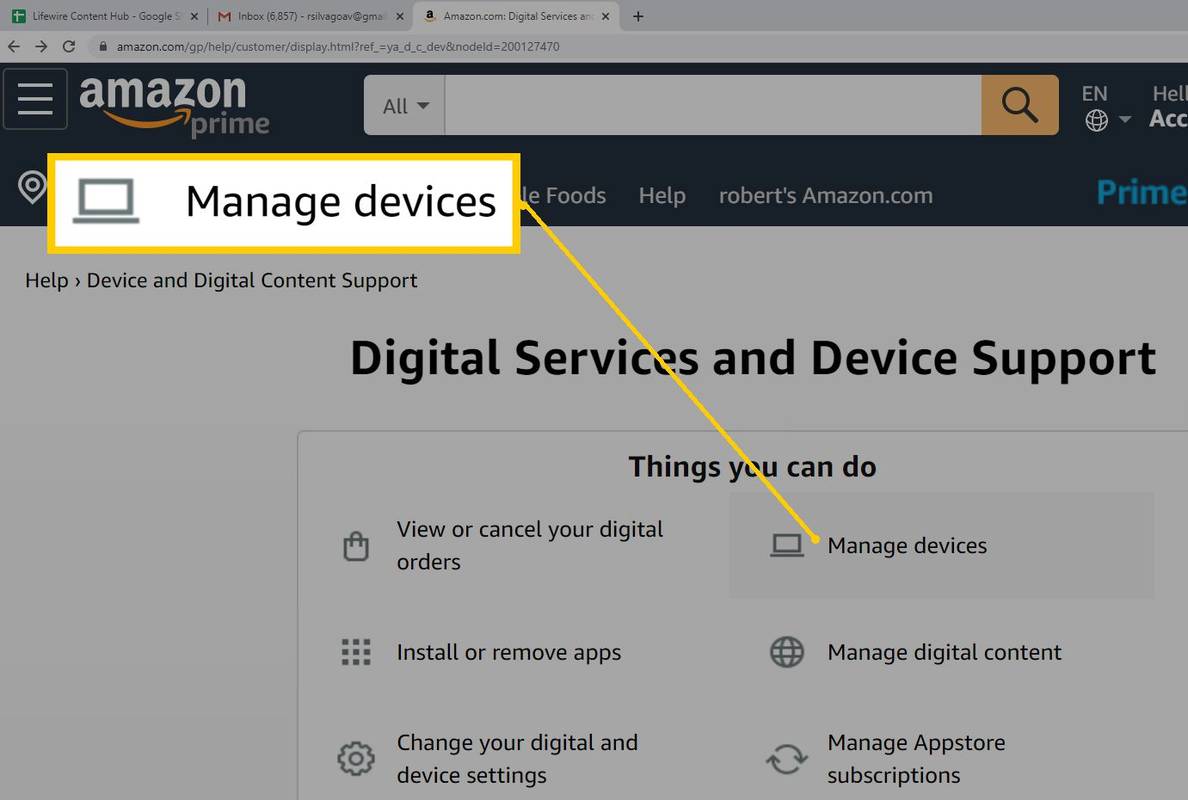
-
Puslapyje Tvarkyti įrenginius bus sąrašas įrenginių, užregistruotų jūsų paskyroje.
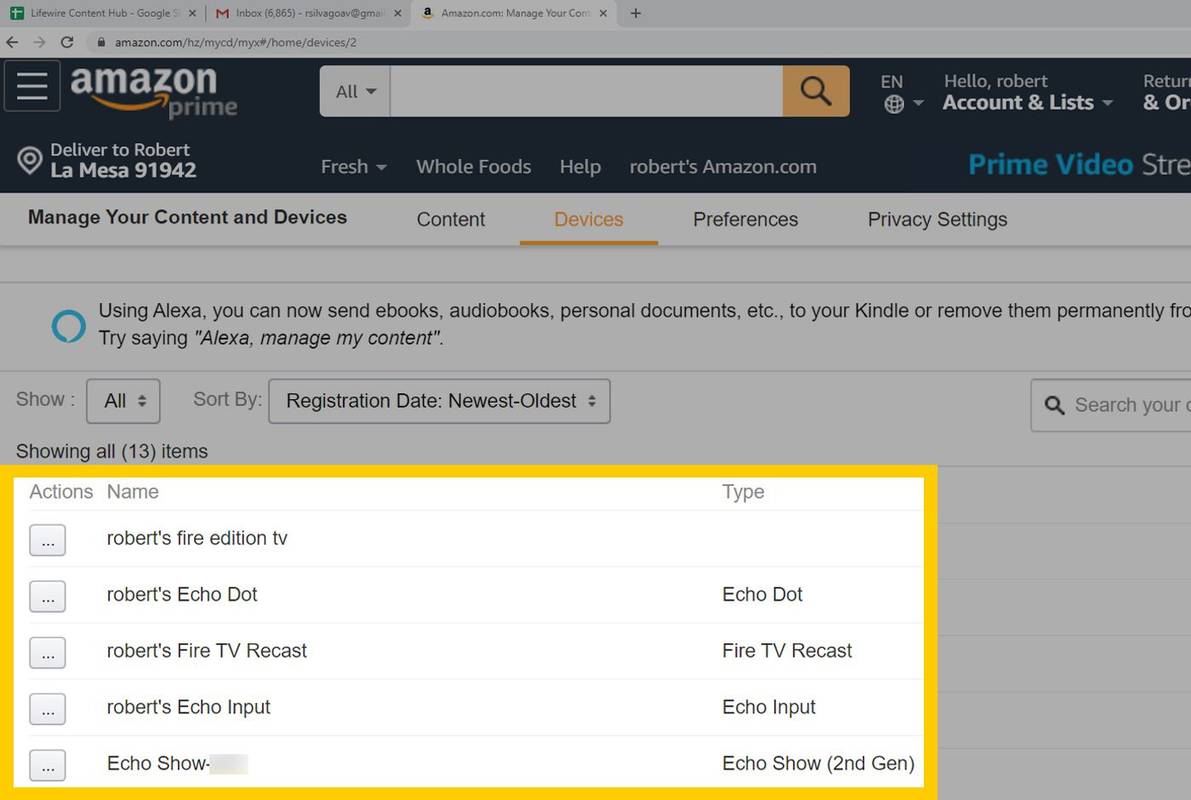
-
Pasirinkite įrenginį ir pasirinkite Išregistruoti . Vykdykite visus papildomus nurodymus.
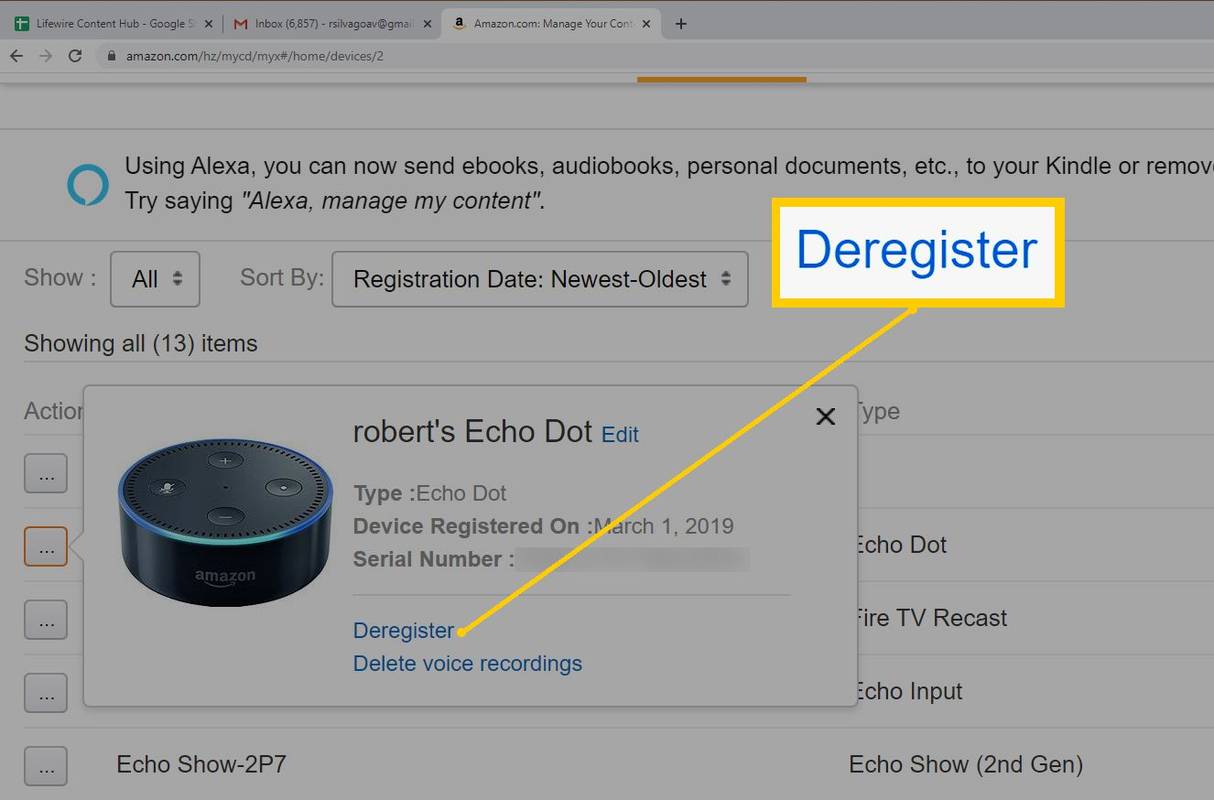
Norėdami išregistruoti kelis aidus, pasirinkite juos po vieną ir vykdykite išregistravimo procedūrą.
- Kaip iš naujo nustatyti „Philips Hue“ lemputę naudojant „Alexa“?
Norėdami iš naujo nustatyti „Philips Hue Bulb“ lemputę „Alexa“ programoje, eikite į Prietaisai > Šviesos , pasirinkite savo lemputę, tada bakstelėkite Nustatymų krumpliaratis > Šiukšliadėžė . Tada vėl prijunkite „Philips Hue Bulb“ prie „Alexa“.
- Kaip iš naujo nustatyti „Alexa“ nuotolinio valdymo pultą?
Atjunkite „Fire TV“ įrenginį ir palaukite 60 sekundžių, tada paspauskite ir palaikykite Kairė mygtukas, Meniu mygtuką ir Atgal mygtuką vienu metu 12 sekundžių. Išimkite baterijas iš nuotolinio valdymo pulto, tada vėl įjunkite Fire TV, pakeiskite baterijas ir paspauskite Namai nuotolinio valdymo pulto mygtuką.
- Kaip iš naujo nustatyti „Alexa Smart Plug“?
Norėdami iš naujo nustatyti „Alexa Smart Plug“, paspauskite ir palaikykite kištuko mygtuką, kol šviesos diodas pradės raudonai. Palaukite, kol šviesos diodas mirksės mėlynai, nurodydamas, kad kištukas buvo atstatytas. Tada naudokite „Alexa“ programą, kad iš naujo prijunkite įrenginį.
Kaip iš naujo nustatyti „Echo Plus“.
„Amazon Echo Plus“ yra panašus į standartinį „Echo“, tačiau turi keletą papildomų funkcijų. Tačiau atkūrimo procesas išlieka labai panašus:
Kaip iš naujo nustatyti „Echo Dot“.
„Echo Dot“ yra mažesnė „Amazon Echo“ įrenginio versija. Taip pat gana paprasta iš naujo nustatyti šį įrenginį.
Kaip iš naujo nustatyti „Echo Studio“.
„Echo Studio“ yra dar vienas „Echo“ įrenginys, panašus į jo brolius ir seseris ir veikiantis beveik taip pat. Kaip ir kitus, įrenginio atkūrimas yra lengva užduotis.
Paspauskite ir palaikykite patildyti ir mikrofonas išjungtas Echo Studio viršuje esančius mygtukus 20 sekundžių. Šviesos žiedas išsijungs ir vėl užsidegs. Kai ji vėl įsijungia, „Echo Studio“ nustatoma iš naujo.
Kaip iš naujo nustatyti aido įvestį
Norėdami iš naujo nustatyti aido įvestį, paspauskite ir palaikykite veiksmas mygtuką 25 sekundes.
Kaip iš naujo nustatyti Echo Sub
An „Echo Sub“ susietas su „Echo Plus“ arba „Echo Studio“. papildo muzikos atkūrimą, pabrėždamas žemesnius dažnius.
Jei „Echo Sub“ nebereaguoja, iš naujo nustatykite jį paspausdami ir 25 sekundes palaikydami „Echo Sub“ veiksmų mygtuką, esantį tiesiai virš maitinimo jungties.

Išregistravimo parinktis
Jei parduodate arba atiduodate savo „Echo“ įrenginį naujam vartotojui kitoje vietoje, išregistruojant iš „Amazon“ paskyros atliekama taip pat, kaip ir iš naujo. Tai galite padaryti naudodami „Alexa“ programą arba „Amazon“ paskyros nustatymus „Amazon“ svetainėje.
Išregistruokite naudodami „Alexa“ programą
Jei „Alexa“ programoje yra jūsų „Echo“ išregistravimo parinktis, atlikite tuos pačius veiksmus, kad nustatytumėte iš naujo, bet pasirinkite Išregistruoti vietoj to.

Išsiregistruokite iš Amazon.com
Štai kaip išregistruoti aidą iš savo „Amazon“ paskyros Amazon.com:
Įdomios Straipsniai
Redaktoriaus Pasirinkimas

Įgalinti kintamą atnaujinimo dažnį sistemoje „Windows 10“
Kaip įjungti kintamą atnaujinimo dažnį sistemoje „Windows 10“. Nuo 2019 m. Gegužės naujinimo „Windows 10“ yra palaikoma kintamo atnaujinimo dažnio funkcija.

21 geriausių komandų eilutės gudrybių
21 komandų eilutės gudrybės ir kitos paslaptys, padėsiančios išnaudoti visas šio galingo įrankio galimybes sistemoje Windows 11, 10, 8, 7, Vista arba XP.

„Xbox One X“ apžvalga: daug jėgų be jokio „oomph“
„Xbox One X“ įvardijamas kaip „Microsoft“ atsakymas į 4K konsolinius žaidimus. Jis sukurtas kaip galingiausia konsolė, sukaupusi stulbinančią duomenų apdorojimo galią ir atmintį į ne didesnį kadrą

Išjunkite „Cortana“ sistemoje „Windows 10 Creators Update“
Sužinokite, kaip išjungti „Cortana“ sistemoje „Windows 10 Creators Update 1703“. Jį galima visiškai išjungti, pritaikius „Registry“.

Išskirkite tvarkykles iš „Windows 10 Creators Update“ naujinimų
Iš „Windows 10 Creators Update“ galite pašalinti tvarkykles iš „Windows“ naujinimų. Tai sveikintina funkcija tiems vartotojams, kurie nėra patenkinti ...

Kaip valdyti išorinių ekranų ryškumą naudojant „MacBook“
„MacBook“ ekrane lengva valdyti ryškumą ir kontrastą. Bet jei naudojate išorinį monitorių, viskas yra šiek tiek sudėtingiau. Paprastai valdyti negalima naudoti ryškumo klavišų ar sistemos nuostatų


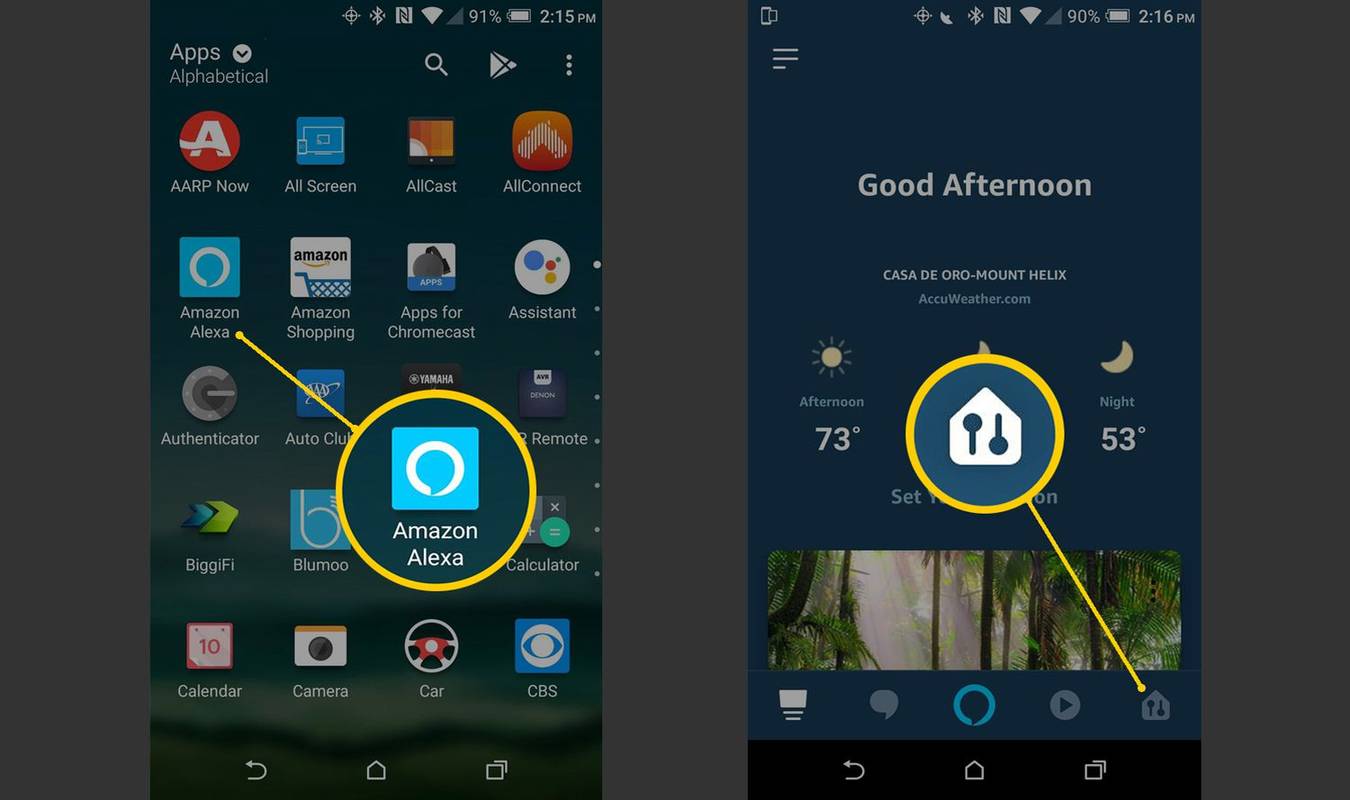
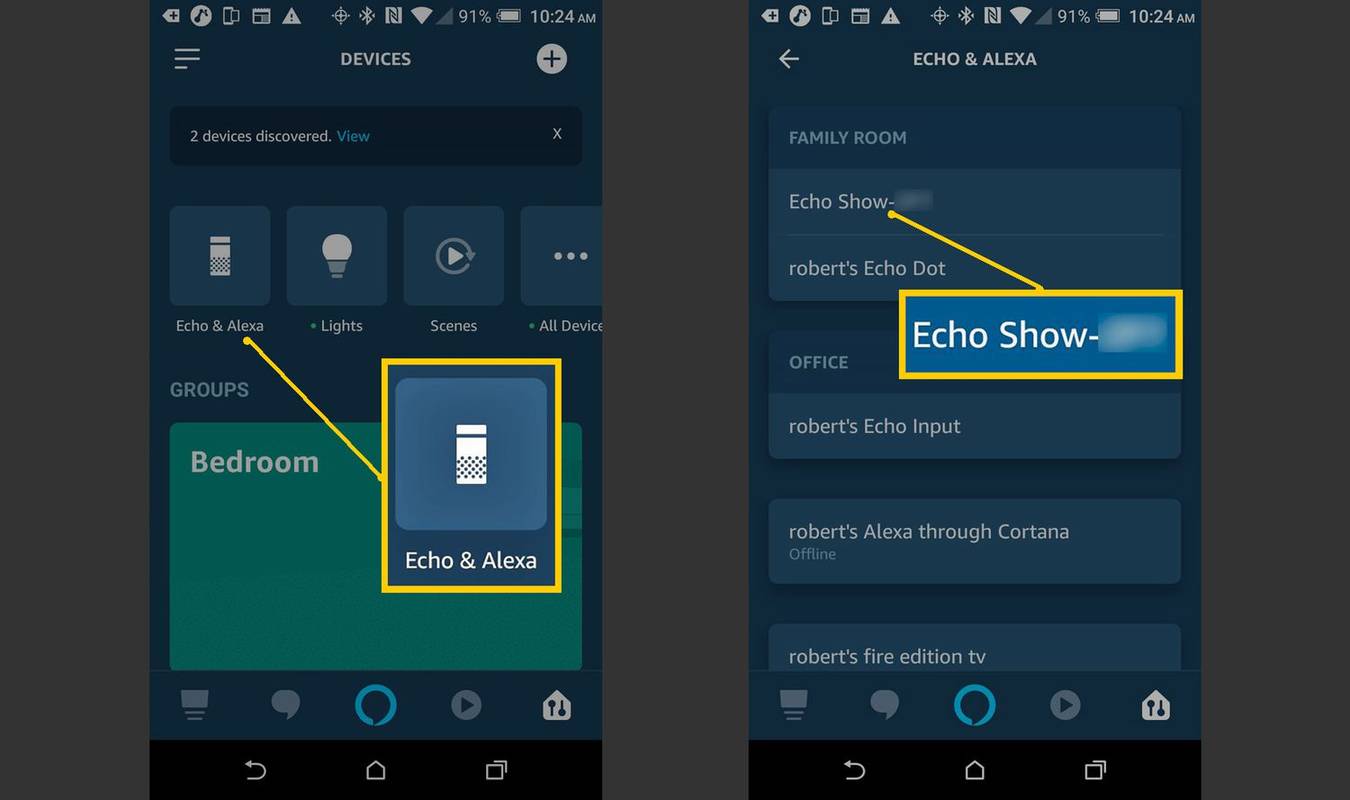
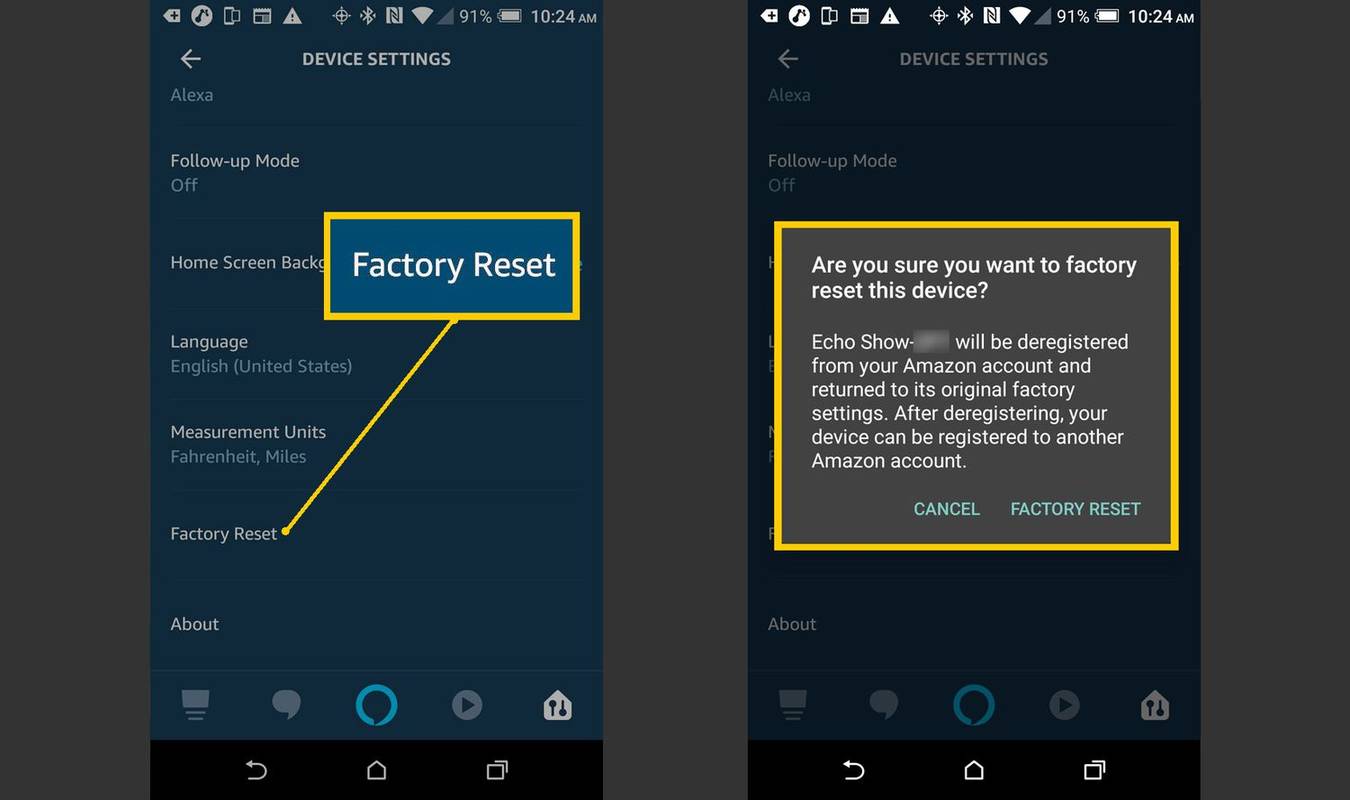
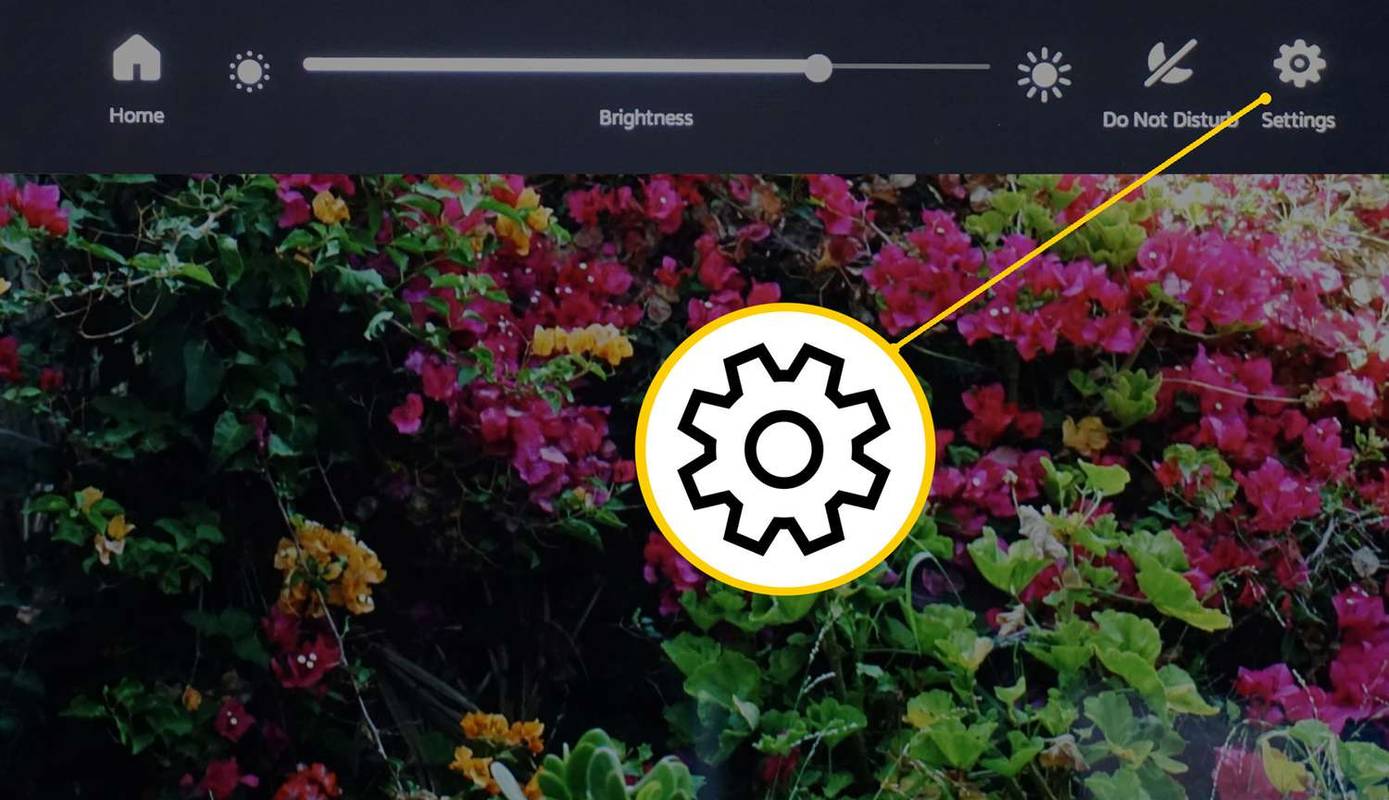
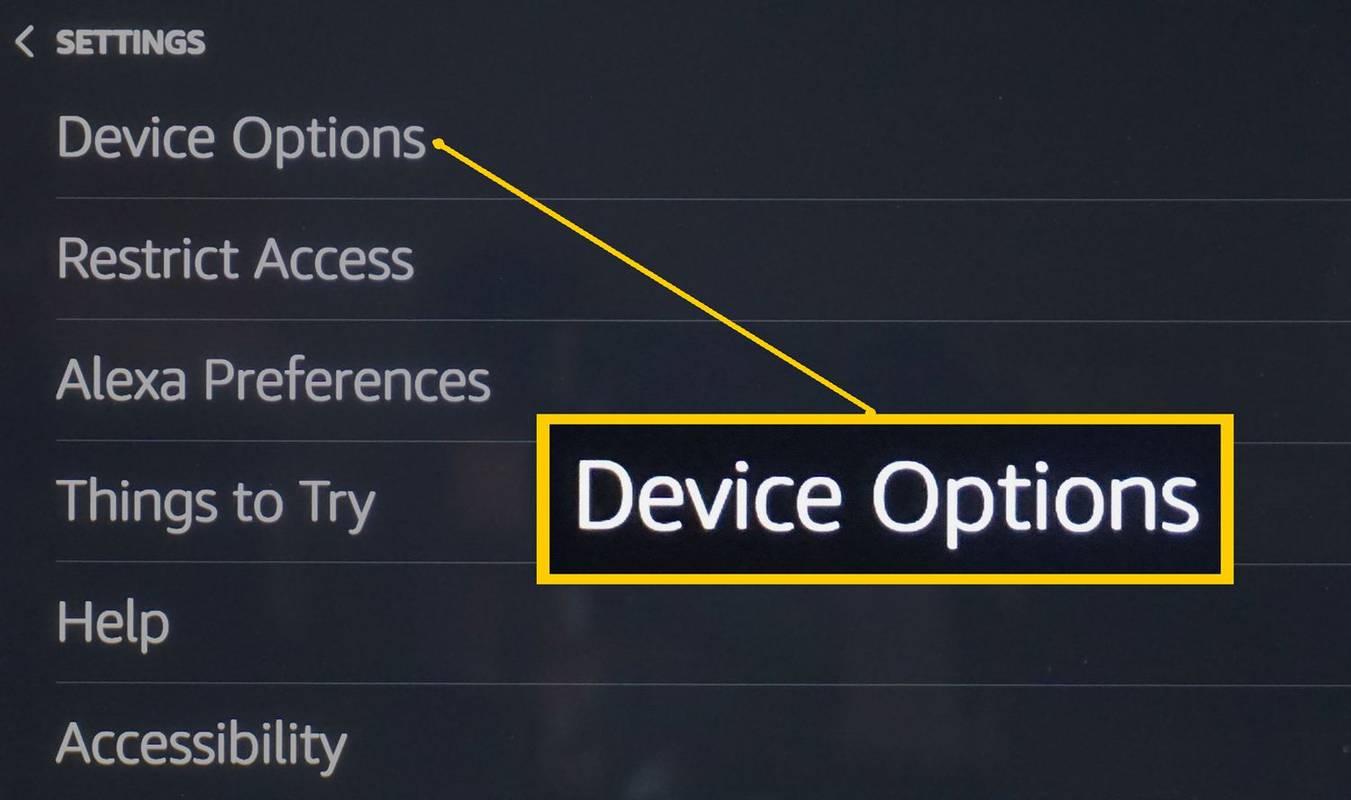
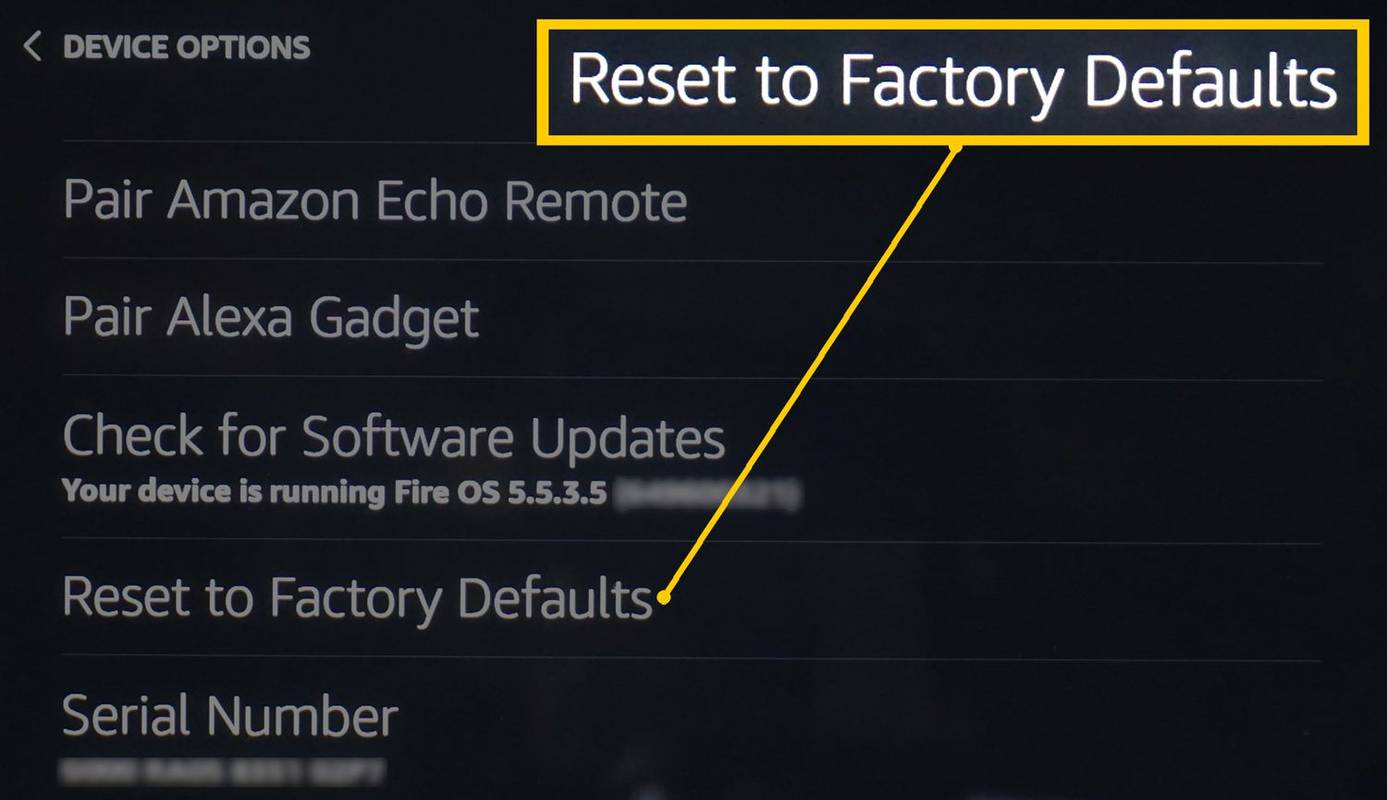
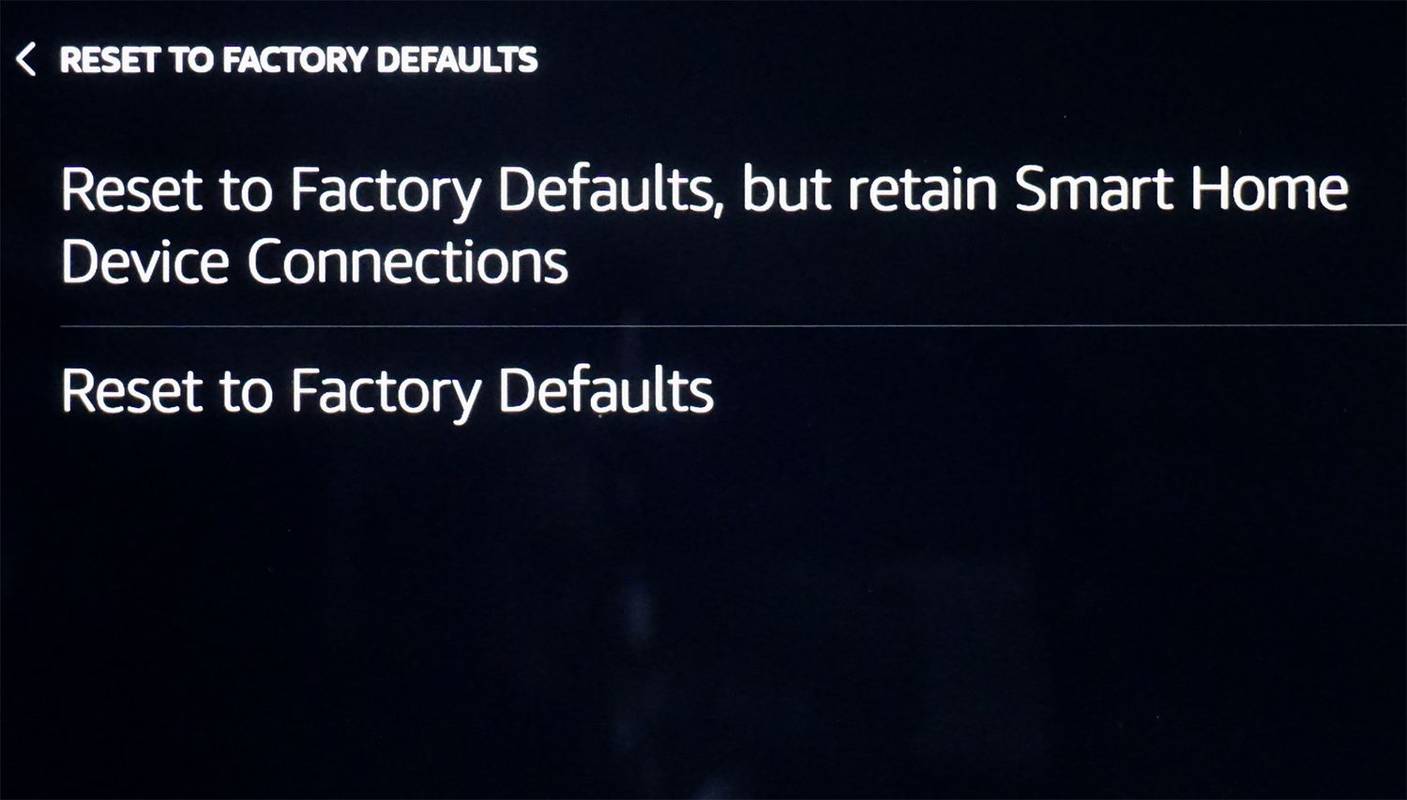
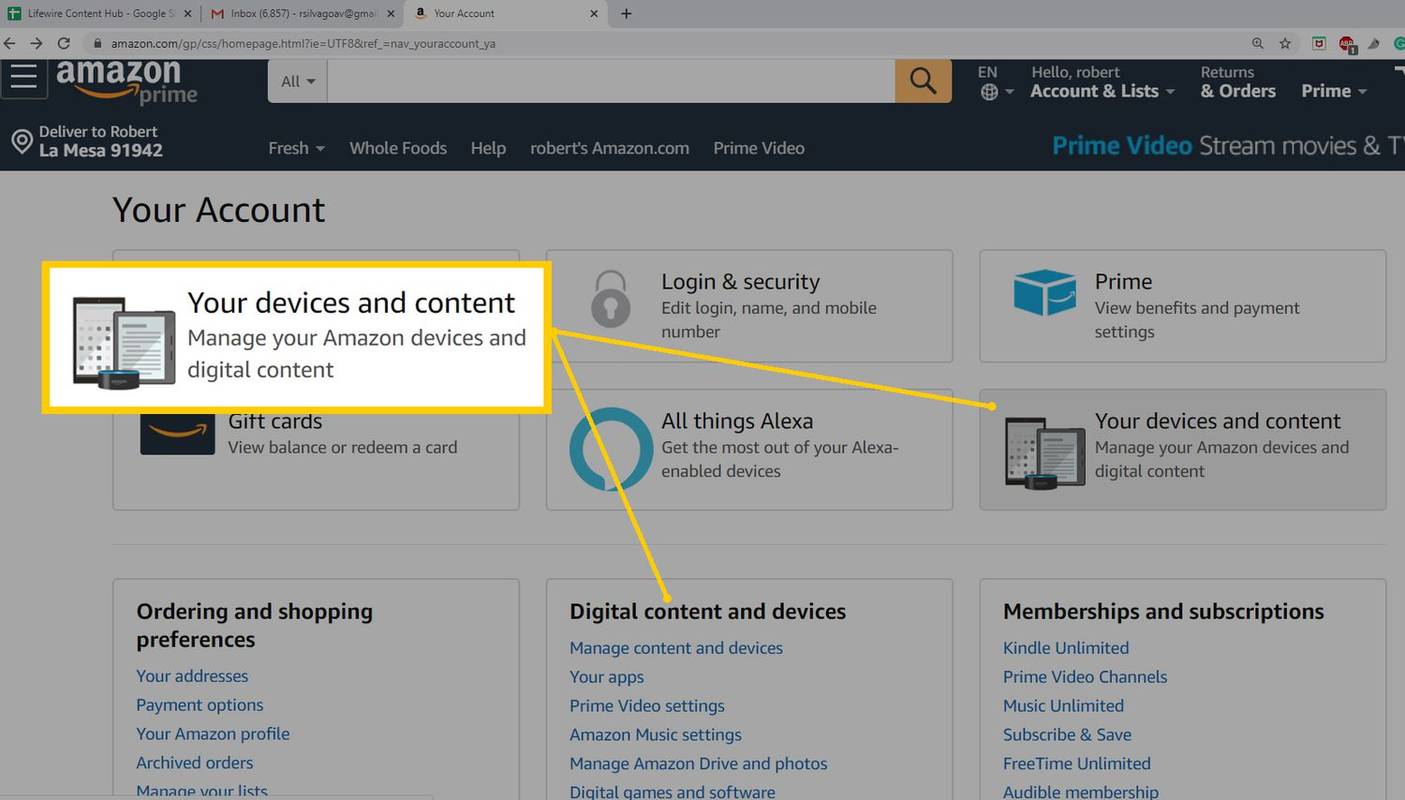
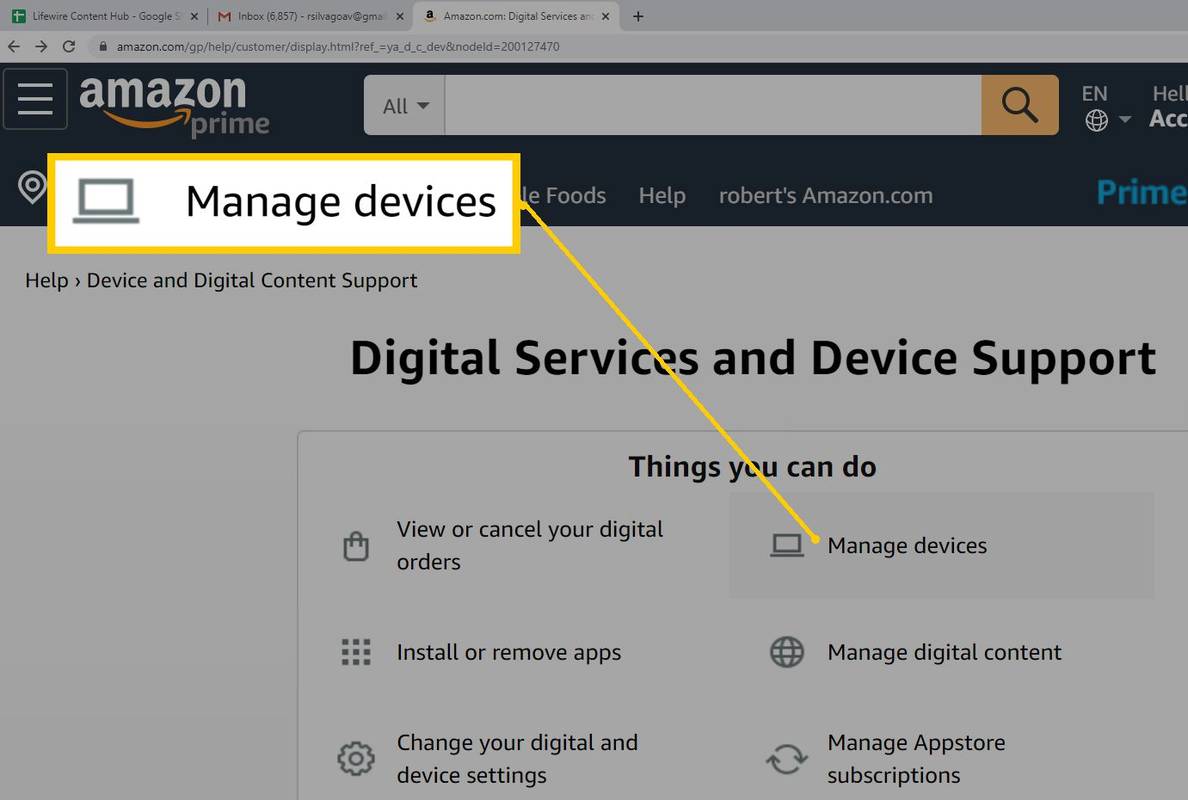
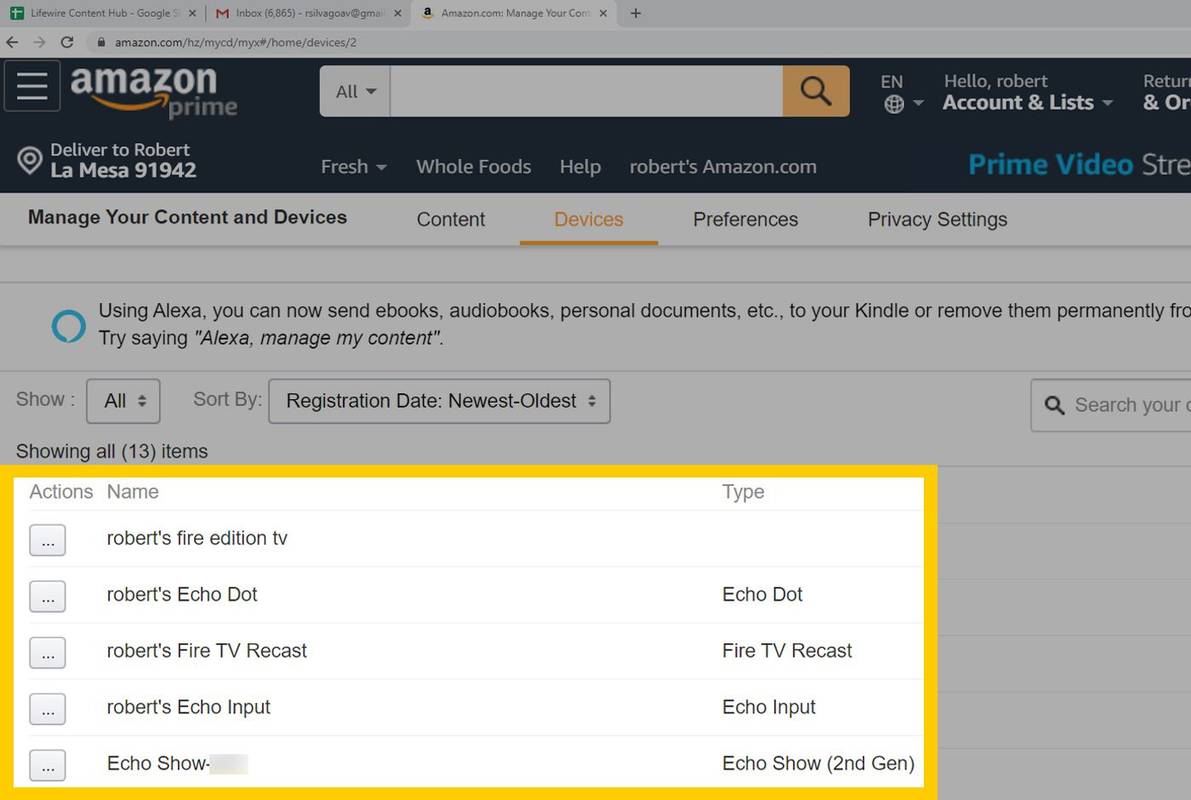
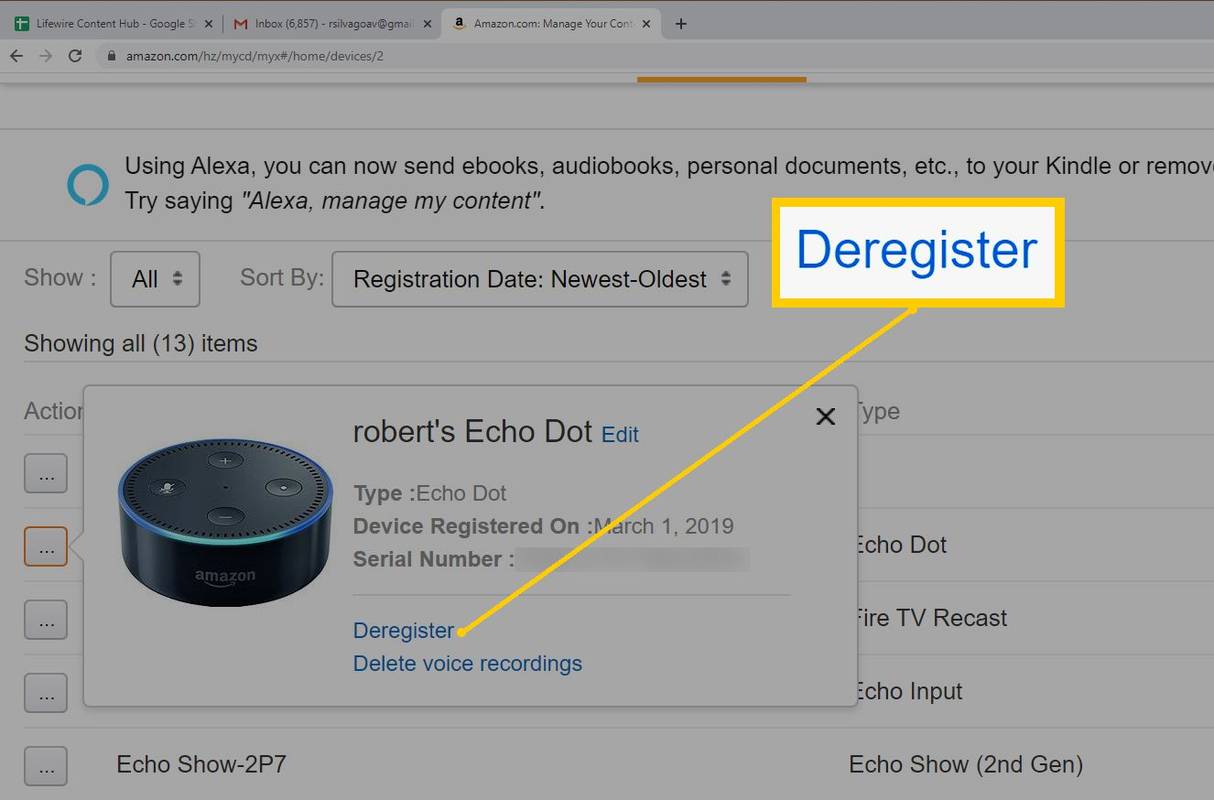

![Jūsų „OneDrive“ aplanko negalima sukurti pasirinktoje vietoje [Pataisyti]](https://www.macspots.com/img/windows-10/36/your-onedrive-folder-can-t-be-created-location-you-selected.jpg)