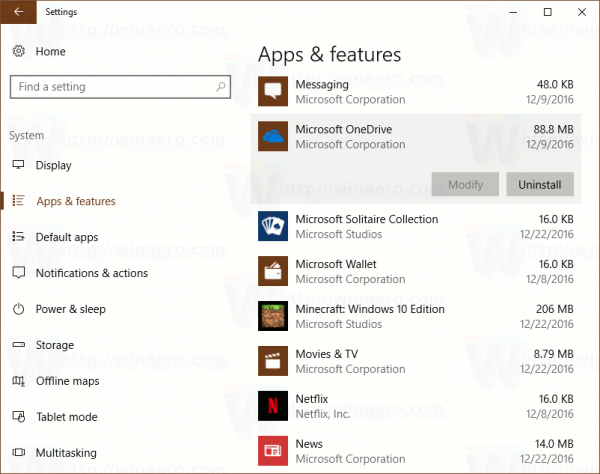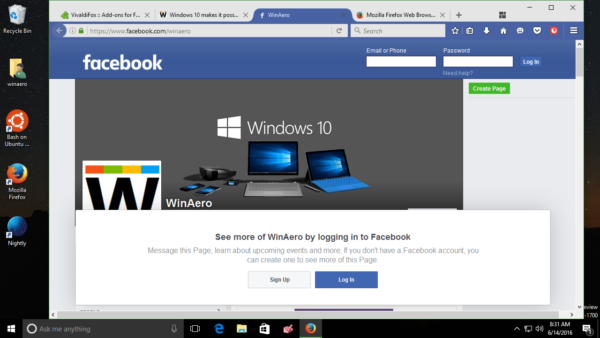„Windows 10“ galite iš naujo nustatyti meniu Pradėti išdėstymą. Jei meniu Pradėti pakeitėte plytelių organizavimą, galite iš naujo nustatyti numatytąjį jos išdėstymą.
Reklama
Į iš naujo nustatykite „Start Menu“ išdėstymą sistemoje „Windows 10“ pastatykite 10240 ir naujesnes versijas, turite atlikti šiuos veiksmus.kaip ištrinti paieškos istoriją pageidaujant
Pagrindinė šio triuko idėja yra sukurti naują paskyrą sistemoje „Windows 10“ ir įdėti jos meniu Pradėti išdėstymo failus į pagrindinę vartotojo paskyrą. Tai iš naujo nustatys jūsų meniu „Start“ išdėstymą sistemoje „Windows 10“.
1 žingsnis. Pridėkite naują vietinę paskyrą
Turite sukurti naują vietinę paskyrą. Atlikite tai taip.
- Atidarykite „Nustatymai“ .

- Eikite į „Paskyros“ -> Šeima ir kiti žmonės:

- Spustelėkite „Pridėti ką nors kitą prie šio kompiuterio:

- Kitame dialogo lange spustelėkite „Neturiu šio asmens prisijungimo informacijos“:

- Bus parodytas toks dialogas.

Čia turite spustelėti „Pridėti vartotoją be„ Microsoft “paskyros“, kaip parodyta aukščiau. - Ekrane pasirodys puslapis „Sukurti šio kompiuterio paskyrą“. Įveskite išsamią naujos vietinės paskyros informaciją ir paspauskite mygtuką „Kitas“, kad ją sukurtumėte:

2 žingsnis. Prisijunkite naudodami naują sukurtą vietinę paskyrą
Atlikite šiuos veiksmus.
- Atsijungti iš „Windows 10“ vartotojo paskyros ir prisijunkite naudodami naują ką tik sukurtą vietinę paskyrą.

- Nieko nedarykite šioje naujoje paskyroje. Išsiregistruokite iš šios paskyros iškart pamatę darbalaukį:

3 žingsnis. Iš naujo nustatykite meniu Pradėti išdėstymą sistemoje „Windows 10“
Galiausiai galėsite iš naujo nustatyti meniu „Start“ išdėstymą sistemoje „Windows 10“. Atlikite šiuos veiksmus.
- Įgalinti įmontuota administratoriaus paskyra sistemoje „Windows 10“ .
- Atsijungti iš „Windows 10“ vartotojo abonemento ir prisijunkite naudodami ką tik įjungtą administratoriaus abonementą.

- Kai esate prisijungę kaip administratorius, nustatykite, kad „File Explorer“ rodytų paslėptus failus ir aplankus, kaip aprašyta straipsnyje Kaip greitai paslėpti ir nebeslėpti failus sistemoje „Windows 10“ .

- Eikite į šį aplanką:
C: Users AppData Local TileDataLayer
Pakeiskite dalį vartotojo vardu, kurio pradinio meniu išdėstymą jums reikia atstatyti . Mano atveju vartotojo vardas yra „winaero“:
 Ištrinkite aplanką Duomenų bazė:
Ištrinkite aplanką Duomenų bazė:
- Dabar eikite į šį aplanką:
C: Users AppData Local TileDataLayer
Pakeiskite dalį vietinės paskyros, kurią sukūrėte anksčiau, pavadinimu. Mano atveju vartotojo vardas yra „mylocalaccount“:

- Nukopijuokite aplanką Duomenų bazė į atitinkamą aplanką, susijusį su jūsų vartotojo paskyra. Mano atveju turiu nukopijuoti aplanką C: Users mylocalaccount AppData Local TileDataLayer į C: Users winaero AppData Local TileDataLayer.
- Dabar atsijunkite nuo administratoriaus paskyros.
- Prisijunkite naudodami įprastą paskyrą. Pamatysite, kad meniu Pradėti išdėstymas buvo pakeistas iš jūsų pritaikyto į numatytuosius.

- Išjunkite integruotą administratoriaus abonementą.
- Dabar galite ištrinti aukščiau sukurtą vietinę paskyrą.
Viskas.
Toliau pateikiama informacija yra susijusi su „Windows 10“ versijomis prieš leidimą. Ji yra pasenusi ir gali būti naudinga tik tiems, kurie vis dar naudoja šias versijas bandymų tikslais. Tai netaikoma „Windows 10“ versijai 10240 ir naujesnėms versijoms. Pamatyti
Kaip rasti naudojamą „Windows 10“ versijos numerį
„Windows 10“ pradžios ekrane beveik visi duomenys, susiję su prisegtomis programomis ir plytelėmis, saugomi šiame faile:
% LocalAppData% Microsoft Windows appsFolder.itemdata-ms

Norėdami rasti failą appsFolder.itemdata-ms, taip pat galite naudoti šį triuką:
- Paspauskite Win + R klavišus kartu klaviatūroje. Ekrane bus rodomas dialogo langas „Vykdyti“.
- Įveskite:
apvalkalas: „Local AppData“
Patarimas: Visą apvalkalo komandų sąrašą galite rasti čia: Visas apvalkalo komandų sąrašas .
Norėdami iš naujo nustatyti pradinio ekrano išdėstymą sistemoje „Windows 10“, turite atlikti šiuos paprastus veiksmus.
kaip pakeisti amžių PS4
- Išeikite iš naršyklės.
- Ištrinkite failą appsFolder.itemdata-ms.
- Dar kartą paleiskite „Explorer“.
Pažiūrėkime, kaip tai galima padaryti.
Išeikite iš naršyklės
Prieš palikdami „Explorer“ apvalkalą atidarykite padidinta komandinė eilutė ir tipas:
cd / d% LocalAppData% Microsoft Windows
Neuždarykite šio lango, palikite jį atidarytą, jums jo prireiks šiek tiek vėliau.

Norėdami išeiti iš „Explorer“ apvalkalo, naudokite užduočių juostos arba „Start“ meniu slaptą kontekstinio meniu elementą „Exit Explorer“ (dešiniuoju pelės mygtuku spustelėkite), aprašytą šiame straipsnyje: Kaip tinkamai iš naujo paleisti „Explorer“ apvalkalą sistemoje „Windows“ '.

Darbalaukio fonas ir užduočių juosta išnyks, kai išeisite iš „Explorer“:

Ištrinkite failą appsFolder.itemdata-ms
Dabar komandų eilutėje įveskite šiuos veiksmus (gali tekti pereiti prie komandų eilutės naudojant „Alt + Tab“):
del appsfolder.itemdata-ms del appsfolder.itemdata-ms.bak
Tai pašalins iš standžiojo disko failus appsFolder.itemdata-ms ir appsfolder.itemdata-ms.bak. Atkreipkite dėmesį, kad šios komandos nepateikia jokio pranešimo, jos visiškai tyli. Dabar galite uždaryti padidintą komandų eilutės langą.
Dar kartą paleiskite „Explorer“
Paspauskite „Ctrl“ + „Shift“ + „Esc“ klaviatūros klavišus kartu. Tai atidarys užduočių tvarkyklę. Pasirinkite Failas -> Vykdyti naują užduotį ir tipas tyrinėtojas dialogo lange „Sukurti naują užduotį“. Spustelėkite Gerai arba paspauskite Enter:

Viskas. Užduočių juosta vėl pasirodys. Jei dabar pereisite į pradinį ekraną, pamatysite, kad jo maketas buvo nustatytas iš naujo. Tiesą sakant, „Windows 8“ taip pat leidžia tai padaryti.











 Ištrinkite aplanką Duomenų bazė:
Ištrinkite aplanką Duomenų bazė: