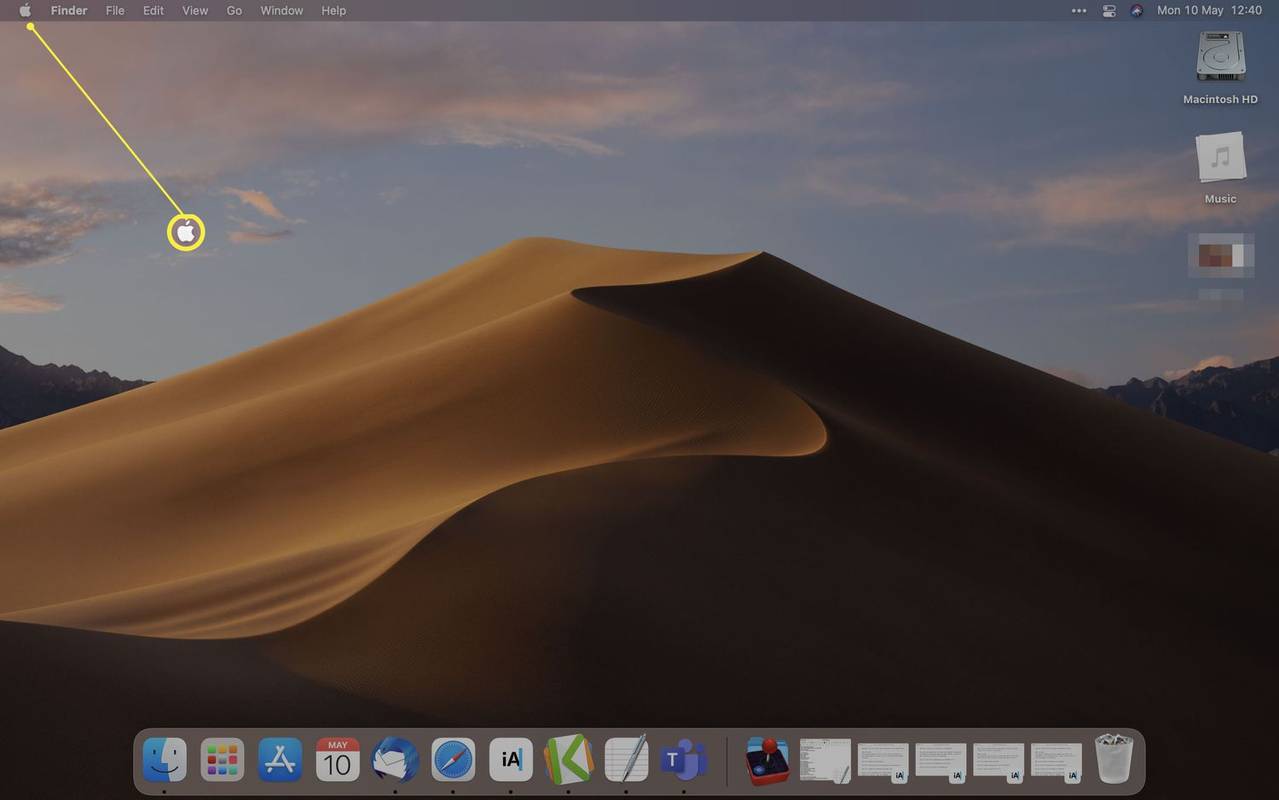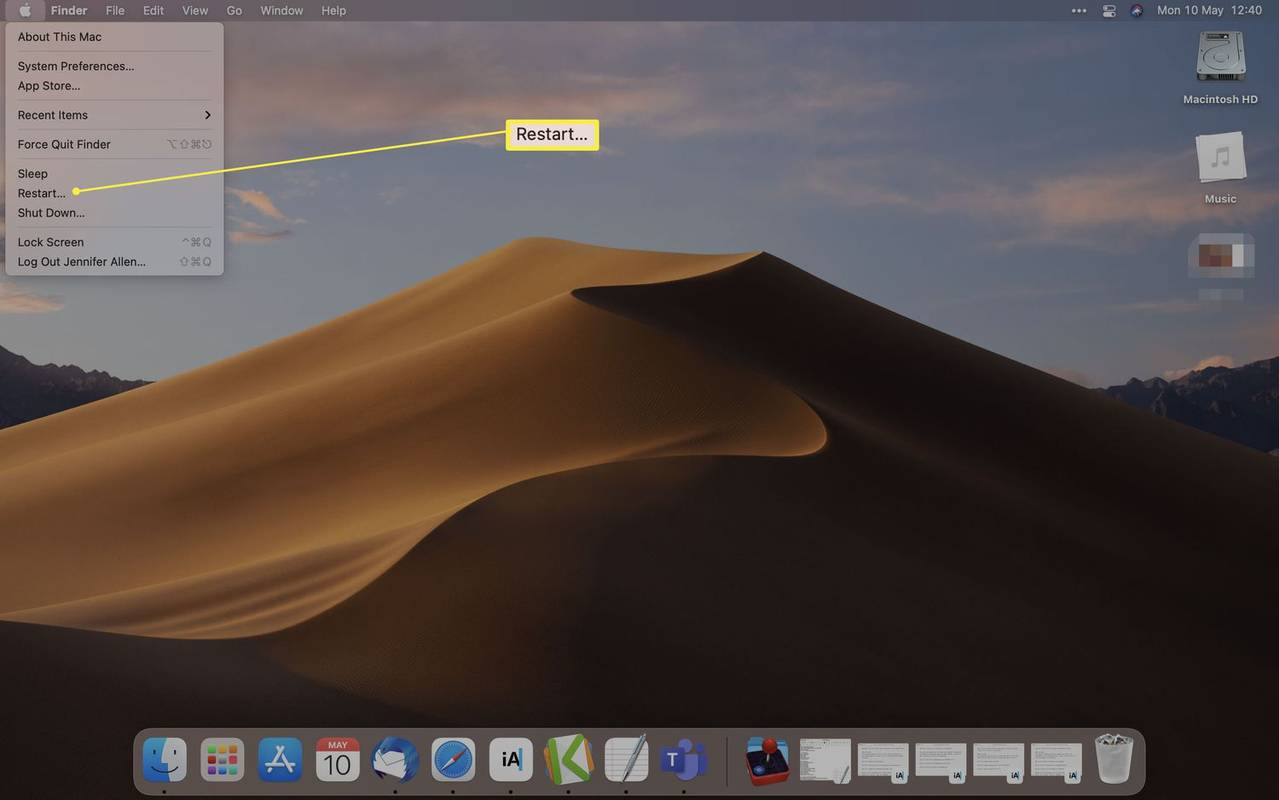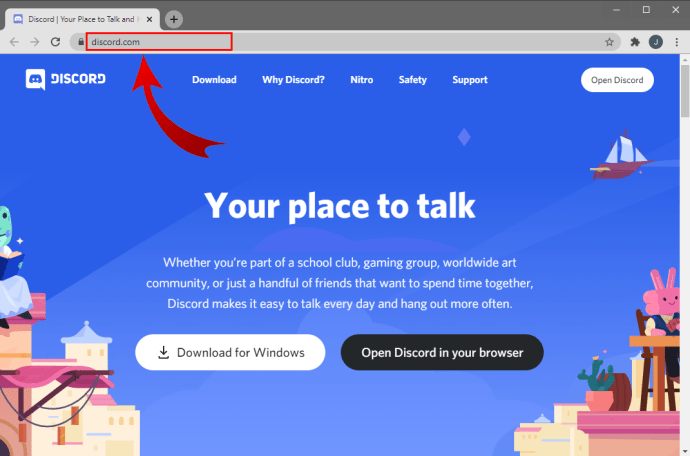Ką žinoti
- Iš naujo paleiskite „Mac“ ir laikykite nuspaudę Command ir R klavišus, kad paleistumėte atkūrimo režimą.
- M1 pagrindu veikiančiame „Mac“ kompiuteryje paspauskite ir palaikykite maitinimo mygtuką ir palaukite atitinkamo raginimo.
- Atkūrimo režimas leidžia atkurti arba iš naujo įdiegti „Mac“.
Šiame straipsnyje mokoma, kaip iš naujo paleisti „Mac“ į atkūrimo režimą, ir paaiškinama, ką atkūrimo režimas reiškia jums ir jūsų duomenims.
Kaip įjungti atkūrimo režimą?
Įkrovimas atkūrimo režimu yra tik keli žingsniai, jei žinote, ką paspausti. Štai kaip paleisti atkūrimo režimą „Intel“ pagrįstoje „Mac“.
-
Darbalaukyje spustelėkite Apple logotipą.
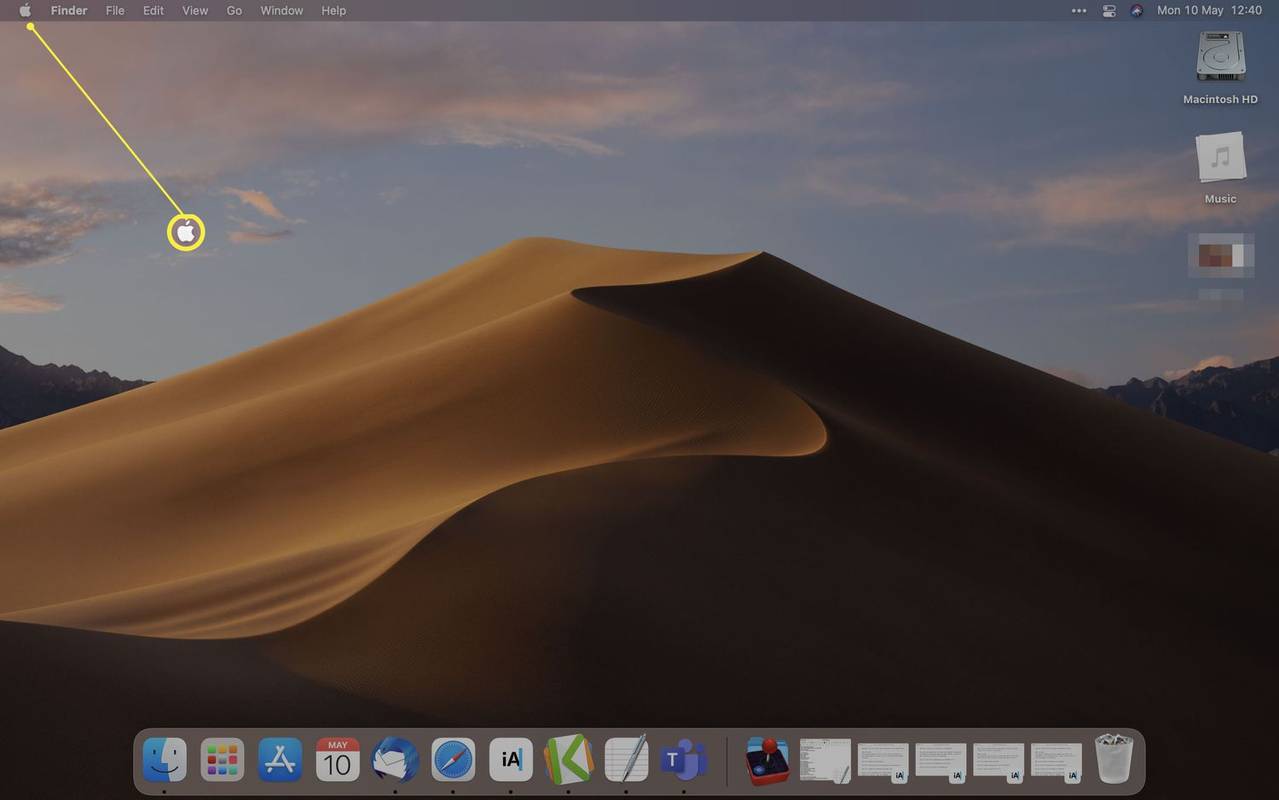
-
Spustelėkite Perkrauti .
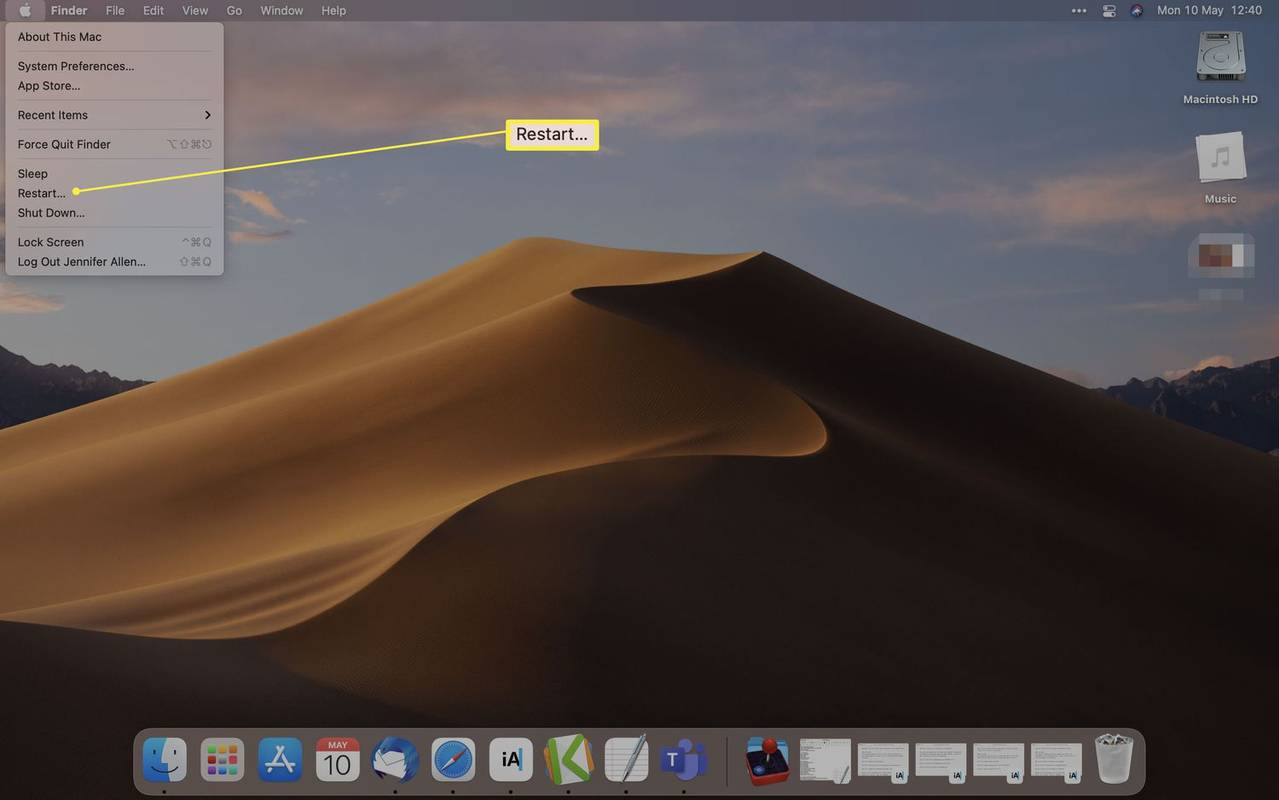
-
Nedelsdami laikykite nuspaudę Command ir R klavišus, kol pamatysite Apple logotipą arba besisukantį gaublį.
-
Pasirinkite iš atkūrimo režimo paslaugų parinkčių. Tai apima atkūrimą iš „Time Machine“ atsarginės kopijos, iš naujo įdiekite „macOS“, „Get Help Online“ arba „Disk Utility“.
Kaip paleisti M1 Mac į atkūrimo režimą?
Jei turite naujesnį „Mac“ su „Apple“ pagrindu veikiančiu procesoriumi, pvz., M1 CPU, pvz., „Mac mini“, procesas šiek tiek skiriasi. Štai kaip paleisti M1 pagrįstą „Mac“ atkūrimo režimu.
-
Išjunkite „Mac“.
-
Paspauskite ir palaikykite maitinimo mygtuką.
-
Pasirodys pranešimas, nurodantis, kad netrukus galėsite pasiekti paleisties parinktis. Laikykite nuspaudę mygtuką.
kaip išvalyti kodi firestick talpyklą
-
Spustelėkite Funkcijos > Tęsti kad atidarytumėte atkūrimą.
Kodėl mano „Mac“ neįsijungs į atkūrimo režimą?
Jei jūsų „Mac“ neįsijungia į atkūrimo režimą įprastomis priemonėmis, pabandykite atlikti šiuos veiksmus, kad jį priverstinai.
-
Iš naujo paleiskite „Mac“.
-
Laikykite nuspaudę „Option“ / „Alt-Command-R“ arba „Shift-Option“ / „Alt-Command-R“, kad priversti „Mac“ paleisti „macOS“ atkūrimo režimą internetu.
-
Tai turėtų paleisti „Mac“ į atkūrimo režimą.
Ar atkūrimo režimas ištrina viską iš „Mac“?
Taip ir ne. Vien tik paleidus į atkūrimo režimą viskas iš „Mac“ neištrinama. Vis dėlto, jei pasirinksite iš naujo įdiegti „MacOS“ arba ištrinti diską naudodami „Disk Utility“, ištrinsite viską iš „Mac“.
likimas 2 kaip atstatyti valor rangą
Protingas žingsnis iš naujo įdiegti „MacOS“ prieš parduodant „Mac“ kam nors. Arba naudokite Atkurti iš Time Machine atsarginės kopijos, kad atkurtumėte ankstesnę sistemos versiją. Priklausomai nuo atsarginės kopijos amžiaus, kai kuriuos failus galite prarasti.
Ką dar galiu padaryti per atkūrimo režimą?
Taip pat galima pasiekti terminalą naudojant „macOS“ atkūrimo režimą. Štai kaip tai padaryti.
-
Paleiskite į atkūrimo režimą.
-
Spustelėkite Komunalinės paslaugos .
-
Spustelėkite Terminalas .
Taip pat čia galima naudoti „Startup Security Utility“ ir „Network Utility“ programėlę.
Kodėl turėčiau įjungti atkūrimo režimą?
Jei jums įdomu, kodėl naudinga įjungti atkūrimo režimą, čia pateikiama greita priežasčių apžvalga.
- Kaip iš naujo paleisti „Mac“ atkūrimo režimu naudojant „Windows“ klaviatūrą?
„Windows“ klaviatūroje „Windows“ klavišas yra lygiavertis „Mac“ klaviatūros „Command“ klavišui. Taigi, jei naudojate „Windows“ klaviatūrą, iš naujo paleiskite „Mac“ ir laikykite nuspaudę „Windows“ klavišas + R klavišų kombinaciją, kad paleistumėte atkūrimo režimą. Arba naudokite komandą Terminal. Atidarykite terminalą ir įveskite sudo nvram 'recovery-boot-mode=unused' sekė sudo išjungimas -r dabar . Po to, kai iš naujo paleisite jį iš atkūrimo režimo, kompiuteris grįš į įprastą paleidimą.
- Kaip iš naujo paleisti „Mac“ į atkūrimo režimą be klaviatūros?
Deja, jums reikės klaviatūros, kad galėtumėte iš naujo paleisti „Mac“ į atkūrimo režimą. Jei neturite „Mac“ klaviatūros, pabandykite surasti „Windows“ klaviatūrą ir naudokite „Windows“ klavišas + R klavišų derinys, kaip minėta aukščiau. Arba apsvarstykite galimybę investuoti į kokybišką „Mac“ klaviatūrą savo įrenginiui.
- Kaip iš naujo nustatyti „Mac“?
Norėdami priverstinai paleisti iš naujo, eikite į „Apple“ meniu ir pasirinkite Perkrauti . Jei „Mac“ nereaguoja, pabandykite paspausti ir palaikyti maitinimo mygtuką. Arba naudokite klaviatūros derinį „Control“ + „Command“ + maitinimo mygtukas (arba TouchID arba Eject mygtukas, priklausomai nuo jūsų „Mac“ modelio.) Jei viskas yra baisiau (arba jei parduodate), gali tekti iš naujo nustatyti „Mac“ gamyklinius nustatymus, o tai nuvalo sistemą.
- Kaip išspręsti „Mac“ paleidimo problemas?
Yra keli būdai, kaip pašalinti „Mac“ paleidimo problemas. Pabandykite paleisti „Mac“ į saugųjį režimą arba iš naujo nustatyti PRAM arba NVRAM. Taip pat galite pabandyti iš naujo nustatyti „Mac“ sistemos valdymo valdiklį (SMC), kad išspręstumėte paleidimo problemas.
Įdomios Straipsniai
Redaktoriaus Pasirinkimas
„Google Chromebook Pixel“ apžvalga: ar tai kitas jūsų nešiojamas kompiuteris?
Kada „Chromebook“ nėra „Chromebook“? Žinoma, kai tai yra „Chromebook Pixel“. Pripažįstu, kad tai nėra geriausias mano humoro bandymas, tačiau tai iliustruoja: naujausias „Chromebook Pixel“ (kurį mes vadiname

Kaip nuleisti ping
Šiuolaikiniai internetiniai žaidimai reikalauja daug išteklių iš jūsų kompiuterio. Tačiau kartais, net jei turite mašiną, viršijančią vidutinį ar aukščiausios kokybės mašiną, vis tiek įmanoma patirti pingo problemų. Ping matuojamas milisekundėmis (ms) ir

Ką daro „Atstatyti tinklo nustatymus“?
Išsamus tinklo nustatymų nustatymo iš naujo paaiškinimas, ką jis veikia ir ko nedaro, kada jį naudoti ir kokią informaciją ištrina iš jūsų įrenginio.

Įtraukite pasirinktinius aplankus arba valdymo skydo programėles į naršymo sritį „File Explorer“
Galimybė pritaikyti naršymo srities sritį buvo tai, ko norėjo daugelis vartotojų šiuolaikinėse „Windows“ versijose. Štai kaip tai galima padaryti.

„Sony SmartBand 2“ apžvalga: pirštas ant pulso
Sporto treniruoklio pasirinkimas 2015 m. Turi būti viena iš sunkiausių žmonijai žinomų užduočių. Jūsų dėmesiui yra šimtai produktų, pradedant išmaniųjų telefonų programomis ir baigiant paprastais žingsniais, iki specialių įrenginių, skirtų rimtai

Kaip patikrinti, ar „Airpod“ vis dar taikoma garantija
Šiais metais „Apple“ išleido naujausius „AirPod“, o trečioji karta turėtų pasirodyti 2020 m. Tai lengvai populiariausia girdima rinkoje, o pirminė kritika ir nuogąstavimai pasirodė esą dažniausiai nepagrįsti. Jie yra aukšti