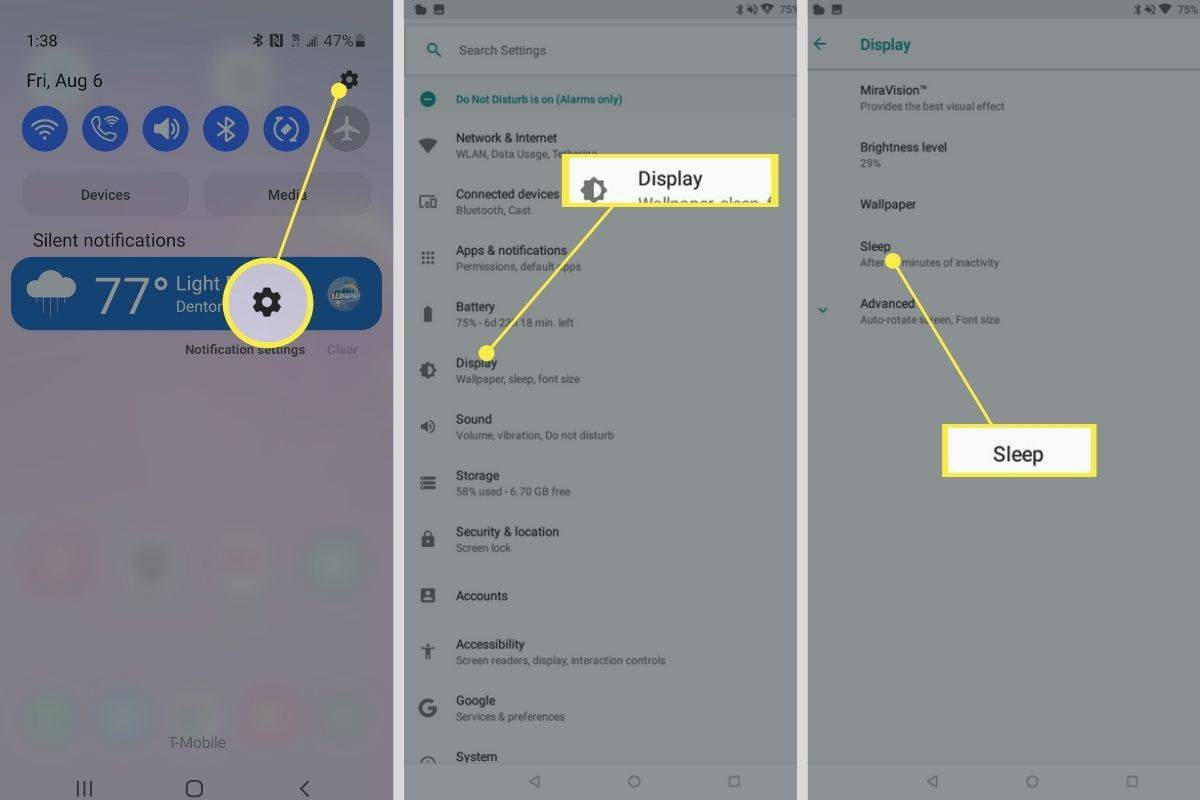Ką žinoti
- Atidaryk Paslaugos programą ir pasirinkite Spausdinimo rinkinys . Dešiniuoju pelės mygtuku spustelėkite ir pasirinkite Sustabdyti , tada dešiniuoju pelės mygtuku spustelėkite ir pasirinkite Pradėti norėdami iš naujo paleisti paslaugą.
- Arba atidarykite Task Manager, eikite į skirtuką Paslaugos ir pasirinkite Spooleris . Dešiniuoju pelės mygtuku spustelėkite ir pasirinkite Pradėti , Sustabdyti arba Perkrauti .
- Norėdami patikrinti spausdinimo eilę, eikite į Nustatymai > Prietaisai > Spausdintuvai ir skaitytuvai . Iš sąrašo pasirinkite spausdintuvą ir spustelėkite Atidaryti eilę .
Šiame straipsnyje parodyta, kaip iš naujo paleisti spausdinimo rinkinį sistemoje „Windows 10“, atliekant kelis paprastus veiksmus.
Kaip iš naujo paleisti spausdinimo rinkinį sistemoje „Windows 10“?
Paprastas kompiuterio ir spausdintuvo paleidimas iš naujo gali išspręsti daugelį spausdintuvo problemų. Jei problema išlieka, turėsite pasinerti į Vietines paslaugas ir patikrinti spausdinimo rinkinio paslaugą. Paleiskite spausdinimo rinkinį, jei jis neveikia, arba iš naujo nustatykite jį sustabdydami ir paleisdami. Prieš pradėdami trikčių šalinimą, prisijunkite kaip administratorius.
-
Atidaryk Pradžios meniu .
-
Tipas Paslaugos paieškos laukelyje ir pasirinkite Paslaugos programėlę rezultate.
Arba pasirinkite Windows + R atidaryti Bėk dėžė. Tipas paslaugos.msc ir paspauskite Įeikite .
kaip tu ištrini žinutes iš snapchat

-
Eikite žemyn paslaugų sąrašu, išdėstytu abėcėlės tvarka, ir pasirinkite Spausdinimo rinkinys .
-
Dešiniuoju pelės mygtuku spustelėkite paslaugą Print Spooler ir pasirinkite Sustabdyti iš meniu.

-
Palaukite kelias sekundes, kol spausdinimo kaupiklis baigsis. Windows rodo a Paslaugos kontrolė langą kelias sekundes, kad būtų rodomas sustabdymas.

-
Dešiniuoju pelės mygtuku spustelėkite Print Spooler ir pasirinkite Pradėti iš meniu, kad vėl paleistumėte paslaugą.
Pastaba:
Taip pat galite dukart spustelėti paslaugą Print Spooler ir naudoti Generolas Skirtukas ant Savybės langą, kad sustabdytumėte ir paleistumėte Print Spooler.
Kaip iš užduočių tvarkyklės iš naujo paleisti spausdinimo rinkinį?
Spooler programa (spoolsv.exe) nereikalauja išteklių. Tačiau dėl „Windows“ spausdinimo sistemos klaidos spausdinimo rinkinys gali užimti atmintį. Tokiais retais atvejais naudokite užduočių tvarkyklę, kad sustabdytumėte ir iš naujo paleistumėte rinkinį ir pažiūrėkite, ar tai išsprendžia problemą.
-
Pasirinkite Ctrl + Shift + Esc atidaryti „Windows“ užduočių tvarkyklė .
-
Pasirinkite Paslaugos skirtuką ir slinkite žemyn iki Spooleris sąraše.
-
Patikrink Būsena . Jei būsena yra Bėgimas , dar kartą spustelėkite jį dešiniuoju pelės mygtuku ir pasirinkite Perkrauti . Dešiniuoju pelės mygtuku spustelėkite meniu parinktis Pradėti arba Sustabdyti paslauga, kai to reikia.

-
Dabar iš naujo atidarykite norimą spausdinti dokumentą ir vėl nusiųskite jį į spausdintuvą.
stebuklas Žmogus-voras / PS4 patarimai ir gudrybės
Patarimas:
Patikrinkite spausdinimo eilę adresu Nustatymai > Prietaisai > Spausdintuvai ir skaitytuvai > Pasirinkite spausdintuvą iš sąrašo > Atidaryti eilę .
Daugiau apie „Windows 10“ spausdinimo rinkinį
Spausdinimo spooler yra daugelio įprastų „Windows“ spausdinimo klaidų kaltininkas. Spooler yra programinė įranga, kuri sutvarko duomenis teisinga tvarka ir siunčia juos į bet kurį išorinį įrenginį, kuriame mažai atminties, pvz., spausdintuvą. Dėl šio buferio spausdintuvui nereikia daryti pauzės tarp nuoseklių spausdinimo užduočių. Spausdinimo kaupiklis yra vietinė „Windows“ paslauga, kuri sklandžiai valdo spausdinimo eilę.
Kai nepavyksta, spausdinimo užduotys gali įstrigti eilėje; spausdinimo duomenys nepatenka į spausdintuvą arba suvestinė sugenda. Norėdami išspręsti šias problemas, galite iš naujo nustatyti ritinėlį, o tai atšaukia spausdinimo užduotį ir leidžia pradėti iš naujo.
Kaip ištaisyti spausdintuvo kaupiklio klaidas sistemoje „Windows 10“. DUK- Kaip išjungti „Print Spooler“ paslaugą?
„Windows“ atidarykite Paslaugos programą ir pasirinkite Spausdinimo rinkinys . Bendroje skirtuką, pasirinkite Sustabdyti pagal Paslaugos būseną. Negalėsite spausdinti nuotoliniu būdu ir vietoje, bet būsite apsaugoti nuo Print Spooler spragų, tokių kaip PrintNightmare. Pasirinkite Pradėti kad vėl įjungtumėte Print Spooler.
- Kaip apsaugoti kompiuterį nuo „Windows Print Spooler“ išnaudojimo?
Įdiekite „Windows 10“ naujinimus, kai tik jie bus pasiekiami, ir leiskite savo sistemai įdiegti spausdintuvus tik iš serverių, kuriuos asmeniškai įgalioti. „Microsoft“ rekomenduoja išjungti „Print Spooler“ paslaugą, kai jos nereikia.
- Kaip atšaukti spausdinimo užduotis sistemoje „Windows 10“?
Eiti į Nustatymai > Prietaisai > Spausdintuvai ir skaitytuvai > pasirinkitesavo spausdintuvą> Atidaryti eilę . Tada pasirinkite dokumentą, tada pasirinkite dokumentas > Atšaukti . Norėdami atšaukti visas spausdinimo užduotis, pasirinkite Spausdintuvas > Atšaukti visus dokumentus .
- Kaip pakeisti numatytąjį spausdintuvą sistemoje „Windows 10“?
Eiti į Nustatymai > Prietaisai > Spausdintuvai ir skaitytuvai > pasirinkite spausdintuvą, tada pasirinkite Tvarkyti > Nustatyti kaip numatytąjį . Arba eikite į Kontrolės skydelis > Peržiūrėkite įrenginius ir spausdintuvus > spustelėkite dešinįjį pelės klavišąjūsų spausdintuvas > Nustatyti kaip numatytąjį spausdintuvą .