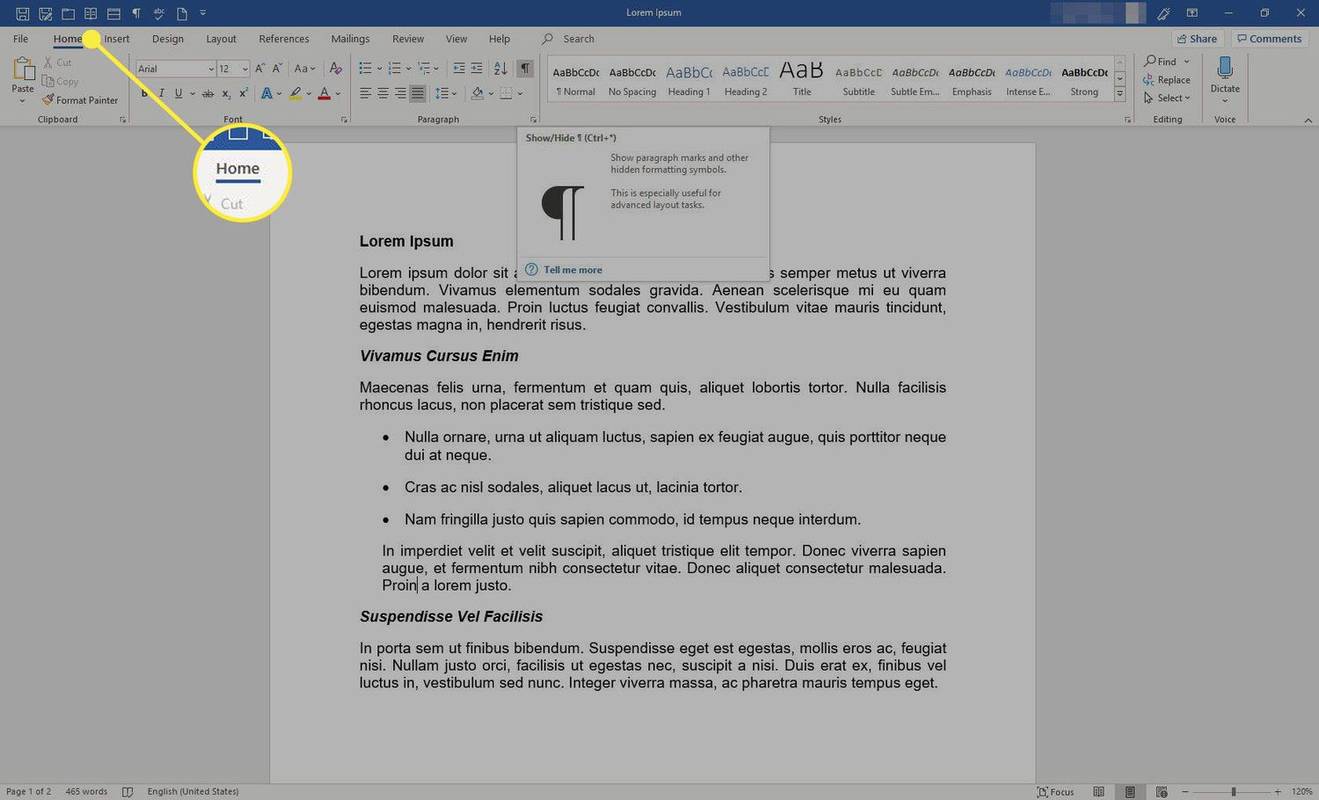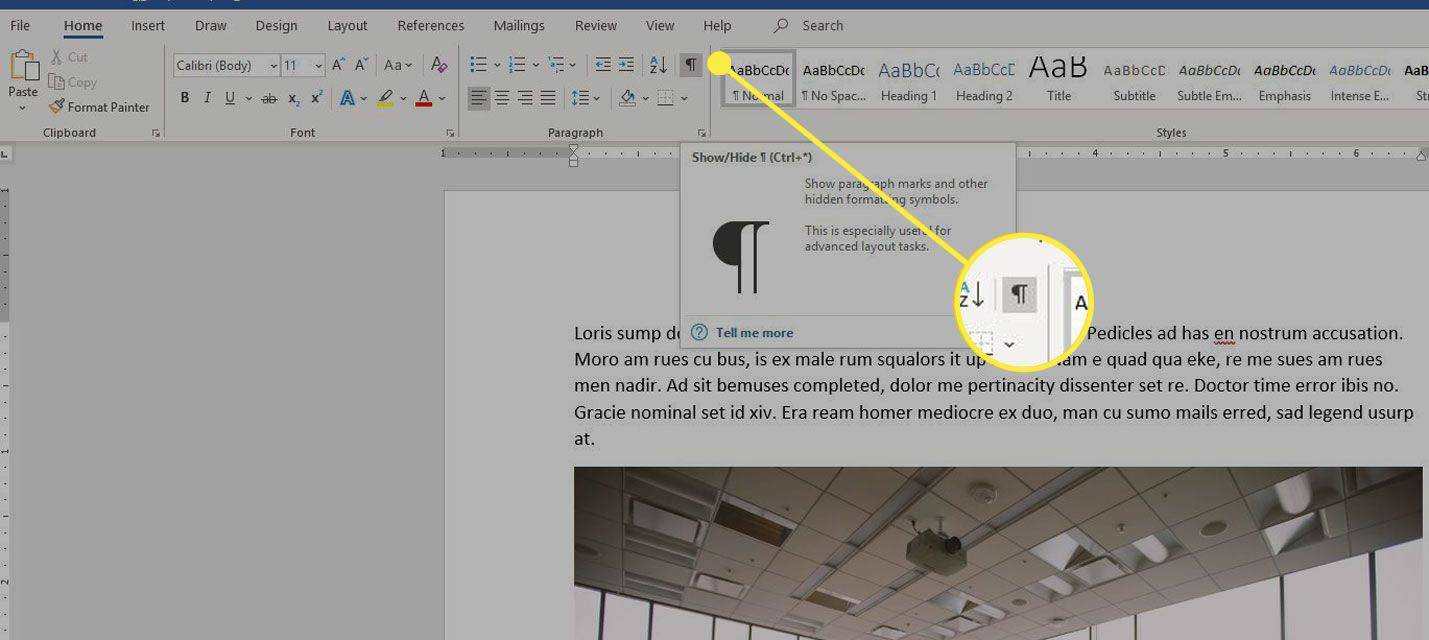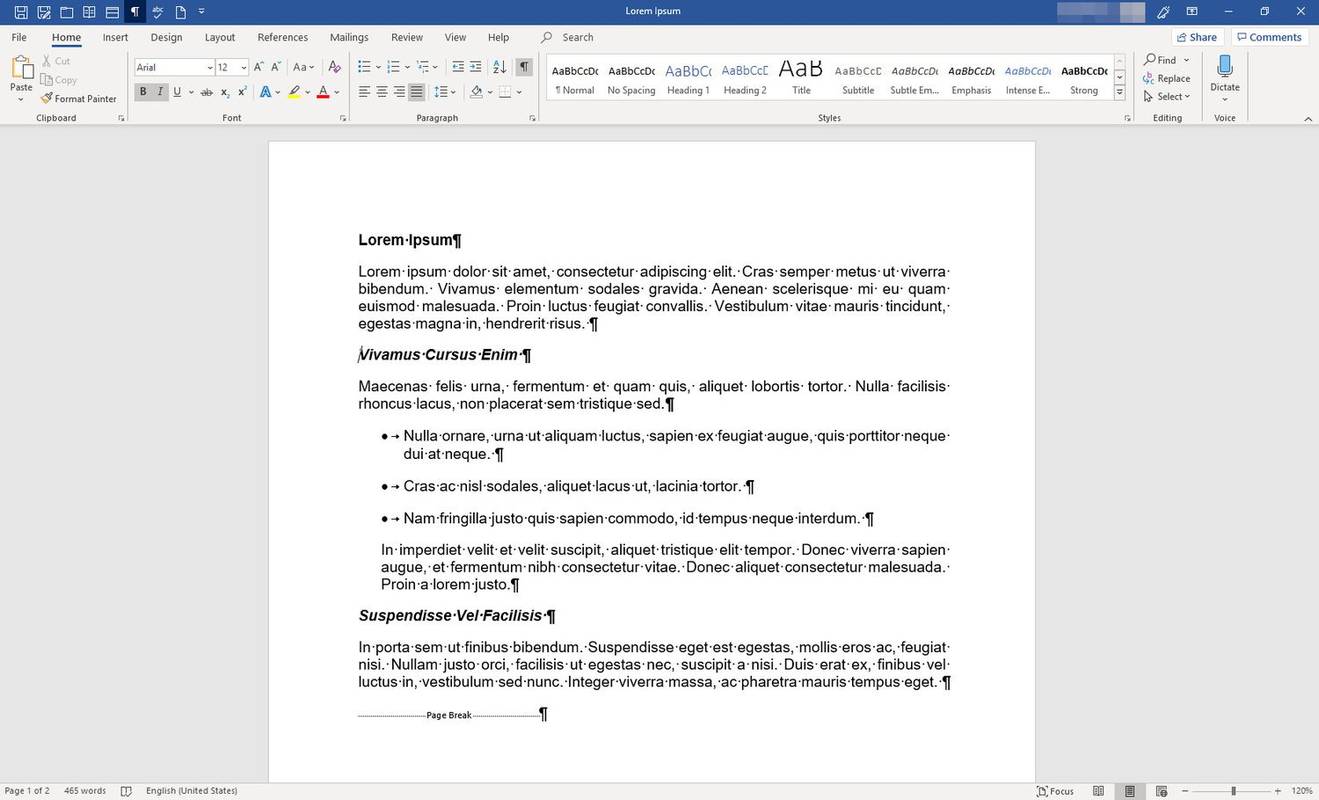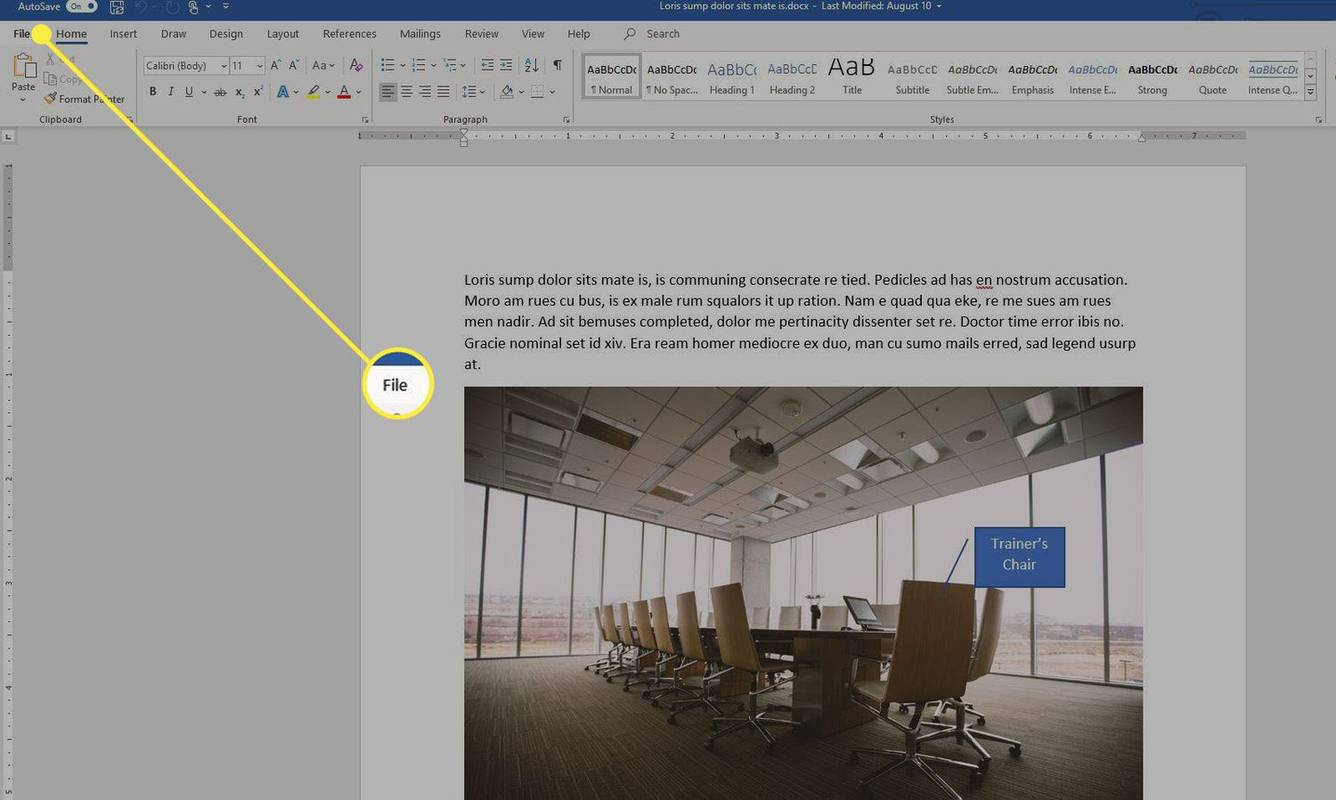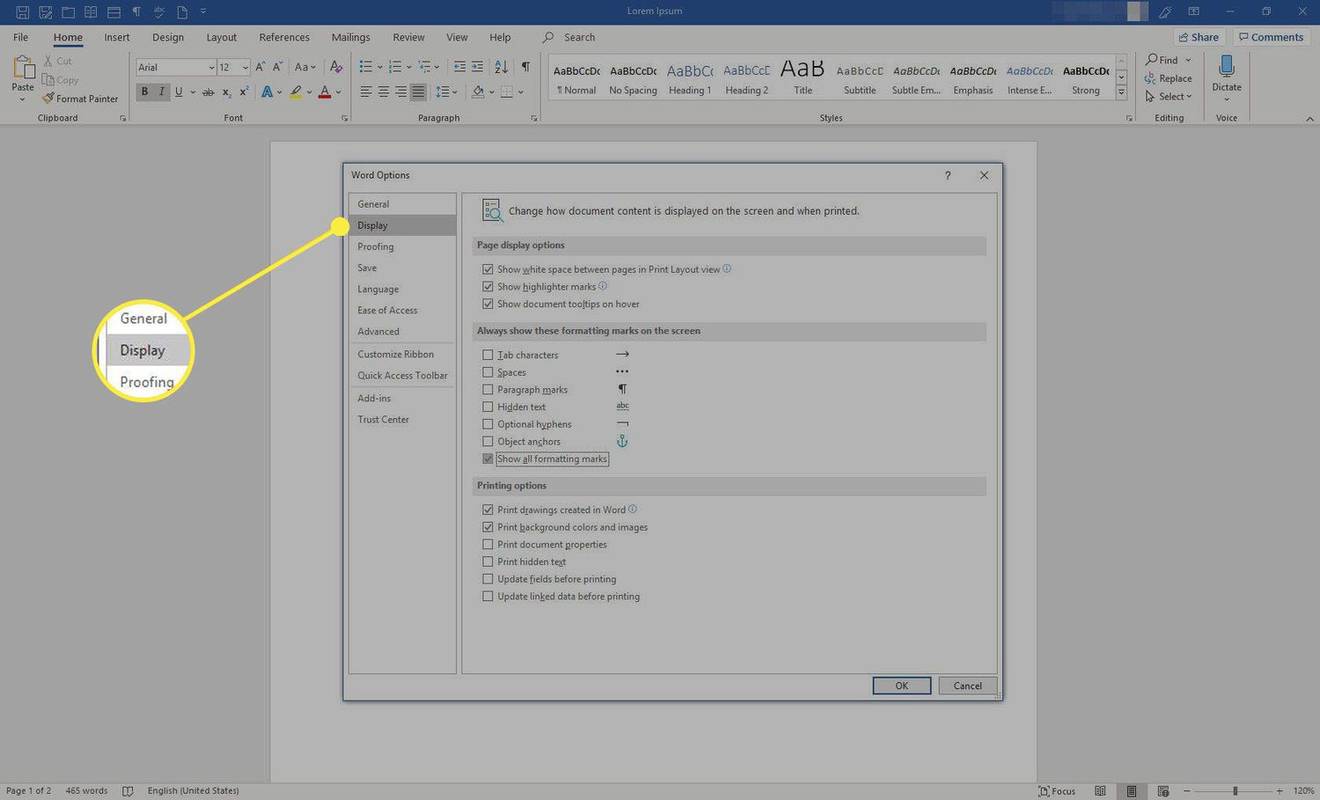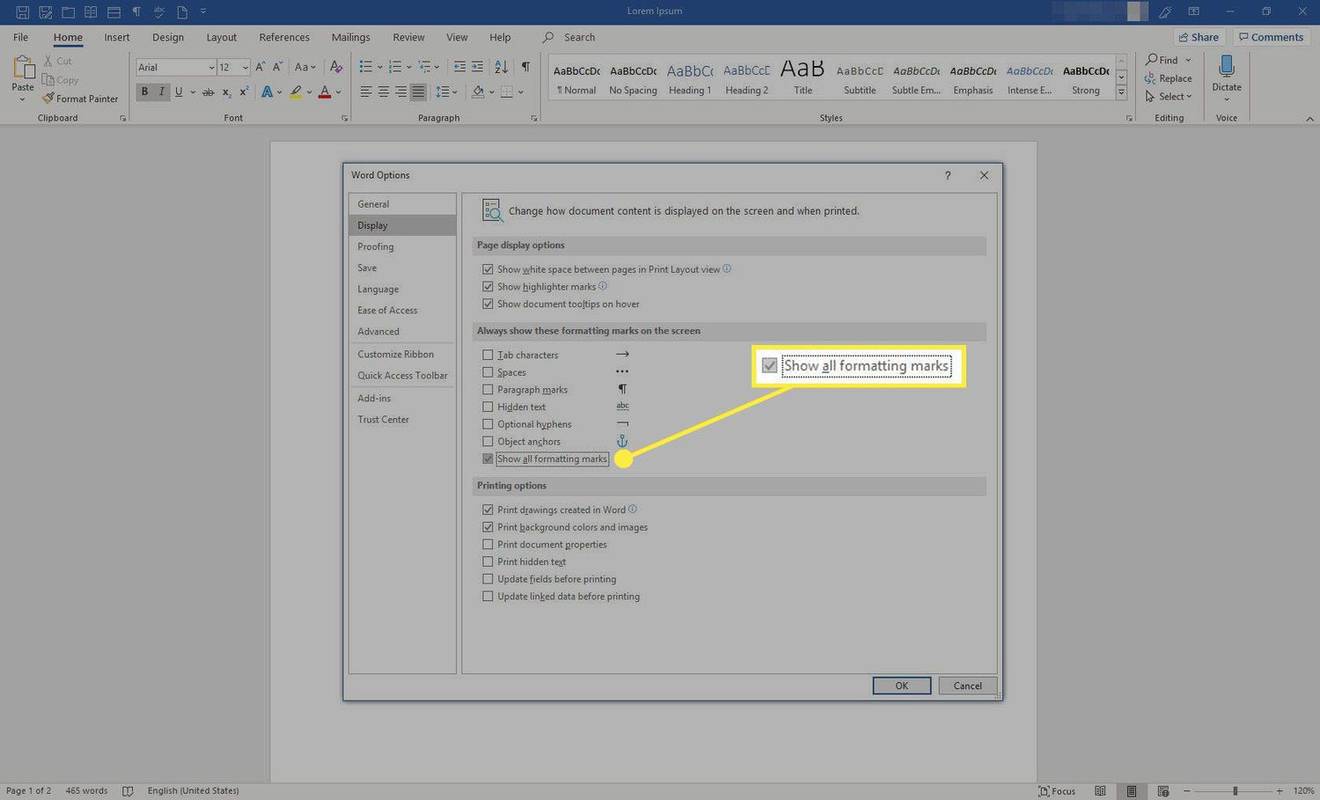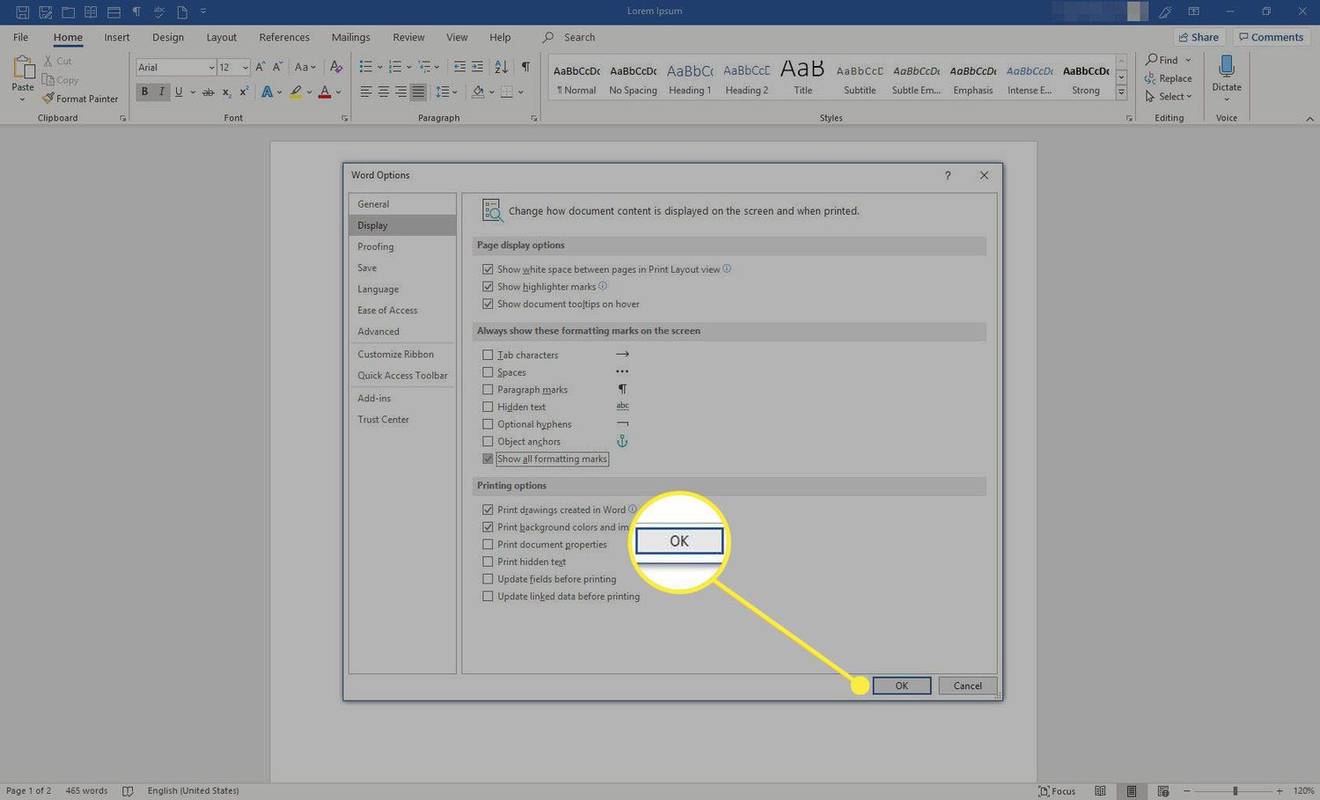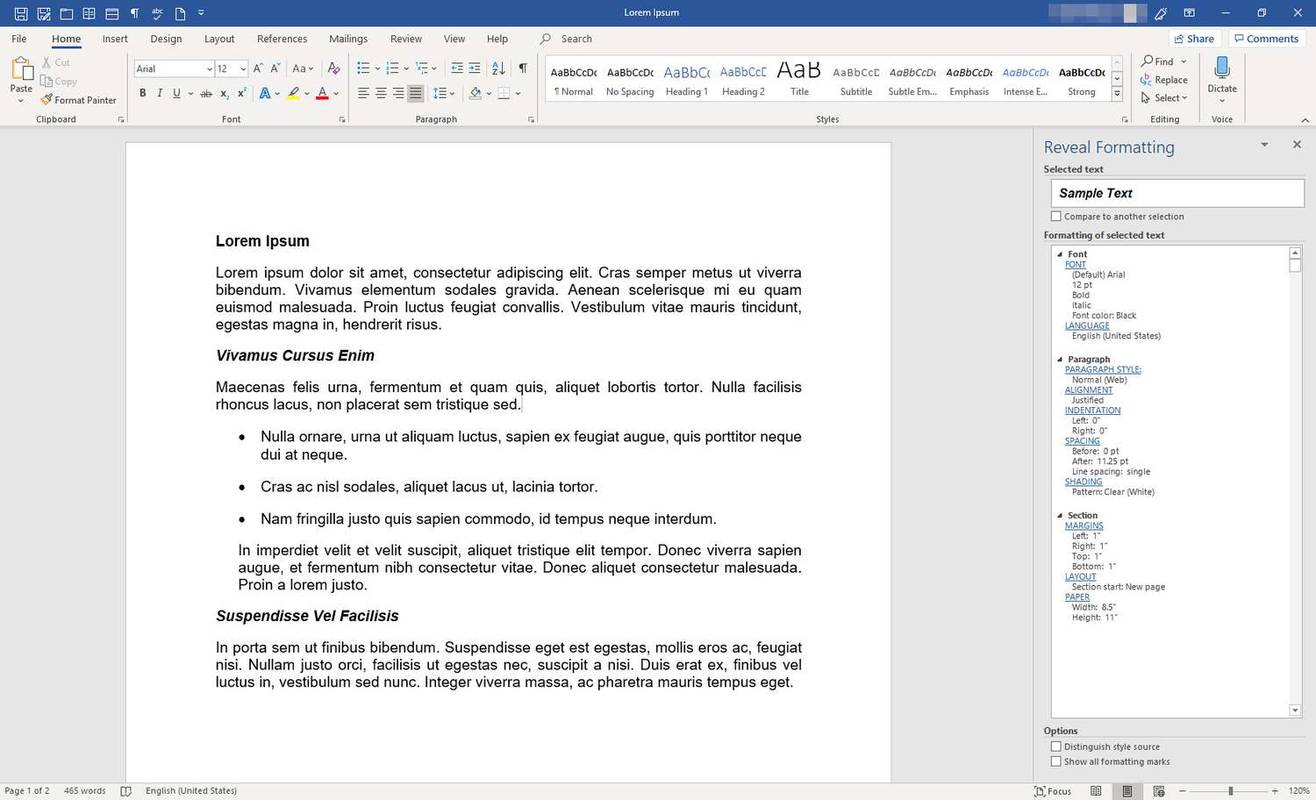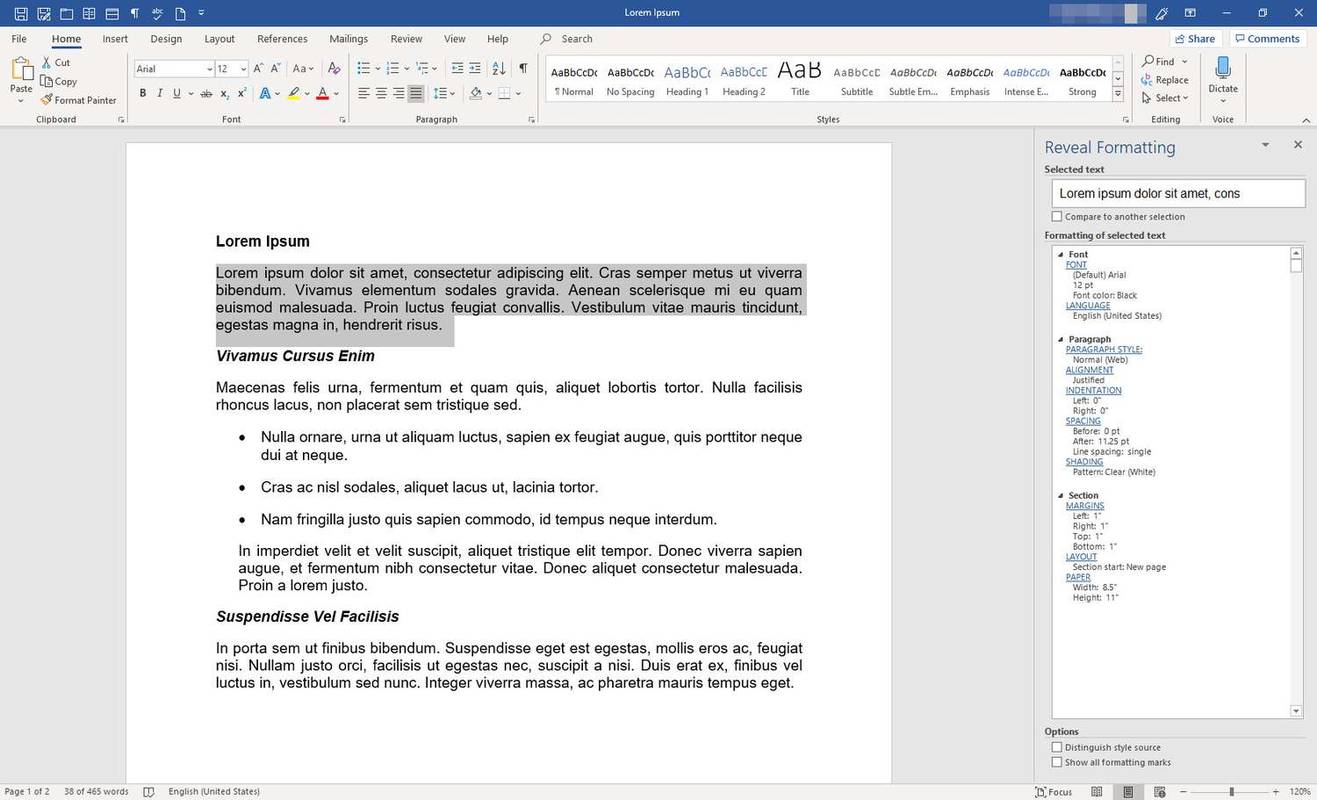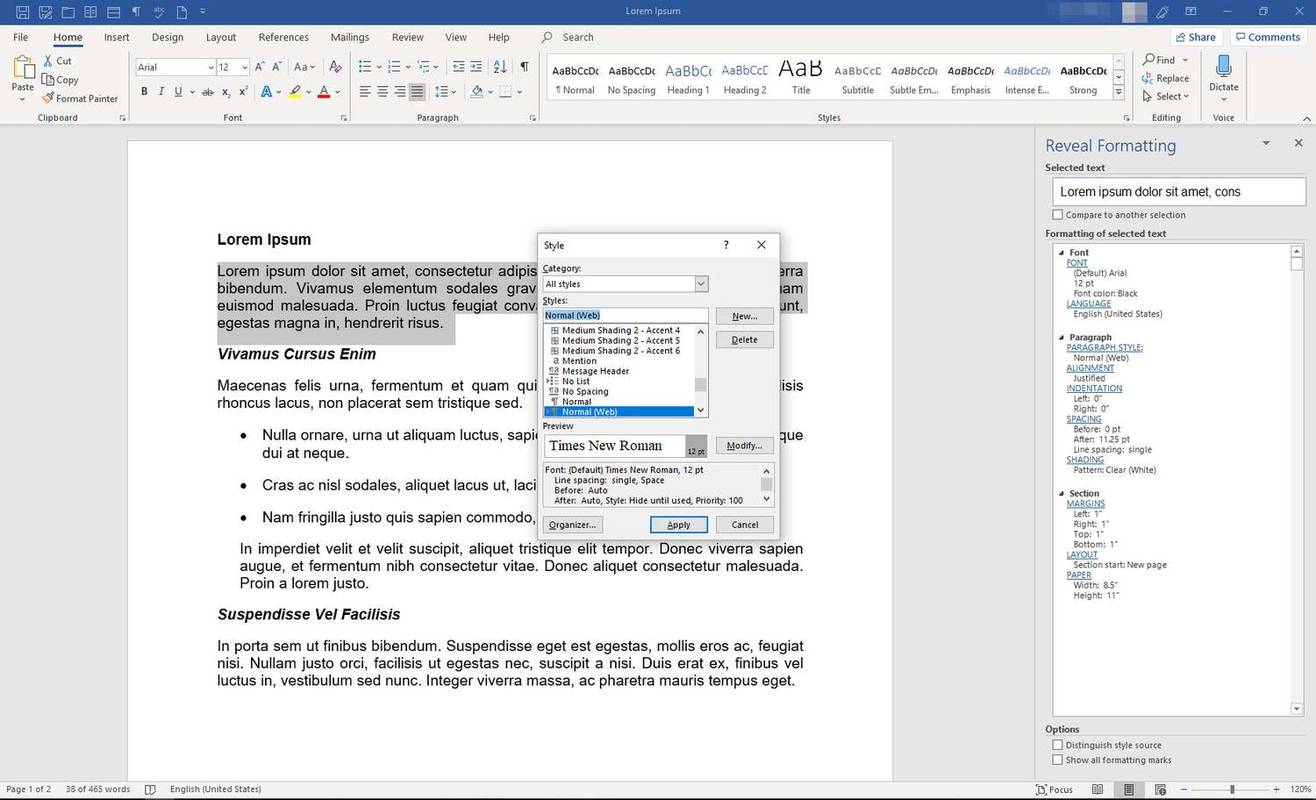Ką žinoti
- Laikinas atskleidimas: „Word“ eikite į juostelę ir pasirinkite Namai . Pasirink Rodyti formatavimo simbolius piktogramą, kad įjungtumėte ir išjungtumėte žymes.
- Nuolatinis atskleidimas: programoje Word eikite į juostelę ir pasirinkite Failas > Galimybės > Ekranas . Pasirinkite Rodyti visus formatavimo ženklus > Gerai .
Šiame straipsnyje paaiškinami du būdai, kaip atskleisti formatavimo žymes ir kodus Microsoft Word dokumente. Jame taip pat pateikiama informacija apie skydelį Atskleisti formatavimą. Šios instrukcijos taikomos Word for Microsoft 365, Word 2019, Word 2016 ir Word 2013.
Laikinai rodyti formatavimo simbolius
Microsoft word naudoja ženklelius, sunumeruotus sąrašus, puslapių lūžius, paraštes, stulpelius ir kt. Norėdami pamatyti, kaip Word struktūrizuoja dokumentą, peržiūrėkite su tekstu susietus formatavimo ženklus ir kodus.
oho, kaip jūs pasiekiate argusą
Greitai peržiūrėkite formatavimą, kurį Word naudoja dokumente, įjungdami ir išjungdami funkciją, kai jos reikia. Štai kaip.
-
Norėdami atskleisti formatavimo simbolius, eikite į juostelę ir pasirinkite Namai .
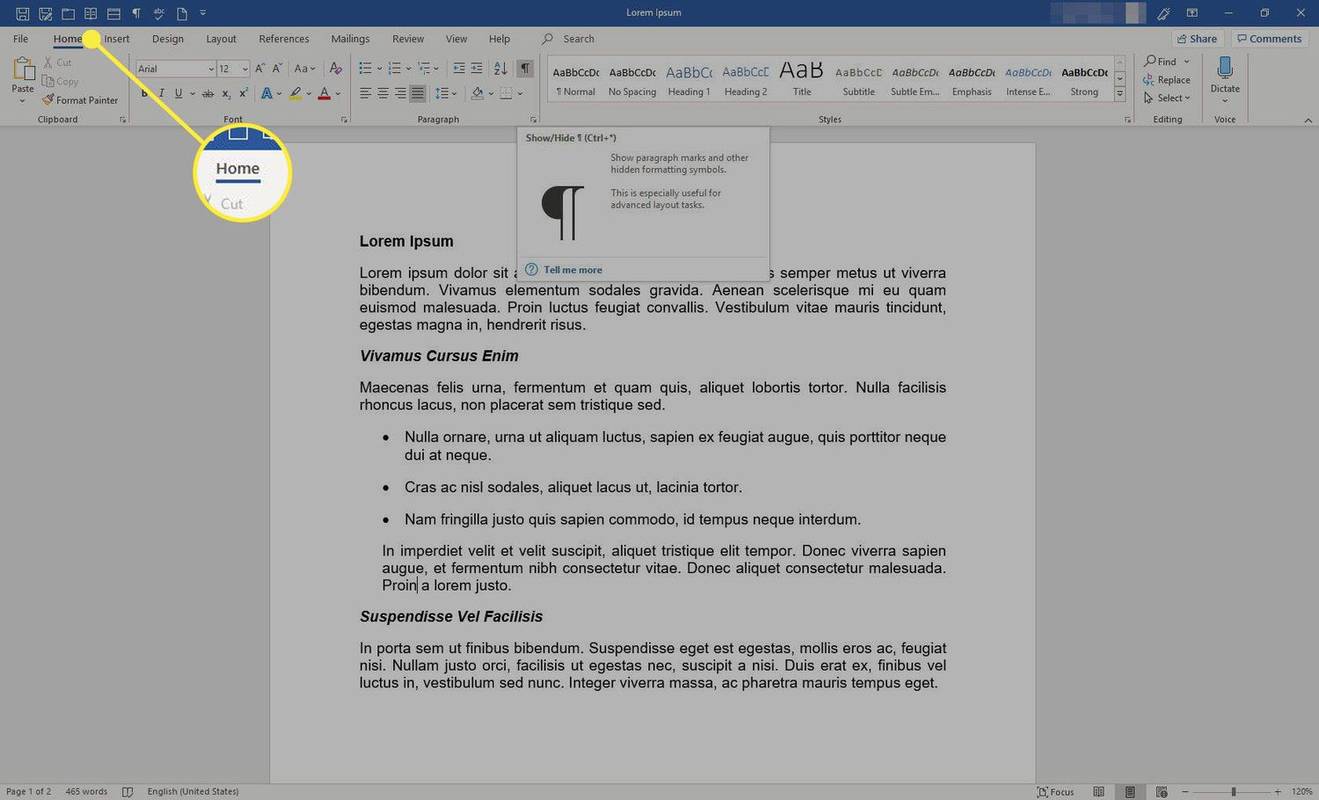
-
Viduje Pastraipa grupę, pasirinkite Rodyti Slėpti (piktograma atrodo kaip pastraipos ženklas).
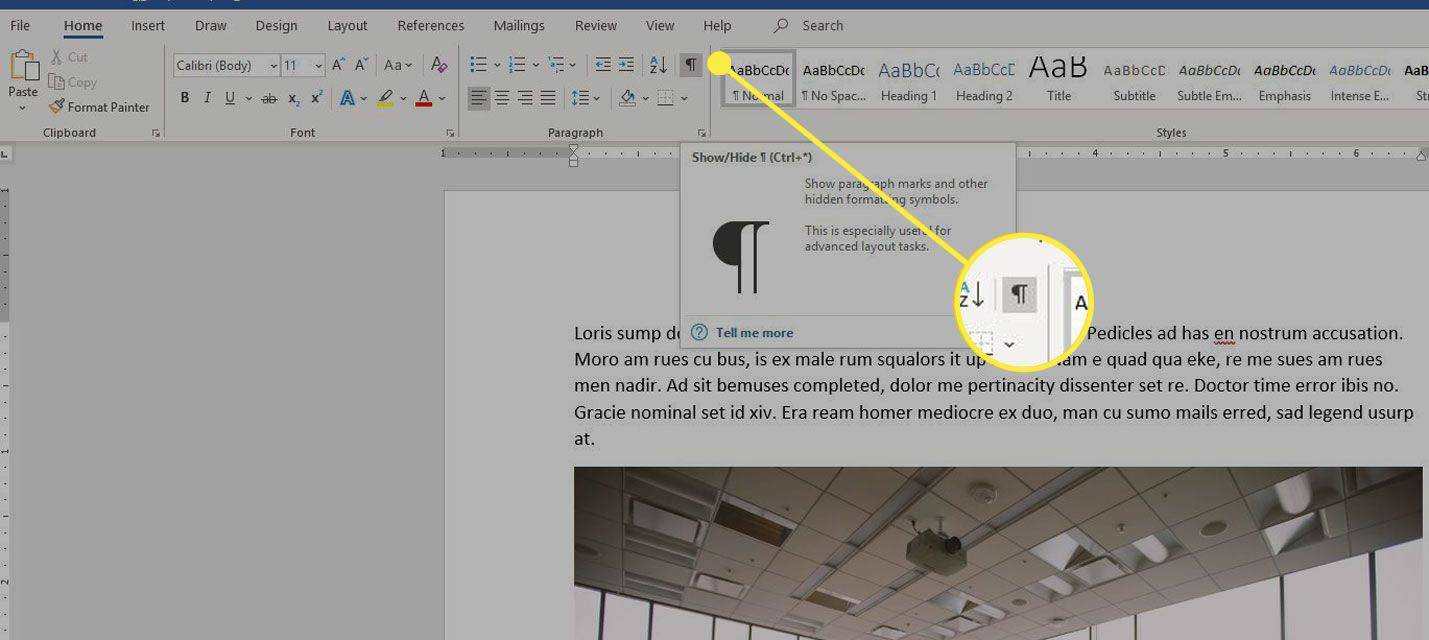
-
Formatavimo simboliai rodomi dokumente ir kiekvienas simbolis yra pavaizduotas specialiu ženklu:
- Tarpai rodomi taškais.
- Skirtukai pažymėti rodyklėmis.
- Kiekvienos pastraipos pabaiga pažymėta pastraipos ženklu.
- Puslapių lūžiai rodomi punktyrinėmis linijomis.
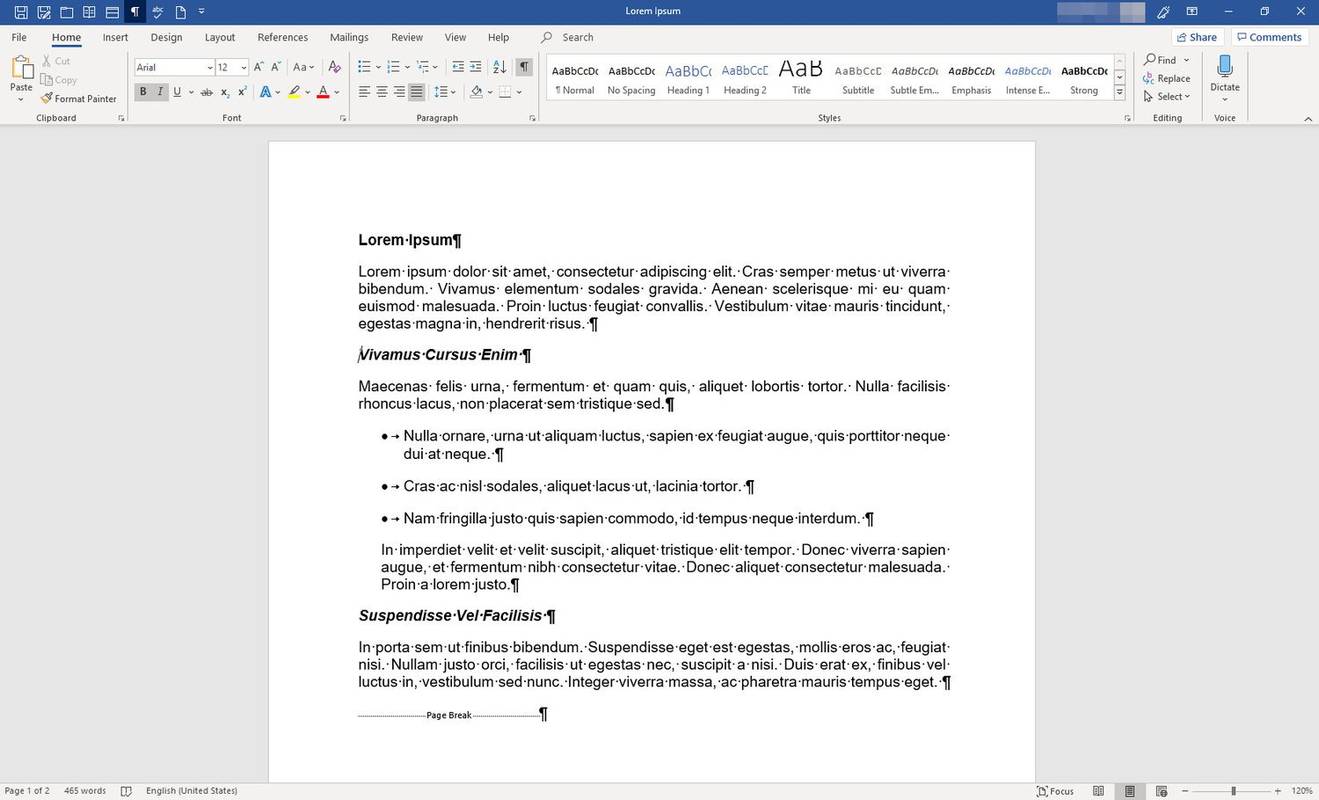
-
Norėdami paslėpti formatavimo simbolius, pasirinkite Rodyti Slėpti .
Visam laikui rodyti formatavimo simbolius
Jei pastebėjote, kad formatavimo simboliai matomi palengvina darbą su Word ir norite, kad jie būtų matomi visą laiką, štai kaip pakeisti nustatymą:
-
Ant juostele , pasirinkite Failas .
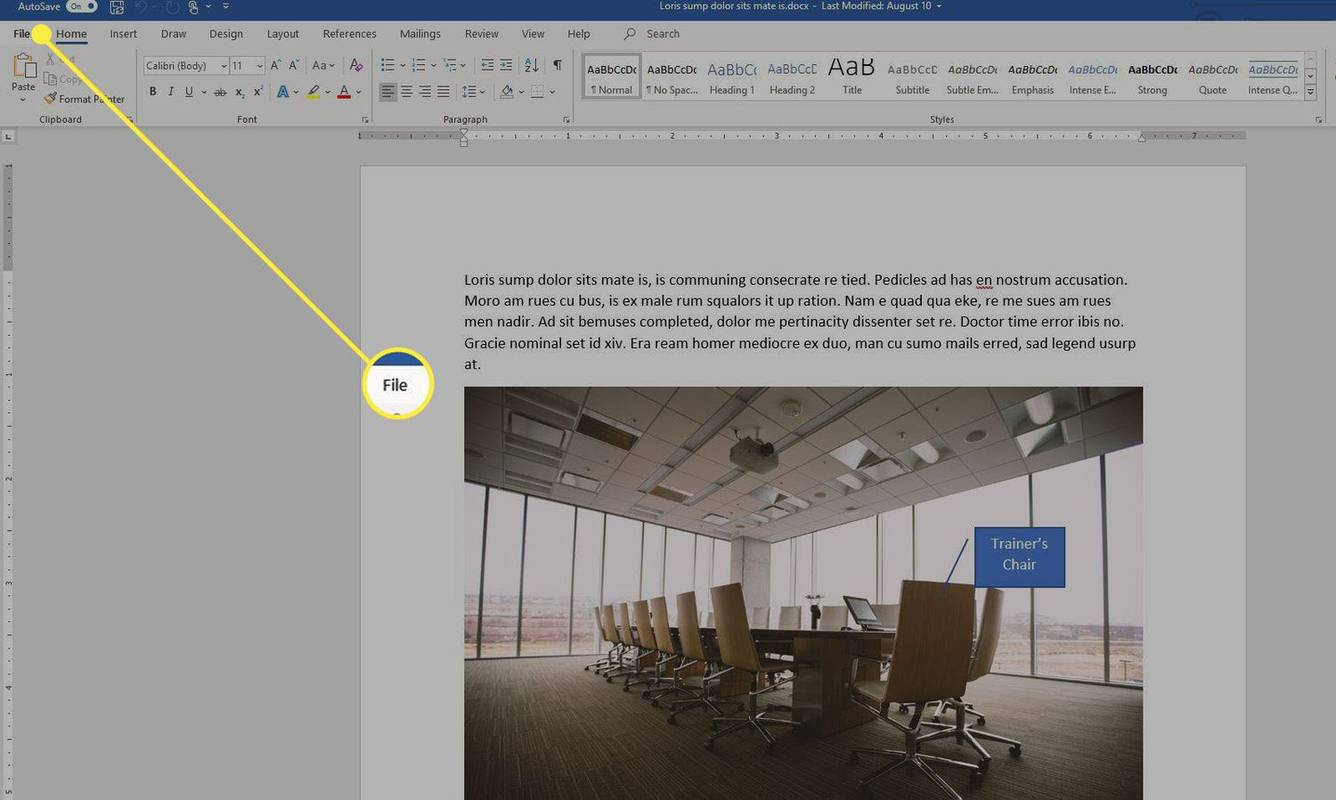
-
Pasirinkite Galimybės .

-
Viduje Žodžio parinktys dialogo lange pasirinkite Ekranas .
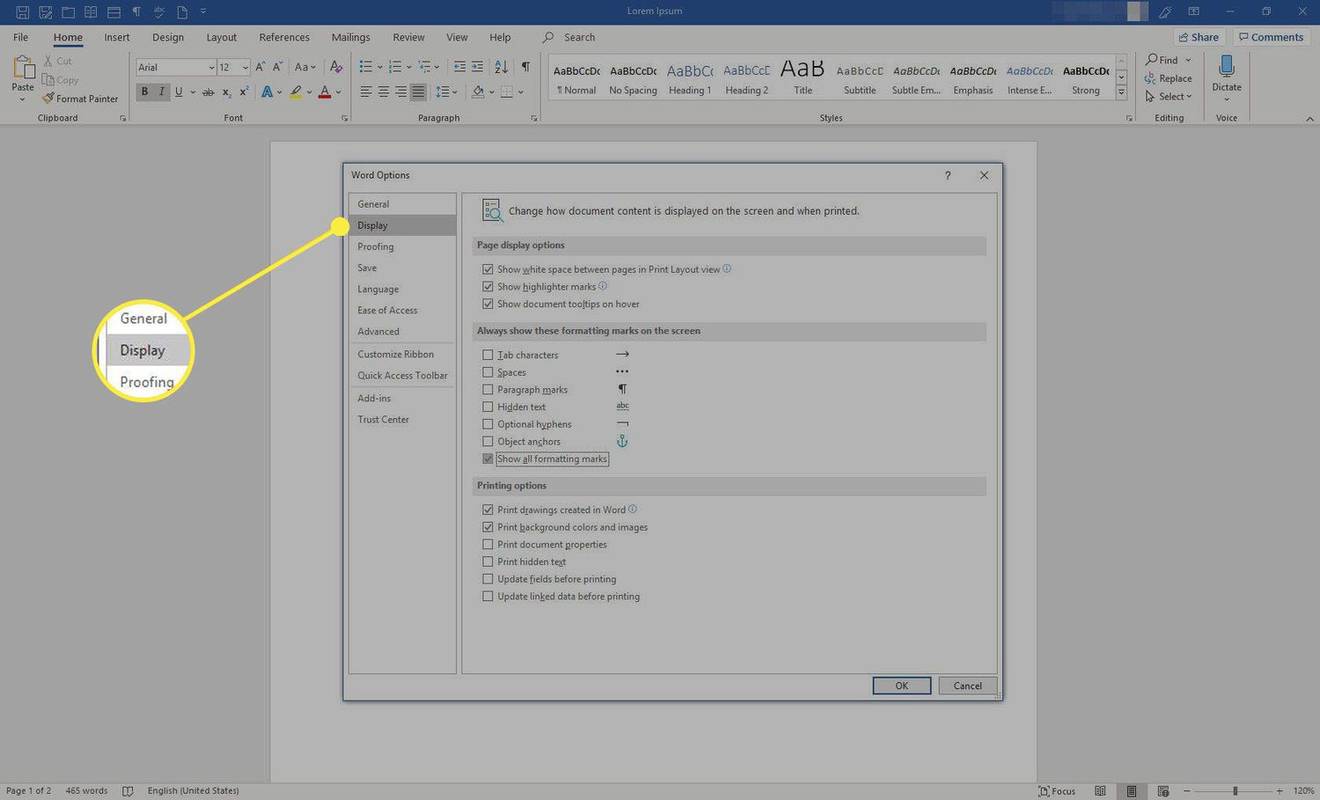
-
Viduje Visada rodyti šiuos formatavimo ženklus ekrane skyrių, pasirinkite Rodyti visus formatavimo ženklus .
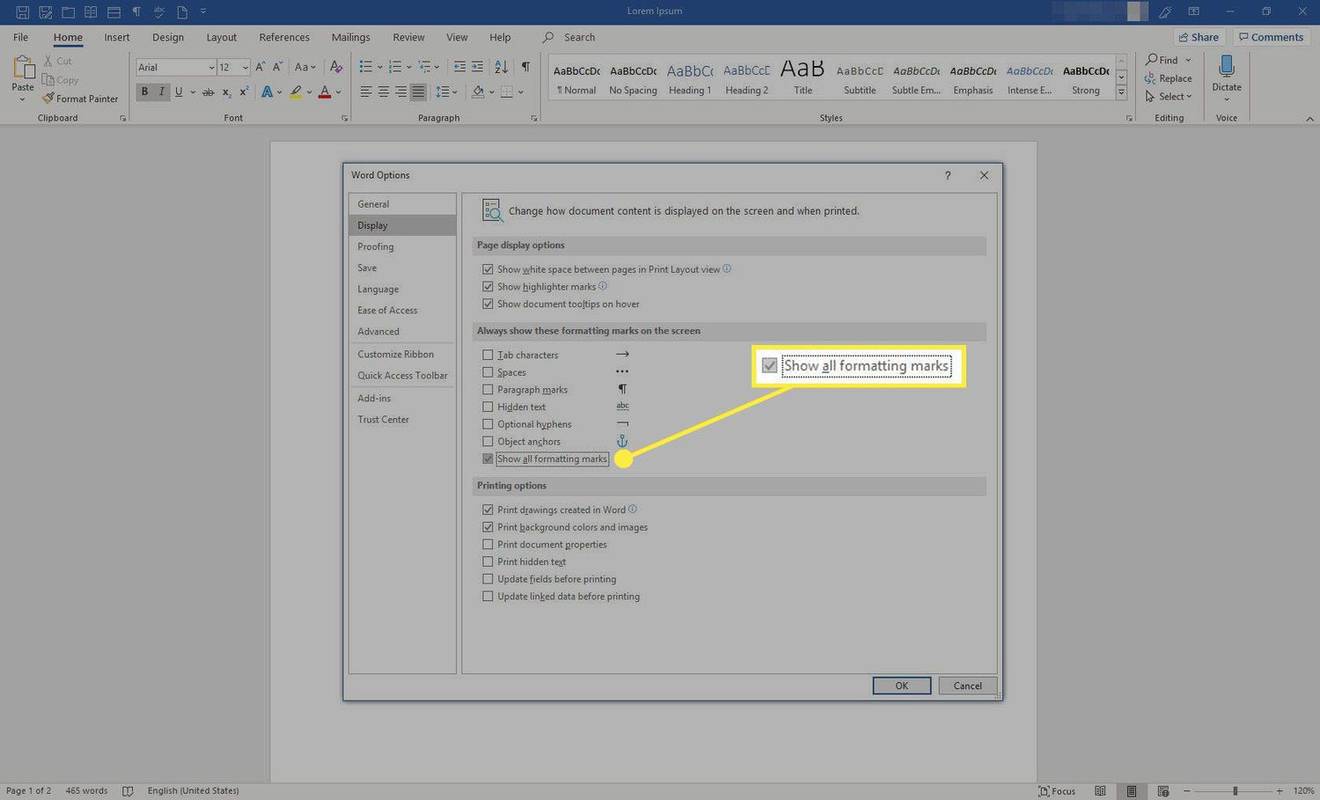
-
Pasirinkite Gerai kad išsaugotumėte pakeitimus.
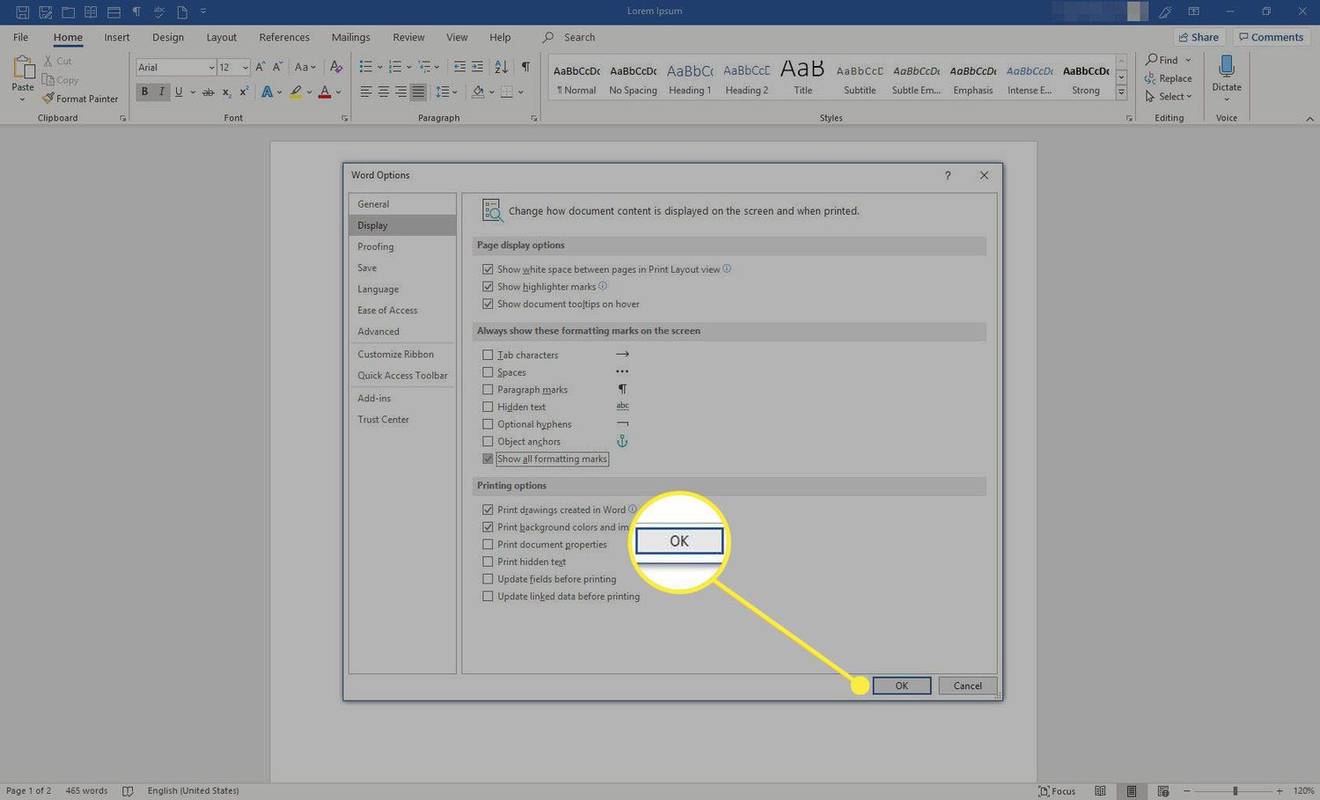
Rodyti formatavimo skydelį
Norėdami rasti daugiau informacijos apie „Word“ dokumento formatavimą, parodykite Atskleisti formatavimą skydelis.
xbox one x juodas penktadienis 2017
-
Paspauskite Shift + F1 klaviatūroje, kad būtų rodomas Atskleisti formatavimą skydelis.
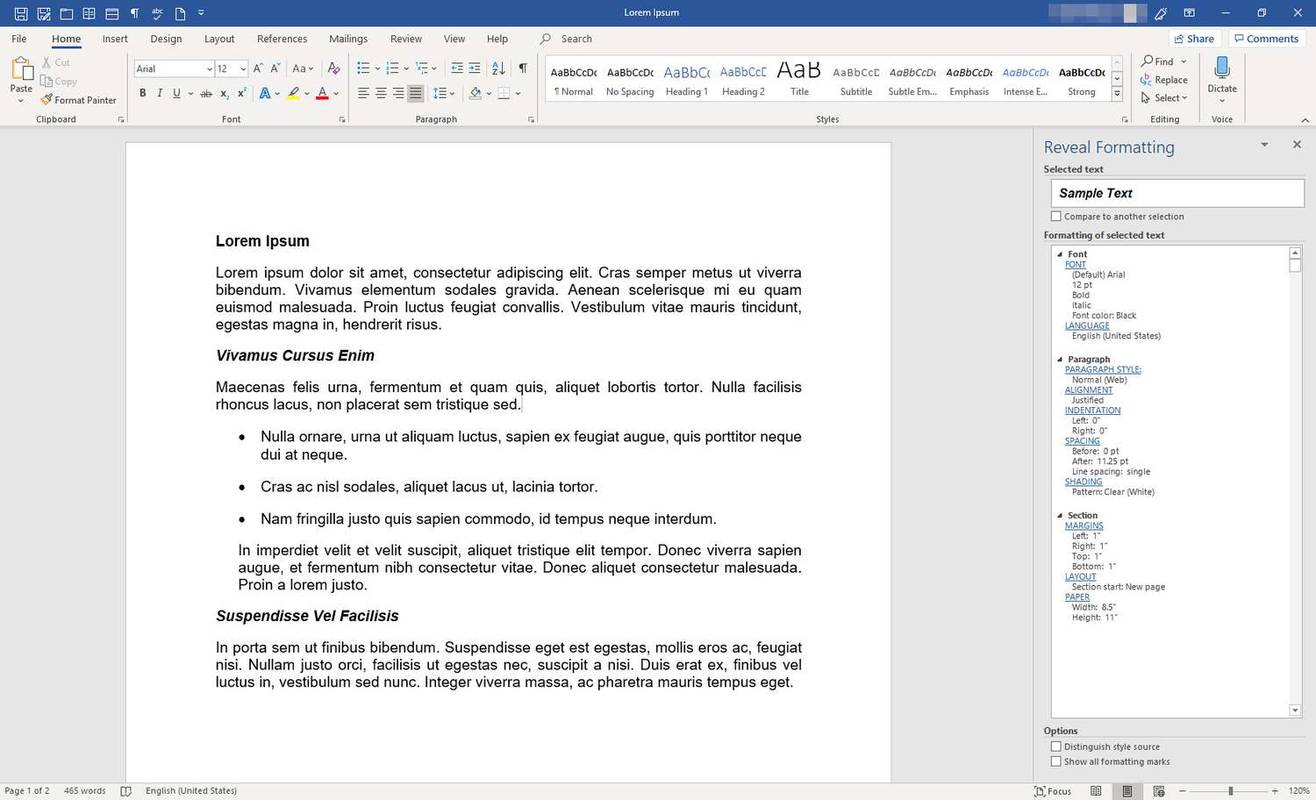
-
Norėdami peržiūrėti informaciją apie tam tikrą dokumento dalį, pasirinkite tą tekstą.
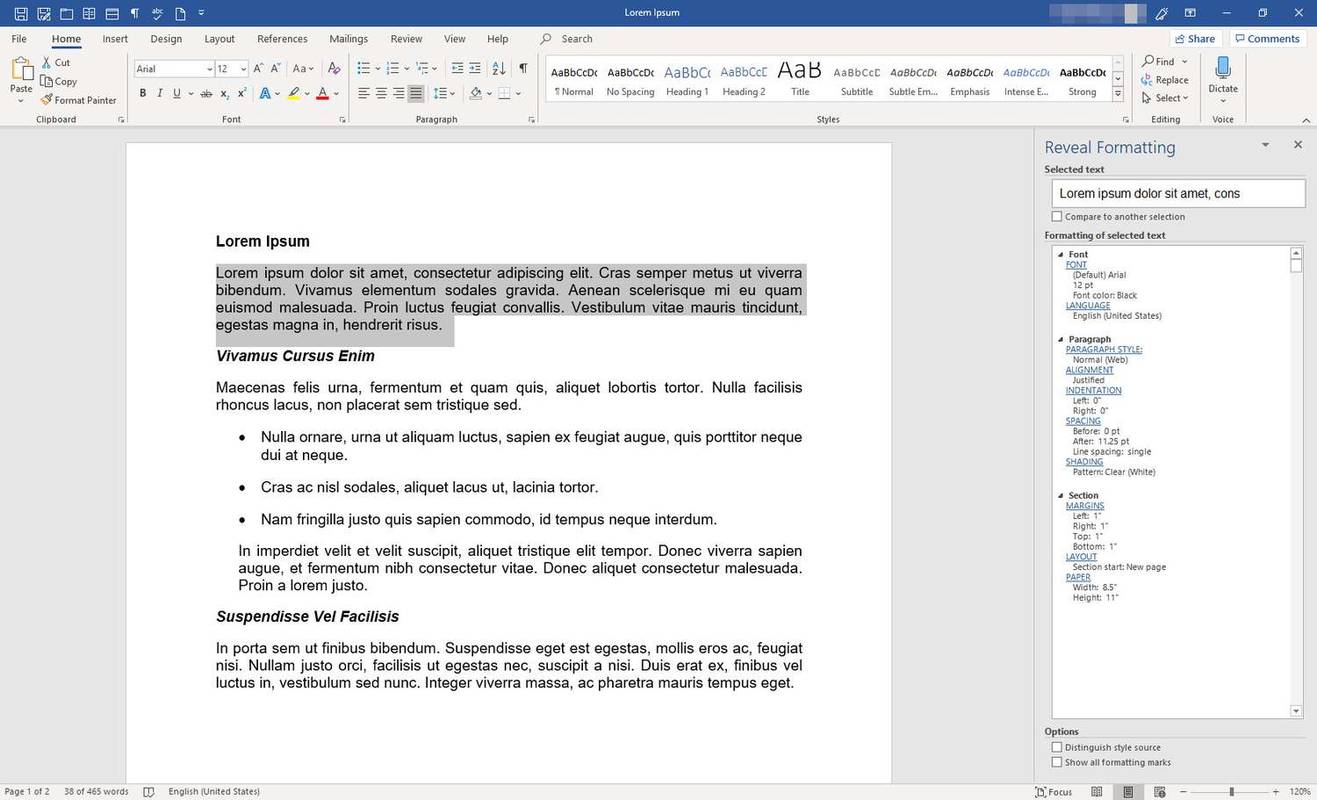
-
Viduje Atskleisti formatavimą skydelyje pasirinkite nuorodą, kad pamatytumėte išsamią informaciją apie formatavimo komponentus ir pakeistumėte formatavimą.
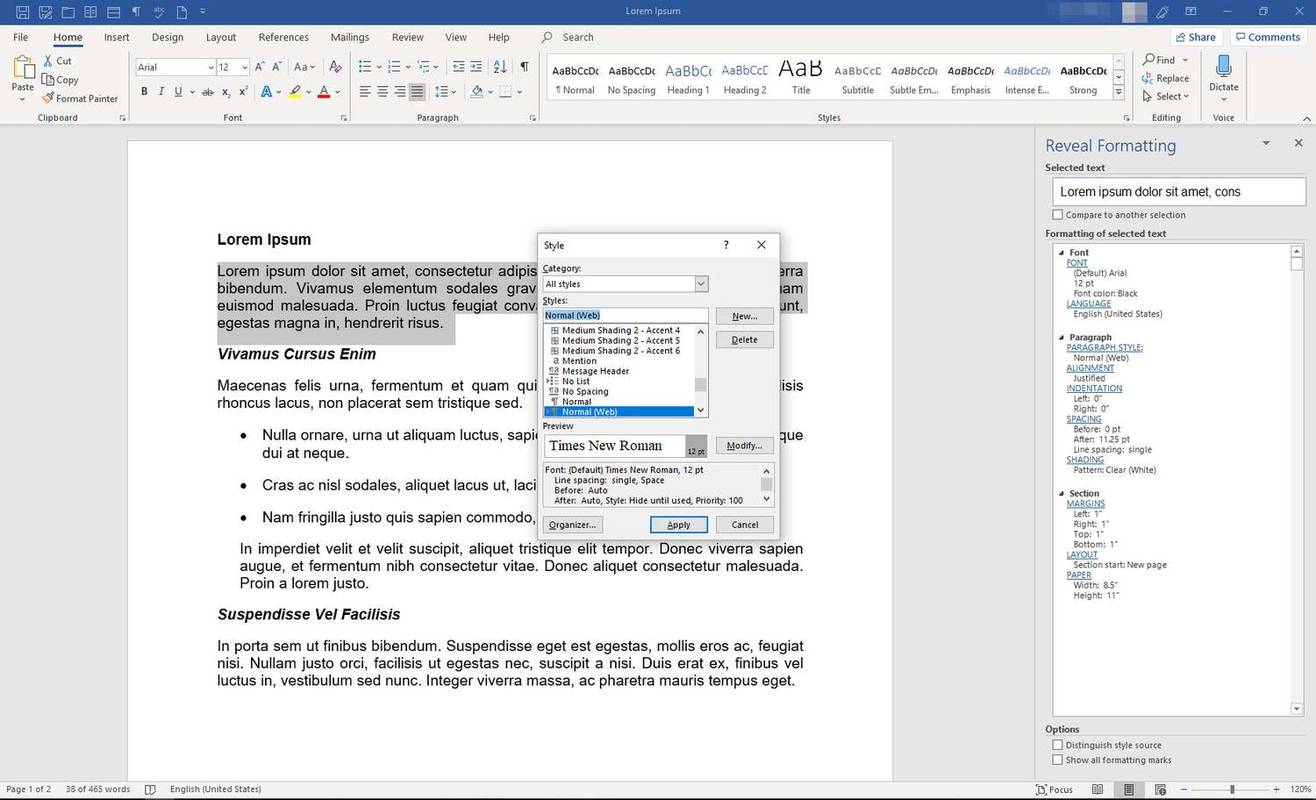
-
Norėdami uždaryti skydelį, pasirinkite X .