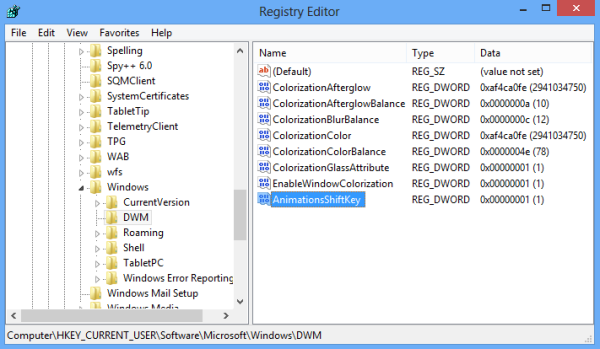Neabejotina, kad „macOS“ turi puikią ir klestinčią ekosistemą. Tai dažnai yra puikus nešiojamas kompiuteris fotografams, vaizdo redaktoriams, programuotojams, administratoriams ir daugeliui kitų sričių. Deja, yra tik dalis programinės įrangos, kurią galima įsigyti tik „Windows“ sistemoje, o tai labai palengvintų kai kurių žmonių gyvenimą „Mac“ sistemoje. Kartais reikia mokėti atidaryti „Excel“ lapą ir užrašyti kai kuriuos skaičius, arba yra kitų atvejų, kai „Microsoft Word“turinaudoti projektui. Pakanka pasakyti, kad yra programų, išskirtinių tik „Windows“, kurių pavydėti gali daugelis „Mac“ vartotojų.
Geros naujienos yra tai, kad yra daugybė būdų, kaip priversti „Windows“ programinę įrangą dirbti su „MacOS“. Štai kaip galite greitai gauti tas programas, kuriose veikia jūsų „Mac“.
Boot Camp
„Apple“ pripažįsta, kad yra keletas priežasčių, kodėl žmonės turi naudoti „Windows“, ir to tiesiog nėra. Taigi jie pateikė gana tvarkingą sprendimą tiems, kuriems reikia prieigos prie tokio tipo programinės įrangos: Boot Camp . „Boot Camp“ yra būdas įdiegti „Windows“ kartu su „MacOS“. Procesas vadinamas dvigubu paleidimu. Vienu metu galite naudoti tik vieną operacinę sistemą, tačiau galėsite pasirinkti ir pasirinkti operacinę sistemą, atsižvelgdami į savo poreikius.
Galbūt jūs esate žaidėjas, bet vaizdo įrašų redagavimo darbe pasikliaukite išskirtinėmis „Apple“ programomis. Būdamas žaidėju, jūs žinote, koks siaubingas „MacOS“ yra žaidimams. Dvigubu paleidimu galite redaguoti vaizdo įrašus dieną, dienos pabaigoje išjungti „Mac“ ir tada paleisti į „Windows“, jei norite žaisti vakarais ar vėlai. Tai tik vienas pavyzdys, kaip tai gali veikti.
Žinoma, dvigubas paleidimas tinka ne visiems. Kartais gali tekti paleisti „MacOS“ programą kartu su „Windows“ programa. Deja, jūs negalite to padaryti natūraliai naudodami „MacOS“ ar net naudodami dvigubą įkrovą. Kaip jau minėjome, dvigubas paleidimas leidžia vienu metu dirbti tik su viena operacine sistema, todėl norint paleisti programą kartu, reikės naudoti virtualią mašiną.
Virtualios mašinos
Virtualiųjų mašinų programinę įrangą galite įdiegti „MacOS“, kuri leis paleisti virtualią operacinę sistemą - virtuali dalis čia nebūtinai yra svarbi: viskas, ką turite žinoti, yra tai, kad virtuali mašina leidžia paleisti kitą operacinę sistemą kitoje langas „MacOS“. Galite pasirinkti paleisti įvairias „Windows“ versijas, „Linux“ paskirstymus ir netgi gauti „MacOS“.
kaip prisijungti prie wifi be slaptažodžio
Prieš pradedant, verta paminėti, kad virtuali mašina gali užimti nemažą dalį jūsų kompiuterio sistemos išteklių. Šioms virtualioms mašinoms turite skirti vietos diske ir atmintyje. Kiek reikia atminties, virtualiai mašinai turėtumėte skirti mažiausiai 4-6 GB, o pastaroji yra geriausia. Viskas, kas žemiau, ir jūsų virtuali mašina veiks nuskaitymo metu, dažnai užtruks kelias minutes, kad net atsakytų į veiksmą. Atsižvelgiant į tai, jūsų pagrindinėje sistemoje turėtų būti apie 16 GB RAM arba atminties, kad būtų užtikrintas optimalus našumas. Galite naudoti virtualią mašiną su mažiau, bet ir vėl gausite didžiulį našumą.
Mes rekomenduojame naudoti „Mac“ skirtą „VirtualBox“. Tai nemokama virtualios mašinos programinės įrangos dalis, kurią galite atsisiųsti iš „Oracle“. Tu gali atsisiųskite nemokamai čia .

kaip paleisti ps4 pro saugiuoju režimu
Atsisiuntę paleiskite diegimo programą. Paleiskite programą ir turėtumėte pamatyti kažką panašaus į aukščiau.
Norėdami sukurti „Windows 10“ virtualią mašiną, viršutiniame kairiajame kampe paspauskite mygtuką „Naujas“. Iššokančiajame lange suteikite „Virtual Machine“ vardą. Galite tai vadinti kaip tik norite. Pagal Tipas išskleidžiamajame meniu pasirinkite „Microsoft Windows“. Ir tada, po Versija išskleidžiamajame meniu pasirinkite „Windows 10“ (64 bitų).

Tada mes turime paskirstyti RAM savo virtualiajai mašinai. „VirtualBox“ rekomenduos 2 GB, tačiau tuo patirsite siaubingą našumą. „Windows 10“ turėtų gerai veikti esant 4 GB, bet jei norite greito bet kokio greito našumo, bet kur tarp 6 ir 8 GB yra optimaliausia.

Paspauskite Kitas mygtuką, kuris parodys ekraną, kuriantį mūsų virtualų standųjį diską. Pasirinkite parinktį, kuri sako Sukurkite virtualų standųjį diską dabar. Mes rekomenduojame pasirinkti Fiksuotas parinktį, nes ji greičiau paleis virtualią mašiną.

kaip gauti java chromebook
Tada turėsime pasirinkti įrašymo vietą ir disko dydį. Mes rekomenduojame suteikti jai mažiausiai 40 GB vietos - „Microsoft“ rekomenduoja 20 GB naudoti 64 bitų „Windows 10“, tačiau jums visada reikia daugiau nei jų minimalios specifikacijos.
Dabar tiesiog paspauskite Kurti sukurti virtualią mašiną. Sveikiname, jūs sukūrėte virtualią mašiną! Dabar viskas, ką jums reikia padaryti, tai įdiegti „Windows“. Jums reikės sukurti „Windows 10“ ISO atvaizdą ir tada po Sistema „VirtualBox“ parinktį, pirmiausia turėsite pakeisti įkrovos tvarką į „Optical“. Pasirinkite „Optical“ ir įsitikinkite, kad jis yra virš standžiojo disko. Paspauskite Gerai .
Dabar esate pasirengę paleisti savo virtualią mašiną! Pasirinkite jį „Virtual Box“ ir paspauskite Pradėti mygtukas su žalia rodykle. „Virtuali mašina“ paleis jus ir atliks „Windows 10“ diegimo veiksmus. Baigę galėsite įdiegti „Windows 10“ programas kaip įprasta.
Nuotolinis darbalaukis
Paskutinis būdas naudoti „Windows“ programas „Mac“ yra per nuotolinį darbalaukį. Tai daug mažiau susiję nei virtualios mašinos kūrimas, tačiau jums reikės atsarginės „Windows“ mašinos, nesvarbu, ar darbe, ar namuose.

„Mac“ ir asmeniniame kompiuteryje turėsite naudoti nuotolinio darbalaukio programinę įrangą. Galite naudoti kažką panašaus į „TeamViewer“, nors tam dažniausiai reikalinga licencija, taip pat kažkas, kuris jums duos PIN kodą, kad galėtumėte pasiekti kompiuterį. Tu gali atlikite čia nurodytus veiksmus kad visa tai nustatytumėte, nors būtinai įdiekite programinę įrangą „Mac“, o ne telefone.
Verta paminėti, kad jei bandote nuspręsti, kokią nuotolinio darbalaukio programinę įrangą naudoti, „GoToMyPC“ čia yra bene geriausia. Jis sukurtas asmeniniam naudojimui, todėl nereikės, kad visada turėtumėte tą PIN kodą, kad galėtumėte pasiekti. Tai kainuos apie 20 USD per mėnesį, priklausomai nuo naudojimo tipo, nors įmonės naudojimas kainuoja daugiau. Pradėkite „GoToMyPC“ čia .
Nuosprendis
Kaip matote, „Windows“ programų naudojimas „MacOS“ yra sudėtinga, ilga ir sunki užduotis. Jei norite efektyvumo ir laiko, geriausias būdas yra dvigubą „Windows 10“ įkėlimą su „Boot Camp“ arba naudoti antrinį „Windows 10“ kompiuterį.
Kaip naudoti „Windows“ programą, kai naudojate „MacOS“? Būtinai praneškite mums toliau pateiktame komentarų skyriuje!




![Nepavyko suaktyvinti korinio duomenų tinklo [Pataisymai]](https://www.macspots.com/img/smartphones/30/could-not-activate-cellular-data-network.jpg)