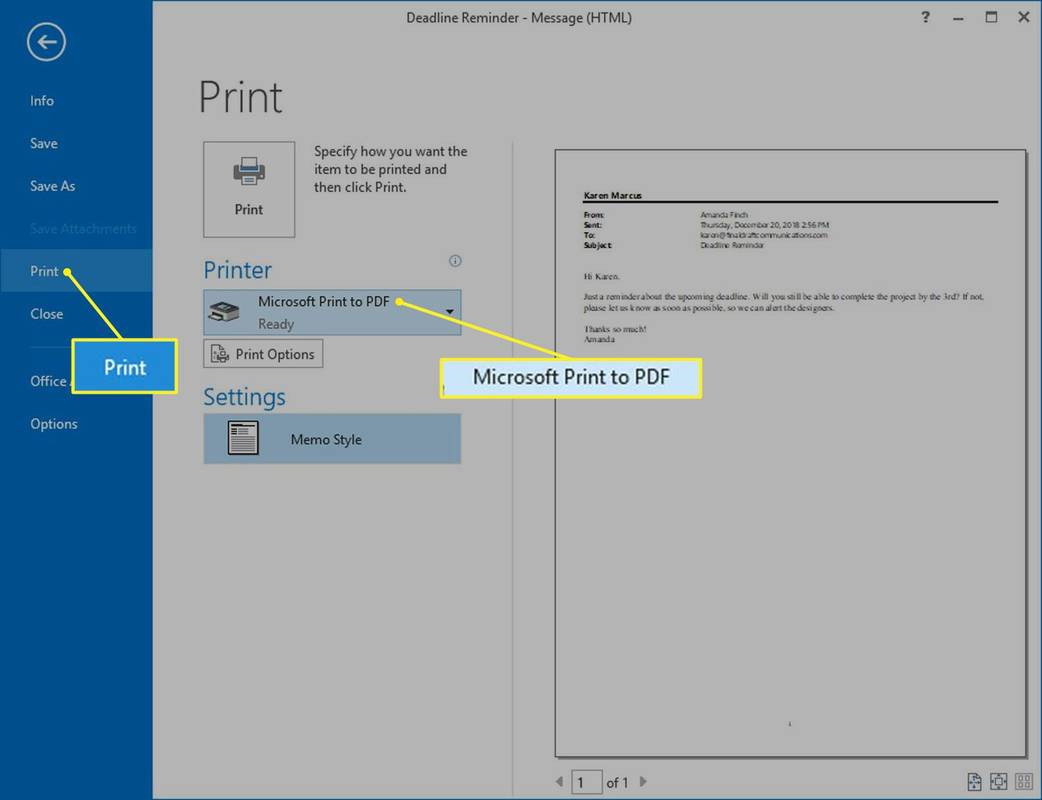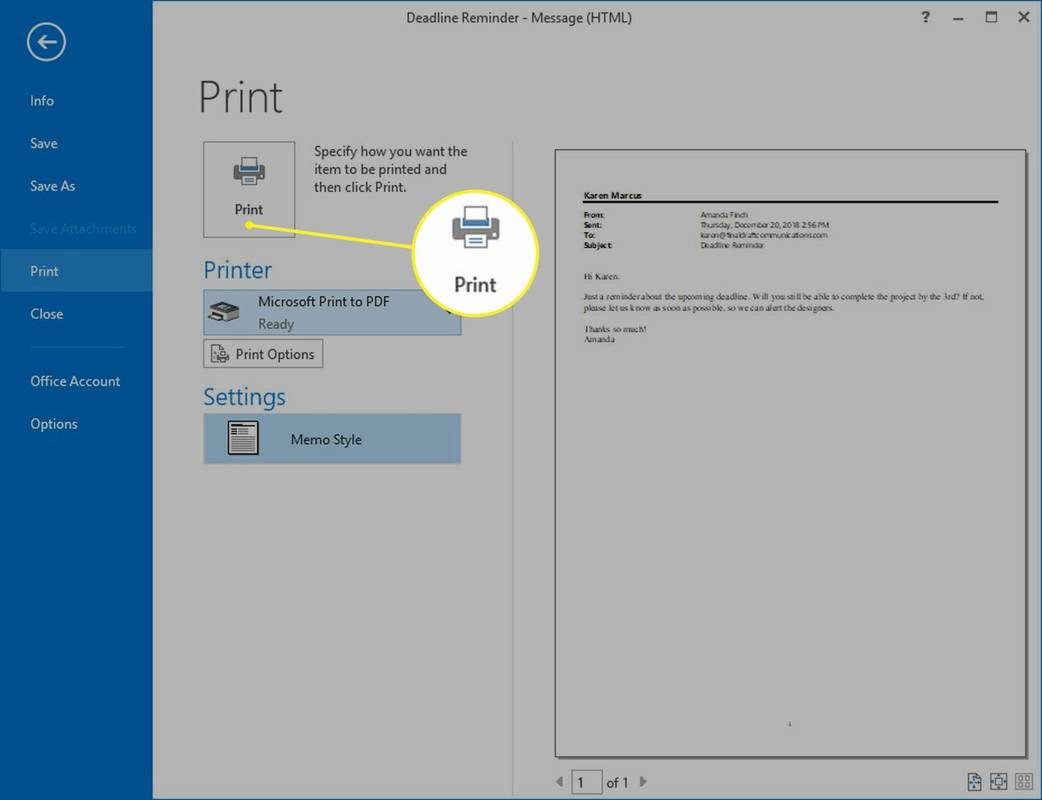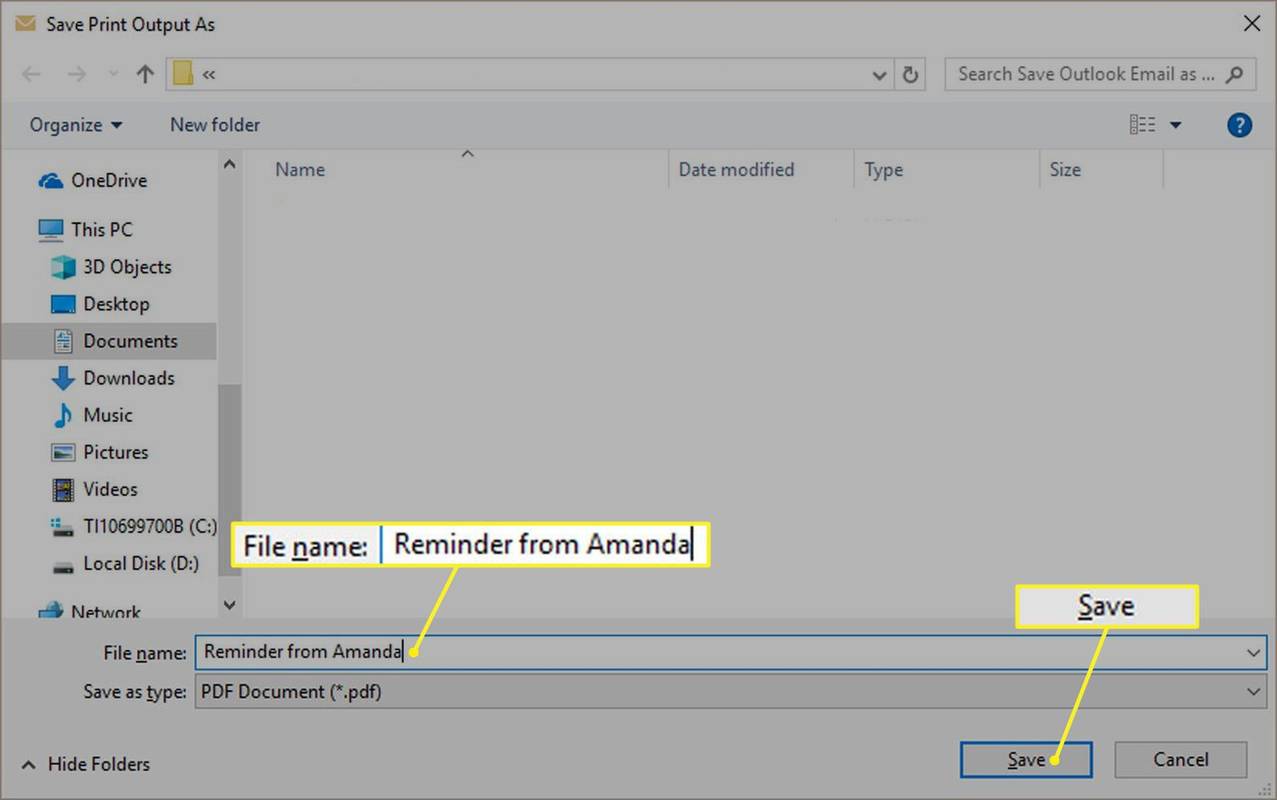Ką žinoti
- Atidaryti el. laišką > Failas > Spausdinti > Spausdintuvas > Microsoft Print į PDF > Spausdinti . Į Išsaugoti spausdinimo išvestį kaip , įveskite failo pavadinimą ir vietą > Sutaupyti .
- „Mac“ sistemoje atidarykite el. laišką > Failas > Spausdinti > PDF > Išsaugoti kaip PDF > įveskite failo pavadinimą ir vietą > Sutaupyti .
- Jei naudojate senesnes versijas, pirmiausia turėsite išsaugoti kaip HTML, tada konvertuoti į PDF.
Šiame straipsnyje paaiškinama, kaip išsaugoti „Outlook“ el. laišką PDF formatu. Instrukcijos taikomos „Outlook 2019“, 2016, 2010 ir 2007.
Konvertuokite el. laišką į PDF naudodami „Outlook 2010“ ar naujesnę versiją
Atlikite šiuos veiksmus, jei įdiegėte „Outlook 2010“.
-
Programoje „Outlook“ atidarykite pranešimą, kurį norite konvertuoti į PDF.
-
Spustelėkite Failas skirtuką ir pasirinkite Spausdinti .
-
Pagal Spausdintuvas , spustelėkite išskleidžiamąjį meniu ir pasirinkite Microsoft Print į PDF .
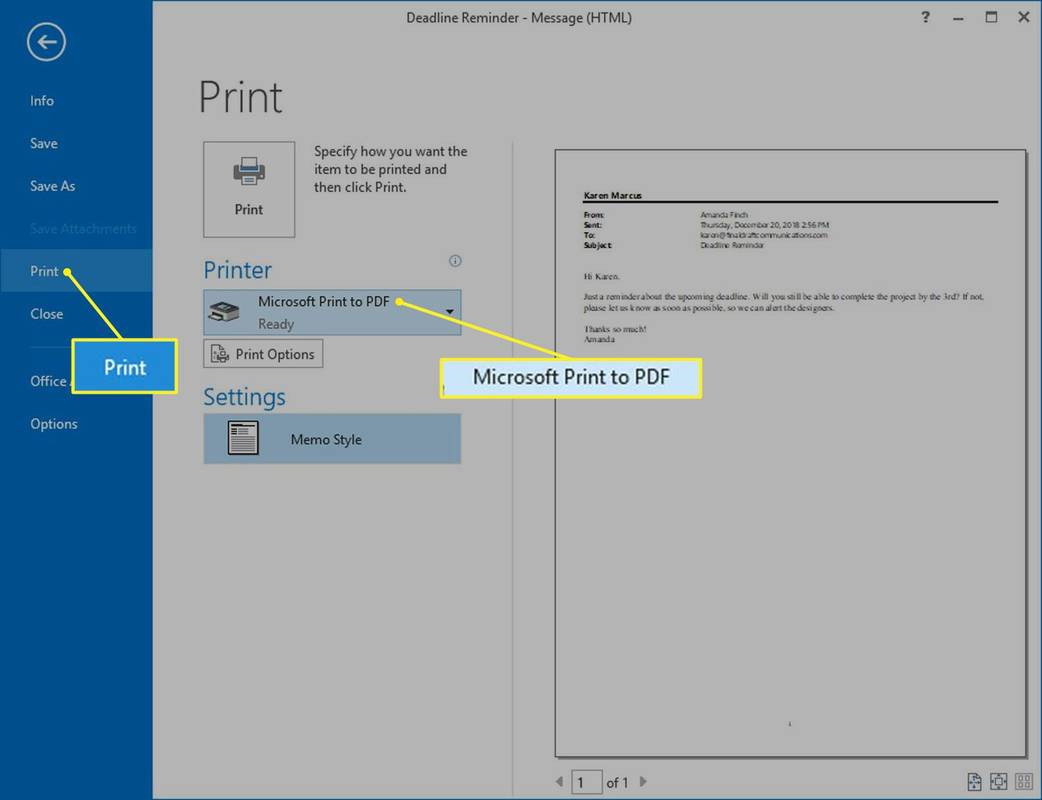
-
Spustelėkite Spausdinti .
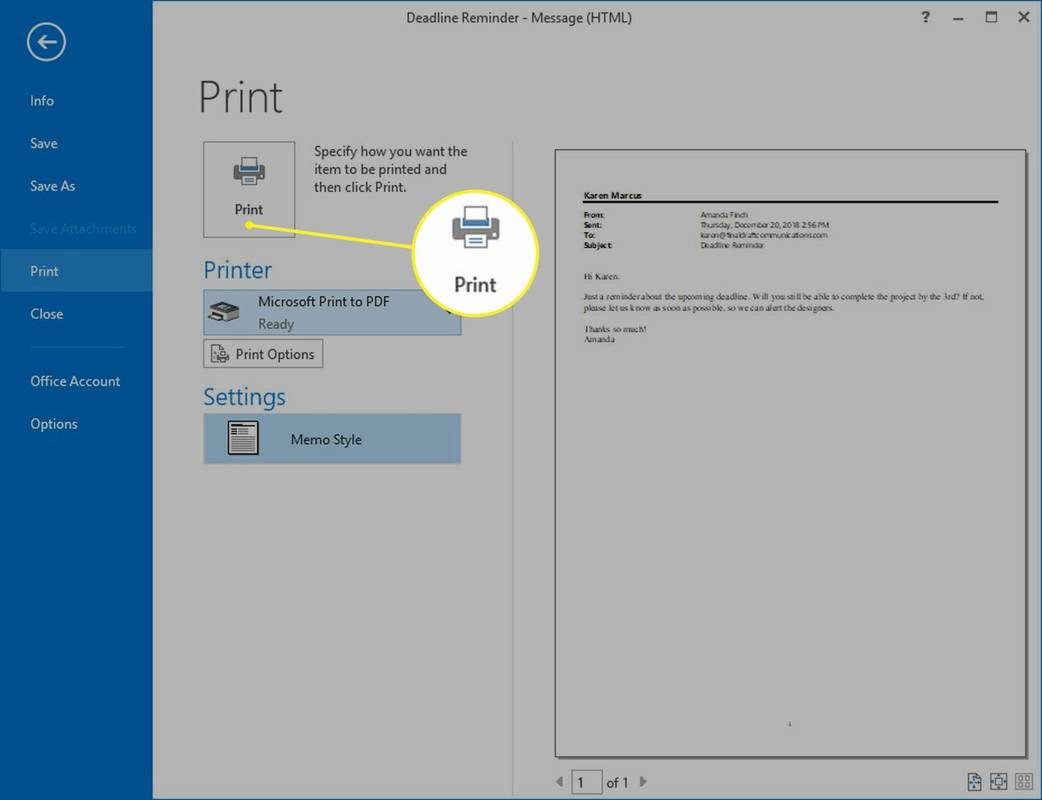
-
Viduje Išsaugoti spausdinimo išvestį kaip dialogo lange eikite į aplanką, kuriame norite išsaugoti PDF failą.
-
Jei norite pakeisti failo pavadinimą, padarykite tai Failo pavadinimas lauką ir spustelėkite Sutaupyti .
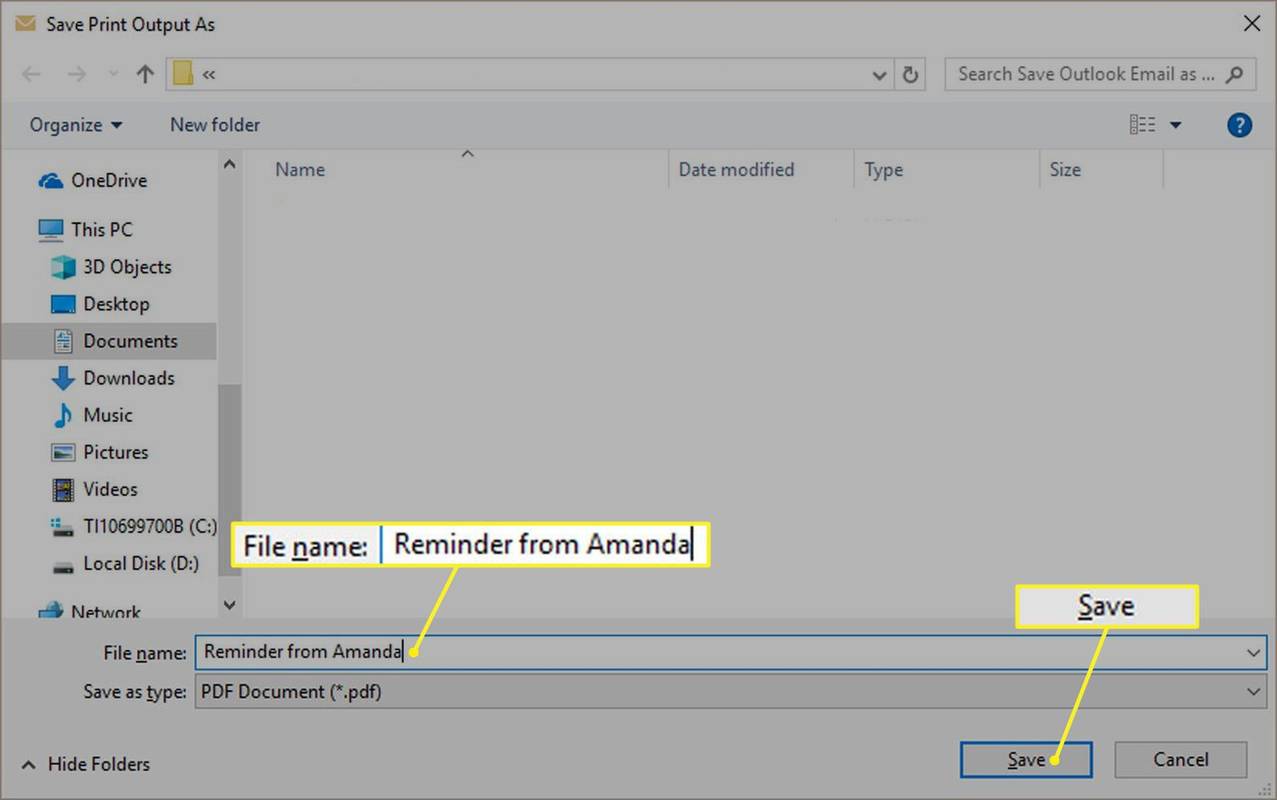
-
Failas išsaugomas jūsų pasirinktame aplanke.
„roblox“ simboliai šalia vardų 2019 m
Ankstesnės „Outlook“ versijos
Jei naudojate senesnes nei 2010 m. „Outlook“ versijas, el. pašto pranešimą turite išsaugoti kaip el HTML failą , tada konvertuokite į PDF. Štai kaip:
-
Programoje „Outlook“ atidarykite pranešimą, kurį norite konvertuoti.
-
Spustelėkite Failas skirtuką ir pasirinkite Išsaugoti kaip .
-
Viduje Išsaugoti kaip dialogo lange eikite į aplanką, kuriame norite išsaugoti failą.
-
Jei norite pakeisti failo pavadinimą, padarykite tai Failo pavadinimas lauke.
-
Spustelėkite Išsaugoti kaip tipą išskleidžiamajame meniu ir pasirinkite HTML . Spustelėkite Sutaupyti .
-
Dabar atidaryta Žodis . Spustelėkite Failas skirtuką ir pasirinkite Atviras . Pasirinkite išsaugotą HTML failą.
-
Spustelėkite Failas skirtuką ir pasirinkite Išsaugoti kaip .
-
Naršykite iki vietos, kurioje norite išsaugoti failą. Viduje Išsaugoti kaip dialogo lange spustelėkite Išsaugoti kaip tipą išskleidžiamajame meniu ir pasirinkite PDF .
-
Spustelėkite Sutaupyti .
-
PDF failas išsaugomas pasirinktame aplanke.
Konvertuokite el. laišką į PDF naudodami „Office 2007“.
Jei naudojate „Outlook 2007“, nėra lengvo būdo tiesiogiai konvertuoti el. pašto pranešimą į PDF. Tačiau informaciją į PDF galite įtraukti atlikdami kelis papildomus veiksmus:
-
Programoje „Outlook“ atidarykite pranešimą, kurį norite išsaugoti.
-
Užveskite žymeklį ant pranešimo ir paspauskite Ctrl + A klaviatūra, kad pasirinktumėte visą pranešimo turinį.
-
Paspauskite Ctrl + C norėdami nukopijuoti tekstą.
-
Atidarykite tuščią „Word“ dokumentą.
kaip nori išvalyti istoriją
-
Paspauskite Ctrl + IN norėdami įklijuoti tekstą į dokumentą.
-
Pasirinkite Failas meniu ekrano viršuje, tada spustelėkite Sutaupyti .
Į šį procesą nebus įtraukta pranešimo antraštė. Jei norite įtraukti šią informaciją, galite rankiniu būdu įvesti ją į Word dokumentą arba spustelėti Atsakykite > Persiųsti , nukopijuokite turinį ir įklijuokite jį į dokumentą.
-
„Word“ dokumente atidarykite Failas meniu, užveskite žymeklį virš Išsaugoti kaip ir pasirinkite PDF arba XPS .
-
Viduje Failo pavadinimas lauke įveskite dokumento pavadinimą.
-
Viduje Išsaugoti kaip tipą sąrašą, pasirinkite PDF .
-
Pagal Optimizuoti , pasirinkite pageidaujamą spausdinimo kokybę.
-
Spustelėkite Galimybės norėdami pasirinkti papildomus nustatymus, tada spustelėkite Gerai .
-
Spustelėkite Paskelbti .
-
PDF failas išsaugomas pasirinktame aplanke.
Konvertuokite el. laišką į PDF „Mac“.
Jei „Mac“ kompiuteryje naudojate „Outlook“, atlikite šiuos veiksmus:
kaip atrakinti savo iPhone, kai pamiršote slaptažodį
-
Programoje „Outlook“ atidarykite pranešimą, kurį norite konvertuoti į PDF.
-
Spustelėkite Failas meniu juostoje ir pasirinkite Spausdinti iš išskleidžiamojo meniu.
-
Spustelėkite PDF išskleidžiamajame meniu ir pasirinkite Išsaugoti kaip PDF .
-
Įveskite PDF failo pavadinimą.
-
Spustelėkite rodyklę šalia Išsaugoti kaip lauką ir eikite į aplanką, kuriame norite išsaugoti failą.
-
Spustelėkite Sutaupyti .
-
PDF failas bus išsaugotas pasirinktame aplanke.
- Kodėl „Outlook“ mano išsaugotus PDF failus rodo kaip „Chrome“ failus?
Tikėtina, kad tai įvyko dėl to, kad „Chrome“ nustatyta kaip numatytoji naršyklė ir „Chrome“ integruota PDF peržiūros priemonė. „Windows Explorer“ dešiniuoju pelės mygtuku spustelėkite failą ir pasirinkite Atidaryti naudojant > pasirinkite a PDF skaitytuvas su juo atidaryti. Toliau įjunkite Visada naudokite šią programą pagal numatytuosius nustatymus . Gali tekti iš naujo paleisti „Outlook“, kad pakeitimai įsigaliotų.
- Kaip išsaugoti kelis el. laiškus PDF formatu?
Atidarykite „Adobe Acrobat Reader“ ir pasirinkite Pasirinkite užduotį > Sujungti failus į PDF . Tada atidarykite „Outlook“ ir pasirinkite visus norimus išsaugoti el. laiškus, tada nuvilkite juos į „Acrobat“ kombinuotųjų failų langą ir pasirinkite Sujungti failus Norėdami pradėti konvertuoti į PDF.
- Kaip išsaugoti „Outlook“ kalendorių PDF formatu?
Atidarykite kalendorių, kurį norite išsaugoti, ir pasirinkite Failas > Spausdinti > Spausdinti į PDF .