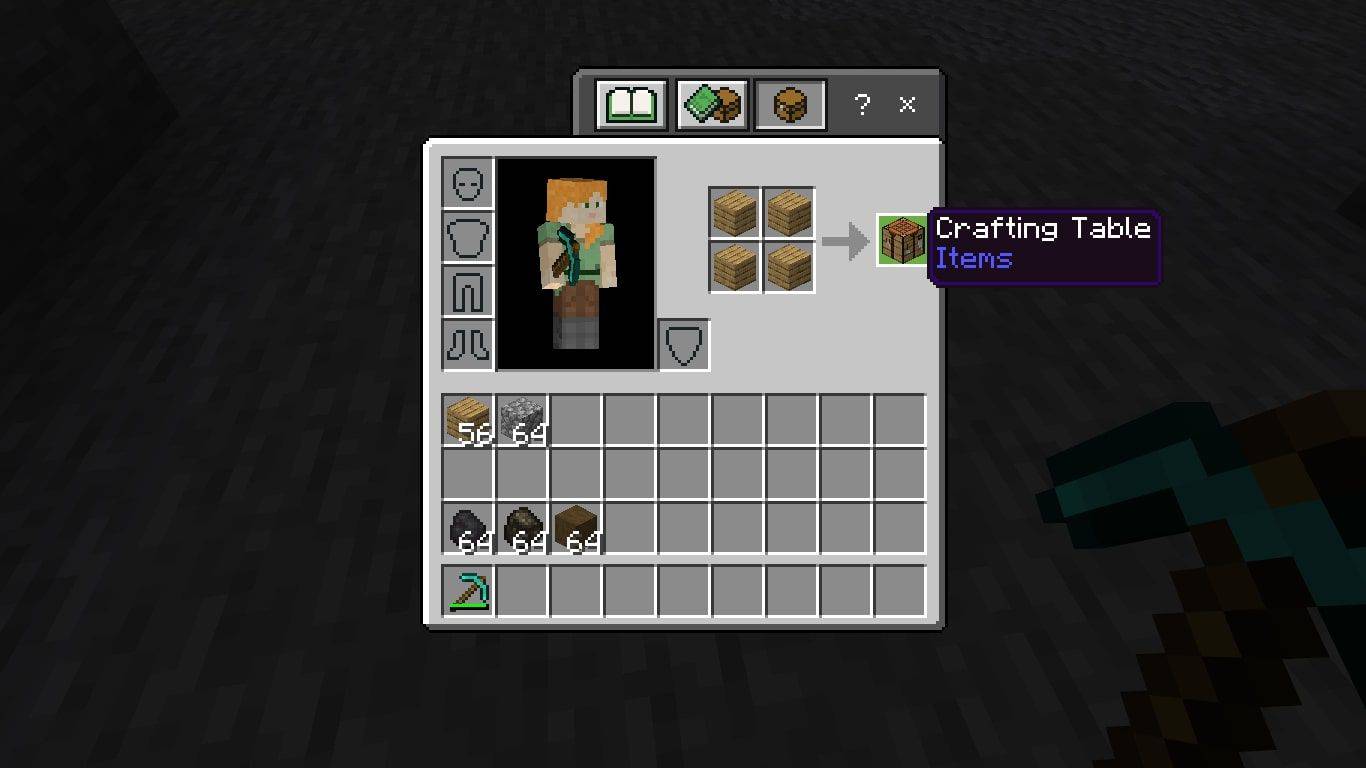Centrinis procesorius (CPU) iš esmės įgyvendina instrukcijas, gautas iš programinės ir techninės įrangos. Dėl to centrinis procesorius įšyla ir, jei ilgą laiką jis tampa per karštas, gali kilti aparatinės įrangos problemų. Atliekant reguliarią kompiuterio priežiūrą, retkarčiais tikrinama procesoriaus temperatūra padės apsaugoti jūsų kompiuterio vidinius komponentus.
kaip paryškinti facebook įraše

Parodysime, kaip stebėti procesoriaus temperatūrą naudojant pasirinktus trečiųjų šalių įrankius, kurie geriausiai tinka Windows 10. Be to, mūsų DUK pateikiami patarimai, kaip sumažinti procesoriaus temperatūrą.
Kas yra normali CPU temperatūra?
Susipažinkite su savo kompiuterio normaliąja verte arba tolerancijos diapazonu. Išorinės sąlygos, pvz., kompiuterio vieta arba kambario temperatūra, gali turėti įtakos procesoriaus temperatūrai.
Kadangi normali temperatūra priklauso nuo kompiuterio procesoriaus tipo, toliau pateikiamas apytikslis įvertinimo vadovas:
- Minimalus procesoriaus naudojimas (įprastas apdorojimas): maždaug 30–50 °C (86–122 °F)
- Intensyvus procesoriaus naudojimas: iki 95 °C (iki 203 °F)
- Kai tik įmanoma, temperatūra neturi viršyti 100 °C (212 °F) – ypač ilgą laiką.
Kaip pamatyti procesoriaus temperatūrą sistemoje „Windows 10“ naudojant „ThrottleStop“.
ThrottleStop yra programa, skirta stebėti ir taisyti tris pagrindinius procesoriaus droselio tipus: terminį, galios limitą ir procesoriaus galios modulį. Jei norite, kad paleisties metu ThrottleStop būtų paleistas automatiškai ir jūsų procesoriaus temperatūra būtų rodoma užduočių juostoje:
- Atsisiųskite naujausią versiją Throttle Stop .

- Spustelėkite mygtuką Pradėti.

- Tada pasirinkite Nustatymai, Programos, tada Paleistis.

- Raskite ThrottleStop programą ir įjunkite ją.

Arba, jei paleisties parinkties nustatymuose nėra:
- Dešiniuoju pelės mygtuku spustelėkite mygtuką Pradėti.

- Spustelėkite Task Manager.

- Spustelėkite skirtuką Pradėti arba Daugiau informacijos.

- Pasirinkite ir įgalinkite programą ThrottleStop.

Norėdami paleisti temperatūrą užduočių juostos pranešimų srityje:
- Raskite ir paleiskite programą ThrottleStop.

- Pagrindinio lango apačioje pasirinkite Parinktys.

- Tada pažymėkite langelį CPU Temp, esantį per pranešimų sritį viduryje.

Kaip pamatyti procesoriaus temperatūrą „Windows 10“ naudojant „HWmonitor“.
„HWMonitor“ stebės jūsų aparatinę įrangą. Jis nuskaito pagrindinius kompiuterio sveikatos jutiklius: temperatūrą, įtampą, ventiliatoriaus greitį ir naujus CPU šerdies šilumos jutiklius. Norėdami patikrinti procesoriaus temperatūrą naudodami HWMonitor:
- Atsisiųskite naujausią versiją HWMonitor .

- Raskite ir paleiskite programą.
- Pagrindiniame lange rodoma visa jūsų procesoriaus informacija.

- Pagrindiniame lange rodoma visa jūsų procesoriaus informacija.
- Slinkite žemyn link vidurio, kad pamatytumėte skyrių Temperatūra.

- Bus rodoma kiekvieno procesoriaus dabartinė, minimali ir maksimali temperatūra.
Kaip pamatyti procesoriaus temperatūrą „Windows 10“ naudojant „MSI Afterburner“.
MSI Afterburner įrankis buvo skirtas žaidėjams. Jis palaiko žaidimo grafikos našumo stebėjimą, lyginamąją analizę, įsijungimą ir vaizdo įrašų fiksavimą. Jis yra puikus įrankis kompiuterio temperatūrai stebėti. Norėdami sužinoti savo procesoriaus temperatūrą naudodami MSI Afterburner:
- Atsisiųskite naujausią versiją MSI Afterburner .

- Raskite ir paleiskite programą.

- Pradiniame ekrane bus rodoma jūsų procesoriaus temperatūra ir susijusi informacija.

- Norėdami, kad jūsų procesoriaus temperatūros grafikas būtų rodomas pirmiausia:
- Pasirinkite Nustatymai, tada skirtuką Stebėjimas.

- Meniu galite pasirinkti, ką norite rodyti pagrindiniame ekrane. Tada vilkite pasirinkimus tokia tvarka, kokia norite, kad jie būtų rodomi kaip diagramos dešinėje.

- Meniu galite pasirinkti, ką norite rodyti pagrindiniame ekrane. Tada vilkite pasirinkimus tokia tvarka, kokia norite, kad jie būtų rodomi kaip diagramos dešinėje.
- Nuvilkę procesoriaus temperatūrą ten, kur norite, pasirinkite Gerai.

- Pasirinkite procesoriaus temperatūrą ir pažymėkite langelį Rodyti ekrane. Dabartinė temperatūra bus rodoma kampe kiekvieną kartą, kai paleisite ekrano ekrano nuorodą.
- Pasirinkite Nustatymai, tada skirtuką Stebėjimas.
Kaip pamatyti procesoriaus temperatūrą „Windows 10“ naudojant „Open Hardware Monitor“.
Nemokama atvirojo kodo programinė įranga „Open Hardware Monitor“ stebi kompiuterio ventiliatoriaus greitį, temperatūros jutiklius, įtampą, apkrovą ir laikrodžio greitį. Tai puikus universalus įrankis jūsų kompiuterio temperatūrai stebėti.
Norėdami patikrinti procesoriaus temperatūrą:
- Atsisiųskite naujausią versiją Atidarykite Hardware Monitor .

- Raskite ir paleiskite programą.
- Pagrindiniame lange, po kategorija su jūsų procesoriaus pavadinimu, bus rodoma dabartinė procesoriaus temperatūra ir kiekvieno pagrindinio procesoriaus temperatūros sąrašas.

- Kad užduočių juostoje būtų rodoma temperatūra:
- Dešiniuoju pelės mygtuku spustelėkite temperatūrą, tada pasirinkite Rodyti dėkle.
- Jei temperatūra paslėpta po papildoma sekcija, vilkite ir numeskite ją į aktyvų dėklą.

Kaip pamatyti procesoriaus temperatūrą „Windows 10“ naudojant pagrindinę temperatūrą
Core Temp yra lengvas ir galingas procesorius bei kita svarbi informacija, stebėjimo įrankis. Kaip ir kai kurie kiti įrankiai, kuriuos iki šiol žiūrėjome, jis rodo kiekvieno pagrindinio procesoriaus temperatūrą. Taip pat rodomi svyravimai realiuoju laiku, kintant darbo krūviams.
Norėdami pamatyti savo procesoriaus temperatūrą Core Temp:
- Atsisiųskite naujausią versiją Pagrindinė temperatūra .

- Raskite ir paleiskite programą.
- Pagrindiniame lange, skyriuje Temperature Readings, rodomos jūsų procesoriaus temperatūros.

Kaip pamatyti procesoriaus temperatūrą „Windows 10“ naudojant „Speccy“.
Speccy pateikia išsamią statistiką apie visą jūsų kompiuterio aparatinę įrangą, įskaitant procesorių, vaizdo plokštes, standžiuosius diskus ir kt. Rodomos kiekvieno aparatūros komponento temperatūros; todėl pabrėždamas visas galimas problemas.
- Atsisiųskite naujausią versiją Speccy .

- Raskite ir paleiskite programą.
- Bus rodomos visos taikomos temperatūros.

- Bus rodomos visos taikomos temperatūros.
- Kairėje pasirinkite CPU, kad gautumėte tikslesnę informaciją apie procesorius.

- Norėdami parodyti temperatūrą sistemos dėkle:
- Pasirinkite Rodymas ir Parinktys.

- Spustelėkite Sistemos dėklas, tada Sumažinti iki dėklo.

- Dabar pasirinkite Rodyti metriką dėkle, tada CPU.

- Pasirinkite Rodymas ir Parinktys.
Papildomi DUK
Kokia yra tinkama „Windows 10“ procesoriaus temperatūra?
Daugelis trečiųjų šalių aparatinės įrangos komponentų stebėjimo įrankių nustatys, kokia yra maksimali jūsų konkretaus procesoriaus temperatūra, ir praneš, ar jūsų procesorius artėja prie jos arba ją viršijo.
Kadangi normali temperatūra kiekvienam procesoriui gali skirtis, pateikiamas apytikslis įvertinimo vadovas:
• Minimalus procesoriaus naudojimas (įprastas apdorojimas): maždaug 30–50 °C (86–122 °F).
• Intensyvus procesoriaus naudojimas: iki 95 °C (iki 203 °F).
• Kai tik įmanoma, temperatūra neturi viršyti 100 °C (212 °F) – ypač ilgą laiką.
Kokios yra per ilgo veikimo karštyje pasekmės?
Perkaitęs CPU, ypač ilgą laiką, gali turėti šias pasekmes:
• Kompiuteris lėtai reaguoja į įvestis arba visiškai užšąla
• Atsitiktiniai simboliai ir simboliai pasirodo ekrane
• Pasirodo mirties ekranas arba baisus mėlynas ekranas
• Spontaniškas paleidimas iš naujo arba išjungimas
• Gali būti neigiamai paveiktas pagrindinės plokštės įtampos reguliatoriaus modulis ir aplinkiniai komponentai
• Kietajame diske gali kilti sunkumų nuskaityti, o kraštutiniais atvejais jį reikia pakeisti
• Kai kuriais atvejais gali tekti pakeisti centrinį procesorių arba pagrindinę plokštę
Kaip sumažinti procesoriaus temperatūrą?
Toliau pateikiami patarimai, kaip sumažinti procesoriaus temperatūrą ir išlaikyti ją žemą:
• Užtikrinti geresnį vidinį oro srautą. Siekiama, kad į kompiuterio dėžutę patektų daugiau oro ir mažiau oro. Tai galite pasiekti turėdami daugiau įsiurbimo, o ne išmetimo ventiliatorių arba atvirkščiai
• Įsitikinkite, kad ventiliatoriaus mentėse nėra dulkių ir šiukšlių. Tai galite padaryti nupūsdami dulkes arba naudodami suspausto oro skardinę
• Kabelių laikymas tvarkingai ir vietoje taip pat padeda skatinti oro srautą
• Įsitikinkite, kad kompiuteris yra gerai vėdinamoje vietoje
• Laikykite dėklą uždėtą, kad dulkės ir šiukšlės nepriliptų prie komponentų.
• Atsižvelgiant į naudojimą, apsvarstykite galimybę investuoti į geresnį procesoriaus aušintuvą.
• Apsvarstykite galimybę sistemoje „Windows 10“ nustatyti didesnį ventiliatoriaus greitį naudodami valdymo skydelio aparatinę įrangą ir garsą bei maitinimo parinktis.
Padėkite jūsų procesoriui išlaikyti šaltą
Jūsų kompiuterio centrinis procesorius apdoroja milijonus operacijų, daugiausia tam, kad grąžintų informaciją į monitorių. Visas šis darbas priverčia jį sušilti. Stebėdami jo temperatūrą galite užtikrinti, kad jis per ilgai nešiltų ir gali sukelti didelių problemų visoms sudedamosioms dalims.
Dabar, kai žinote, kaip patikrinti procesoriaus temperatūrą ir kaip išlaikyti ją tinkamo lygio, ar naudojote kokius nors iš aptartų trečiųjų šalių įrankius jai stebėti? Jei taip, kurį naudojote ir kokia buvo jūsų naudojimo patirtis? Praneškite mums toliau pateiktame komentarų skyriuje.