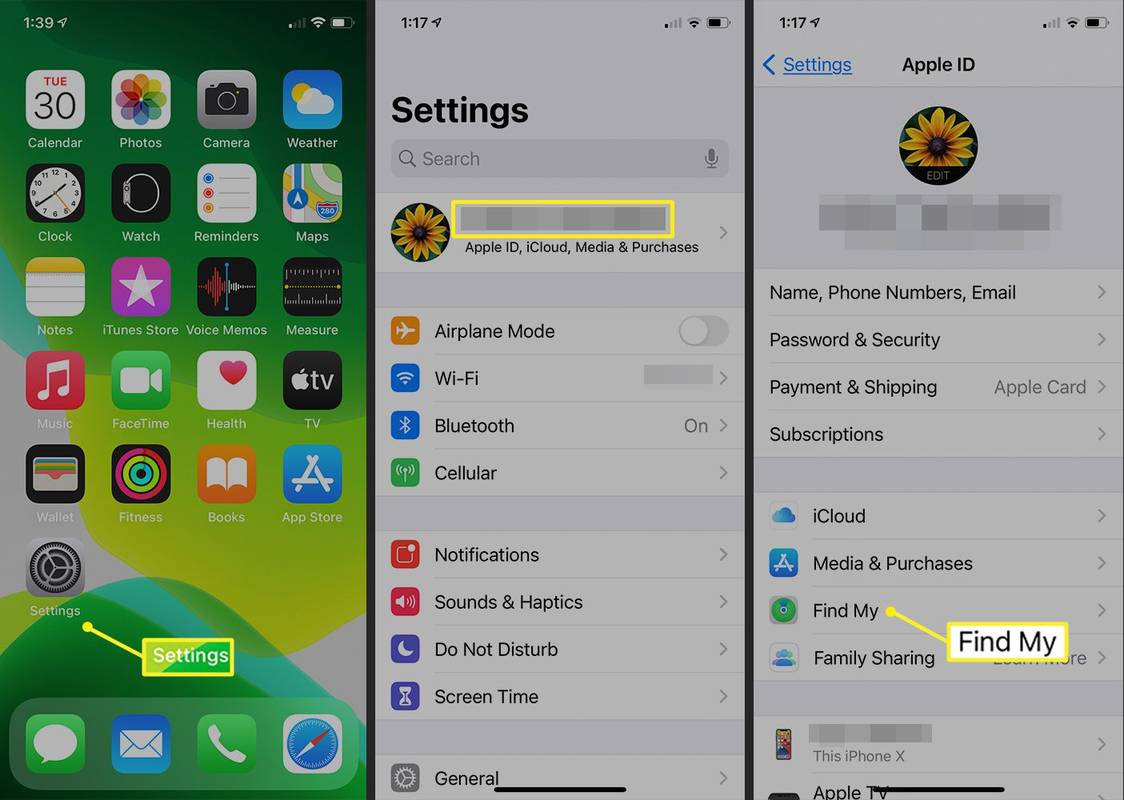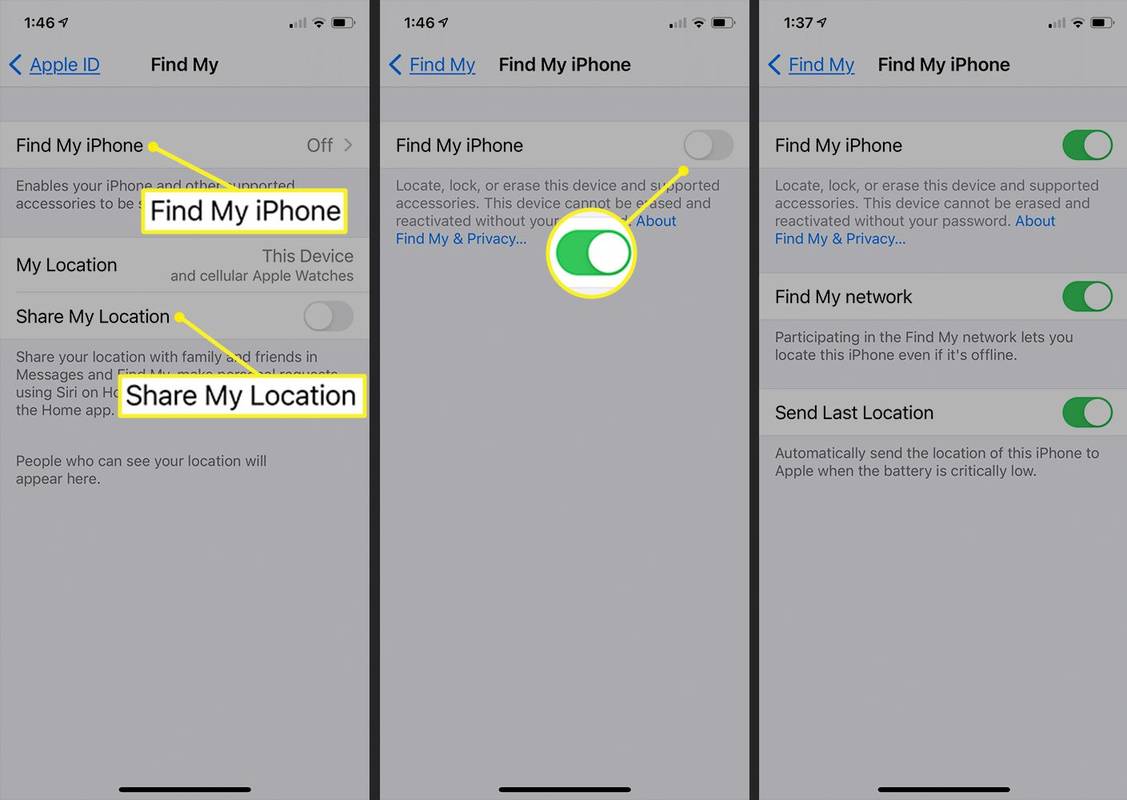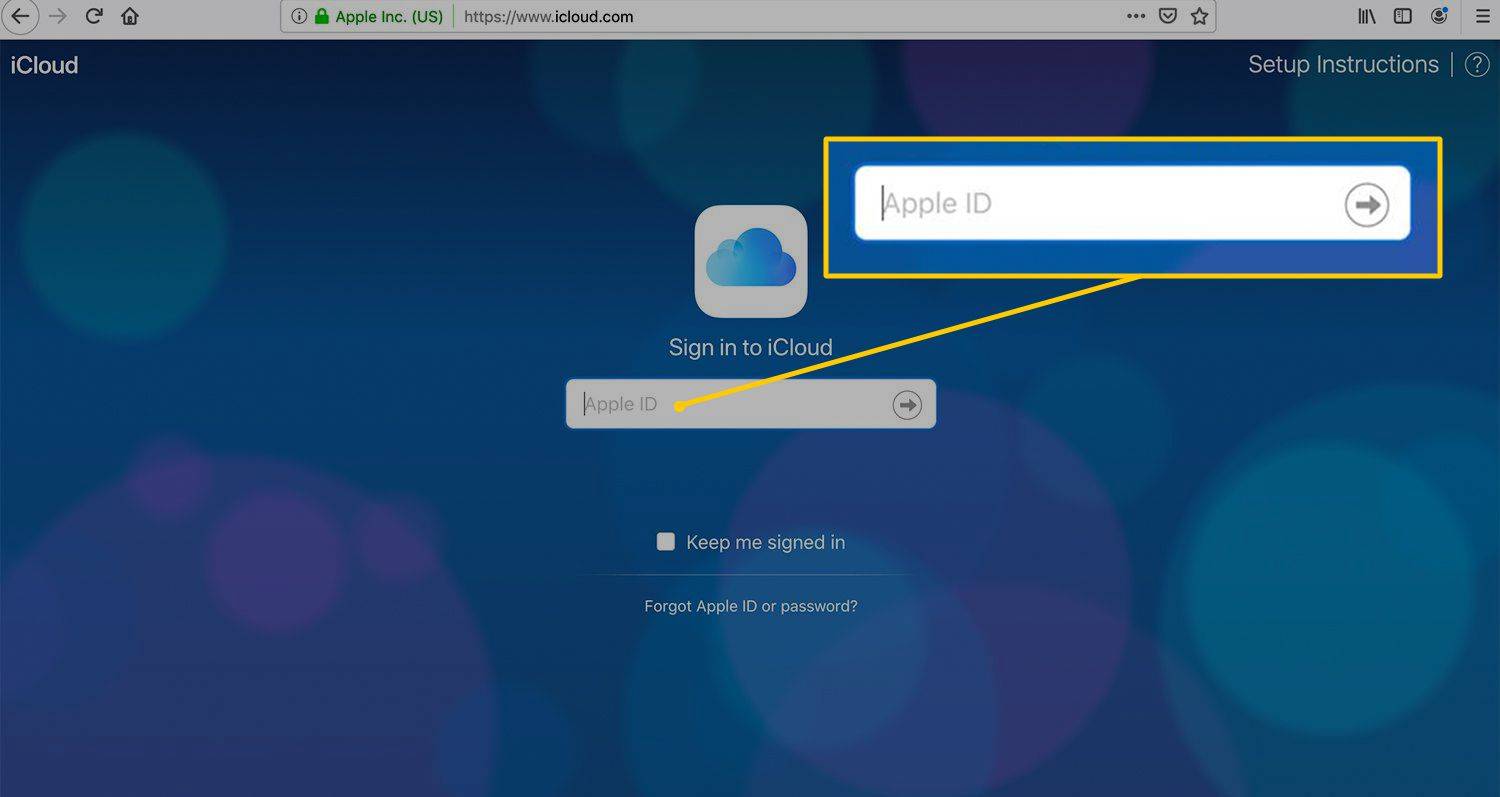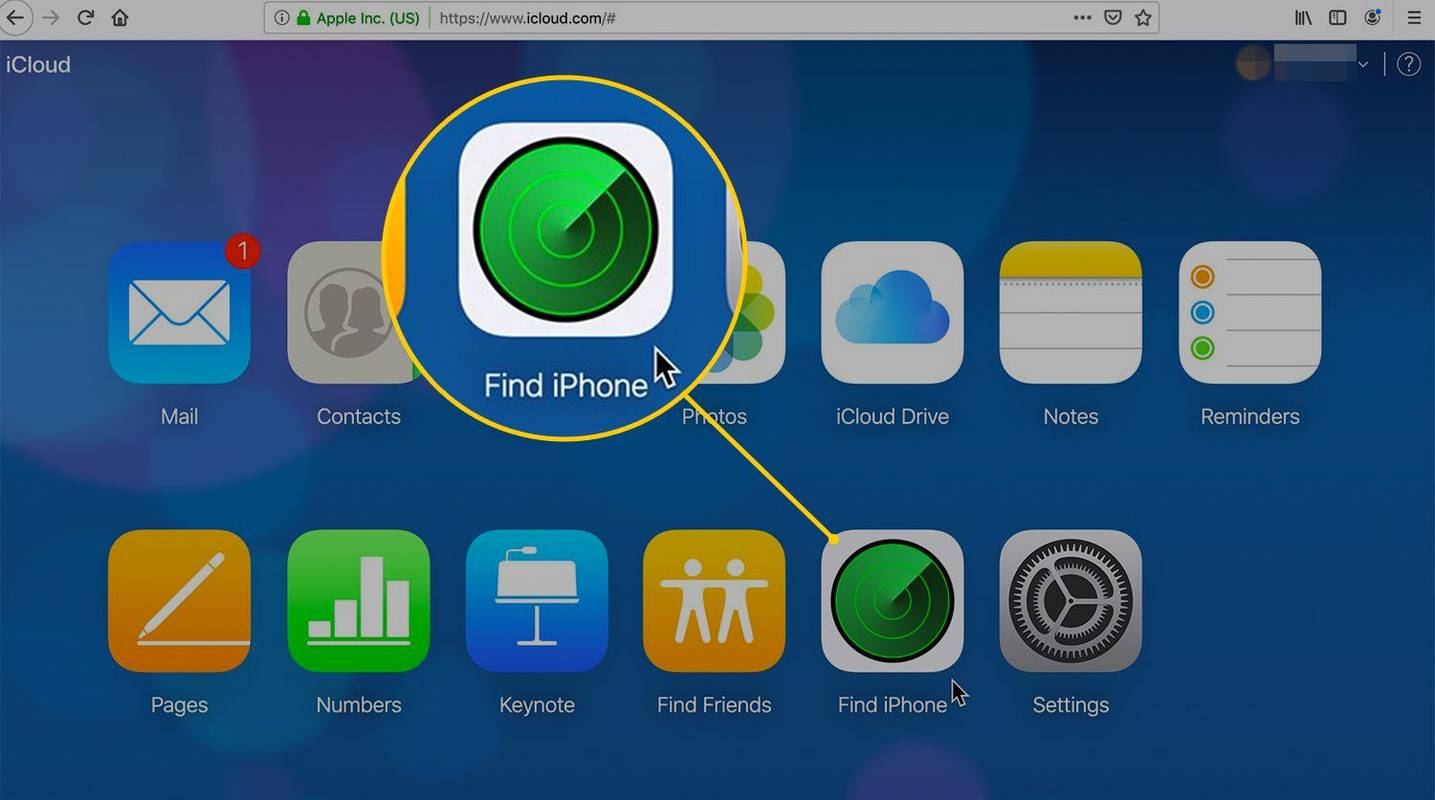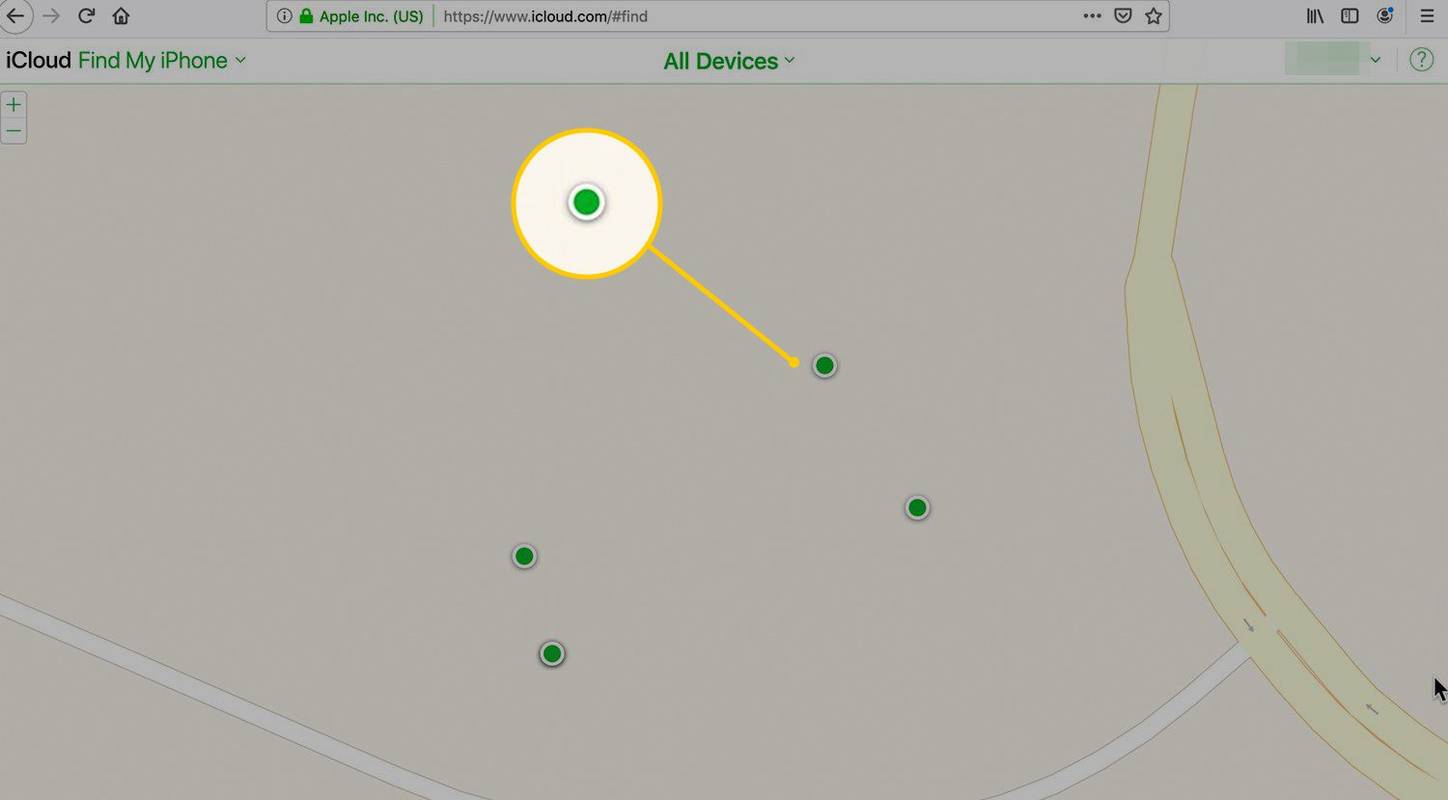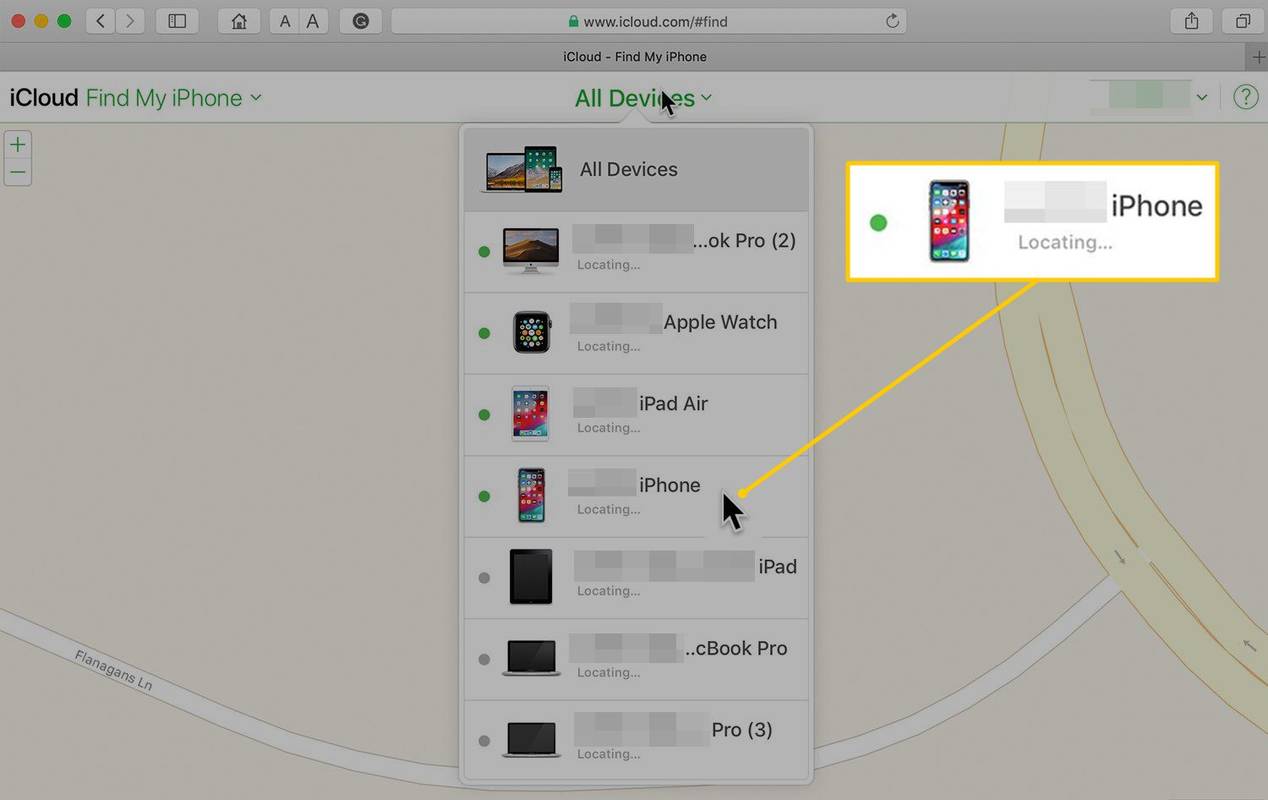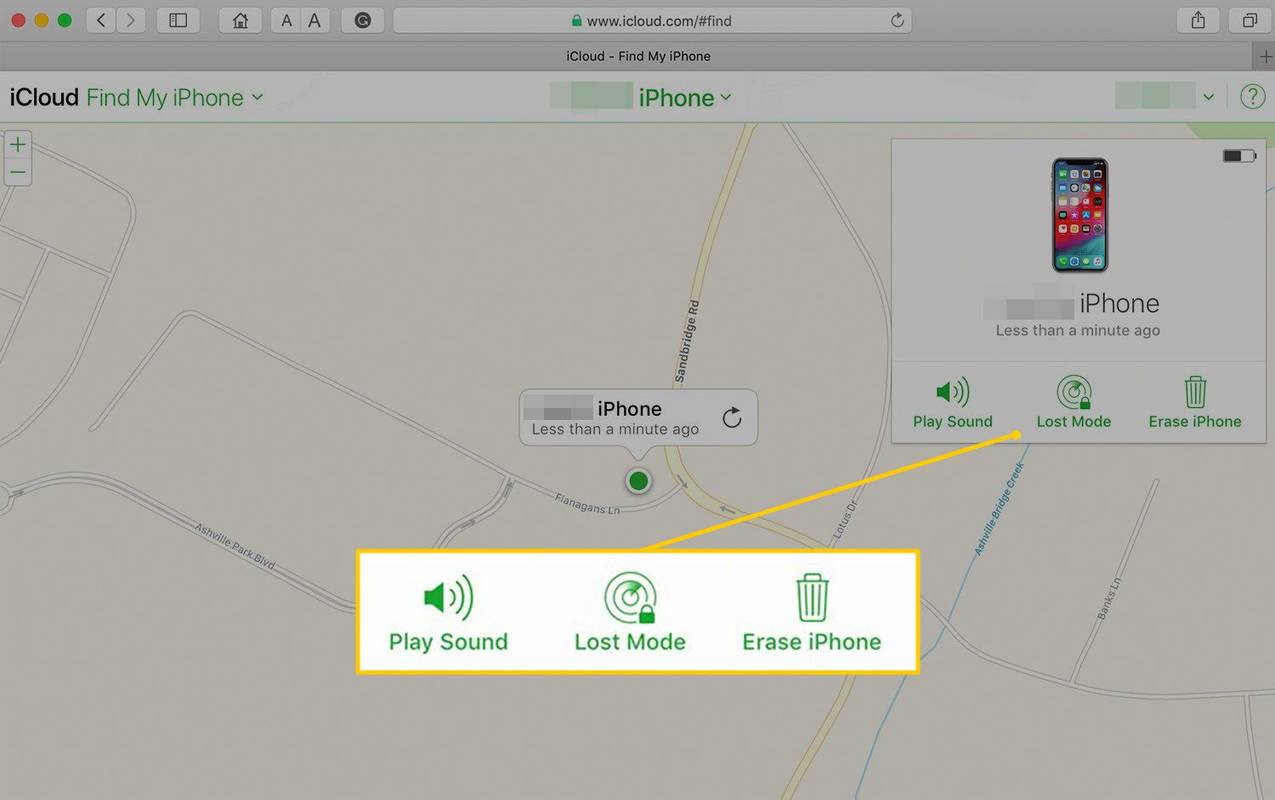Ką žinoti
- Įjungti: Atidaryti Nustatymai > pasirinkite savo vardą > Rasti Mano > Rask mano iphone > įjungti Rask mano iphone .
- Rasti: Aplankykite iCloud.com > prisijunkite naudodami „Apple ID“ > pasirinkite Raskite iPhone > Visi įrenginiai > pasirinkite trūkstamą įrenginį.
- Pastaba: įjunkite Vietovės paslaugas Nustatymai > Privatumas ir saugumas kad galėtumėte sekti savo įrenginį žemėlapyje.
Šiame straipsnyje paaiškinama, kaip nustatyti „Find My“ (arba jo pirmtaką „Find My iPhone“) „iPhone“, „iPad“ arba „iPod Touch“, naudojant „iOS“ (arba „iPadOS) 13“ ar naujesnę versiją.
Ankstesnės „iOS“ versijos, pradedant „iOS 5“, kai „Apple“ pristatė „Find My iPhone“, vadovaukitės panašiomis instrukcijomis.
Įjunkite „Find My“.
Galimybė nustatyti „Find My“ yra pradinio „iPhone“ sąrankos proceso dalis. Galbūt tada jį įjungėte. Jei to nepadarėte, atlikite šiuos veiksmus, kad jį įjungtumėte.
-
Eiti į Nustatymai .
-
Palieskite savo vardą.
-
Bakstelėkite Rasti Mano . (Ankstesnėse iOS versijose palieskite iCloud > Rasti mano telefoną norėdami įjungti funkciją.)
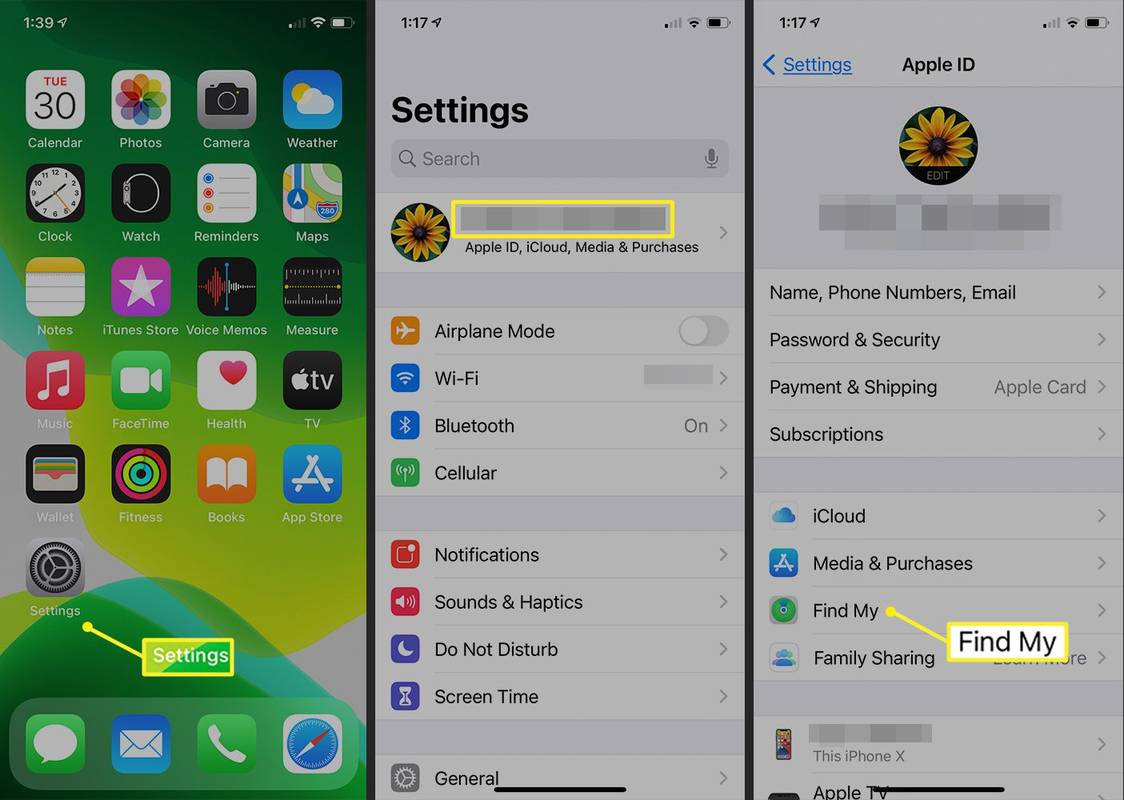
-
Jei norite, kad draugai ir šeimos nariai žinotų, kur esate, įjunkite Bendrinti mano vietą viduje Rasti Mano ekranas. Šis pasirenkamas nustatymas nereikalingas norint nustatyti jūsų telefono vietą.
-
Bakstelėkite Rask mano iphone ekrano viršuje.
-
Įjunkite Rask mano iphone jungiklis.
-
Įjunkite Rasti mano tinklą perjunkite, kad matytumėte savo telefoną, net kai jis neprisijungęs. Šis nustatymas yra neprivalomas ir nėra būtinas norint nustatyti įrenginio vietą.
„Find My network“ yra šifruotas ir anoniminis „Apple“ įrenginių tinklas, padedantis rasti jūsų įrenginį.
-
Įjungti Siųsti paskutinę vietą kad telefonas nusiųstų savo buvimo vietą Apple, kai išsikrauna baterija. Šis nustatymas taip pat neprivalomas.
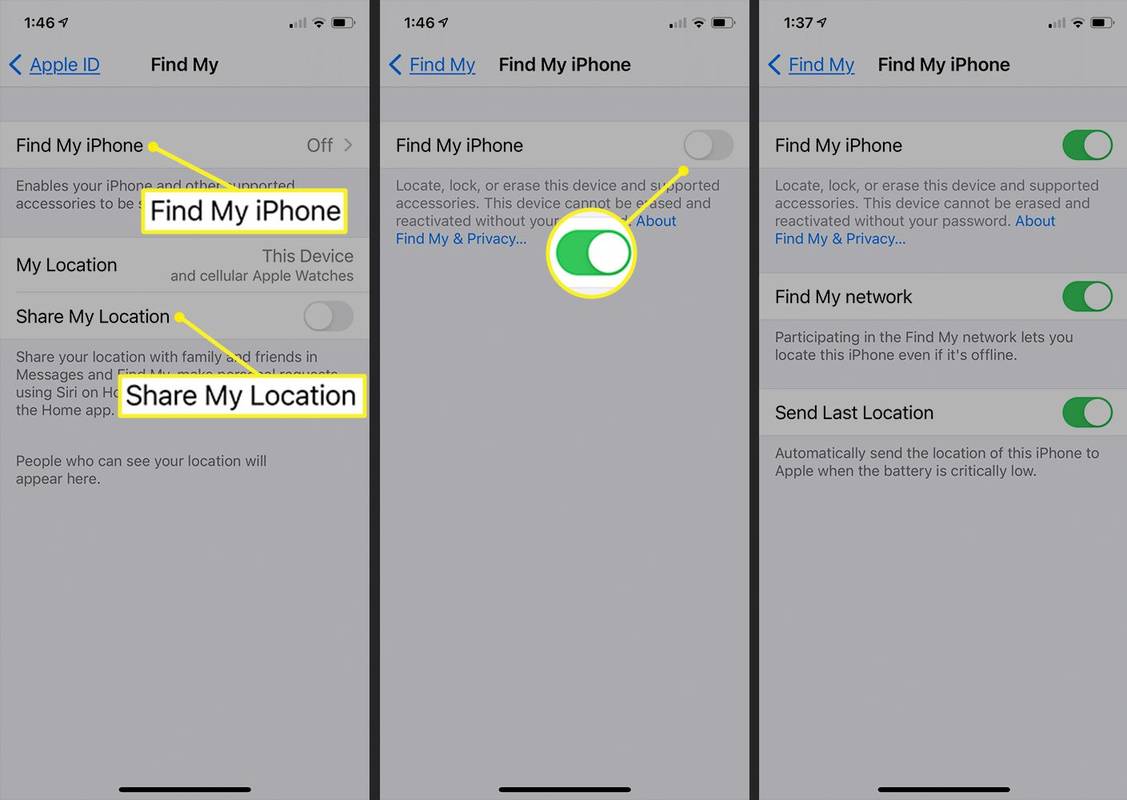
Tu privalai turėti Vietos paslaugos įjungtas, kad nustatytumėte savo telefono vietą žemėlapyje. Norėdami patikrinti, ar jis įjungtas, eikite į Nustatymai > Privatumas .
Telefone nustatę „Find My“, nustatykite jį visuose kituose jums priklausančiuose suderinamuose įrenginiuose, kad turinys būtų atnaujintas visuose įrenginiuose.
Atsižvelgiant į iOS versiją, galite matyti pranešimą, patvirtinantį, kad suprantate, kad šis įrankis įjungia jūsų iPhone GPS sekimą. GPS sekimas skirtas jums, o ne kam nors kitam sekti jūsų judesius. Bakstelėkite Leisti .
Kaip naudotis Find My
Kai jūsų iPhone ar kitas iOS įrenginys dingsta dėl to, kad jis buvo ne vietoje arba buvo pavogtas, naudokite funkciją Find My su iCloud, kad jį rastumėte.
-
Atidarykite žiniatinklio naršyklę, eikite į iCloud.com ir prisijunkite naudodami savo „Apple ID“, kuris taip pat yra jūsų „iCloud“ paskyros ID.
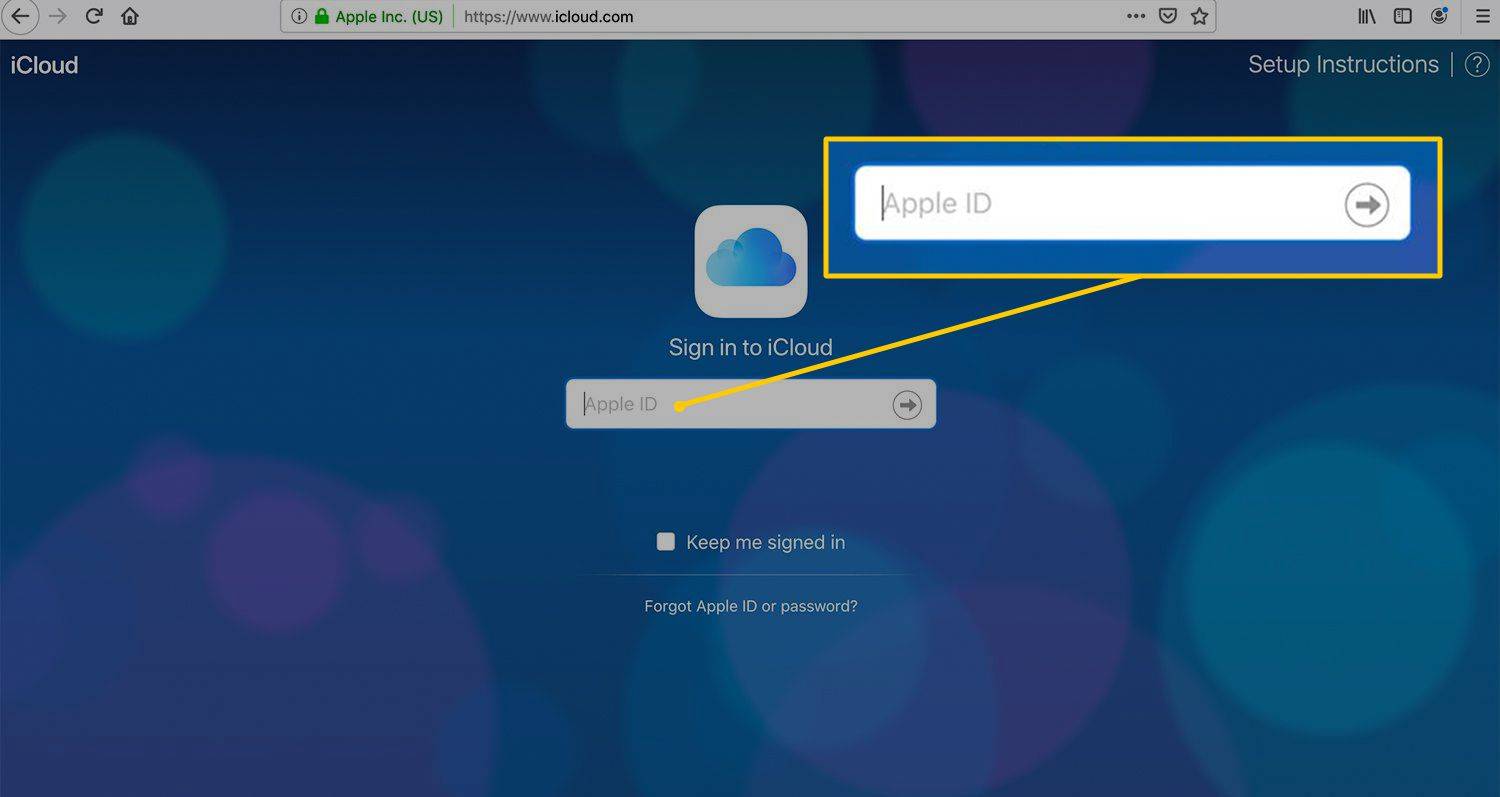
-
Pasirinkite Raskite iPhone . Jūsų gali būti paprašyta dar kartą įvesti slaptažodį.
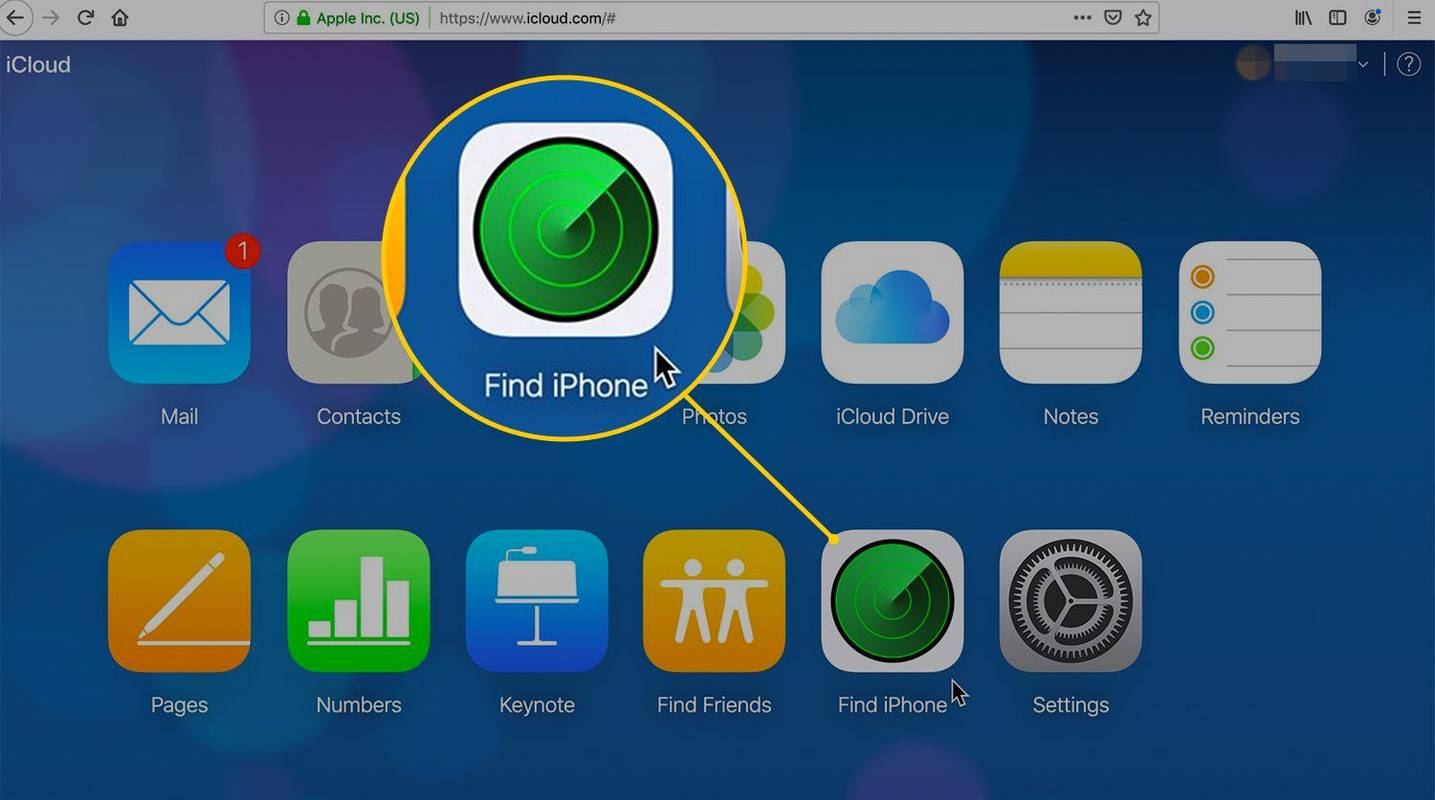
kaip rasti juodraštį instagrame
-
„iCloud“ nustato jūsų „iPhone“ ir kitus įrenginius, kuriuos nustatėte naudodami „Find My“, ir parodo šiuos įrenginius žemėlapyje. Žalias taškas rodo, kad įrenginys prijungtas prie interneto. Pilkas taškas reiškia, kad jis neprisijungęs.
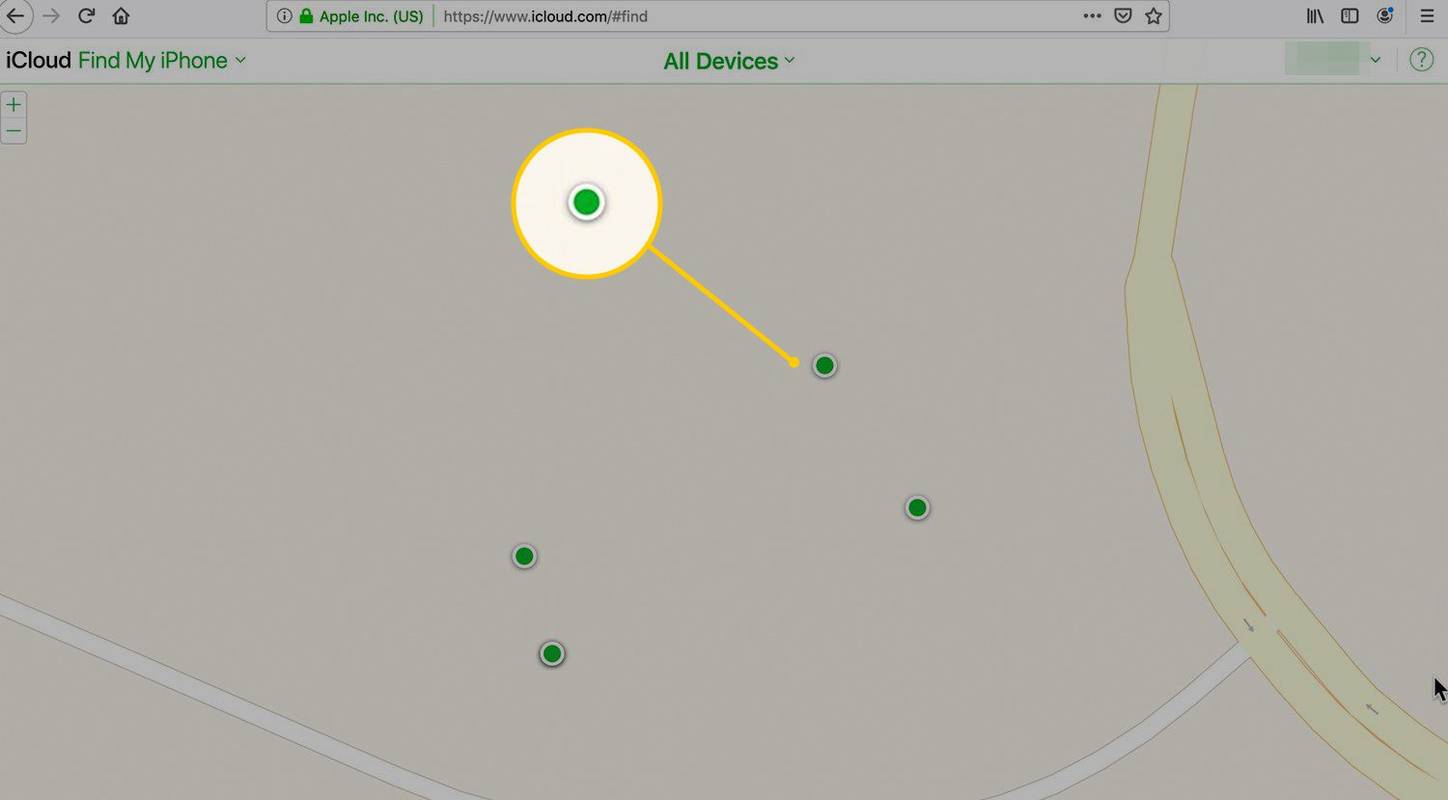
Visi „iOS“ įrenginiai palaiko „Find My“, „Mac“ kompiuteriai ir „Apple Watch“. „AirPod“ galima rasti, jei jie yra suporuoti su „iOS“ įrenginiu ir šalia jo.
-
Pasirinkite Visi įrenginiai ir pasirinkite trūkstamą iPhone, kad jis būtų rodomas žemėlapyje.
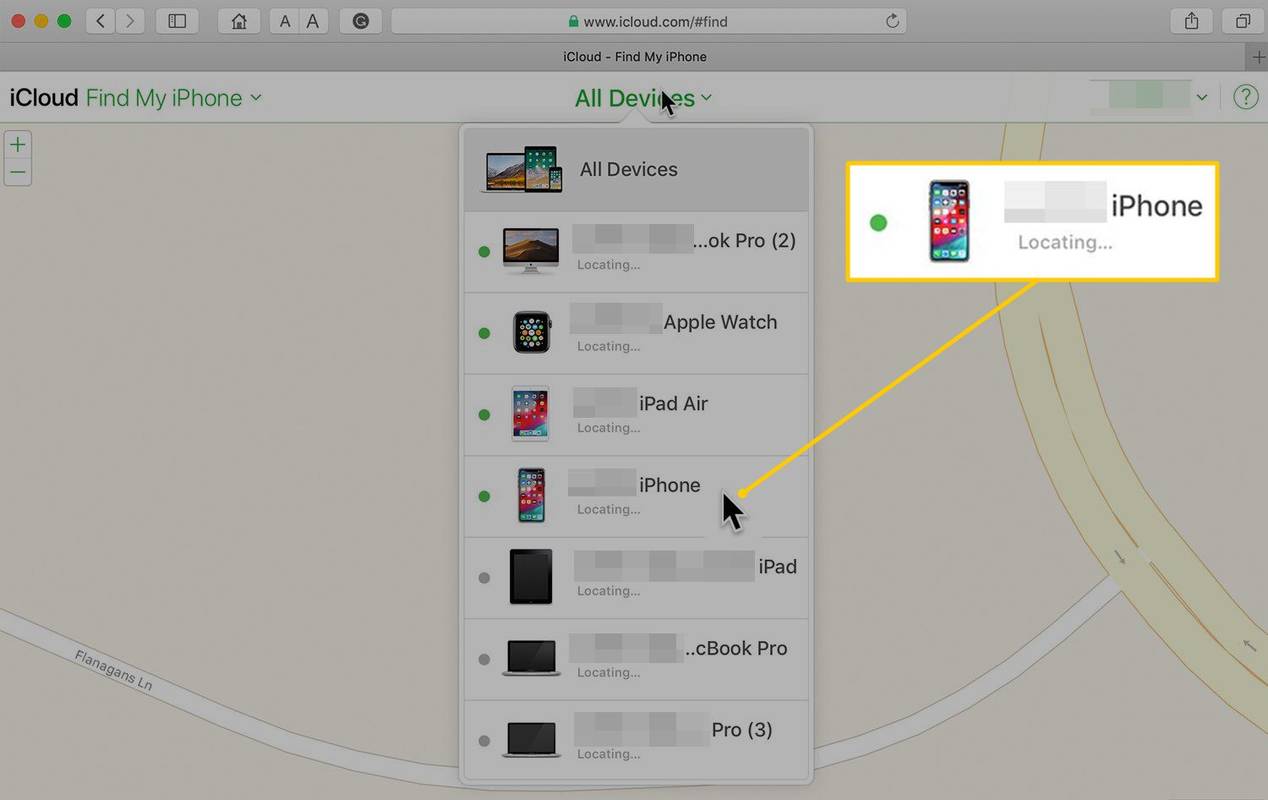
-
Pasirinkite vieną iš šių parinkčių:
Paleisti garsą : Jei įtariate, kad jūsų iPhone yra netoliese, pasirinkite Paleisti garsą ir sekti garsą į iPhone.Prarastas režimas : užrakina ir seka jūsų iPhone.Ištrinti iPhone : nuotoliniu būdu ištrina asmeninę informaciją „iPhone“.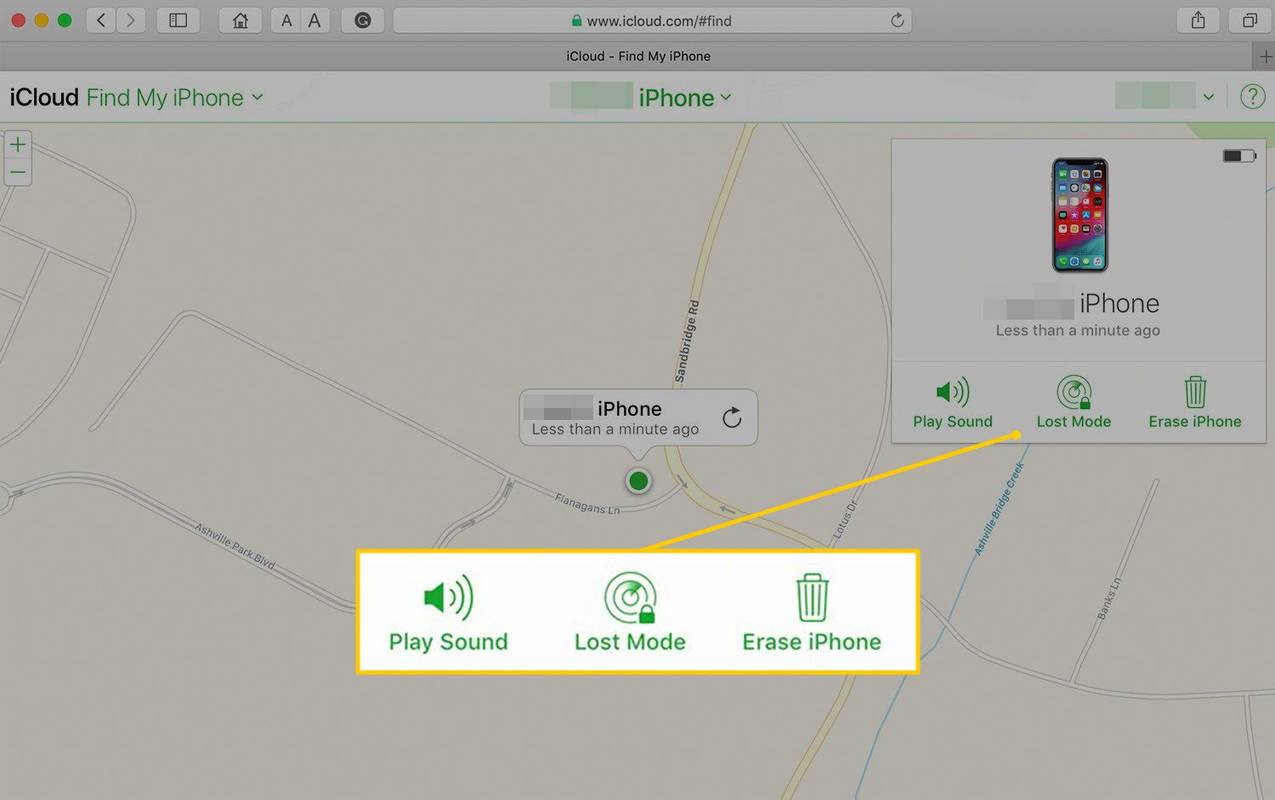
Išjunkite „Find My“ savo „iPhone“.
Norėdami išjungti „Find My iPhone“, bakstelėkite Nustatymai > [tavo vardas] > Rasti Mano > Rask mano iphone ir išjunkite „Find My iPhone“.
Kai kuriose ankstesnėse „Find My iPhone“ versijose gali reikėti įvesti įrenginyje naudojamos „iCloud“ paskyros slaptažodį. Ši funkcija, vadinama „Activation Lock“, neleidžia vagims išjungti „Find My iPhone“ ir paslėpti įrenginį nuo paslaugos.
Kas yra Find My?
„Find My“ – tai įrankis, kuris randa pamestus arba pavogtus „iPhone“. Jis naudoja įrenginio GPS arba vietos nustatymo paslaugas, kad nustatytų jo vietą žemėlapyje. Jis užrakina įrenginį arba ištrina visus įrenginio duomenis internetu, kad vagis negalėtų pasiekti jūsų duomenų. Jei pametate įrenginį, naudokite „Find My“, kad prietaisas atkurtų garsą. Norėdami nustatyti įrenginio vietą, klausykite, ar skamba spengimas.
Išleisdama „iOS 13“, „Apple“ sujungė „Find My iPhone“ ir „Find My Friends“ funkcijas į vieną programą, pavadintą „Find My“.
Kaip išjungti arba išjungti „Find My iPhone“.Įdomios Straipsniai
Redaktoriaus Pasirinkimas

Keisti nuotolinio darbalaukio (RDP) prievadą sistemoje „Windows 10“
Šiame straipsnyje pamatysime, kaip pakeisti prievadą, kurio klausosi nuotolinis darbalaukis (RDP). Sistemoje „Windows 10“ tai galima padaryti su registro pakeitimais.

Geriausi „OneNote“ šablonai
Microsoft OneNote yra organizacinis įrankis, kuris veikia kaip skaitmeninis bloknotas. Ši užrašų programėlė suteikia skaitmeninę visų jūsų užrašų, sąrašų, tyrimų ir kt. vietą. Galima laikyti begalę minčių ir idėjų rinkinių ir

Kaip išjungti sparčiuosius klavišus „Windows“ arba „Mac“.
Nors kompiuterio spartieji klavišai gali pagreitinti darbo eigą ir leisti efektyviau valdyti laiką, kartais jie gali sulėtinti darbą. Paprastai taip nutinka, jei jie nesuderinami su konkrečios programos sparčiaisiais klavišais arba tiesiog neatitinka jūsų pageidaujamos klaviatūros

Kaip padidinti „Outlook“ priedo dydžio ribą
Jei „Outlook“ neleidžia siųsti priedo, nes jis viršija tam tikrą ribą, pakoreguokite „Outlook“ priedo dydžio apribojimą. Atnaujinta, kad būtų įtraukta „Outlook 2019“.

Kaip patikrinti „iPhone“ vietos istoriją
Štai kaip naudoti vietovių istorijos funkcijas, kad galėtumėte stebėti ir peržiūrėti savo vietas „Google“ žemėlapiuose arba „iPhone“ vietos nustatymuose.

Kaip rasti visas paskyras, susietas su jūsų el
Išsiaiškinę, kurios paskyros susietos su jūsų el. paštu, žengiate didelį žingsnį savo internetinio privatumo apsaugos link. Šiuolaikiniame skaitmeniniame amžiuje sunku neatsilikti nuo socialinės žiniasklaidos paskyrų, svetainių,
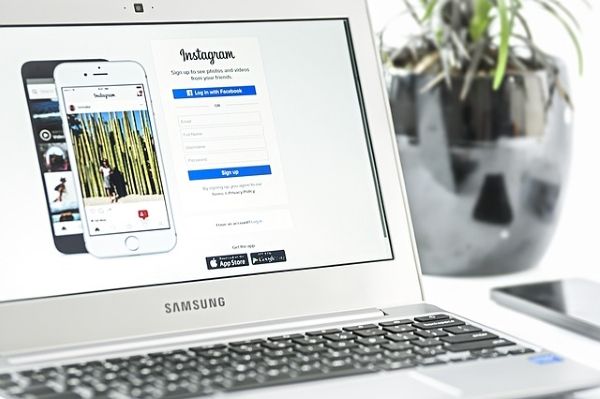
Kaip pareikšti teises į neaktyvų „Instagram“ vartotojo vardą
https://www.youtube.com/watch?v=NPi85dPXfIE „Instagram“ naudotojų vardų rinka Jei kuriate „Instagram“ paskyrą ir pagalvojote apie geriausią vartotojo vardą, kuris atspindėtų jūsų individualumą ar misiją, galite suprasti, kad vartotojo vardas yra