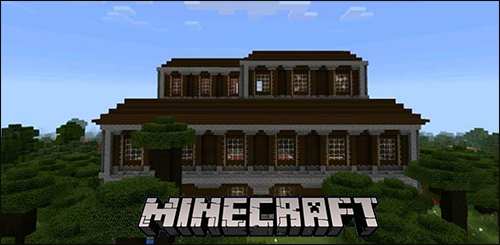Žmonės naudoja dvigubus monitorius dėl daugelio priežasčių. Kai kurie yra dizaino profesionalai ar garso inžinieriai, kai kurie yra aistringi žaidėjai, kai kuriems reikia skirtingų būdų, kaip padidinti savo kūrybiškumą, o kai kuriems tiesiog atrodo, kad tai atrodo šaunu, todėl jie turi juos taip nustatyti.

Kompiuterio prijungimas prie dvigubų monitorių niekada nebuvo didelė problema, tačiau „Mac“ vartotojams tai ne visada būdavo. Dar prieš keletą metų buvo nemalonu prijungti kitą monitorių prie „Mac“. Laimei, dabar tai galima padaryti daug paprasčiau, atlikus kelis paprastus veiksmus.
Apgaulė yra rasti tinkamą adapterį. Kai tai padengsite, tai bus vėjelis, ir jūs vienu metu daug užduočių atliksite prieš du monitorius.
„Apple Monitor“ prijungimas
Dėl bendro nesuderinamumo su „Apple“ įrenginiais daug lengviau prijungti kitą „Apple“ monitorių prie „Mac“ nei ne „Apple“. Tai daugiausia lemia tai, kad ne „Apple“ įrenginiuose naudojamos skirtingos jungtys.
kodėl mano „iPhone“ atsarginė kopija yra tokia didelė
Visų pirma, „MacBook“ nešiojamajame kompiuteryje turite rasti „Thunderbolt“ prievadą arba „Mini DisplayPort“. Priklausomai nuo jūsų kompiuterio versijos ir amžiaus, turėtumėte galėti rasti keletą „Thunderbolt“ prievadų, tačiau kai kuriuose vėlesniuose modeliuose dabar yra „USB Display“, o ne „Mini DisplayPort“.
Kai kuriais atvejais galite susidurti su skirtingomis „Thunderbolt“ prievadų versijomis. Paprastai turėsite įsigyti adapterį, kuris perjungia „Thunderbolt 3“ į „Thunderbolt 2“. Turėkite omenyje, kad oficialūs „Apple“ produktai, pvz., Pavaizduoti toliau, nepalaiko „Mini DisplayPorts“.

Suradę prievadus, tiesiog paimkite laidą iš antrojo monitoriaus ir prijunkite jį prie atitinkamo prievado. Prijungę, įjunkite abu įrenginius ir nešiojamas kompiuteris turėtų atpažinti
antrasis monitorius automatiškai.
Jei šie metodai neveikia jūsų nešiojamajame kompiuteryje, turėsite grįžti prie antrojo „Apple“ monitoriaus prijungimo, kaip ir bet kurio kito ne „Apple“. Skaitykite toliau ir sužinokite, kaip tai padaryti.
Ne „Apple“ monitoriaus prijungimas
Lengviausias būdas prijungti ne „Apple“ monitorių prie „Mac“ yra naudojant HDMI kabelį, nes dauguma „Mac“ nešiojamųjų kompiuterių ir ne „Apple“ monitorių turi tokius prievadus. Jei jūsų „Mac“ yra vienas iš naujausių modelių, jame gali nebūti HDMI prievado, tokiu atveju turėsite pabandyti naudoti keletą kitų jungčių.
kaip išsaugoti gifus twitter
Lengviausias būdas prijungti ne „Apple“ monitorių prie „Mac“ nešiojamojo kompiuterio, kuriame nėra HDMI prievado, yra naudoti adapterį, kuris konvertuoja HDMI į „Mini DisplayPort“ arba „Thunderbolt“, atsižvelgiant į tai, ką turi jūsų įrenginys.
Galbūt monitorius, kurį norite prijungti prie „Mac“, yra senesnis. Tokiu atveju jame nebus HDMI įvesties, todėl teks susidurti su DVI arba VGA adapteriais. Paprastai viskas, ko jums reikia, yra „Mini DisplayPort to DVI“ adapteris.
Kabeliai ir adapteriai tikrai gali virsti košmaru, tačiau iš tikrųjų turėtumėte nepamiršti, kad yra keletas kitų galimybių, kurios priklauso nuo USB-C prievadų, prie kurių jau pripratome savo „Mac“ įrenginiuose.
Paprasto „USB-C Digital AV Multiport“ adapterio įsigijimas gali būti tinkamas visų bėdų sprendimas, nes jis gali tvarkyti ryšius su HDMI, USB-A ir USB-C įrenginiais. Taip pat yra panašių įrenginių, kurie užsiima VGA, o ne HDMI.
Įrenginio įrengimas
Kai jūsų kova su kabeliais ir adapteriais bus sėkmingai išspręsta, galite pradėti dirbti su dvigubų monitorių nustatymu „Mac“ nešiojamajame kompiuteryje.
Pagal numatytuosius nustatymus jūsų antrasis monitorius bus nustatytas kaip tas, kuris veikia dešinėje darbalaukio konfigūracijos pusėje, ir jis bus nustatytas taip, kad iš esmės tai tik dar vienas monitorius, rodantis darbalaukį. Norėdami tai pakeisti, turėsite pereiti į nustatymus ir parinktis.
Visų pirma, jūs turite pereiti į savo sistemos nuostatas, kurias žymi pilka piktograma su pavaromis.
Kai pateksite, tiesiog spustelėkite pirmąją piktogramą antroje eilutėje pavadinimu „Ekranai“, pateikiamą stilizuoto monitoriaus pavidalu.
„Google“ dokumentai keičia vieno puslapio orientaciją
Kai būsite ten, tiesiog spustelėkite mygtuką, kuriame sakoma „renka langus“. Spustelėjus šį mygtuką, pagrindiniame ekrane bus rodomos abiejų monitorių, kurie dabar yra prijungti prie jūsų sistemos, piktogramų, esančių nešiojamame kompiuteryje, ir išoriškai sujungtų.
Kitas žingsnis yra eiti į „Display Preferences“ ir pasirinkti „Arrangement“. Tai darydami galėsite laisvai judinti piktogramas, kad pagal konfigūraciją galėtumėte nustatyti, kur norite savo monitorių. Jei nenorite, kad antrinis monitorius būtų dešinėje pusėje, tai galite pakeisti.

Vilkdami pagrindinę meniu juostą tarp dviejų monitoriaus piktogramų gausite papildomą galimybę pasirinkti vieną iš dviejų kaip pagrindinį monitorių. Pagrindinis monitorius visada yra tas, kuriame atidaromi visi nauji langai.
Paskutinis, bet ne mažiau svarbus dalykas, jūs taip pat galite pasinerti į veidrodžių rodymo parinktį. Ar norite, kad jūsų papildomas monitorius būtų originalaus ekrano išplėtimas ar jį atspindėtų? Jei pažymėsite veidrodžio parinktį, jis bus toks pat ekranas kaip ir jūsų pradinis ekranas.
Išvada
Dabar, kai žinote, kaip prie brangaus „Mac“ prijungti kitą monitorių ir pagerinti produktyvumą, tiesiog reikia būti atsargiems ieškant tinkamo adapterio.
Iš pradžių tai gali sukelti šiokį tokį nusivylimą, nes kabeliai ir adapteriai kartais gali būti kliūtimi, tačiau atkakliai ir kantriai vienu metu mėgausitės didžiuliu dviejų monitorių nekilnojamuoju turtu.