Jei asmeninis kompiuteris nebus naudojamas ilgą laiką, visada geriausia jį išjungti. Kompiuteris budėjimo režimu nenaudoja daug energijos, tačiau palikęs jį įjungtą, jis vis tiek bent kiek išeikvoja jo gyvenimą. Nešiojamieji kompiuteriai taip pat (lėtai) išeikvoja akumuliatorių, kai jie veikia budėjimo režimu. Kompiuterio išjungimas per išmanųjį telefoną yra patogus būdas, ypač daugeliu atvejų.

Gali būti atvejų, kai esate kitame kambaryje ir nusprendžiate, kad kurį laiką nenaudosite kompiuterio, arba įsitraukite į ką nors kitą ir palikote jį veikti. Galbūt net veikia atnaujinimai arba keli atsisiuntimai ir norite palikti juos įjungtus. Be to, gali būti atvejų, kai paliksite ir pamiršite jį išjungti. Nesvarbu, su kokia situacija susidūrėte, yra keli būdai, kaip išjungti kompiuterį naudojant „Android“ telefoną. Taip, jūs neturite sumažinti prietaiso naudojimo trukmės, eikvoti elektros energijos, laukti, kol baigsis atsisiuntimai ar atnaujinimai, arba išsikrauti akumuliatorių. Štai kaip išjungti kompiuterį naudojant „Android“ telefoną.
Nuotolinis kompiuterio išjungimas gali būti tvarkingas triukas, neleidžiantis jam veikti, kai to nereikia. Šiame straipsnyje paaiškinami du metodai. Vienas iš jų reikalauja, kad telefonas ir kompiuteris būtų prijungti prie to paties vietinio tinklo (LAN), o kitas veikia su bet kokiu interneto ryšiu. Tokiu būdu jūs turite geriausią iš abiejų pasaulių - namuose ar išvykę.
Toliau pateikiami būdai, kaip nuotoliniu būdu išjungti kompiuterį naudojant „Android“ išmanųjį telefoną, priklauso nuo trečiųjų šalių programų. Tačiau šios programos yra nemokamos, todėl nereikia jaudintis dėl to, kad reikės mokėti.
1 variantas: išjunkite kompiuterį naudodami vietinį tinklą (LAN)
Yra kelios programos, kurias galite naudoti norėdami išjungti kompiuterį naudodami išmanųjį telefoną, kai abi yra prijungtos prie to paties tinklo. „Unified Remote“ yra viena iš tokių programų, kurias galite išbandyti, tačiau mes pasirinkome pabrėžti mūsų pageidaujamą pasirinkimą „Išjungti nuotolinį paleidimą“.
kaip pridėti žaidimus prie klasikinės „PlayStation“
„Shutdown Start Remote“ turi du komponentus, kurių reikia darbui - yra pati programa, kuri bus įdiegta jūsų išmaniajame telefone, ir jos serveris, kuris bus nustatytas jūsų kompiuteryje.
- Atsisiųskite serverį iš oficiali „Shutdown Remote“ svetainė . Dar nepaleiskite. Serveriui nereikia diegimo - jis veikia naudojant JRE, kaip ir vykdomoji programa, naudojanti „Windows“.
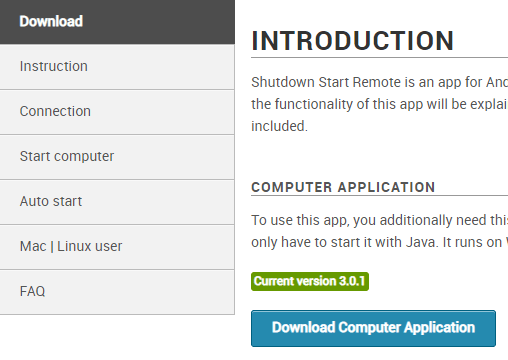
- Patikrinkite, ar įdiegta „Jave Runtime Environment“ (JRE) - ji reikalinga norint paleisti serverio failą nuo 1 žingsnio. Įdiekite JRE, jei dar neįdiegta.
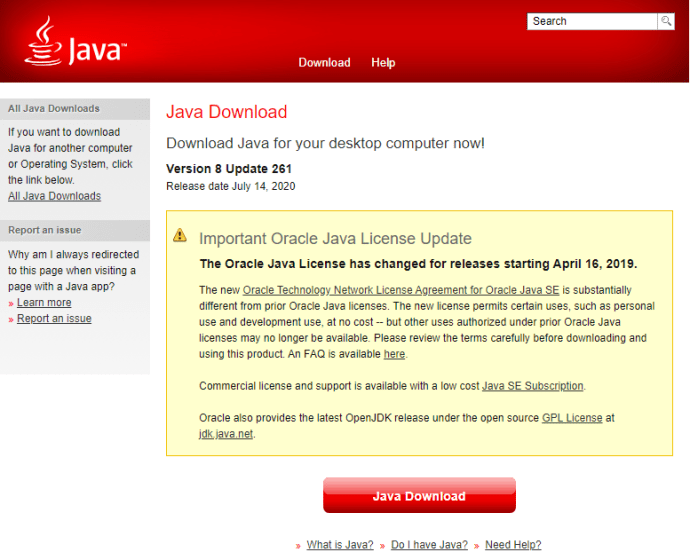
- Įdiekite „Android“ programą į savo išmanųjį telefoną. Atsisiųskite „Shutdown Start Remote“ iš „Google Play“ parduotuvės .

- Paleiskite serverį nuo 1 veiksmo, jei jis dar neįjungtas.
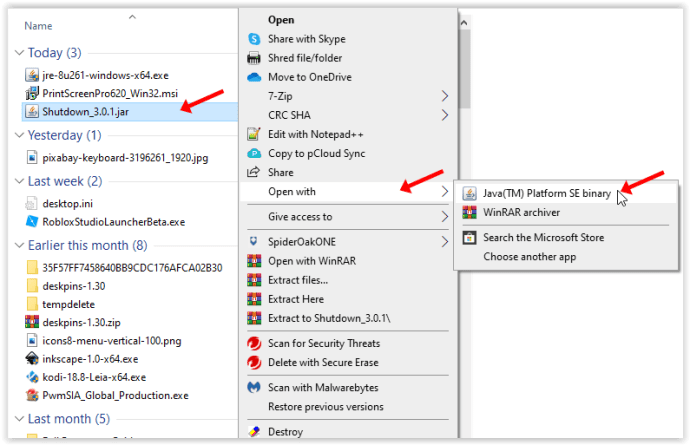
- Patikrinkite, ar serveris suaktyvintas. Kompiuterio ekrane turėtumėte pamatyti laikrodį su mygtukų parinktimis.
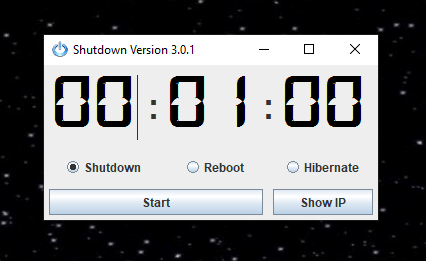
- Paleiskite „Android“ programą išmaniajame telefone. Kad programa veiktų, serveris ir „Android“ programa turi veikti vienu metu.
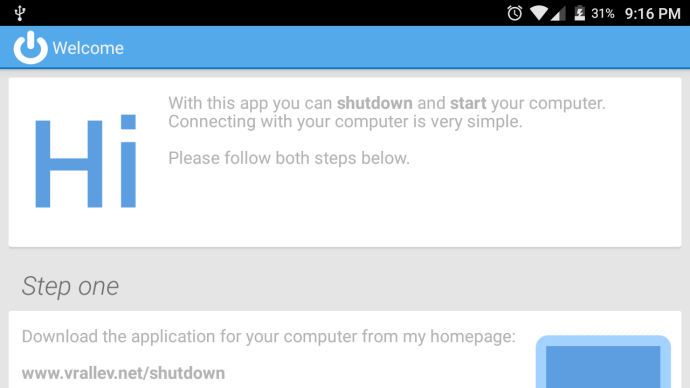
- Programoje eikite į Ryšio parinktys, jei ji to dar neparodo, tada pasirinkite savo metodą (1 iš 3), kad rastumėte savo kompiuterį).
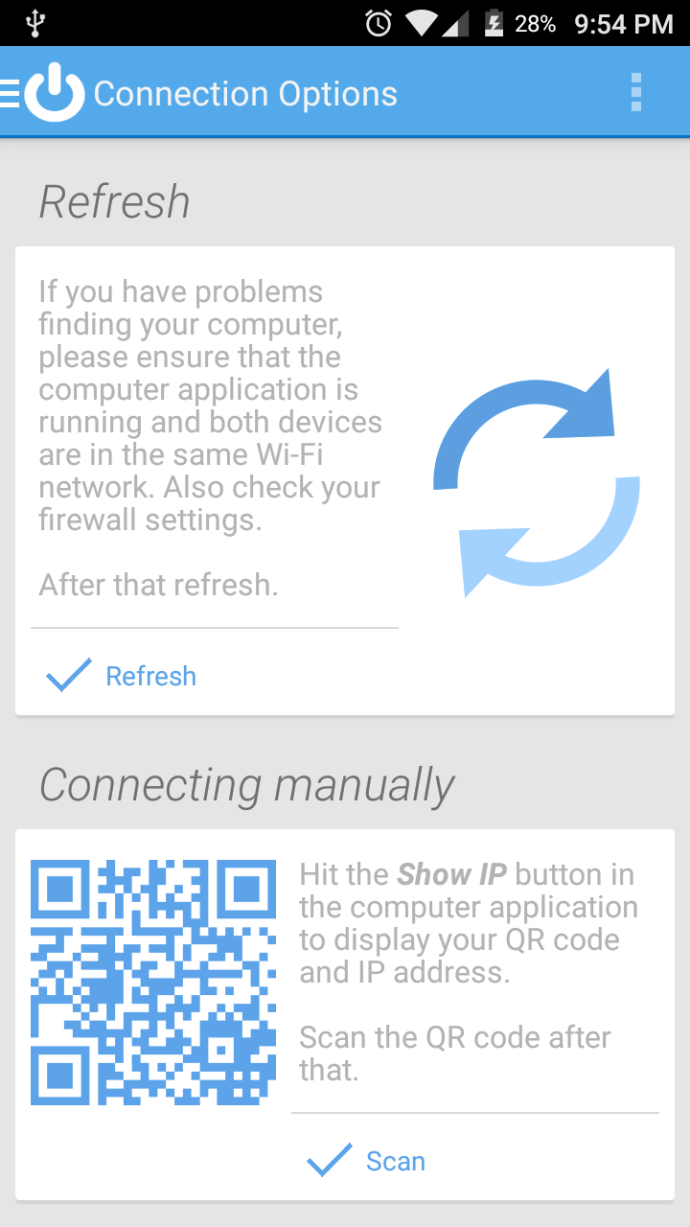
- Kai pamatysite savo kompiuterį „Android“ programoje, palieskite jį, kad sujungtumėte du įrenginius (kompiuterį ir išmanųjį telefoną).
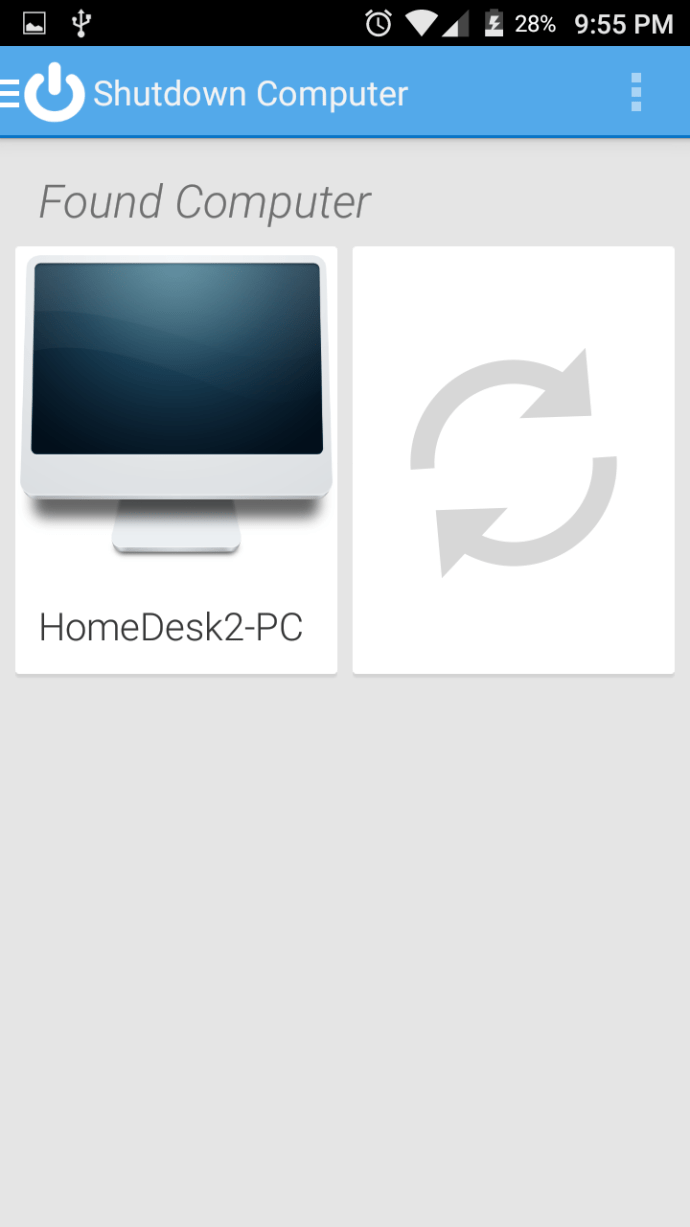
- Išbandykite programą ir patikrinkite, ar ji veikia.
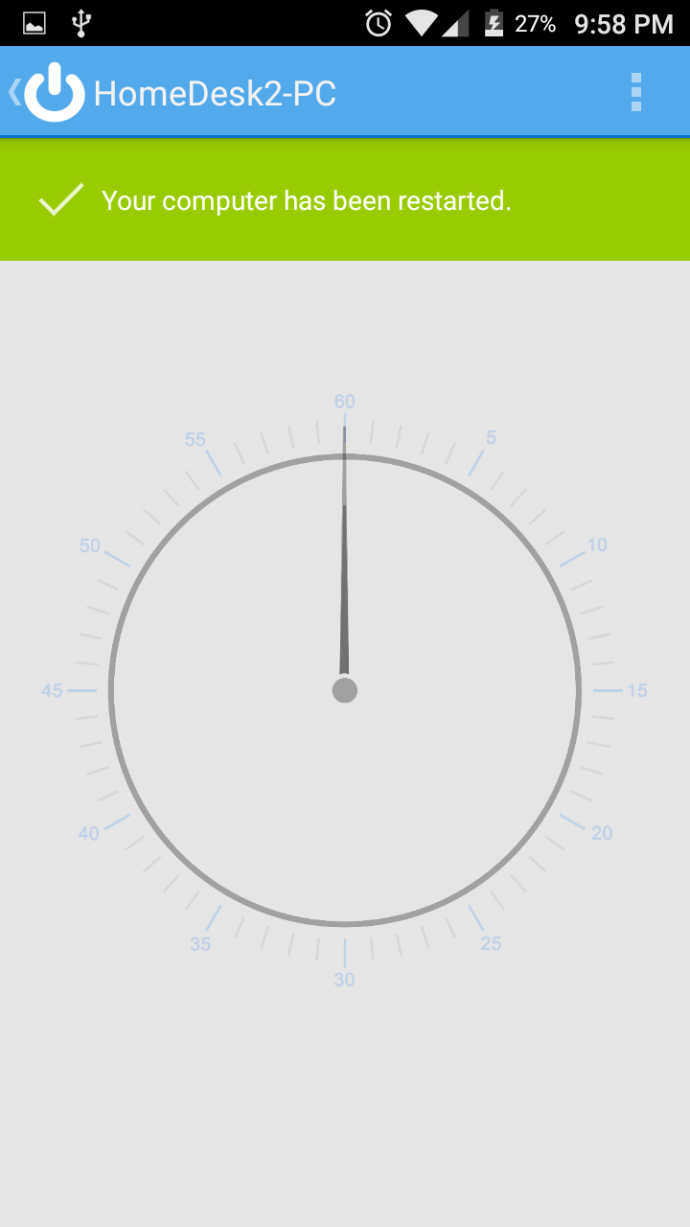
„Shutdown Start Remote“ suteikia jums keletą galimybių. Be abejo, galite išjungti kompiuterį, bet galite jį iš naujo paleisti arba nustatyti, kad jis užmigtų. Be to, galite nedelsdami atlikti šiuos veiksmus arba sukurti jiems laikmatį. Norėdami sukurti laikmatį, palieskite laikrodį. Norėdami iš karto pereiti su jais, palieskite atitinkamą mygtuką, esantį telefono ekrano apačioje.

2 parinktis: išjunkite kompiuterį naudodami nuotolinį IP ryšį
„Shutdown Start Remote“ yra puikus sprendimas, tačiau mes jau minėjome didžiausią ribojantį veiksnį - abu jūsų įrenginiai turi būti tame pačiame tinkle. Jei jums reikia daugiau lankstumo, jums reikės kitos programos.
juostos išjungimo langai 10
„Airytec“ išjungimas gali būti ne pati naujausia programinė įranga, tačiau ji vis tiek puikiai veikia valdant kompiuterio maitinimo funkcijas per internetą.
- Pirmiausia atsisiųskite programą iš oficialios svetainės ir įdiekite ją į savo kompiuterį.
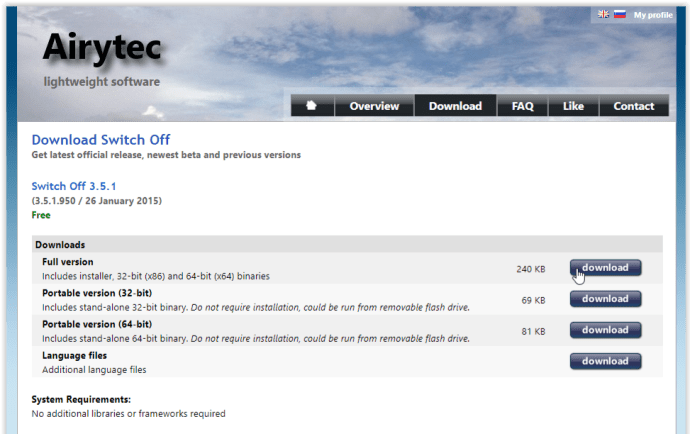
- Dabar paleiskite programą ir užduočių juostoje pamatysite jos piktogramą (tai atrodo kaip maitinimo simbolis nuotolinio valdymo pulte).
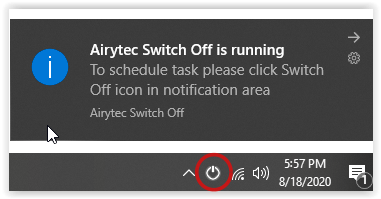
- Dešiniuoju pelės mygtuku spustelėkite piktogramą ir pasirodžiusiame meniu pasirinkite Parinktys.
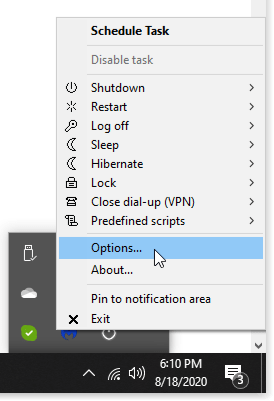
- Eikite į skirtuką, pavadintą Nuotolinis. Pažymėkite langelį šalia Įgalinti žiniatinklio sąsają, tada spustelėkite Taikyti.
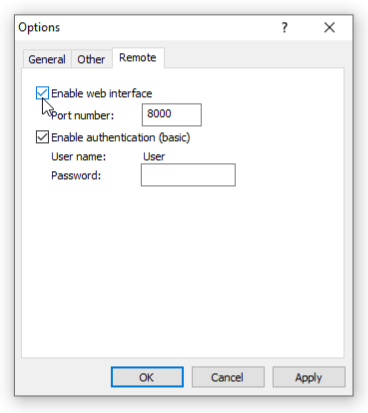
- Pasirenkama: jei norite pagerinti saugumą, pažymėkite langelį šalia Įgalinti autentifikavimą (pagrindinis). Tai leidžia jums nustatyti slaptažodį, todėl jo reikia, kai kas nors nori pasiekti programą nuotoliniu būdu. Pasirinkite Taikyti, kad išsaugotumėte pakeitimus.
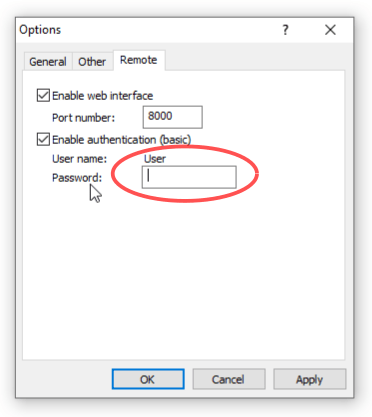
- Spustelėjus aukščiau esantį mygtuką Taikyti, tame pačiame parinkčių meniu rodomos dvi naujos nuorodos: Peržiūrėti žiniatinklio sąsają ir Peržiūrėti / atnaujinti statinį IP adresą. Pasirinkite Žiūrėti / atnaujinti statinį adresą, kad pamatytumėte savo dabartinį išjungimo URL - tai jūs buvote visais laikais, tai yra jūsų išorinis IP adresas, po kurio eina prievadas (numatytasis 8000).
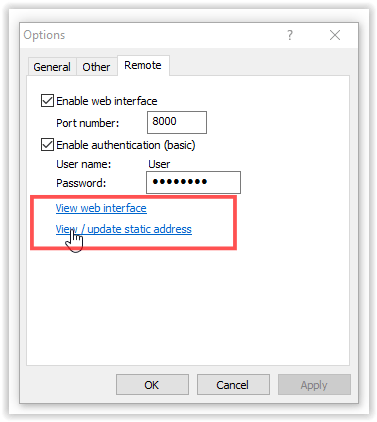
Jei nepavyksta prisijungti dėl serverio klaidos / analizatoriaus klaidos, turite atidaryti maršrutizatoriaus prievadą. - Naudokite URLbet kurioje naršyklėje, bet kuriame įrenginyje ir bet kurvaldyti programą internetu.
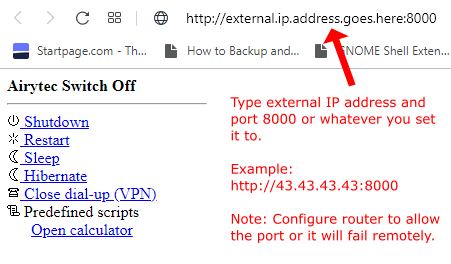
- Spustelėkite nuorodą Žiūrėti žiniatinklio sąsają, jei norite pasiekti vietinį valdymą bet kurioje naršyklėje. Tai skiriasi nuo URL nuorodos, nestai tik kompiuterio adresas (localhost) per 8000 prievadą. Norėdami prisijungti, naudokite iš anksto nustatytą vartotojo vardą (Vartotojas) ir nustatytą slaptažodį (rodomą parinkčių lange).
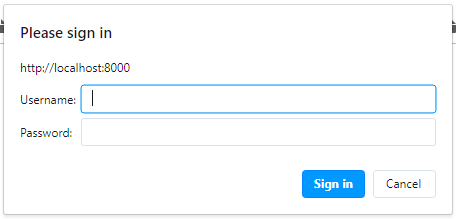
- Prisijungę prie žiniatinklio sąsajos per 8000 prievadą, naršyklės lange / skirtuke pamatysite vietinio valdymo funkcijas.
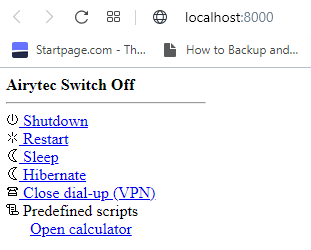
Įvedę kompiuterio išorinį IP į bet kurio įrenginio naršyklę, galėsite valdyti programą internetu. Taigi, tiesiog nukopijuokite URL į savo telefoną (kad galėtumėte greitai pasiekti, galite jį pažymėti). Tada naudokite savo išmanųjį telefoną, kad atidarytumėte URL, įveskite slaptažodį, jei jį nustatėte, ir pamatysite programos žiniatinklio sąsają. Čia tiesiog pasirinkite komandą, kad išjungtumėte kompiuterį.
Pažymėtina, kad jūsų kompiuterio užkarda gali trukdyti šiai programai, todėl gali tekti ją išjungti kartu leidžiant maršrutizatoriui atidaryti prievadą. Be to, jūsų interneto paslaugų teikėjas kartais gali pakeisti jūsų IP.
Aukščiau pateikti sprendimai suteikia įdomių būdų bendrauti su kompiuteriu nuotoliniu būdu. Žinoma, „Shutdown Start Remote“ serveris ir „Airytec“ programa turi aktyviai veikti jūsų kompiuteryje, kad galėtumėte prie jų prisijungti naudodamiesi savo telefonu, o tai reiškia, kad reikia ruoštis iš anksto. Bet tai padarę galite bet kada išjungti kompiuterį.

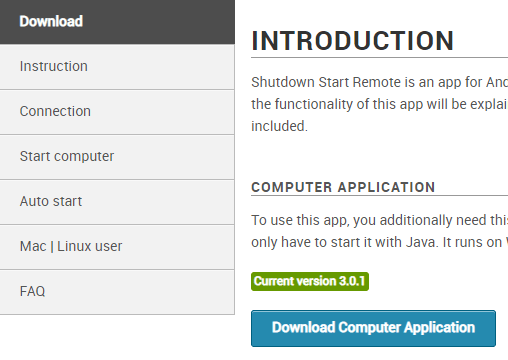
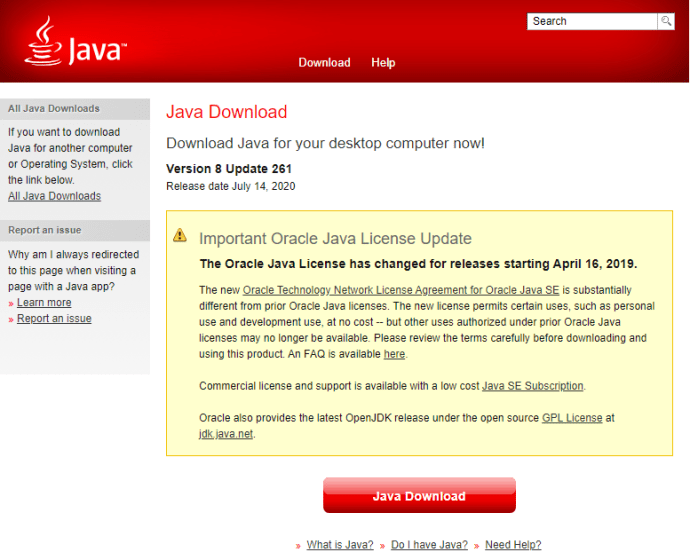

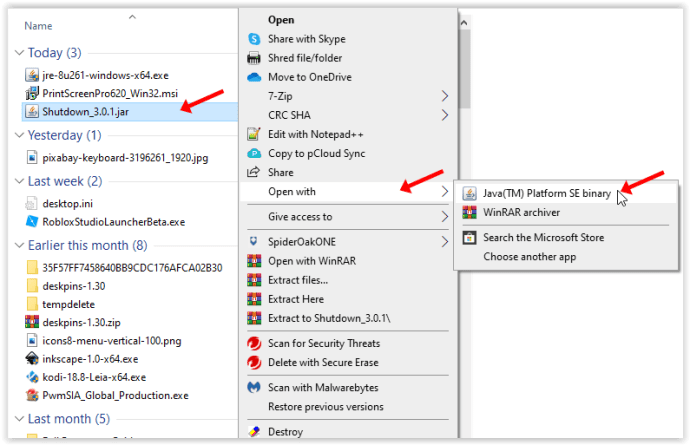
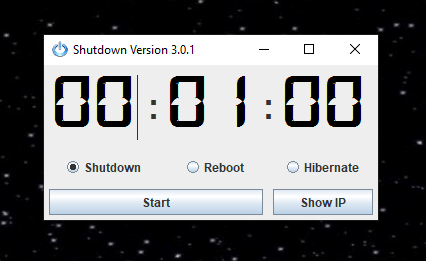
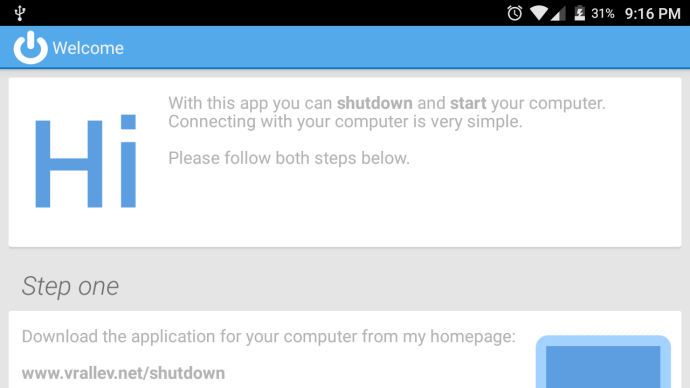
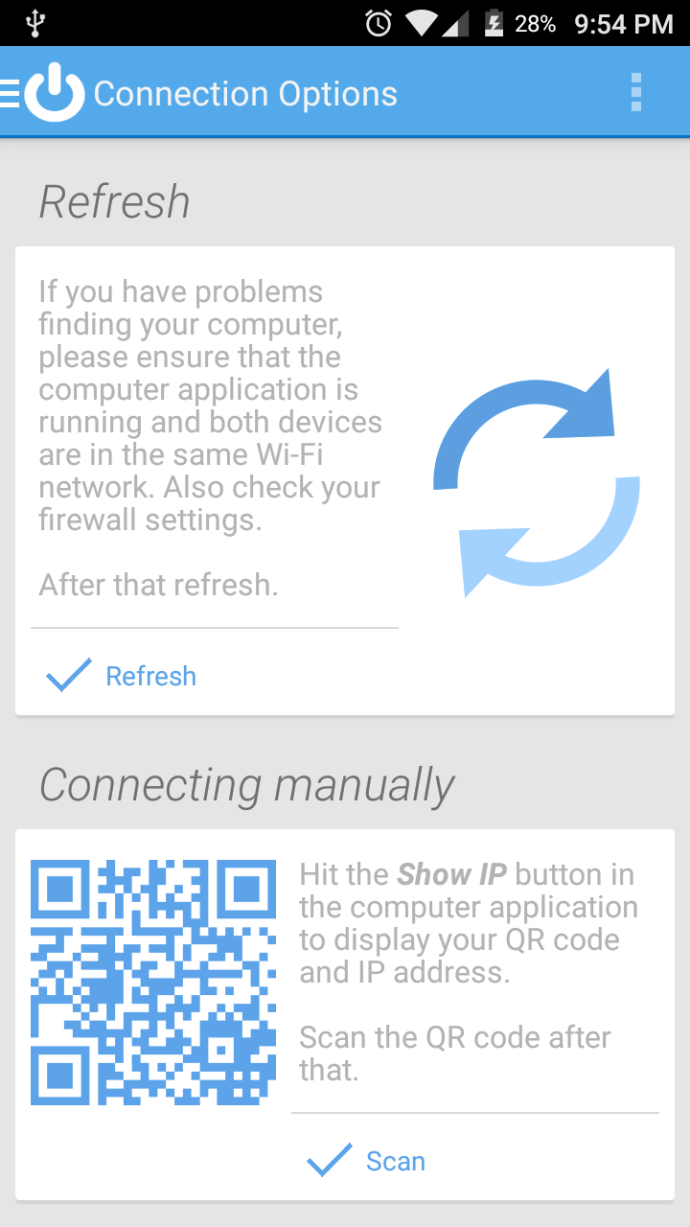
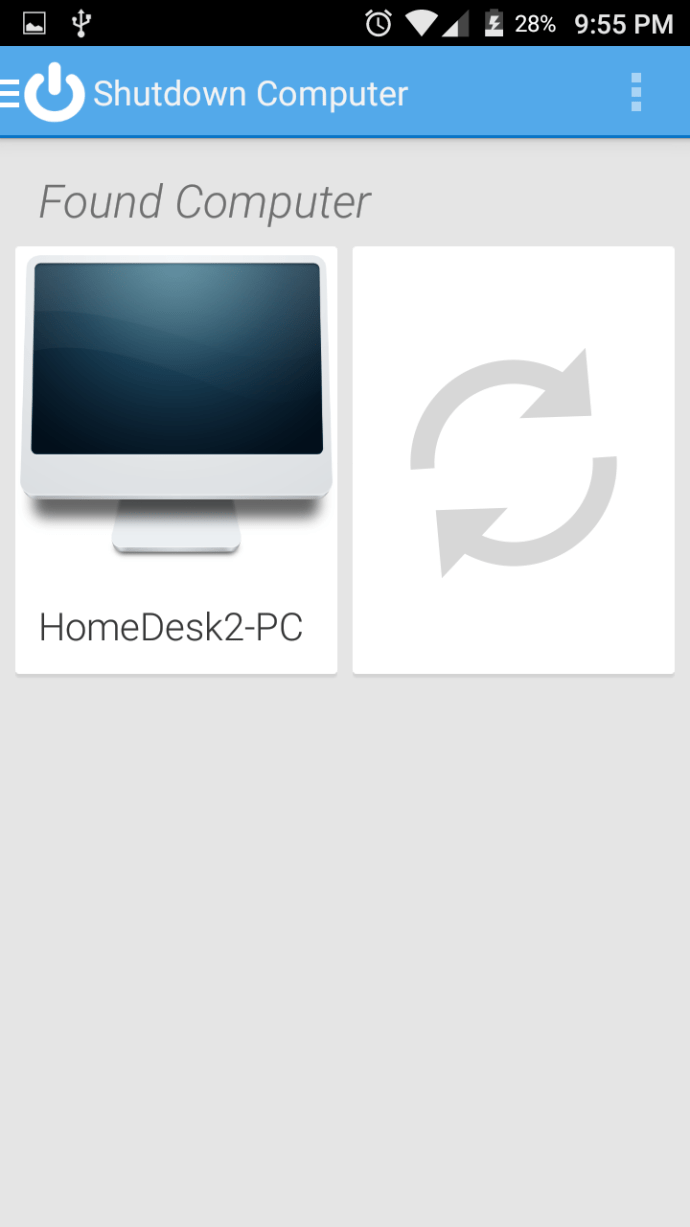
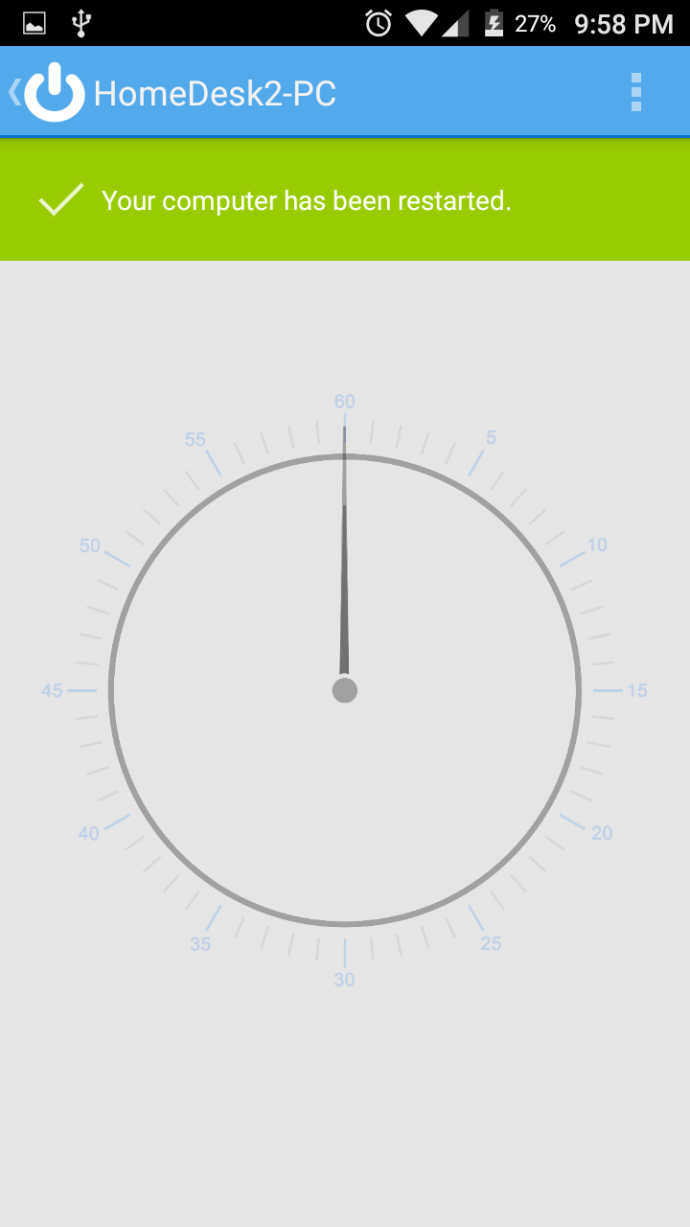
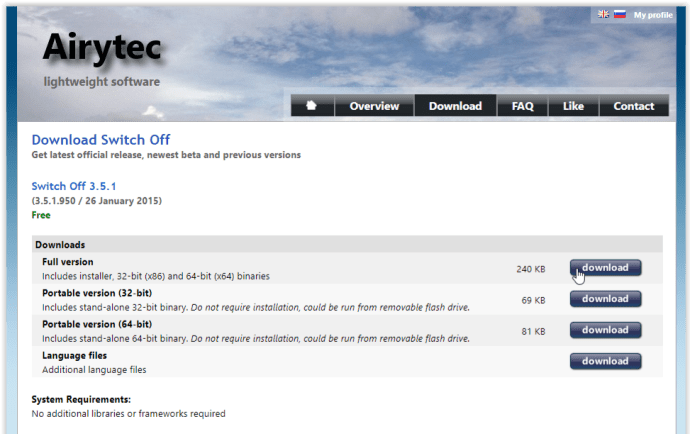
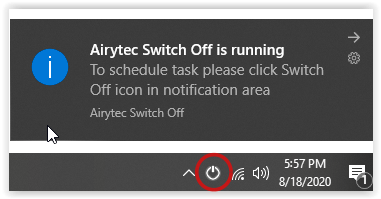
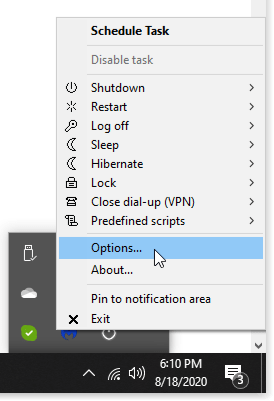
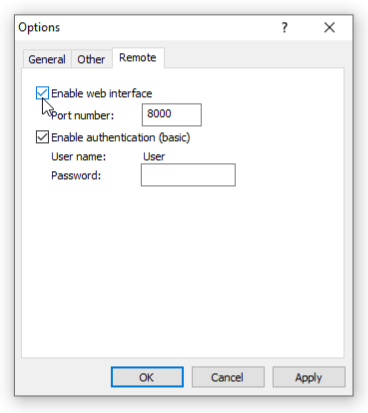
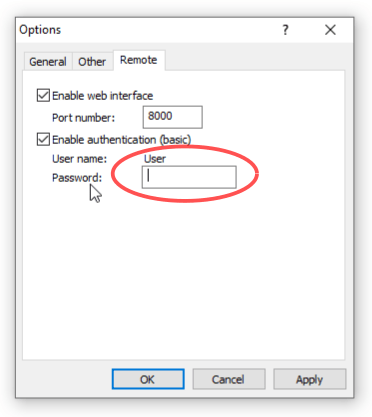
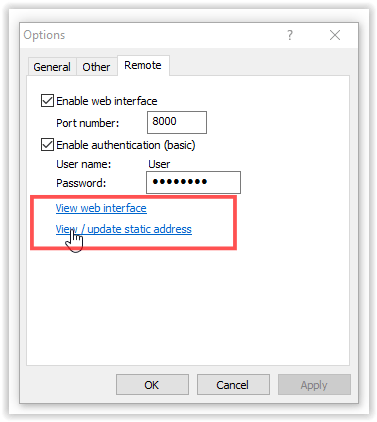
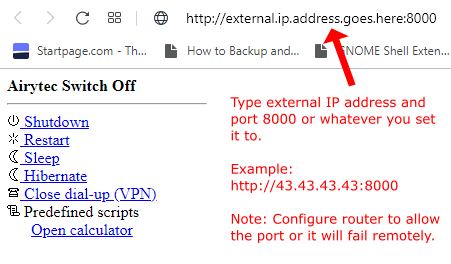
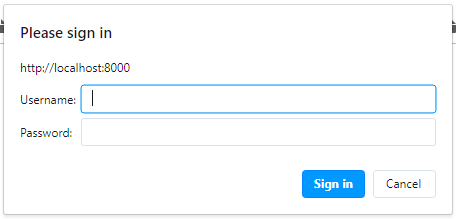
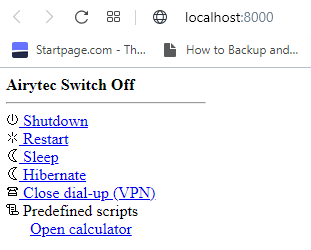

![Jūsų „OneDrive“ aplanko negalima sukurti pasirinktoje vietoje [Pataisyti]](https://www.macspots.com/img/windows-10/36/your-onedrive-folder-can-t-be-created-location-you-selected.jpg)






