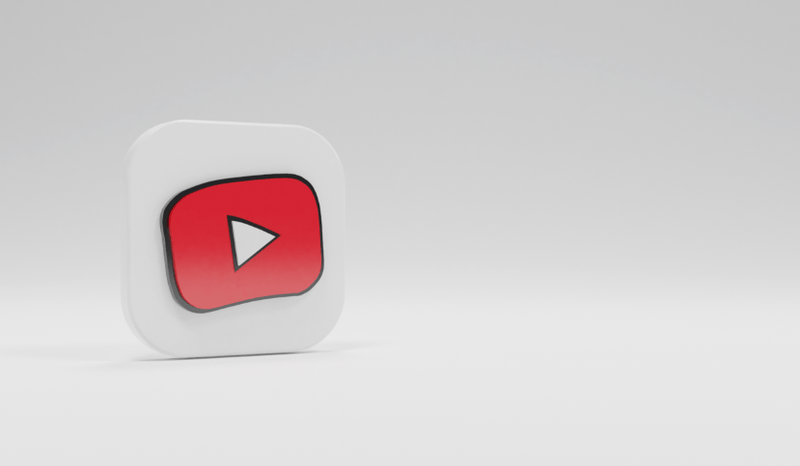Ką žinoti
- Eiti į Sistema > Nustatymai > Parinktys > „Xbox“ programos ryšys > Leisti žaidimų srautinį perdavimą į kitus įrenginius .
- Paleiskite „Windows Xbox“ programą. Pasirinkite Xbox One > Prisijungti > Srautas .
- Kalbėtis: Kontrolės skydelis > Aparatūra ir garsas > Valdykite garso įrenginius ir nustatykite ausines kaip numatytąją.
Šiame straipsnyje paaiškinama, kaip transliuoti žaidimą iš „Xbox One“ į kompiuterį. Abu įrenginiai turi būti tame pačiame „Wi-Fi“ tinkle, o tinklo ryšys turi būti pakankamai stiprus ir greitas, kad galėtų valdyti srautinį perdavimą.
Kaip suaktyvinti srautinį perdavimą „Xbox One“.
Pirmasis žingsnis perduodant „Xbox One“ į kompiuterį yra įgalinti srautinį perdavimą „Xbox One“. Tai gana paprastas procesas:
Prieš pradėdami įsitikinkite, kad jūsų „Xbox One“ ir „Windows“ kompiuteryje yra įdiegti naujausi sistemos naujinimai.
-
Atviras Sistema > Nustatymai .
kaip atrakinti iPhone
-
Pasirinkite Parinktys > „Xbox“ programos ryšys .
-
Pasirinkite Leisti žaidimų srautinį perdavimą į kitus įrenginius .
Arba Leisti prisijungti iš bet kurio įrenginio arba Tik iš profilių, prisijungusių prie šio „Xbox“. turi būti pasirinkta. Jei bendrinate tinklą su kitais žmonėmis, antroji parinktis yra saugesnė. Pasirinkimas Neleiskite „Xbox“ programai prisijungti neleis transliuoti.
Kaip transliuoti Xbox One į kompiuterį
Antram ir paskutiniam žingsniui, norint perkelti „Xbox One“ į kompiuterį, reikia „Windows Xbox“ programos. Tu gali Atsisiųskite nemokamą „Xbox“ programą iš „Windows“ parduotuvės jei jis dar neįdiegtas jūsų kompiuteryje.
„Xbox“ programa naudojama srautiniam perdavimui inicijuoti:
-
Įsitikinkite, kad „Xbox One“ yra įjungtas.
-
Paleiskite „Windows Xbox“ programą.
-
Pasirinkite Xbox One piktogramą kairėje.
-
Sąraše raskite savo Xbox One, tada pasirinkite Prisijungti .
Šis veiksmas atliekamas tik vieną kartą. Jei jūsų Xbox nerodomas sąraše, patikrinkite, ar jis įjungtas. Jei taip yra, bet vis tiek jo nematote sąraše, turėsite rasti „Xbox One“ IP adresą ir įvesti jį rankiniu būdu.
-
Pasirinkite Srautas .
išjungti subtitrus
Tai inicijuos srautą. Jei nieko neįvyksta, pasirinkite Išbandyti transliaciją kad pamatytum kame problema.
-
Kai ši pradinė sąranka bus baigta, srautinis perdavimas ateityje bus dar lengvesnis. Tiesiog paleiskite „Windows Xbox“ programą, pasirinkite Xbox One piktogramą kairėje, tada pasirinkite Srautas .
Jei „Xbox One“ išjungtas, pirmiausia turėsite pasirinkti Įjungti .
Žaidimų paleidimas iš „Xbox“ programos
Kai transliuojate, galite paleisti žaidimus ir programas iš „Xbox One“ prietaisų skydelio. Ekranas, kurį įprastai matytumėte televizoriuje, vis tiek bus rodomas televizoriuje, tačiau jis taip pat bus rodomas kompiuterio monitoriuje, planšetiniame kompiuteryje ar nešiojamojo kompiuterio ekrane. Tai leidžia naršyti „Xbox“ prietaisų skydelyje ir paleisti žaidimus, kaip įprastai.

Jei norite paleisti žaidimą tiesiai iš savo kompiuterio, kad iškart įsitrauktumėte į veiksmą, tai taip pat yra galimybė.
-
Paleiskite „Xbox“ programa .
-
Eikite į žaidimo, kurį norite žaisti, centrą.
-
Pasirinkite Žaisti iš konsolės .
Tai automatiškai prisijungs prie konsolės ir pradės transliuoti, jei viskas bus nustatyta teisingai.
Kaip valdyti „Xbox One“ žaidimą iš savo kompiuterio
Jei norite transliuoti „Xbox One“ į kompiuterį, esantį kitoje patalpoje, turite atlikti dar vieną papildomą veiksmą. Nors prie „Xbox One“ prijungtas valdiklis vis tiek galės jį valdyti srautinio perdavimo metu, valdiklių diapazonas yra ribotas.

Tomohiro Ohsumi / Stringer / Getty Images
Tai reiškia, kad jei norite žaisti žaidimą srautiniu būdu, prie kompiuterio turite prijungti „Xbox One“ valdiklį. Tai mažiau svarbu, jei tiesiog transliuojate filmą ar kitą vaizdo įrašą, tačiau valdiklis vis tiek pravers, jei prireiktų pristabdyti.
Lengviausias sprendimas yra tiesiog prijungti Xbox One valdiklį prie kompiuterio naudojant mikro USB kabelis. „Windows“ automatiškai atpažins valdiklį.
Jei norite nuolatinio sprendimo, galbūt norėsite įsigyti antrą valdiklį ir susieti jį su kompiuteriu. Ieškokite pataisyto dizaino, kuris pirmą kartą buvo pristatytas su Xbox One S, jei jūsų kompiuteryje yra „Bluetooth“ , arba tokio, kuriame yra belaidis USB raktas, jei jūsų kompiuteryje nėra „Bluetooth“.
16 geriausių „Xbox One“ programųSrautinis žaidimo ir vakarėlio pokalbių perdavimas
Kai transliuojate iš Xbox į kompiuterį, taip pat galite dalyvauti vakarėlio ir žaidimo pokalbiuose. Jei norite tai padaryti, prieš paleisdami „Xbox“ programą ir pradėdami srautinį perdavimą, prie kompiuterio turėsite prijungti mikrofoną arba ausines.
Galite naudoti USB ausines, ausines, prijungtas prie kompiuterio ausinių lizdo, arba ausines, prijungtas prie Xbox One valdiklio.
Bet kuriuo atveju taip pat turėsite įsitikinti, kad mikrofonas arba ausinės yra nustatyti kaip numatytasis ryšio įrenginys:
-
Atidaryk Kontrolės skydelis savo kompiuteryje.
-
Pasirinkite Aparatūra ir garsas > Valdykite garso įrenginius .
-
Pagal Atkūrimas skirtuką, dešiniuoju pelės mygtuku spustelėkite ausines ir įsitikinkite, kad ji nustatyta kaip numatytasis įrenginys .
-
Pagal Įrašymas skirtuką, dešiniuoju pelės mygtuku spustelėkite ausines arba mikrofoną ir įsitikinkite, kad jis nustatytas kaip numatytasis įrenginys .
Taip pat gali reikėti nustatyti, kad ausinės arba mikrofonas būtų numatytasis ryšio įrenginys .
Kas yra „Xbox One“ žaidimų transliacija?
Žaidimų srautinis perdavimas gali būti susijęs su dviem skirtingais dalykais. Pirmasis apima tiesioginį „Xbox One“ žaidimo srautą į tokią platformą kaip trūkčioti arba YouTube. Kitas būdas apima srautinį perdavimą iš konsolės į kompiuterį, prijungtą prie to paties „Wi-Fi“ tinklo.
„Xbox One“ srautinio perdavimo į kompiuterį tikslas – bet kurį „Windows“ kompiuterį, prijungtą prie to paties tinklo, paversti nuotoliniu konsolės ekranu. Tai reiškia, kad galite žaisti žaidimus, žiūrėti filmus arba naudoti „Xbox One“ programą bet kuriame „Windows“ planšetiniame, nešiojamajame ar staliniame kompiuteryje fiziškai nejudindami konsolės, jei viskas prijungta prie to paties tinklo.
kaip išjungti naktinį matymą 5Geriausios 2024 m. USB ausinės DUK
- Kaip transliuoti Xbox Series X arba S į savo kompiuterį?
Tu gali transliuoti Xbox Series X arba S žaidimus į savo kompiuterį su „Xbox“ programa. Jei turite „Xbox Game Pass Ultimate“ narystę, galite transliuoti žaidimus iš debesies, todėl jums net nereikės savo konsolės.
- Kaip perduoti srautu į „Twitch“ savo „Xbox One“?
Norėdami transliuoti į „Twitch“ naudodami „Xbox One“, atsisiųskite „Twitch“ programą į savo konsolę. Tada atlikite veiksmus, kad susietumėte „Xbox“ ir „Twitch“ paskyras.


![Kaip išjungti mano telefoną [paaiškinta]](https://www.macspots.com/img/blogs/72/how-get-boost-off-my-phone.jpg)